Microsoft Excel は、複雑な計算を簡単に処理できる非常に強力なツールですが、Excel の数式が機能しない場合や正しく計算されない場合は問題が発生します。これが起こると、問題の原因を特定するのにイライラし、適切な修正を見つけるのがさらにイライラすることがあります。
ありがたいことに、これらの問題は多くの場合、簡単な間違いや設定エラーによって発生し、簡単に解決できます。 Excel の数式が計算されない、または機能しない場合は、以下の手順に従って問題のトラブルシューティングを行ってください。
自動計算に切り替える
Excel の数式が機能しない、または計算ができない一般的な理由の 1 つは、Excel の計算オプションが自動ではなく手動に設定されている可能性があることです。これは、データや数式に変更が加えられたときにワークブックが自動的に更新されないことを意味します。
この問題を解決するには、次の手順に従います。
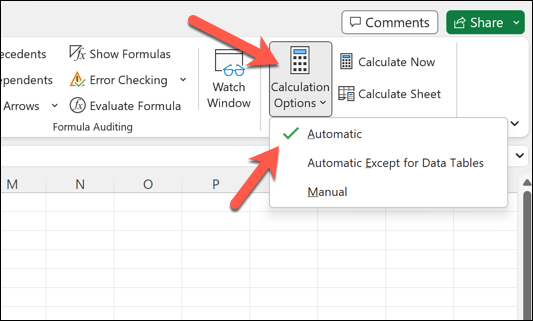
これで、変更が加えられると数式が自動的に更新されるようになります。ワークブックを手動で再計算する必要がある場合は、いつでもキーボードの F9を押すことで実行できます。
Shift + F9を押して、現在のアクティブ シートを再計算することもできます。
数式からテキスト、スペース、またはアポストロフィを削除する
Excel の数式には、テキスト、スペース、またはアポストロフィが含まれているために機能しない場合があります。これらの要素により、数式でエラーが発生する可能性があります。この問題をトラブルシューティングするには、数式を注意深く確認し、不要な文字やスペースを削除してください。
数式に引用符またはアポストロフィが含まれている場合は、一重引用符を表すために二重引用符を使用することを検討してください。たとえば、=”素晴らしい一日です”の代わりに、=”それは””素晴らしい一日です”を使用します。
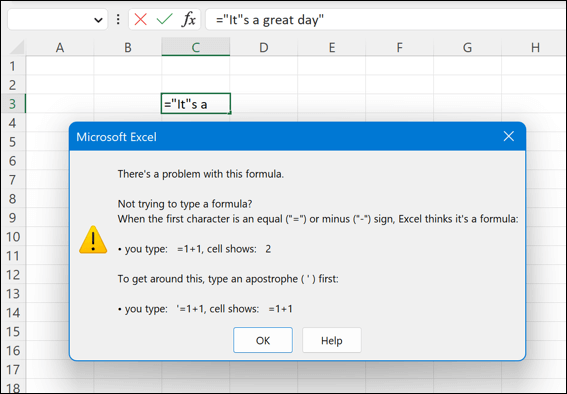
この問題を解決する簡単な方法はありません。データ セット全体に数式が正しく入力されていることを確認する必要があります。.
数値セルの書式設定に切り替える
Excel の数式が正しく機能しないもう 1 つの一般的な原因は、セルの書式設定の問題です。数式を含むセルが数値ではなくテキストとして書式設定されている場合、数式はプレーン テキストとして表示され、計算されません。
この問題を解決するには、次の手順に従います。
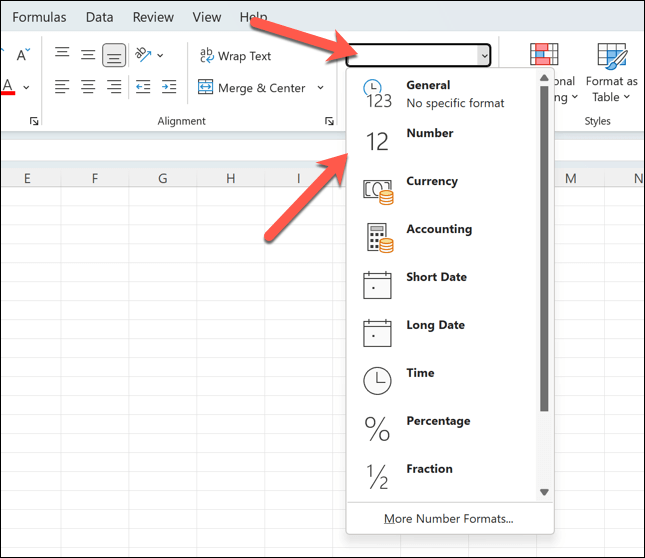
セル形式を変更した後、数式やデータセットに他の根本的な問題がないことを前提として、数式は期待どおりに計算を開始するはずです。
循環参照を特定して削除する
循環参照は、式がそれ自体を直接的または間接的に参照する場合に発生し、解決できない無限ループを引き起こします。循環参照を特定して修正することは、数式が正しく機能するために非常に重要です。
循環参照を特定するには、Excel のステータス バーのエラー チェック機能を使用できます。
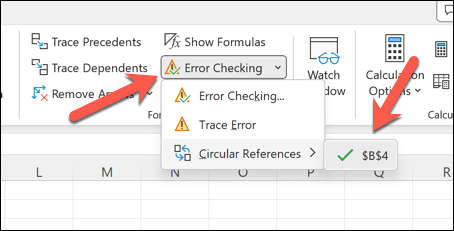
数式またはセル参照を適宜変更して、これらの参照を修正します。たとえば、他の場所で使用しているデータをコピーして貼り付け、代わりにそのデータを使用するように数式を更新すると、循環参照ループに入らずにそのデータを参照できるようになります。
これらの問題が解決されれば、数式は機能するはずです。
間違った数式構文または括弧を修正する
Excel で数式が機能しない一般的な原因は、関数の引数構文のエラーやかっこの誤った使用である可能性があります。これにより、数式に必要なデータが正しく参照されない、#N/A 式エラー のようなエラーが発生する可能性があります。.
通常は、関数に必要な引数を理解し、それに応じて使用することをお勧めします。従うべき黄金律はありませんが、次のことを確認することをお勧めします。
さらに、数式内に引用符で囲まれていないテキストがある場合、または数値がテキストとして書式設定されている場合 (上で説明したように)、壊れた数式が発生していないかどうかを確認する必要があります。これらの問題を解決するには、引用符を削除するか数値形式を変更してください。
「今すぐ計算」ボタンを使用する
Excel はメモリを大量に消費します。ブックが大きくなるほど、データの再計算が難しくなります。 Excel の数式が期待どおりに動作しない場合 (自動更新がオンになっている場合でも)、特に大量のデータを一度に変更した場合は、強制的に手動で再計算する必要がある場合があります。
数式を強制的に再計算するには、今すぐ計算ボタンを使用します。これを行うには:
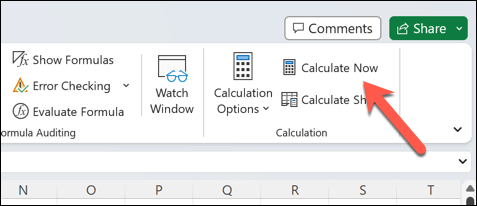
これにより、Excel はブック内のすべての数式を強制的に再計算します。大規模な Excel ワークブックの操作で問題が解決しない場合は、データの一部を 複数のワークブック に切り替えることを検討する必要があるかもしれません。
必要に応じて、データをメインの Excel ファイルにインポートできます。
依存セルの表示と編集
セル間の関係を理解することは、数式の問題をトラブルシューティングするために重要です。 Excel で数式が正しく計算されない場合は、依存セル、つまり数式が参照するセルを表示および編集すると便利です。
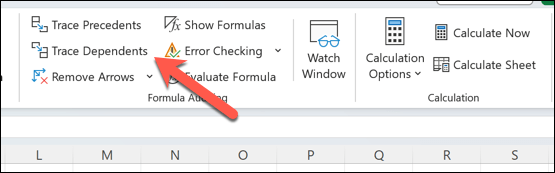
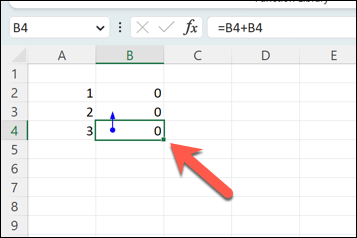
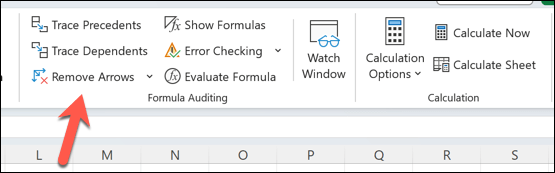
Microsoft Excel でのエラーの解決
Excel の数式が機能しない、または正しく計算されない場合でも、パニックに陥る必要はありません。ほとんどの場合、上記の手順に従って問題を解決してください。機能しない場合は、データを調べ、機能していない数式を書き直すか、新しいワークブックに完全に切り替えて、問題が解決するかどうかを確認してください。
処理できないデータが多すぎて Excel が応答を停止する の場合は、抜本的な修正を試す前に、まずアプリケーションを再起動してみてください。
外部データソースに問題がありますか? Excel でリンクを解除する 必要がある場合は、数式を更新することを忘れないでください。更新しないと、数式も機能しなくなります。 Excel を完全にやめたい場合は、いつでも Excel ファイルを Google スプレッドシートに変換し、代わりにオンラインでスプレッドシートの作業を開始できます。
.