Office 2013 Professional Plusには、Spreadsheet Compareという新しいプログラムを含むいくつかの新機能があります。 Spreadsheet Compareは2つのExcelファイルを取り、非常に素敵なテーブルレイアウトでそれらの違いを教えてくれます。 2つのスプレッドシートの間の数式の違いと値の差異もすぐに確認できます。
特にExcelを他のユーザーと共同で使用する場合は非常に便利なプログラムです。誰かにExcelファイルを電子メールで送信し、いくつかの数式などを変更した場合は、Spreadsheet Compareを使用して元の編集内容をすばやく確認できます。
注:SpreadSheet Microsoftとの比較は、Officeをお持ちの場合のみ可能です。 2013 Pro PlusまたはOffice 365 ProPlus。何らかの理由でOffice 2016に含まれていません。 SourceForgeにはオープンソースのスプレッドシート比較プログラム もありますが、それはMicrosoftのものとは異なります。
スプレッドシート比較の使い方
Spreadsheet Compareを最初に開いたときに、メインプログラム画面が表示されます。 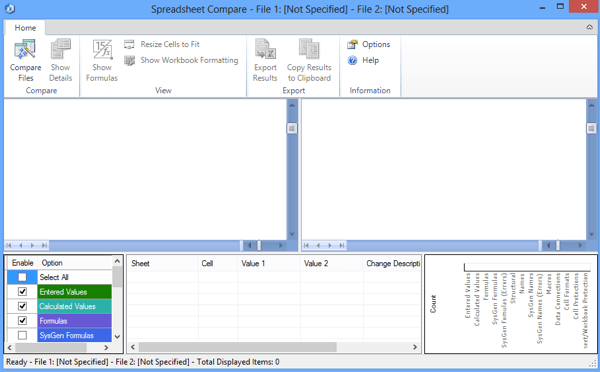
数式を表示したり、セルをサイズ調整したり、結果をエクスポートしたりするなど、いくつかのオプションがあるリボンタブは1つだけです。中央には、比較する2つのExcelファイルの分割画面が表示されます。一番下には3つのウィンドウがあり、1つはオプションを表示し、もう1つはテーブルビューで実際の相違を表示するウィンドウと、ほとんどの相違点が視覚的に表示されるウィンドウです。
>ファイルの比較]をクリックして、比較する2つのExcelファイルを選択します。
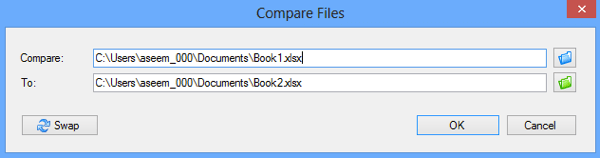
表示されているように、入力された値は緑色で、数式は紫色で計算されています。値は青いなどです。これは私が5対の数字を取り、それらを追加し、もう1つを倍にするスプレッドシートの例です。
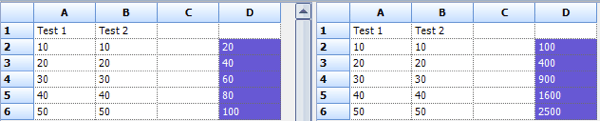
唯一の違いは1つの列が合計を使用し、1つが乗算を使用することであるため、値は紫色で強調表示されます。これは数式に違いがあることを意味します。リボンの[数式を表示]ボタンをクリックすると、数式の違いをすばやく確認できます。
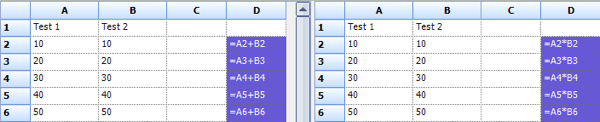
テーブルの下部には、変更の詳細な概要がすぐに表示されます。数百のエントリがある場合は、左の項目のチェックを外すことができます。
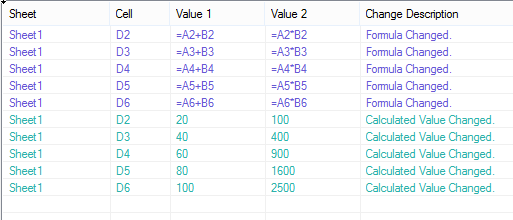
右のグラフは、入力された値、計算された値、
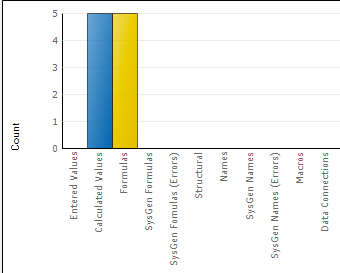
最後に、結果をExcelスプレッドシートにエクスポートするか、結果をクリップボードに保存します。違いを示すエクスポートされた結果は、基本的に上記の表をエクスポートします。

それでは、スプレッドシート比較のためです。同じスプレッドシートの複数のバージョンを扱っている人にとって便利なツールです。時間とエネルギーを大幅に節約できます。お楽しみください!