Excel で作業している場合、外部参照へのリンクを解除できない状況に遭遇したことがあるかもしれません。これは、特にソース ファイルを共有せずにデータ ソースを更新したり、ワークブックを共有したりする場合にイライラする可能性があります。
しかし、心配しないでください。これらの頑固なリンクを解除し、Excel データを解放し、ワークブックを独立させるために試行できる修正がいくつかあります。 Microsoft Excel でリンクを解除できない場合は、以下の手順に従ってください。
Excel でリンクを解除する方法 (および機能しなくなる理由)
修正内容に入る前に、そもそもリンク解除が機能しない理由を理解しましょう。別のブックまたはワークシートのデータをリンクすると、Excel はデータを自動的に更新できる接続を作成します。ただし、場合によっては、この接続を切断し、ワークブック内の値のみを保持したい場合があります。
これを行うには、データタブのリンクの編集オプションを使用します。これにより、ワークブックにリンクされている外部参照のリストが表示されます。次に、解除するリンクを選択し、リンクを解除をクリックします。これにより、リンクを使用する数式が現在の値に置き換えられます。
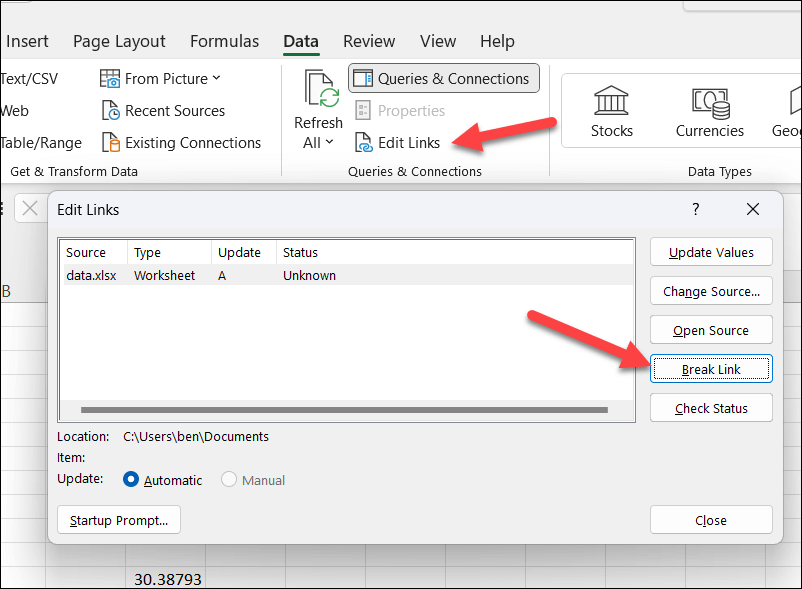
ただし、このコマンドが機能しない場合や、すべてのリンクが表示されない場合があります。次の理由が考えられます:
これらのシナリオのいずれかがワークブックに当てはまる場合は、以下で説明する方法のいくつかを試してリンクを解除する必要があります。
Excel シートの保護を解除する方法
試すことができる最も簡単な修正の 1 つは、リンクを含むシートまたはブックの保護を解除することです。これにより、制限なくリンクを編集または削除できるようになります。
シートの保護を解除するには、シート タブを右クリックし、シートの保護を解除を選択します。プロンプトが表示されたら、パスワードを入力し、OKをクリックします。解除できない外部リンクが含まれる他のシートに対しても、これを繰り返す必要があります。.
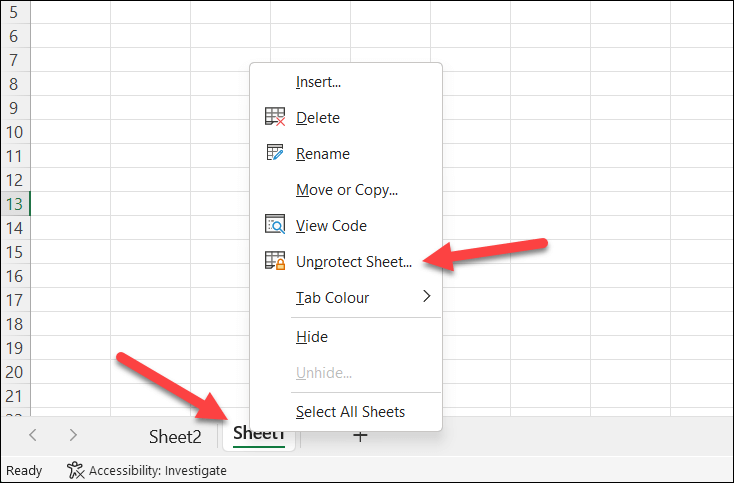
ワークブック全体の保護を解除するには、ファイル>情報を押します。次に、ワークブックの保護>ワークブック構造の保護を押し、次にワークブックの保護>パスワードで暗号化を押します。両方のオプションのパスワードをファイルから削除し (プロンプトが表示されたら)、OKをクリックします。
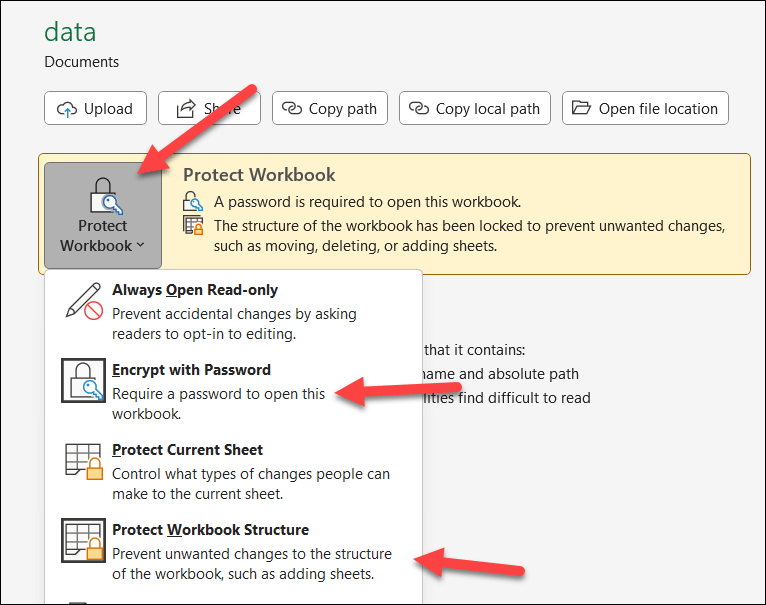
完了したら、保存を押し、ワークブックを閉じて再度開きます (パスワードが削除されていることを確認するためだけに)。
シートまたはワークブックの保護を解除した後、データ>リンクの編集メニューを再度開き、リンクの解除オプションがグレー表示されているかどうかを確認してください。 。そうでない場合は、それを使用して残っている外部リンクを削除します。
名前付き範囲を削除する方法
もう 1 つの可能な修正は、外部参照を使用する名前付き範囲または定義された名前を削除することです。名前付き範囲とは、名前が割り当てられたセルのグループです。定義名とは、名前が割り当てられた式です。これらの名前は、セル参照の代わりに数式で使用できます。
名前付き範囲または定義された名前を削除するには、次の手順に従います。
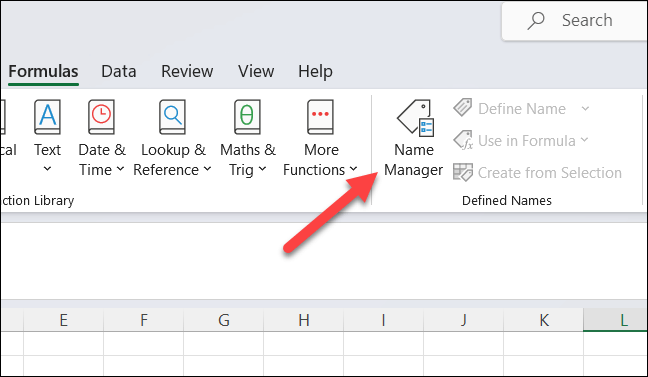
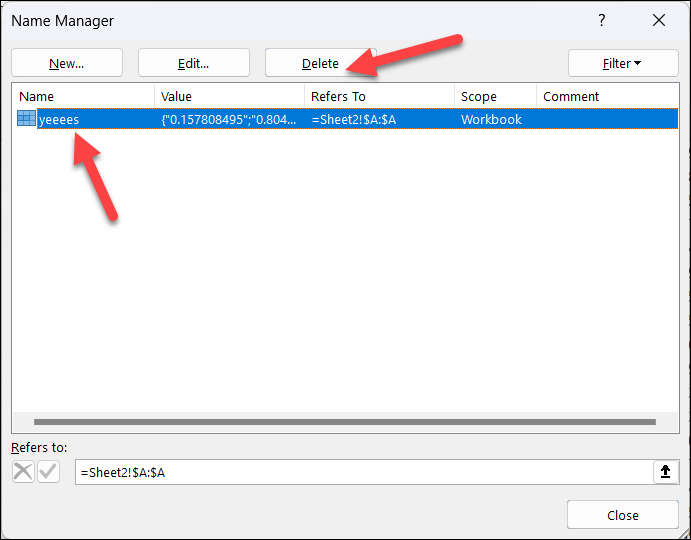
外部参照を使用する他の名前についてもこれを繰り返します。完了したら、データ>リンクの編集を押し、残りの外部リンクの リンクの解除オプションがグレー表示のままであることを確認します。そうでない場合は、スプレッドシートからリンクを削除してください。
Excel グラフから外部リンクを削除する方法
もう 1 つの可能な修正は、作成した Excel のグラフ から外部リンクを削除することです。グラフまたはグラフ要素は、ソース データまたは書式設定オプションとして外部参照を使用する場合があります。
最初にデータをセットアップする必要がある場合があります。たとえば、別のシートの外部データを使用している場合、リンクを解除するにはデータを既存のシートに移動またはコピーする必要がある場合があります。
Excel のグラフまたはグラフ要素から外部リンクを削除するには、次の手順に従います。.
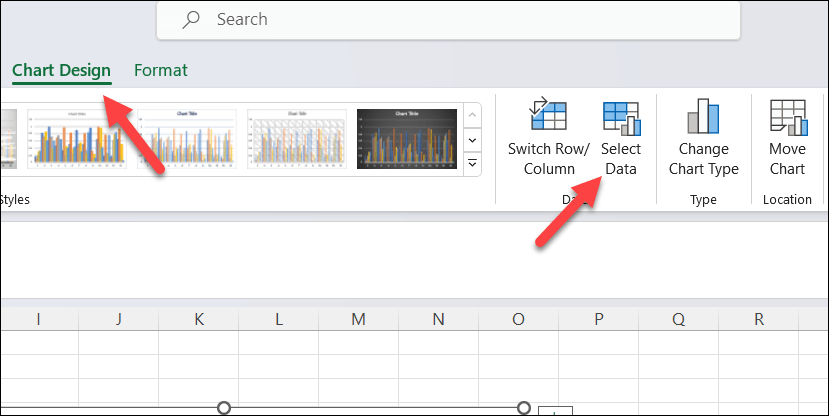
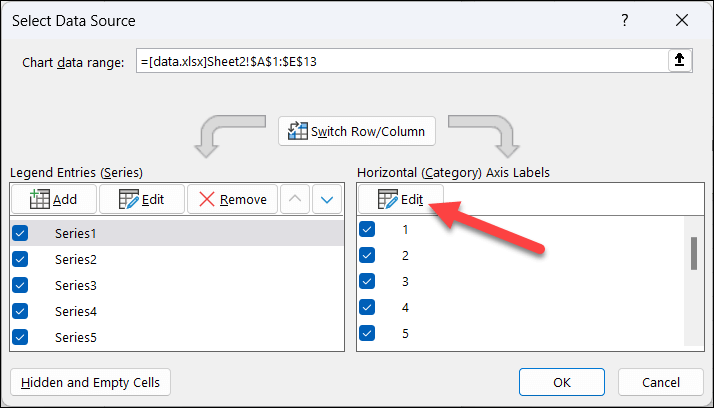
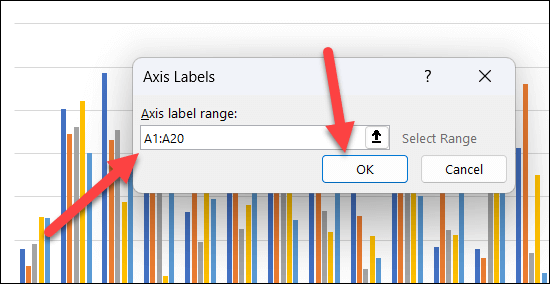
外部参照を使用する他のグラフまたはグラフ要素に対してこれらの手順を繰り返します。グラフから外部リンクを削除した後、データ>リンクの編集を押して、残っているリンクを解除できるかどうかを確認します。
Excel データ検証ルールから外部リンクを削除する方法
場合によっては、データ検証ルールから外部リンクを確認して削除する必要があります。データ検証ルールは、ソース データまたは基準として外部参照を使用する場合があります。
たとえば、別のワークブックの名前付き範囲に依存するドロップダウン リストや、別のワークシートの値に基づいて値を制限するルールがある場合があります。データ検証ルールから外部リンクを削除するには、次の手順に従います。
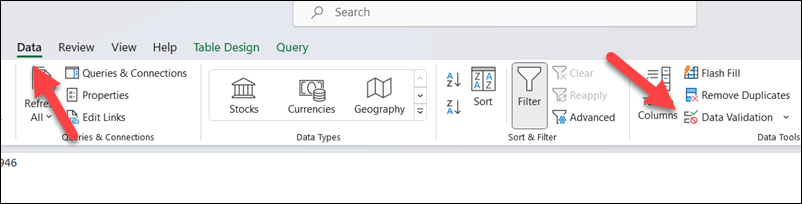
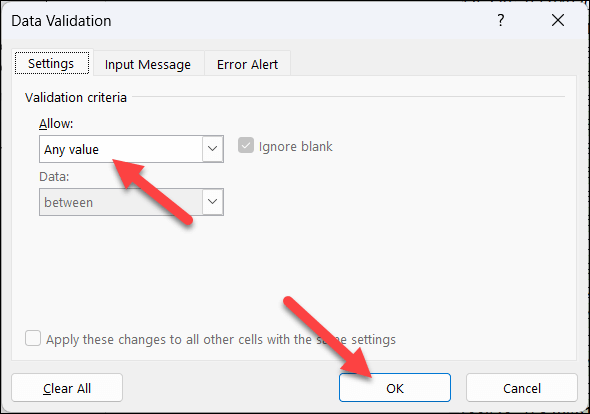
さらに外部リンクがある場合はこれを繰り返し、データ>リンクの編集>リンクの解除を押して削除できることを確認します。p>
Excel の条件付き書式ルールから外部リンクを削除する方法
もう 1 つの可能な修正は、条件付き書式設定ルールから外部リンクを削除することです。条件付き書式設定ルールでは、ソース データまたは基準として外部参照を使用する場合があります。たとえば、別のブックまたはワークシートの値に基づいてセルの色を変更するルールがあるとします。.
条件付き書式ルールから外部リンクを削除するには、次の手順に従います。
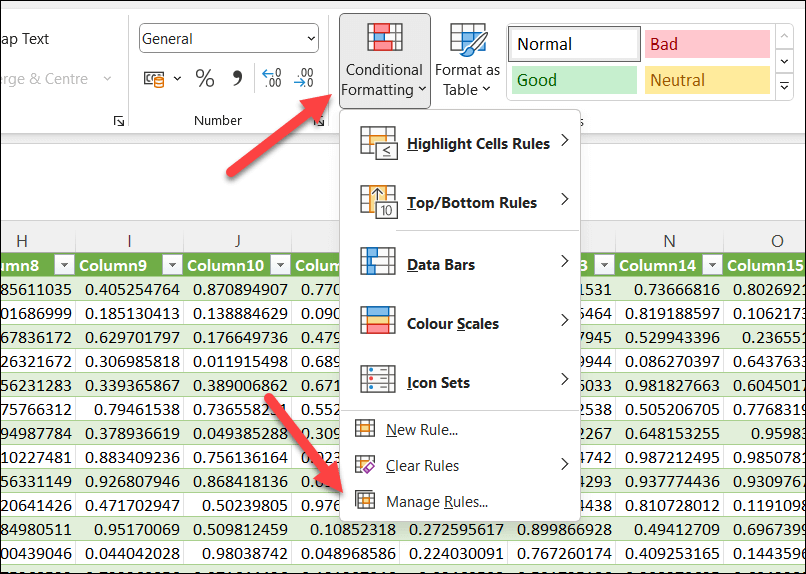
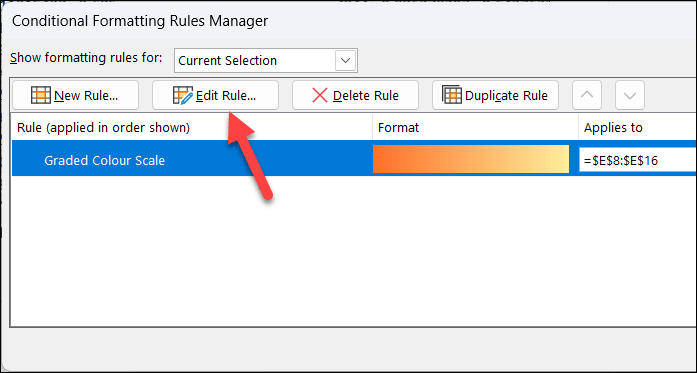
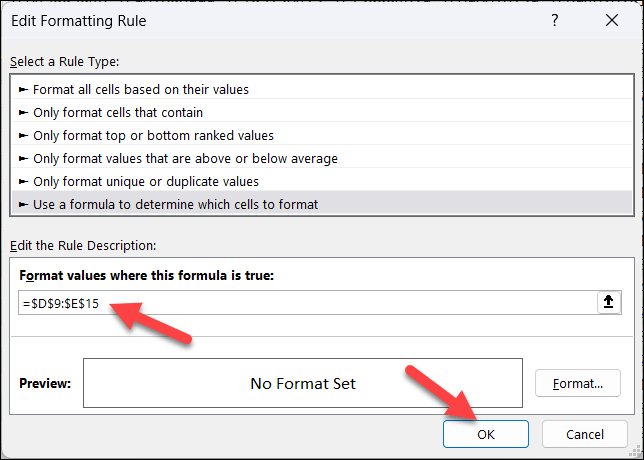
条件付き書式ルールから外部リンクを削除した後、データ>リンクの編集>リンクの解除を押してリンクを完全に削除します。
Excel から外部リンクを手動で削除する方法
まだ問題がありますか? Excel ファイルから外部リンクを手動で削除する簡単な方法の 1 つは、代わりに Excel ファイルを一時的に zip ファイルに変換することです。ファイル エクスプローラーでファイル拡張子の名前を手動で変更することでこれを行うことができますが、これはファイルが暗号化されていないため、Excel データを引き続き表示できますが、編集できない場合に限られます。
拡張子を変更したら、内容を抽出し、zip ファイルから隠しフォルダー (externalLinksと呼ばれる) を削除できます。このフォルダーには、ワークブック内の外部参照に関する情報が保存されます。完了したら、ファイルを圧縮して、元の Excel ファイル タイプを復元できます。
始める前に、必ず Excel ファイルのコピーを作成してください。ファイルが破損した場合に備えて、元のファイルではこれを行わないでください。
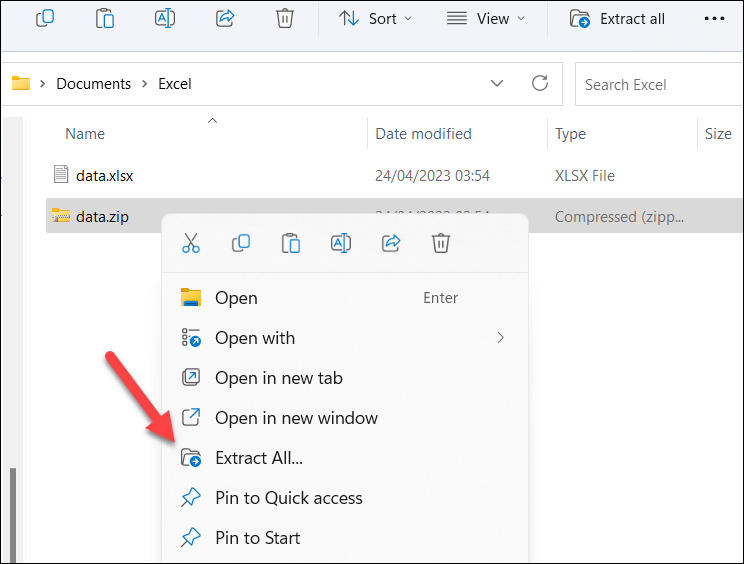
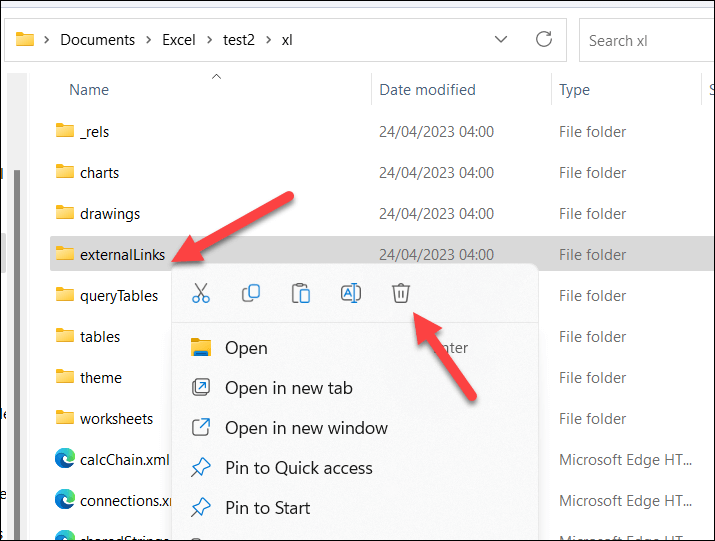
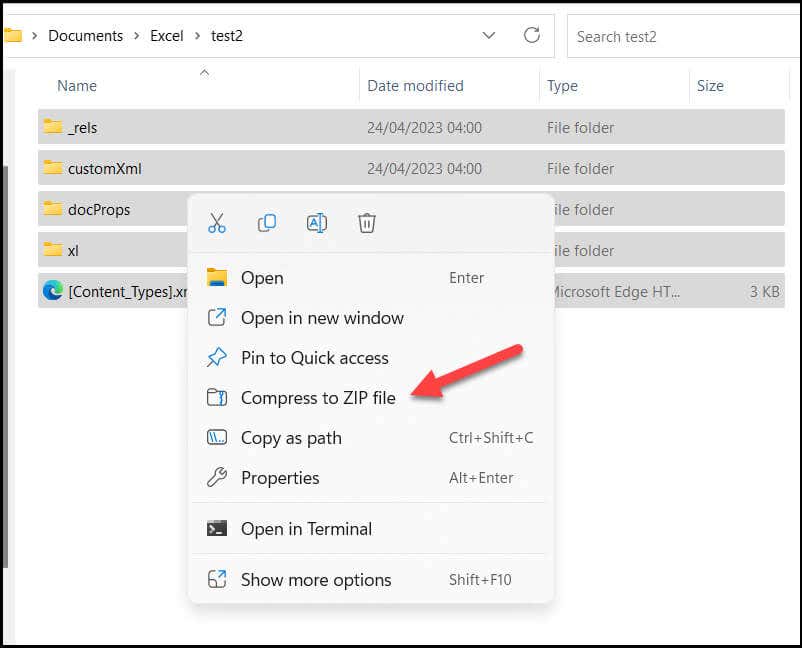
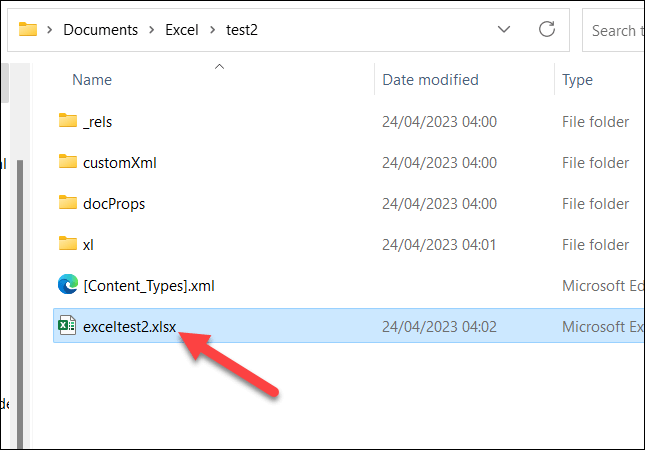
zip ファイルの名前を変更したら、Excel で開き、まだ機能していることを確認します。 [リンクの編集] メニューを開いて、リンクが削除されたことを確認できるはずです。削除されていない場合は、この時点で削除できるはずです。
Excel データの管理
上記の手順を使用すると、Microsoft Excel ワークブック内の外部リンクを解除する方法をすぐに試して見つけることができます。外部リンクのない新しいファイルに Excel ワークブックのデータを結合する を試すこともできます。あるいは、XLSから XLSXなど、別の Excel ファイル タイプを使用してファイルを保存することもできます (またはその逆)。
面倒なデータを見つけるのに苦労していますか? Excel の検索機能を使用する はいつでもお手伝いいたします。
.