Microsoft Excel は強力なツールですが、Excel ファイルを整理して機能的に保つのは難しいことがよくあります。ハイパーリンクは、スプレッドシートを外部参照に接続するのに便利な方法ですが、面倒な場合もあります。
ユーザーがそのセルをクリックして編集すると、Web ブラウザでリンクが開きます。また、Excel ファイルを他の人に送信すると、一部のリンクが機能しなくなる可能性があります。このチュートリアルでは、Excel でリンクを解除する方法を説明します。
Excel で外部リンクを解除する方法
リンクされたデータを解除するには:
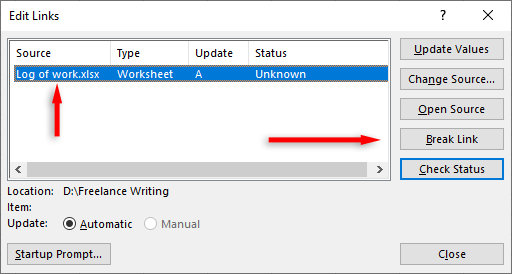
注:ExcelのVBAコード を使用すると、現在のワークブック内のリンクを自動的に解除できます。ただし、このようなマクロは、上記のように [リンクを解除] をクリックした場合にのみリンクを削除するため、設定する価値はありません。
名前付き範囲内のリンクを検索して削除する方法
Excel のプロフェッショナルは、数式やデータ検証のドロップダウン ルールを作成しやすくするために、範囲やセルに定義された名前を付けることがよくあります。外部ソースへのリンクは次のとおりです。
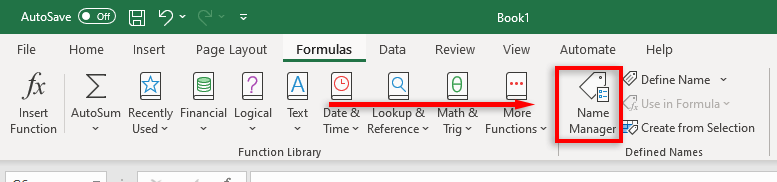
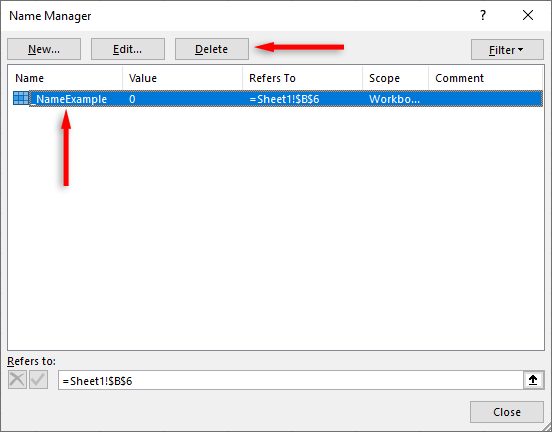
外部リンクを含むセルを検索する方法
リンクの場所がわからない場合は、Excel の検索機能を使用して外部リンクを見つけることができます。
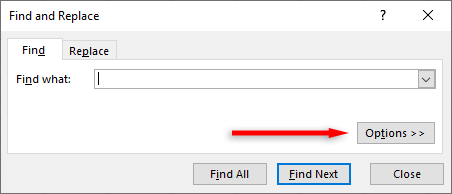
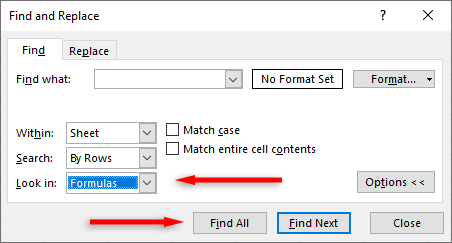
注:グラフや ピボットテーブル などのオブジェクト内のリンクを検索するには、そのオブジェクトのプロパティを開く必要があります。グラフの場合は、グラフのタイトルを選択します。ピボット テーブルの場合は、分析タブを選択し、変更データ ソースを選択します。
これ以上のリンクはありません
他の Excel ワークブックからセルとワークシートをコピーすると、外部リンクも他のワークシートにコピーされます。これらは新しいワークブックでは機能しなくなるため、Excel スプレッドシートを整理するときに取り除くのが面倒になる可能性があります。
ただし、これらの Excel のヒント を使用すると、Excel 内のリンクを簡単に削除し、ソース ファイルをクリーンアップできます。
.