さまざまなデータセットを視覚的に表示したい場合は、複合グラフを作成できます。売上とコスト、トラフィックとコンバージョンなどを表示したい場合は、Microsoft Excel の複合グラフが最適です。
コンボ Excelのグラフ を作成する方法と、必要な要素を含めて魅力的な外観を与えるようにカスタマイズする方法を説明します。
Excel で複合グラフを作成する方法
Excel で複合グラフを作成するには、いくつかの方法があります。既存のグラフを変換したり、クイック コンボ グラフ タイプを選択したり、カスタム グラフを設定したりできます。
既存のチャートをコンボ チャートに変換する
棒グラフや 円グラフ など、データを示すグラフがすでにある場合は、それを削除して最初から始める必要はありません。それをコンボ チャートに変えるだけです。
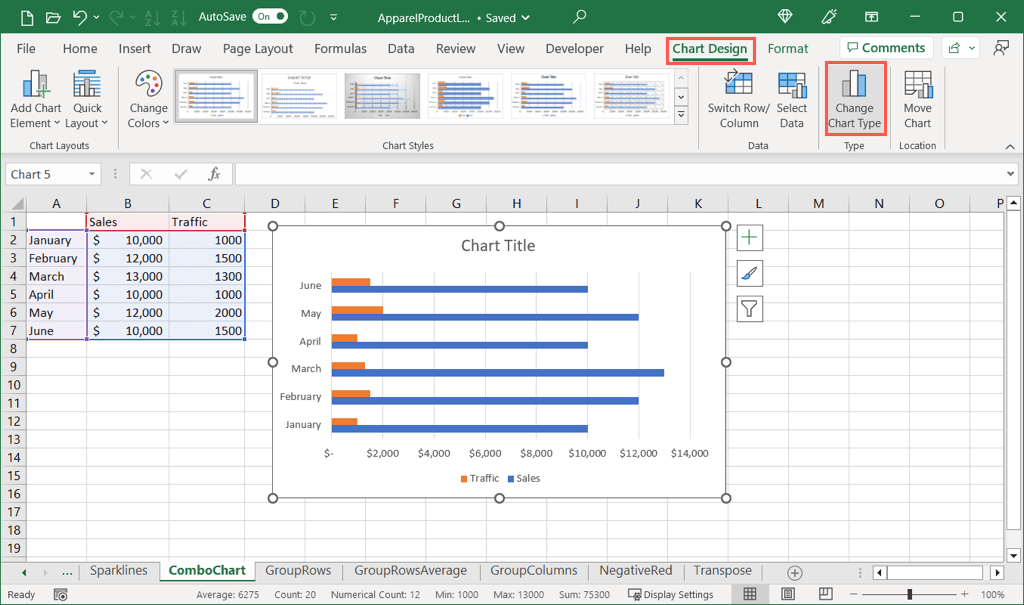
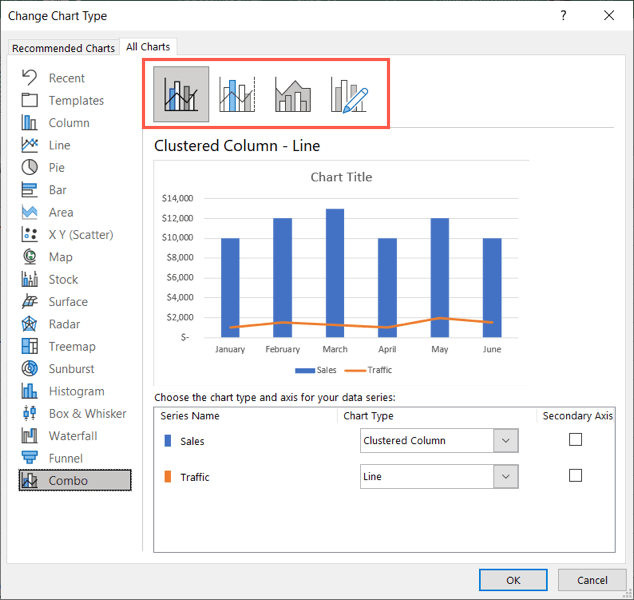
クイック コンボ チャートのタイプを選択します
Excel には、データに合わせて選択できる 3 つの複合グラフ タイプが用意されています。
データセットを選択し、[挿入] タブに移動します。
[チャート] グループで、[コンボ チャートの挿入] ドロップダウン矢印を選択してオプションを表示します。折れ線グラフを含む集合縦棒グラフ、第 2 軸を含む集合縦棒グラフと折れ線グラフ、または積み上げ面グラフと集合縦棒グラフから選択します。
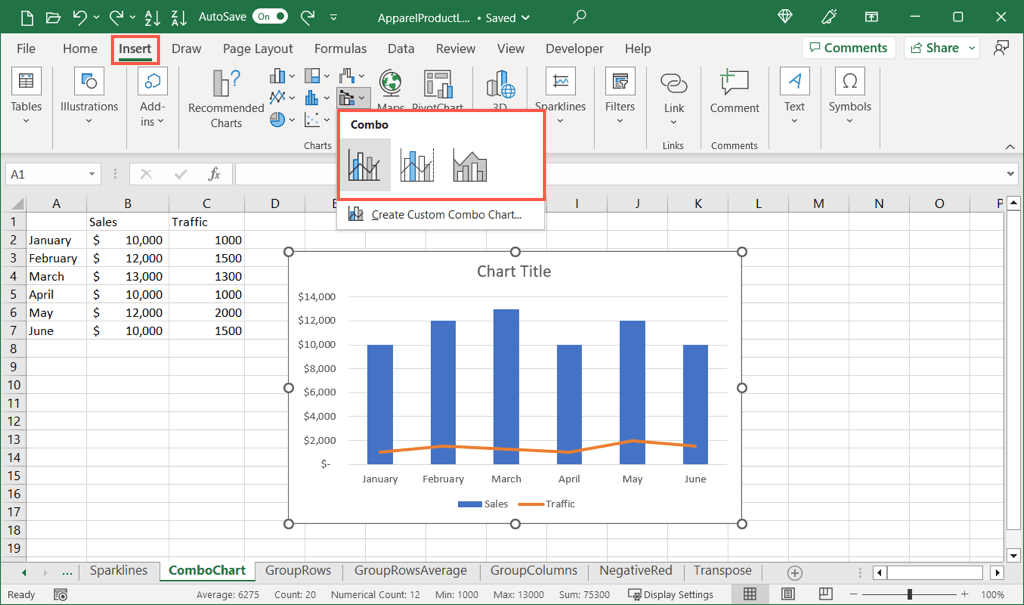
選択したグラフの種類がスプレッドシートに直接表示されることがわかります。
カスタム コンボ チャートを作成する
既存のグラフがなく、最初から複合グラフの系列と軸をカスタマイズしたい場合は、カスタム グラフを作成できます。
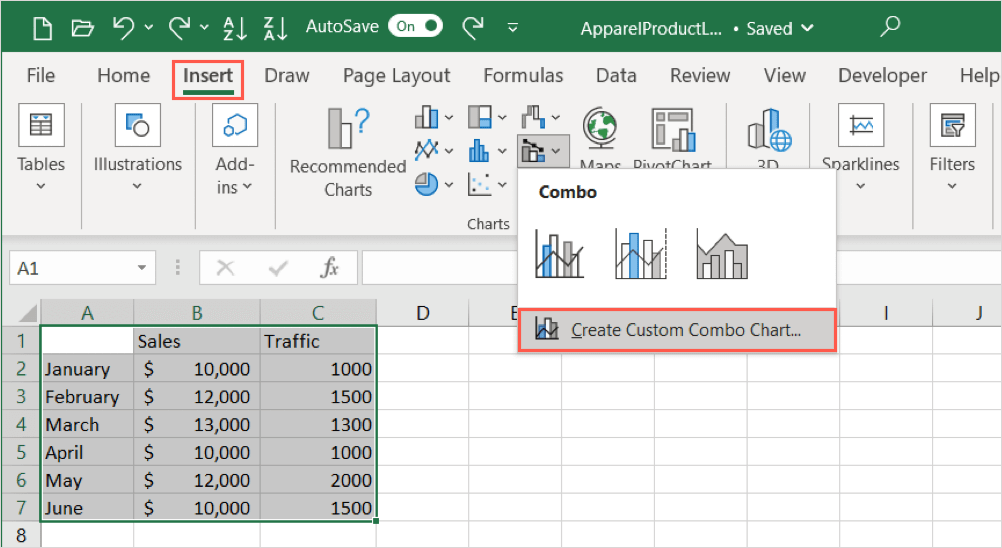
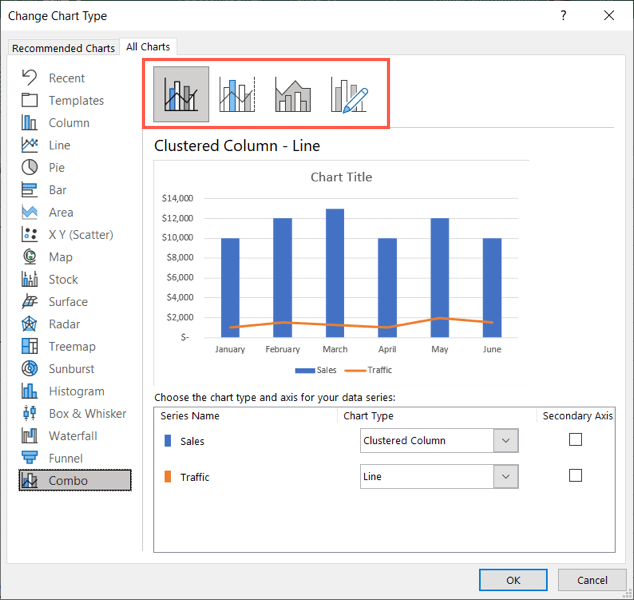
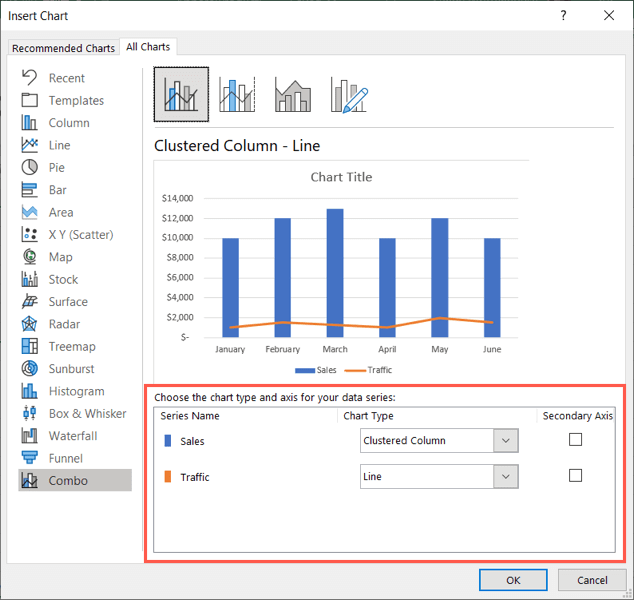
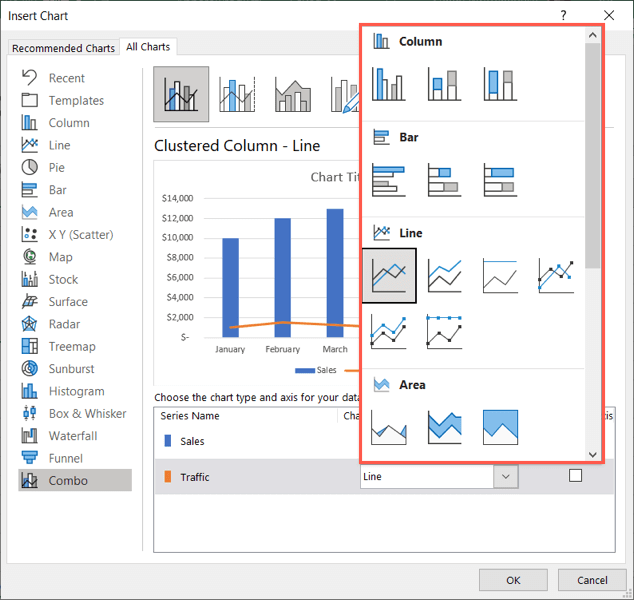
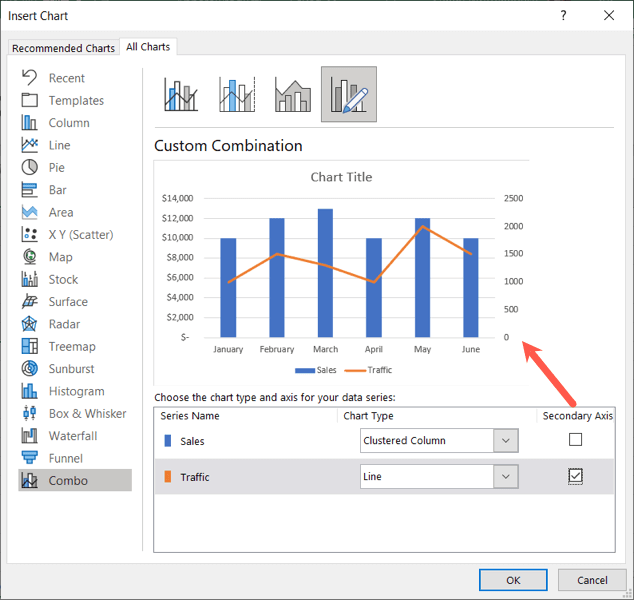
- カスタム複合グラフの作成が完了したら、[OK] を選択して保存し、ワークシートに配置します。
コンボ チャートをカスタマイズする方法
コンボ チャートを選択して挿入したら、さらに要素を追加したり、チャートに華やかさを加えたりすることができます。 Excel には、グラフをカスタマイズするための機能がいくつか用意されています。
「グラフのデザイン」タブに移動します
基本的な外観機能とグラフ要素については、グラフを選択し、グラフ デザインタブに移動します。
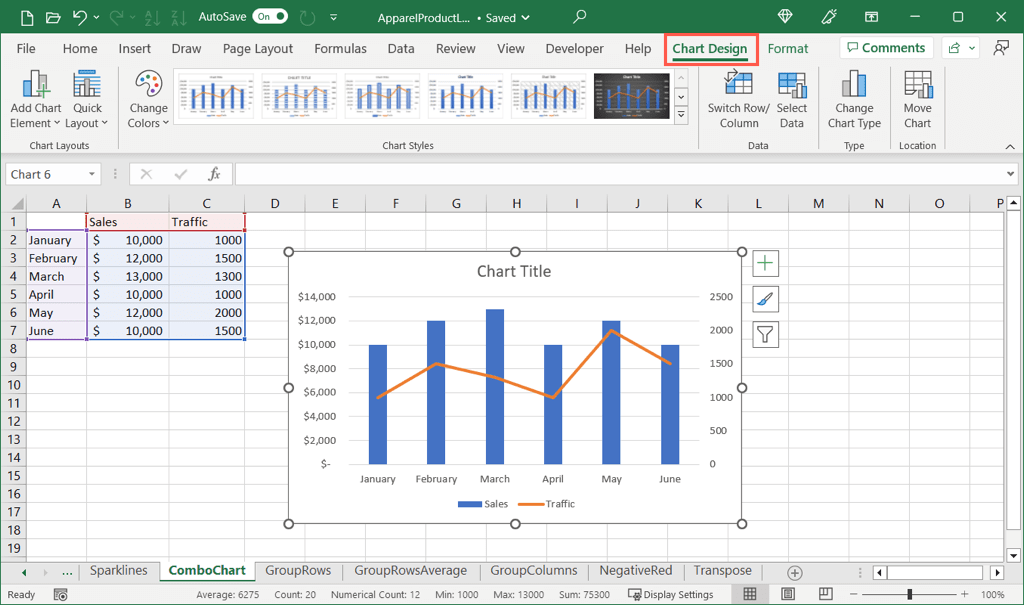
リボンの左側から始めて、グラフ要素の追加ドロップダウン メニューを使用して、グラフ タイトル、データ ラベル、凡例などの項目を追加して配置できます。
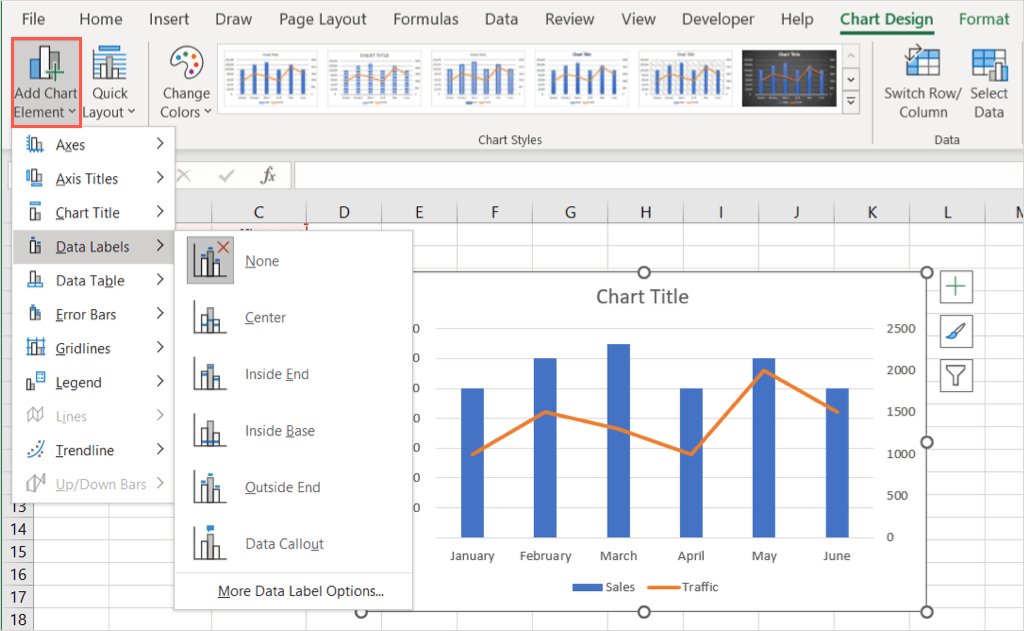
右側の クイック レイアウトメニューを使用して、要素を 1 つずつ実行することなく、要素を含めて配置するようにレイアウトを変更します。
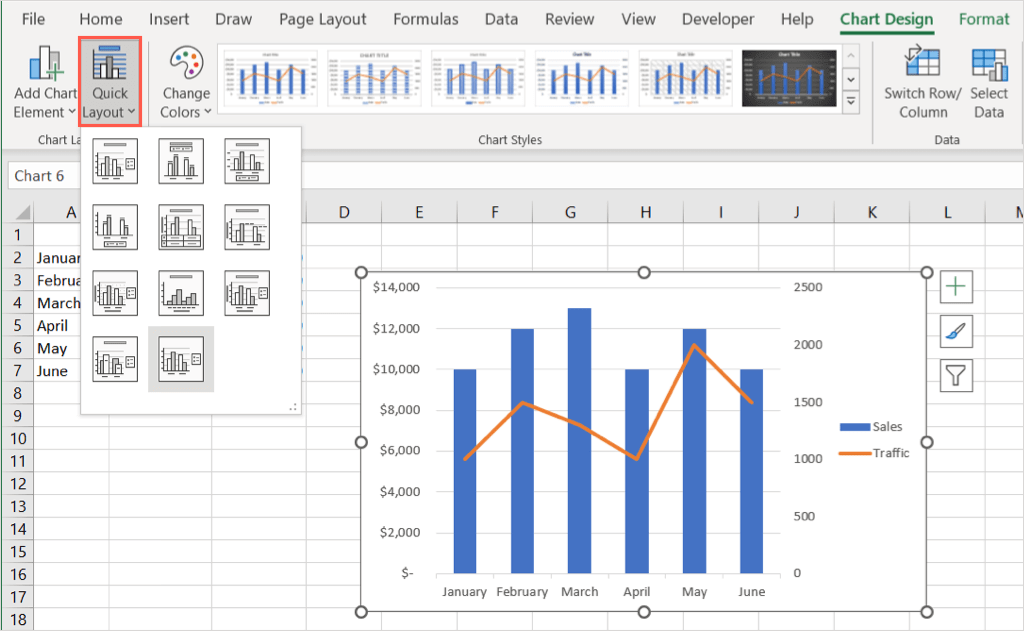
[グラフ スタイル] セクションでは、[色の変更] ドロップダウン メニューを使用して別の配色を選択するか、[スタイル] ボックスを使用してまったく新しいデザインを選択できます。
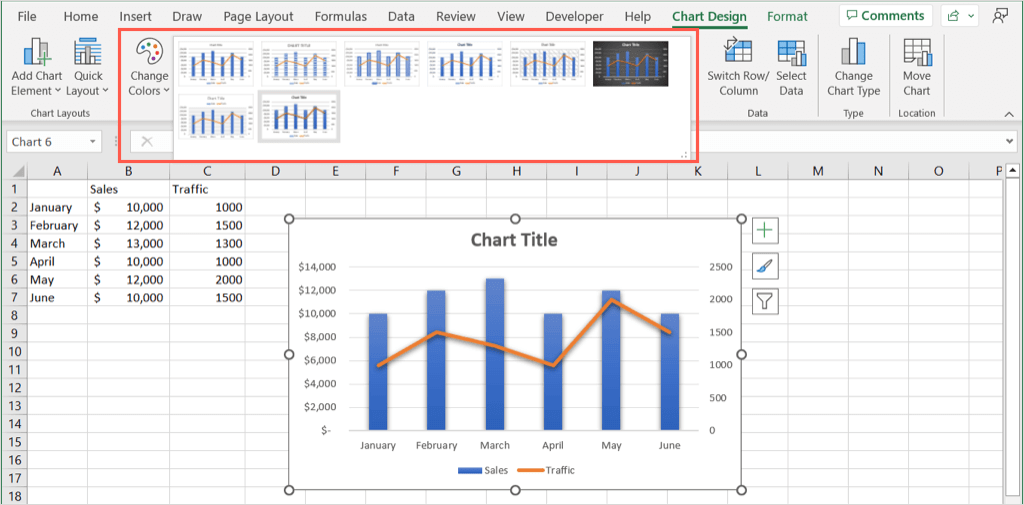
リボンの残りのオプションを使用して、列と行を切り替えたり、チャートデータ 個の選択を変更したり、新しいグラフの種類を選択したり、グラフを別のシートに移動したりできます。

グラフ領域の書式設定サイドバーを開く.
グラフのフォントの変更、枠線の追加、グラフとテキストの位置を変更するには、グラフを右クリックし、グラフ領域の書式設定を選択します。これにより、右側にサイドバーが開き、より詳細な調整を行うことができます。
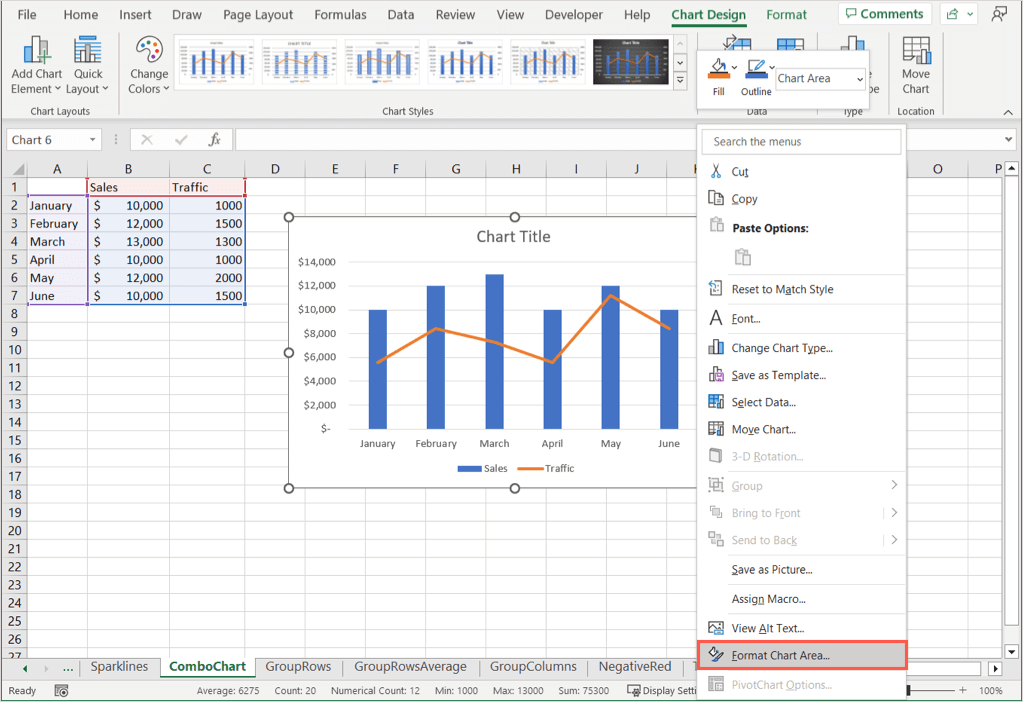
変更する項目に応じて、サイドバーの上部にある グラフ オプションまたは テキスト オプションを使用します。その後、すぐ下のタブを使用して変更を加えることができます。
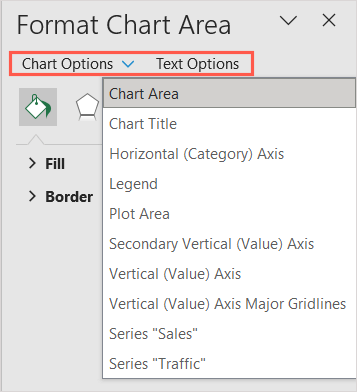
グラフ オプション: 塗りつぶしと境界線のスタイルと色を変更し、影やソフト エッジなどの効果を追加し、グラフのサイズや位置を設定します。
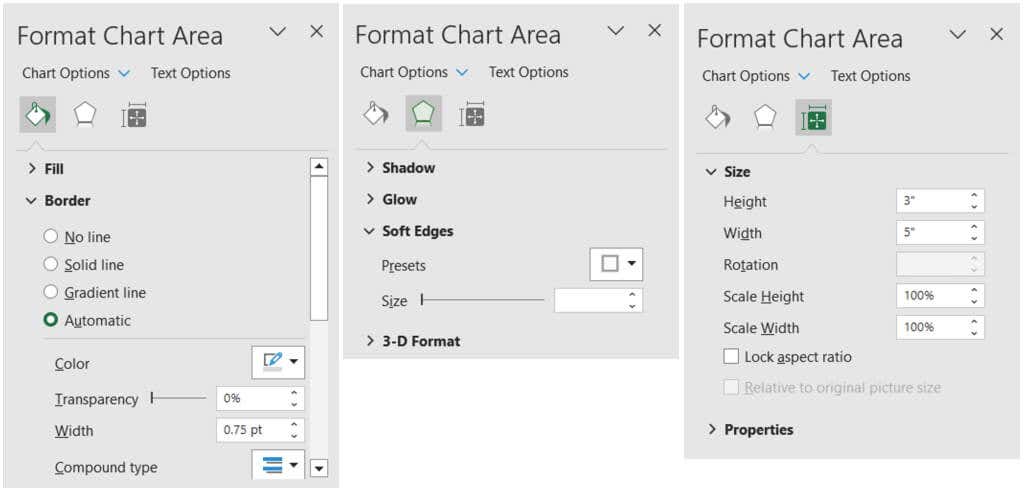
テキスト オプション: 塗りつぶしまたはアウトラインのスタイルと色の変更、効果の追加、テキストの位置または整列を行います。
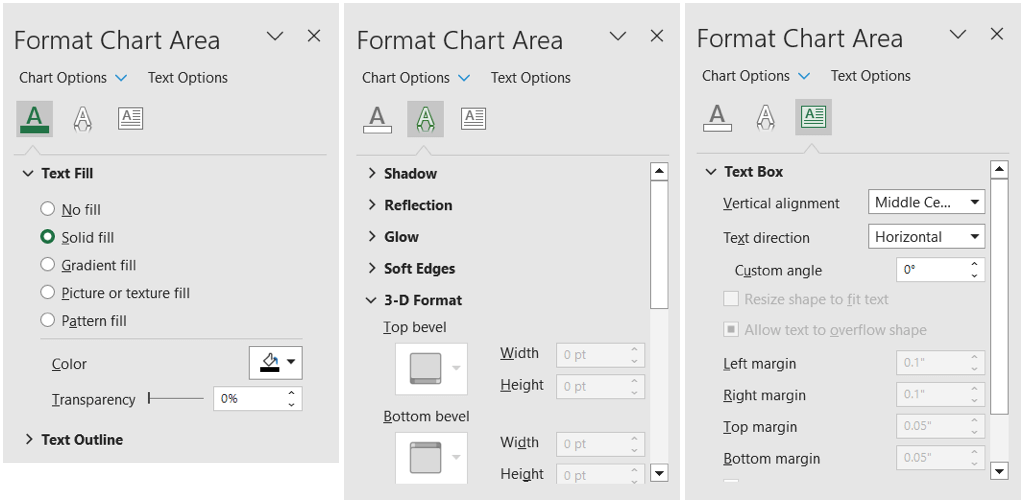
チャート ボタンの使用 (Windows のみ)
グラフを調整するもう 1 つの方法は、グラフの右側に表示されるボタンを使用することです。現在、これらは Windows 上の Microsoft Excel でのみ利用可能であり、Mac では利用できません。
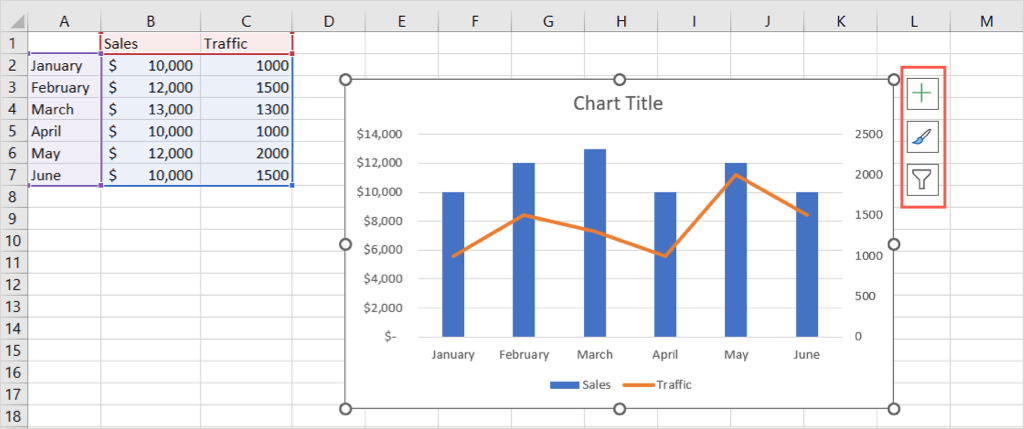
グラフ要素(プラス記号): [グラフ デザイン] タブの [グラフ要素] ドロップダウン ボックスと同様に、グラフ上の項目を追加、削除、配置できます。
グラフ スタイル(ペイント ブラシ): [グラフ デザイン] タブの [グラフ スタイル] セクションと同様に、グラフの別の配色やスタイルを選択できます。
チャート フィルター(フィルター): このボタンを使用すると、チャートに表示するデータセットの詳細をオンまたはオフにできます。これにより、他の詳細を一時的に非表示にして、特定のグラフ データのみを簡単に表示できます。
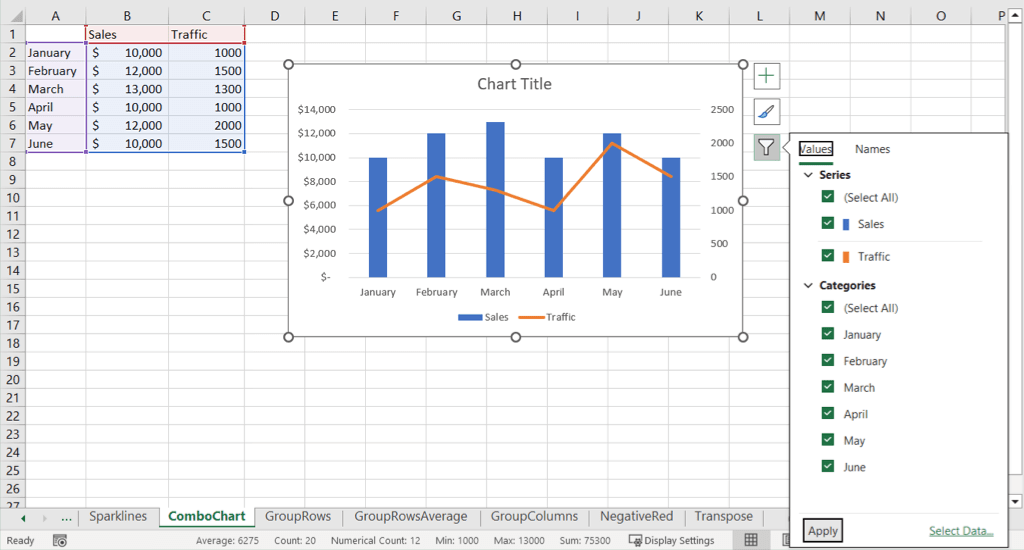
Excel でコンボ チャートを作成する方法がわかったので、次のプロジェクトの ガントチャートを作成する 方法を見てみましょう。
.