見落とされがちですが、正確な計算には非常に重要な機能の 1 つが「アンカー」です。 Excelの数式をコピーしました を別のセルに貼り付け、予期しない結果が表示されたことがある場合は、アンカリングがパズルの欠けているピースである可能性があります。
relative と 絶対セル参照 の違いと、Microsoft Excel でセルをアンカーするためにそれらを使用する方法を学びましょう。
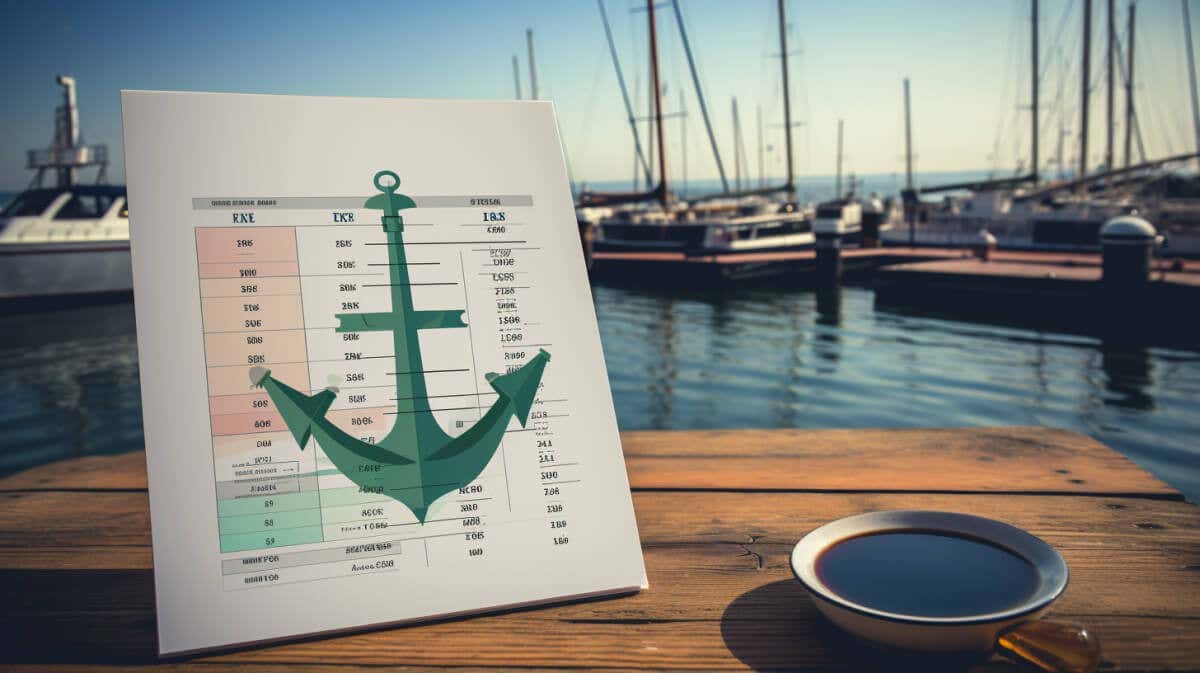
Excel のセルのアンカーとは何ですか?
Excel でのアンカーリングは、船からアンカーを落とすようなものです。錨を落とすと、水がどのように動いてもボートはその場に留まります。同様に、Excel でセルを固定すると、数式をスプレッドシートの別の部分に移動およびコピーしても、セル参照が「固定」されたままになります。
セルのアンカーは、多くのシナリオで役立ちます。たとえば、予算を作成していて、税率を含むセルがあるとします。スプレッドシート全体でさまざまな品目の税金を計算するとき、その税率は一定に保ち、数式 列の下または行全体にわたって をドラッグしても変化しないようにする必要があります。
Excel でセルをアンカーすると、潜在的なエラーを回避し、大量のデータを含むスプレッドシート間で繰り返し値を使用するプロセスを簡素化できます。
相対値と相対値について理解する絶対セル参照
アンカー セルがどのように機能するかを理解するには、相対参照 と絶対参照に関する知識が必要です。
相対参照は、Excel の適応性を高める方法であると考えてください。数式内の相対参照を別のセルにコピーすると、参照は新しい位置に基づいて変更されます。移動場所に基づいて数式を調整するように Excel に指示しているのです。たとえば、A1 で =A2+10という数式を使用し、これを B1 にコピーすると、代わりに =B2+10になります。p>
絶対参照はその逆です。数式をどこにコピーしても、絶対参照により、数式の一部 (またはすべて) がその特定のセルに固定されたままになります。先ほどの税金リファレンスを使用すると、A1 に税率があり、これをさまざまな計算に使用したい場合は、数式で $A$1を使用できます。これにより、数式をどこにドラッグまたはコピーしても、計算のこの部分には常に A1 の値を使用することが Excel に指示されます。
ご想像のとおり、絶対参照を使用する場合はセルをアンカーする必要があります。.
Excel でセルをアンカーする方法
セルの固定の複雑さは理解できたので、次はその方法を説明します。
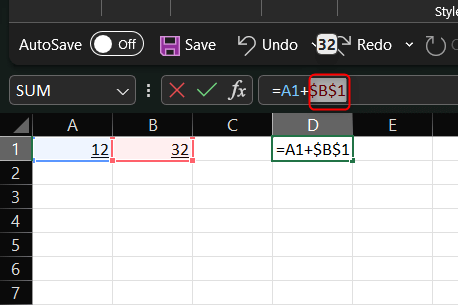
これでセルが固定されました。この数式を他の場所にコピーまたは移動しても、アンカーされた参照は変わりません。
適切なアンカーを使用してデータを整理する
Excel でのセルのアンカーは、スプレッドシートの正確さと一貫性を保つために必要な基本的なスキルです。相対参照と絶対参照の違いを理解することで、ワークシートの別の部分に移動またはコピーしたときの数式の動作を制御できます。
.