ワークシートにデータを追加した後で、そのデータを再配置する必要がある場合がありますか?その場合は、いくつかの異なる方法を使用して、Microsoft Excel でデータが入力された行を移動できます。
別の場所にデータを再入力したり、元のデータセットをコピーして貼り付けて削除したりする代わりに、次のいずれかの方法を使用して Excel で行を移動します。
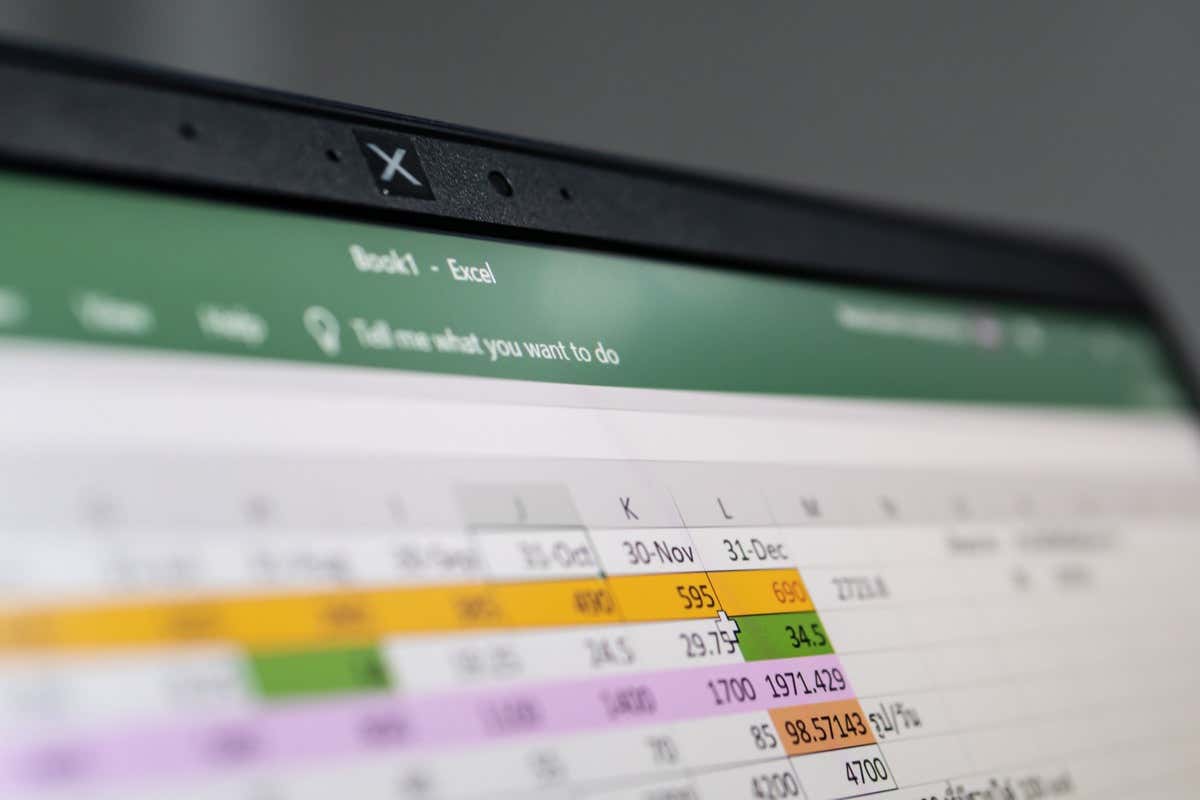
始める前に: (オプション) 新しい行を挿入します
以下のいずれかの方法を使用して Excel で行を移動する前に、空の行を挿入することもできます。これは、上書きしたくないデータがすでに含まれている行間で行を移動する場合に役立ちます。
Windows、Mac、Web 上の Excel に行をすばやく簡単に挿入する 2 つの方法を次に示します。
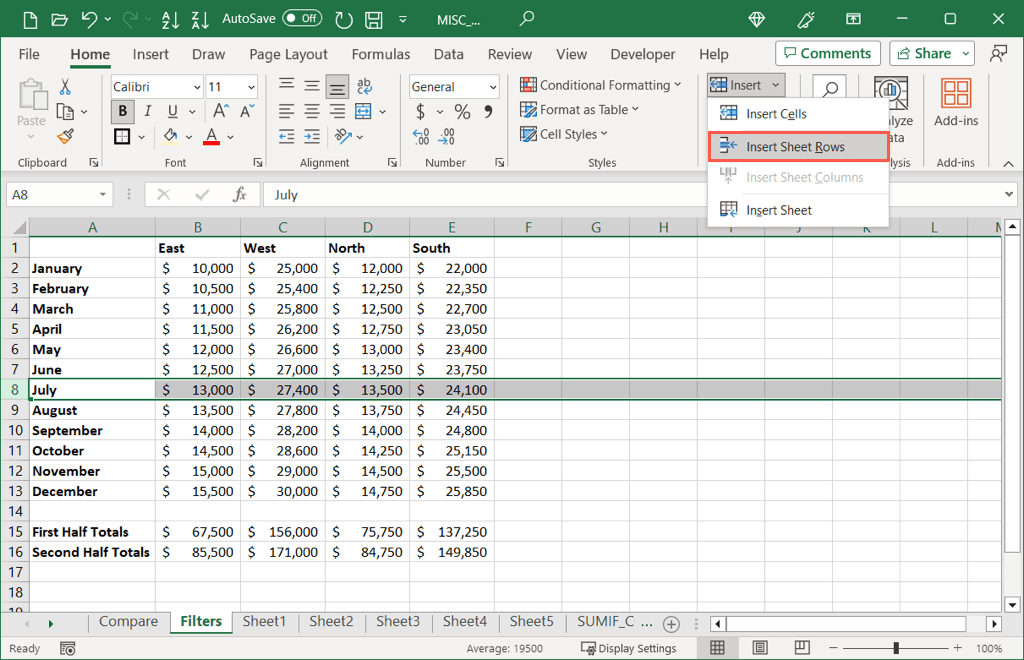
行をデータが含まれる別の行に移動すると、続行するかどうかを尋ねるポップアップ メッセージが表示されます。データを置換する場合は、OKを選択します。そうでない場合は、キャンセルを選択して、移動する行用のスペースを確保します。
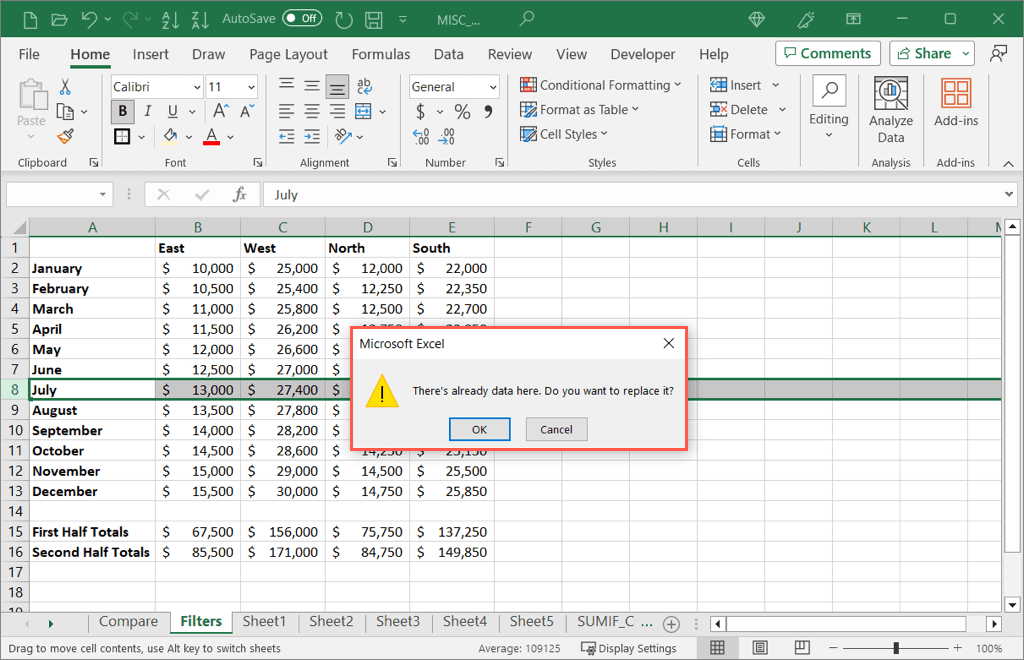
Excel ワークブックで 単一行を追加する または 複数の行を挿入する を実行するその他の方法については、ハウツーをご覧ください。
リボンを使用して行を移動
移動する行を配置する準備ができたら、リボン上のツールを使用して行を移動できます。
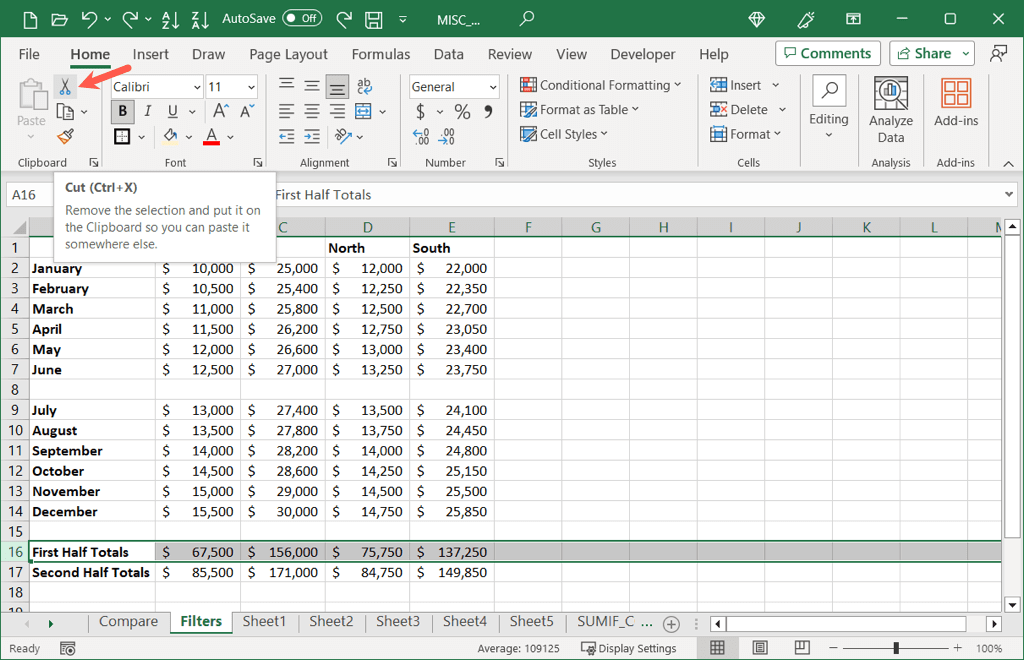
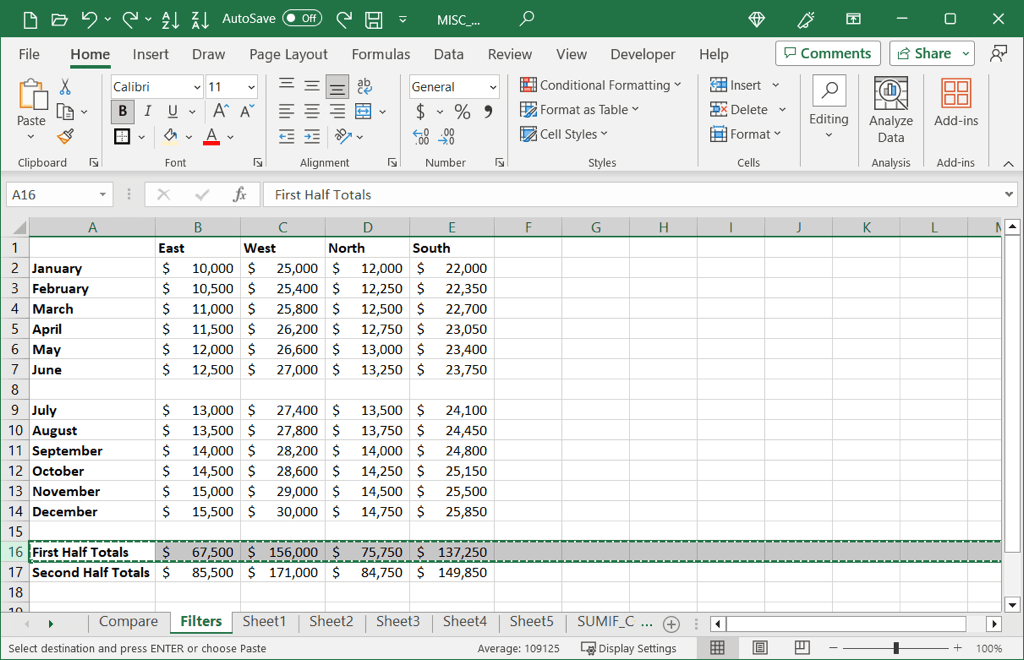
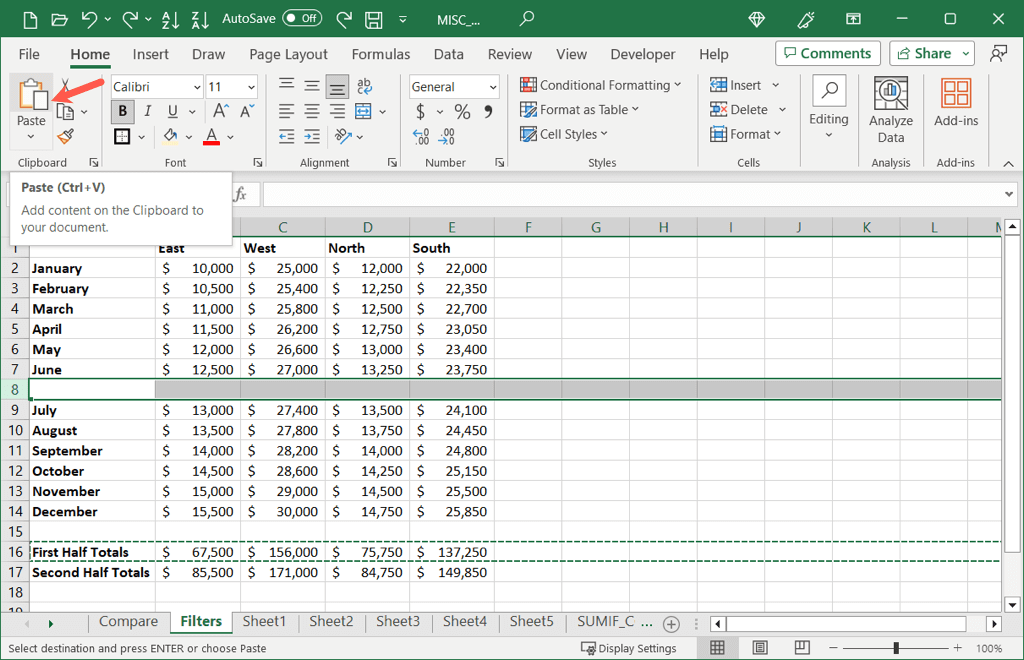
行が新しい場所に移動したことがわかります。
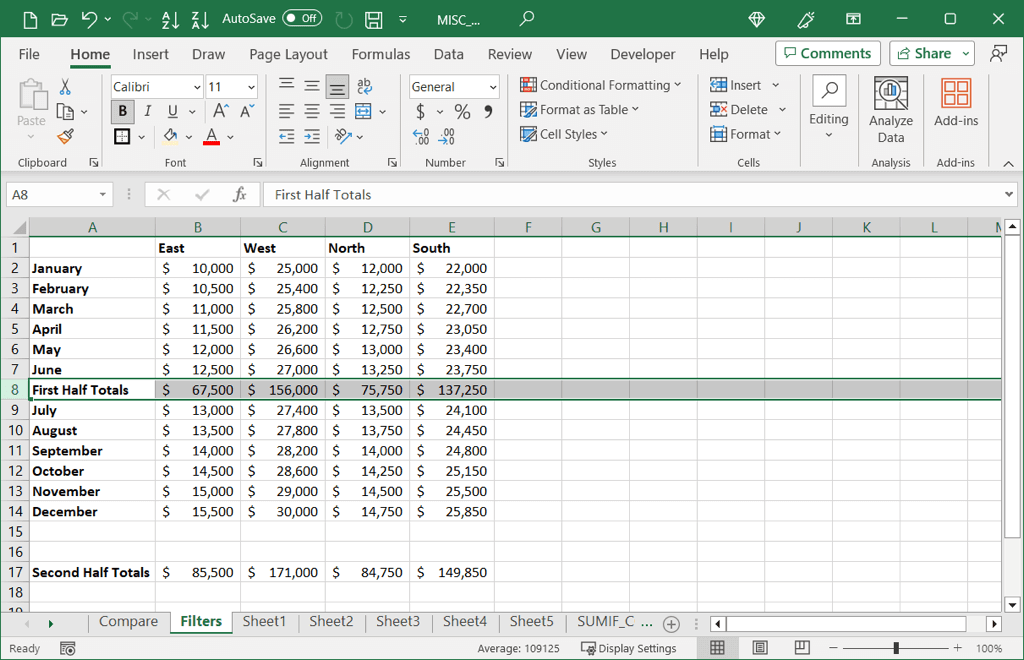
ヒント: 最初に空白行を挿入しないことを選択した場合は、で 挿入>カットセルの挿入を選択できます。 貼り付けボタンを使用する代わりに、[ホーム]タブを使用します。切り取られた行は、データを置き換えずに行の間に挿入されます。.
マウスまたはトラックパッドを使用して行を移動
マウス ジェスチャが器用な場合は、マウス ジェスチャまたはコンピュータのトラックパッドを使用して行をすばやく移動できます。この方法は Windows、Mac、Web でも機能します。
行をドラッグ アンド ドロップします
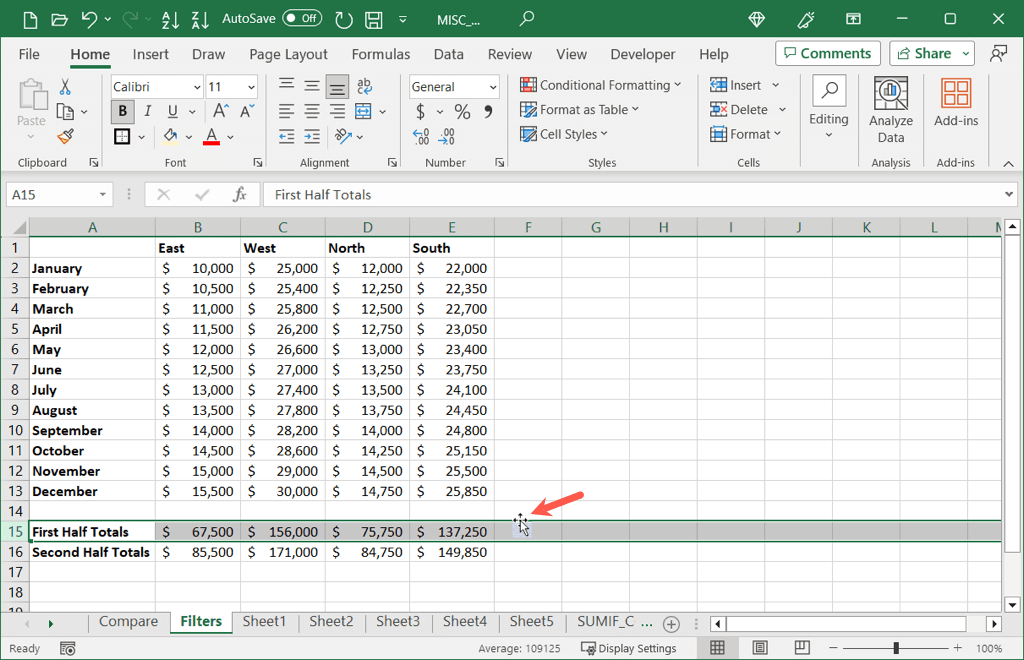
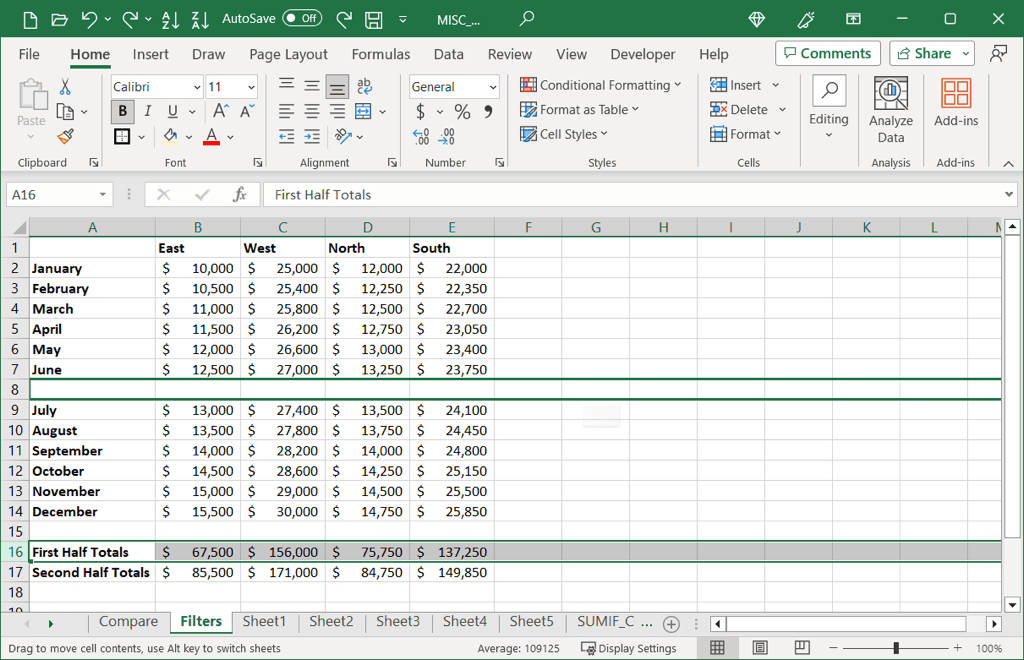
コンテキスト メニューを使用する
または、マウスまたはトラックパッドでコンテキスト (右クリック) メニューを使用して、行を切り取って貼り付けることもできます。
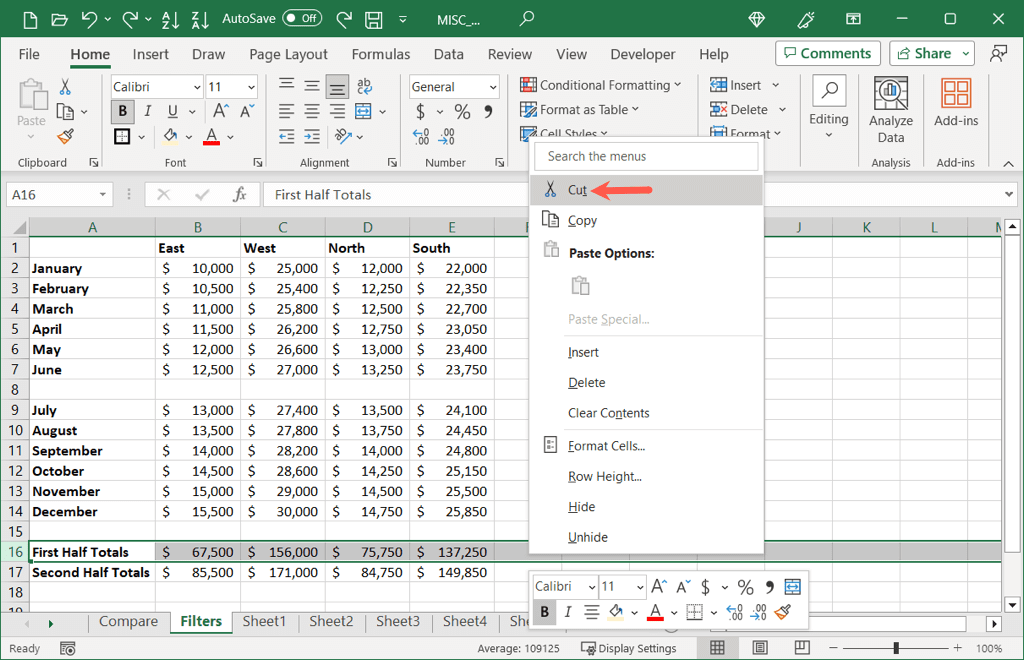
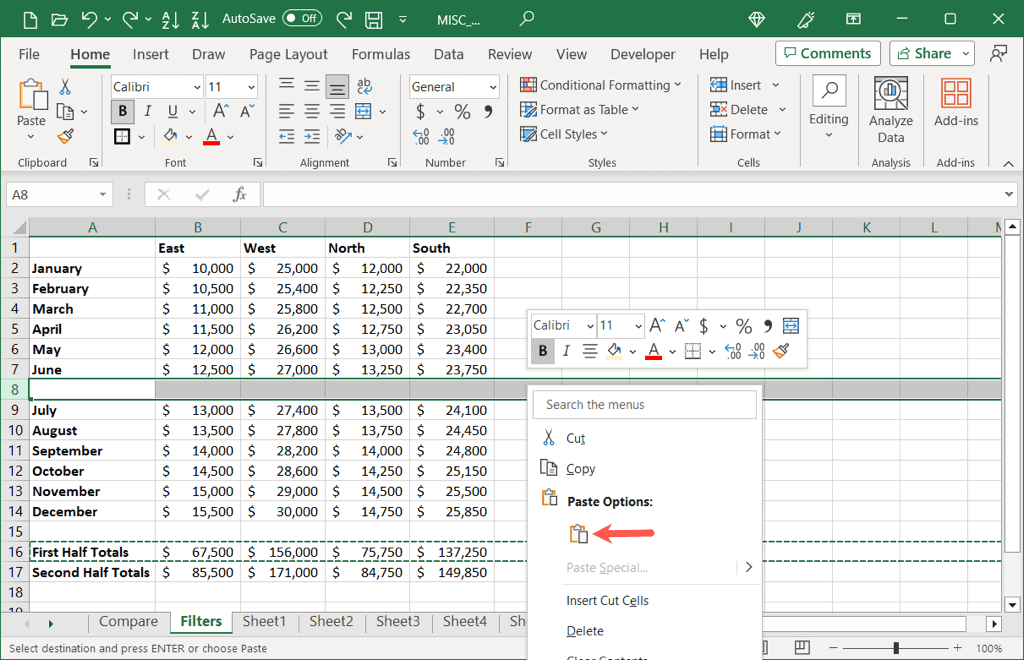
ヒント: 最初に空白行を挿入しないことを選択した場合は、貼り付けの代わりにコンテキスト メニューで 切り取りセルの挿入を選択できます。データが上書きされることはありません。
キーボード ショートカットを使用して行を移動する
キーボード ショートカットを使用して作業を行うことを好むかもしれません。これは、Excel で行を移動するためのもう 1 つのオプションです。 Web 上で Excel を使用している場合は、お使いのプラットフォーム (Windows または Mac) に応じて以下のキーの組み合わせを使用します。
行が最初の場所から削除 (切り取り) され、2 番目の場所に入力 (貼り付け) されたことがわかります。
Excel モバイル アプリでの行の移動
Android または iOS で Excel を使用していて、そこに 1 行または 2 行移動したい場合は、いくつかの異なる方法を使用して同じように簡単に移動できます。
最初に空白行を挿入したい場合は、上の行をタップし、表示されるツールバーで 挿入を選択します。
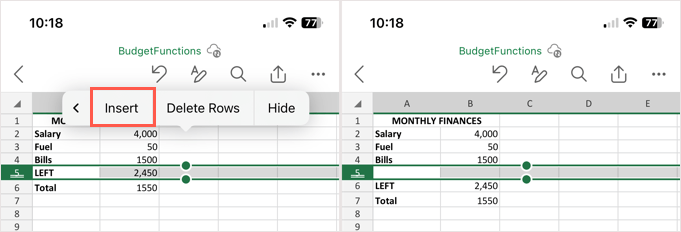
ドラッグして行を移動.
行番号をタップして、移動する行を選択します。行の端を持って新しい位置までドラッグし、放します。行を上下にドラッグすると黒い線が表示され、既存の行が邪魔にならないところに移動することに注意してください。
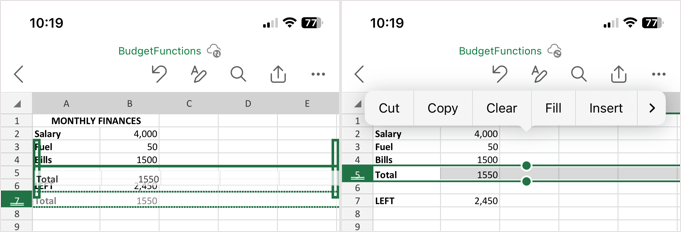
カットアンドペーストして行を移動
行を選択し、表示されるツールバーで 切り取りアイコン (Android) または 切り取りアイコン (iPhone) を選択します。行を配置する場所を選択し、ツールバーの 貼り付けアイコン (Android) または 貼り付け(iPhone) を選択します。
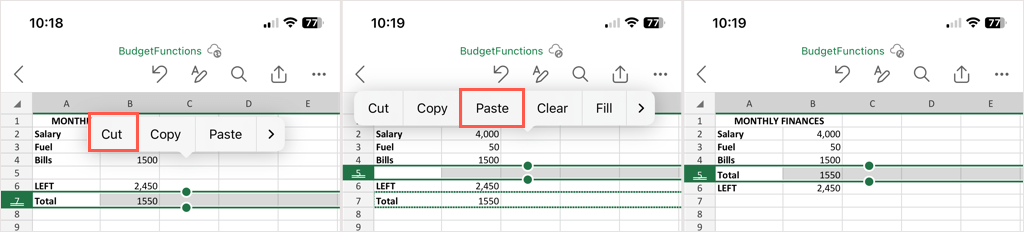
Excel で行を移動する方法が複数あることを知っておくと便利です。この柔軟性により、自分やスプレッドシートの設定に最適な方法を選択できます。
詳細については、Excelシート内の列を移動する方法 もご覧ください。
.