Excel でセルをインデントする方法を知りたい場合は、ここが正しい場所です。左からではなく右からインデントしたいですか?複数レベルのインデントが必要ですか?ここでは、Microsoft Excel でインデントする 4 つの方法を紹介します。
リボンを使用してセルをインデントする
セルをインデントする最も簡単な方法の 1 つは、Excelのリボン の配置セクションを使用することです。これにより、セルの左側から好きなだけインデントできます。
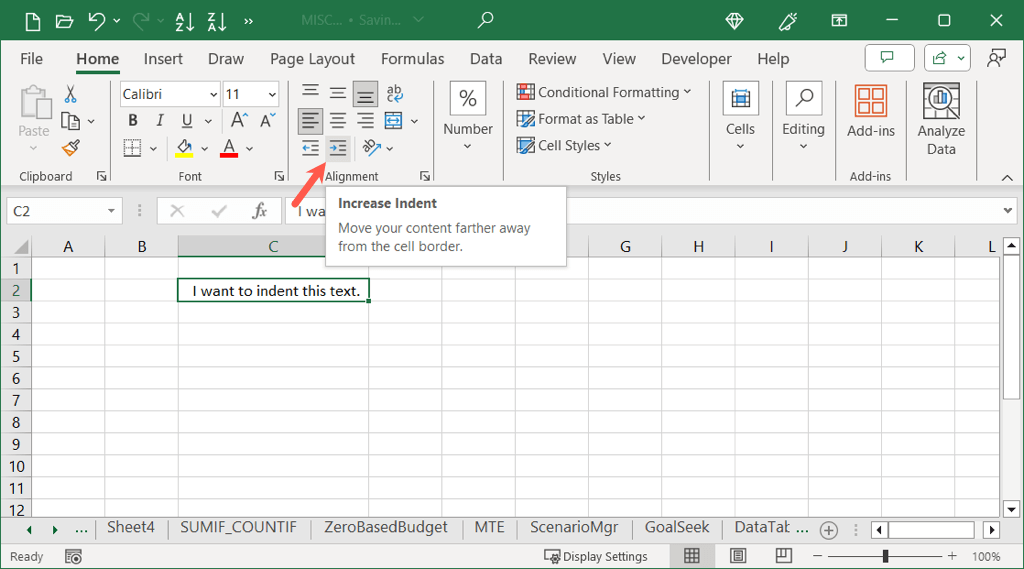
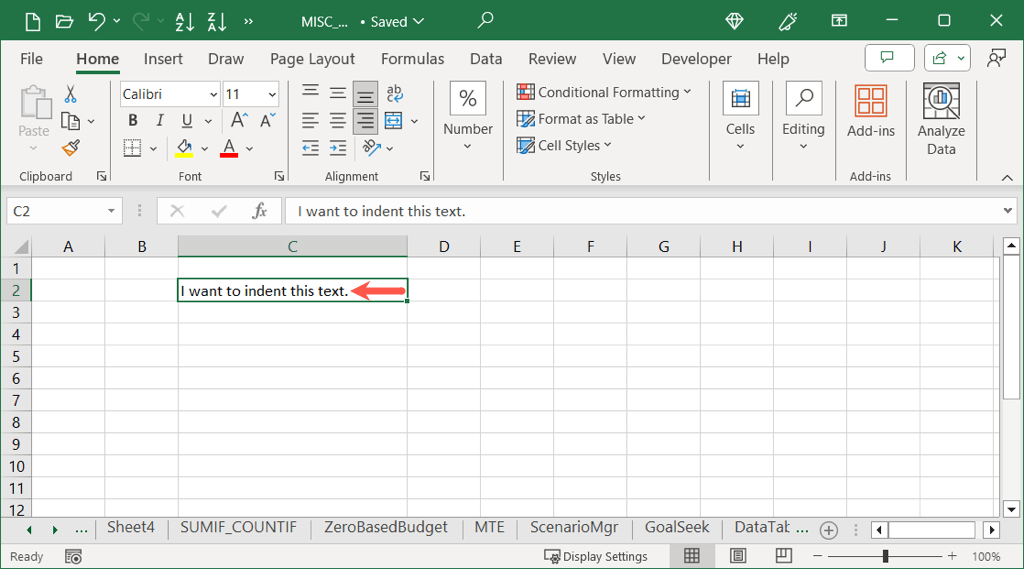
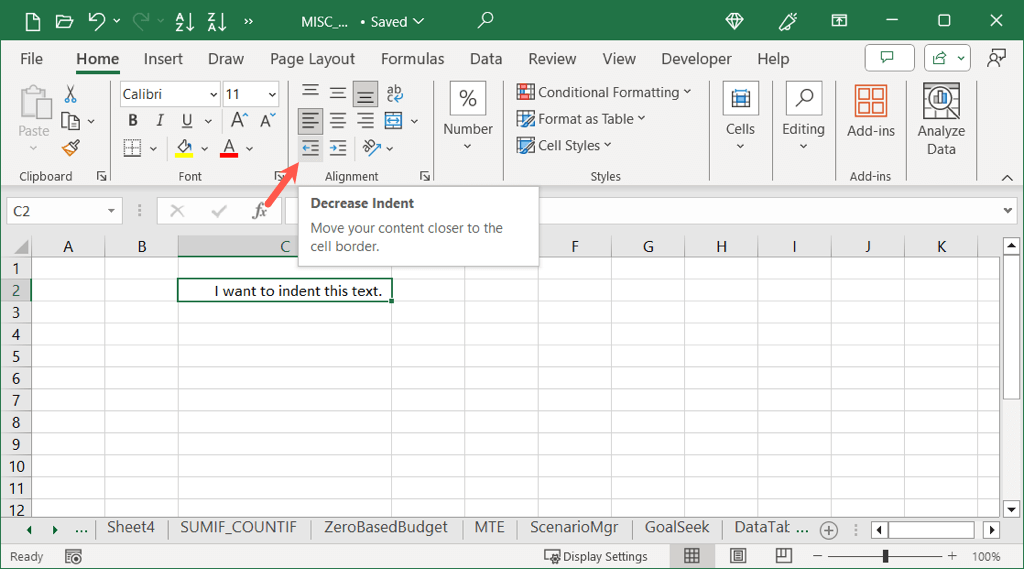
セルの書式設定機能を使用してセルをインデントする
セルを右側からインデントしたい場合、またはレベル サイズを大きくしたい場合は、[セルの書式設定] ダイアログ ボックスを使用できます。
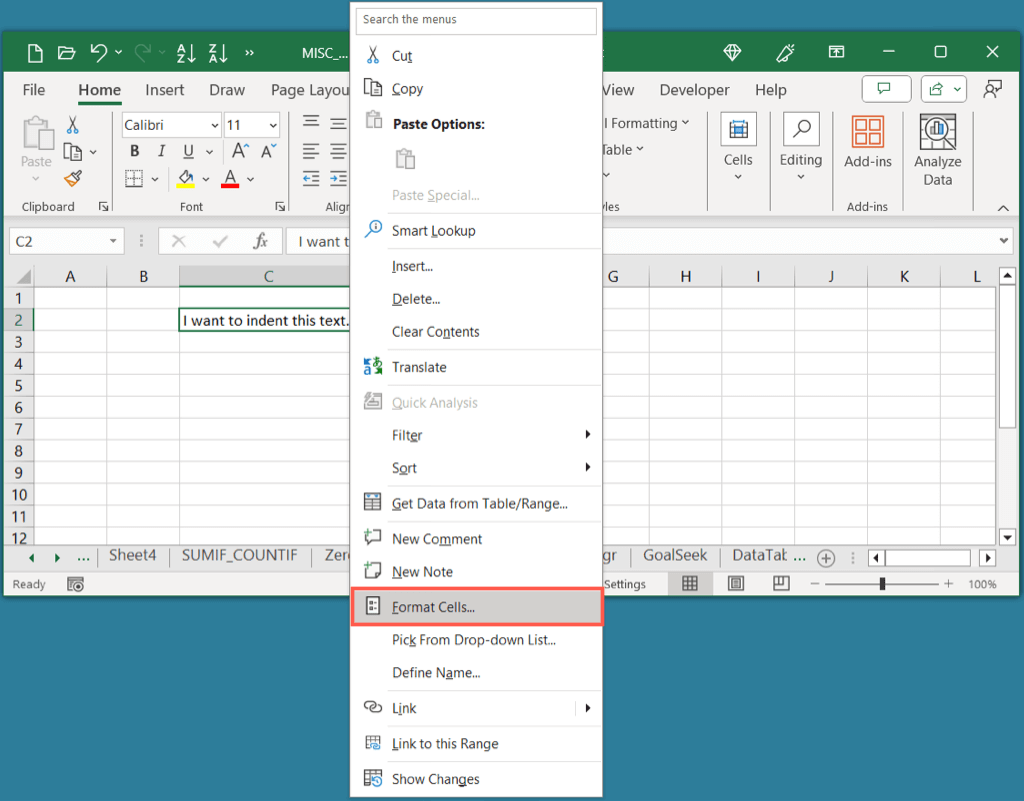
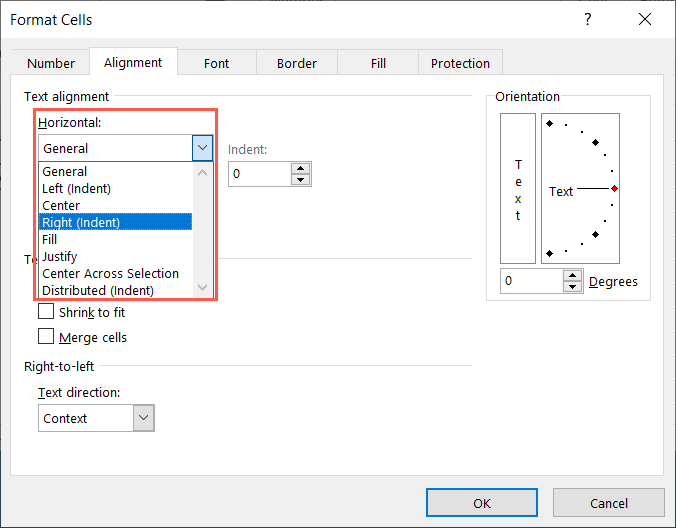
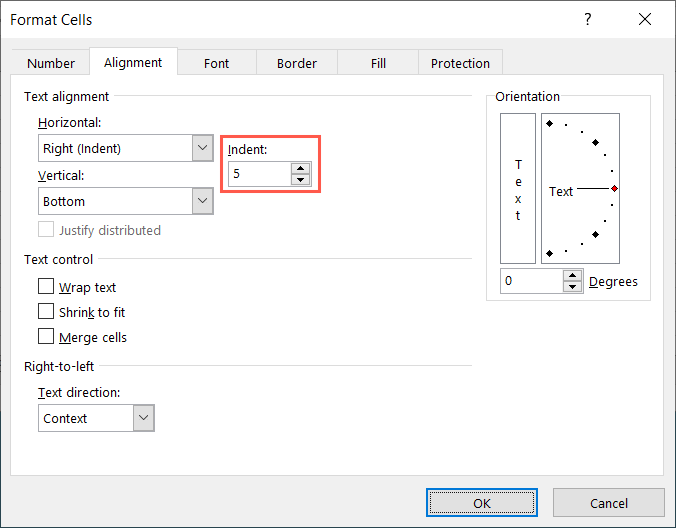
- OKを選択して変更を保存すると、設定に従ってセルがインデントされていることを確認できます。
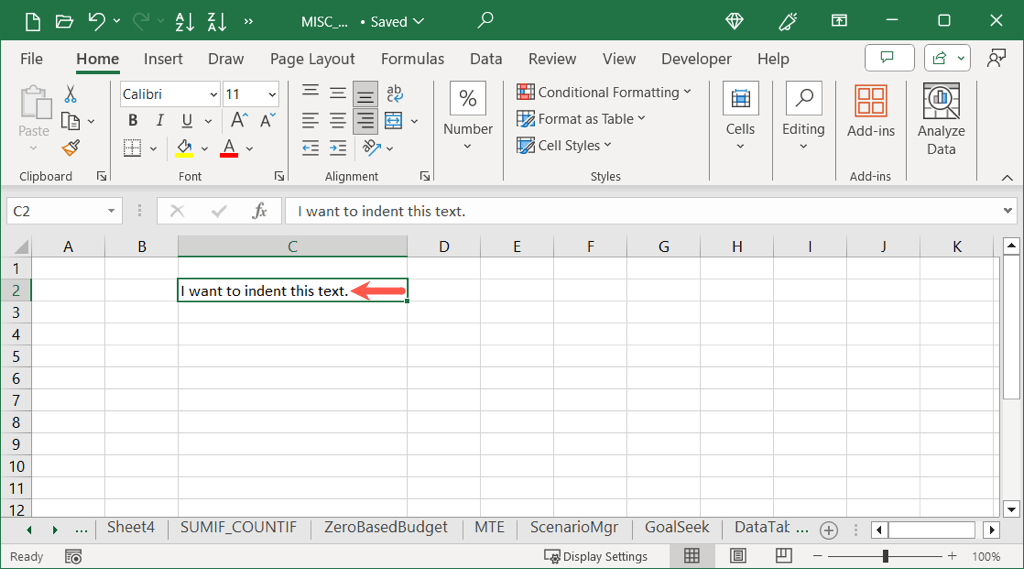
キーボード ショートカットを使用してセルをインデントする
Excel のショートカットを使用してアクションをすばやく実行するのは好きですか? Windows と Mac の両方で、キーボード ショートカットを使用してセル内のテキストをインデントできます。
Windows: キーの組み合わせ Alt + H + 6を使用して左から 1 レベルインデントするか、Alt + H + 5を使用してインデントを減らします。.
Mac: キーボードショートカット Control + Option + Tabを使用して左から 1 レベル左にインデントするか、Control + Option + Shift + Tabを押してインデントを減らします。
どちらのプラットフォームでも、修飾キーを押したまま最後のキーを押し続けると、インデント レベルを増減できます。たとえば、Mac では、Control + Optionを押しながら Tabを押し続けると、インデントが一度に 1 レベルずつ増加します。
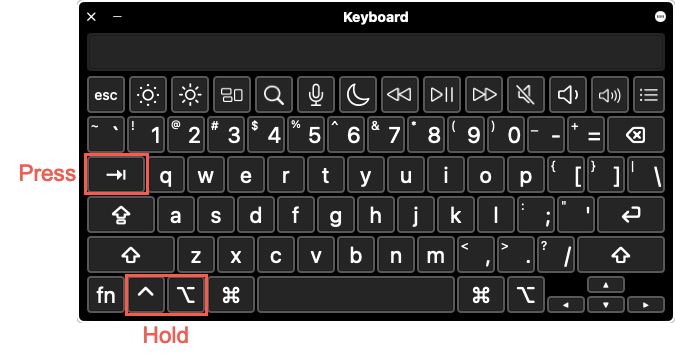
スペースを使用してセルをインデントする
Excel でインデントを行う最後の方法は、スペース キーを使用する方法です。すべてのセルの内容をインデントする場合は必要ありませんが、同じセル内の個々の行をインデントする場合は必要です。これは、リスト項目としてのテキスト の個別の行またはアウトラインがある場合に便利です。
復習として、キーボード ショートカットを使用してセルに改行を挿入できます。新しい行の単語の前にカーソルを置きます。次に、Windows では Alt + Enterを使用するか、Mac では Command + Returnを使用します。
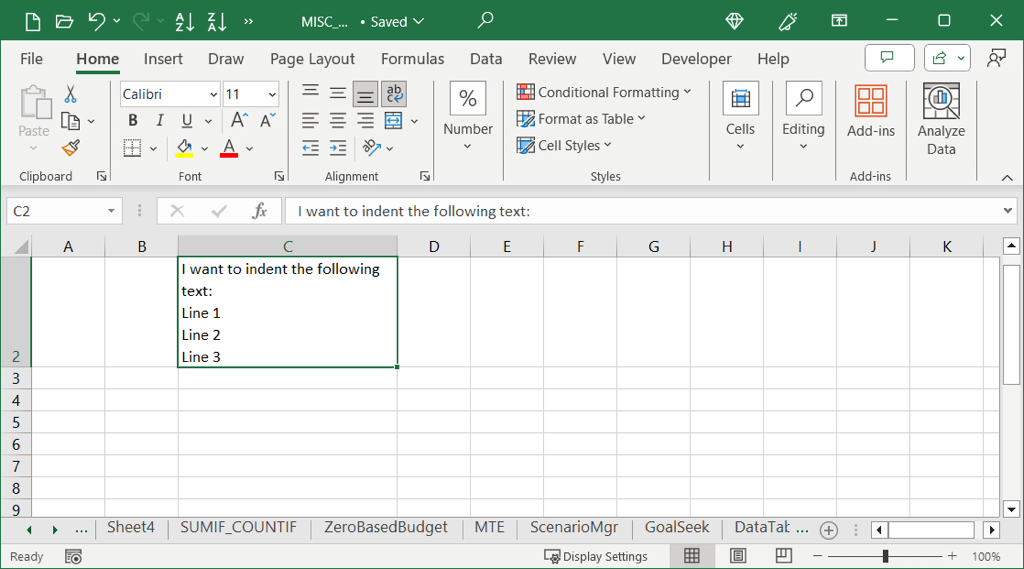
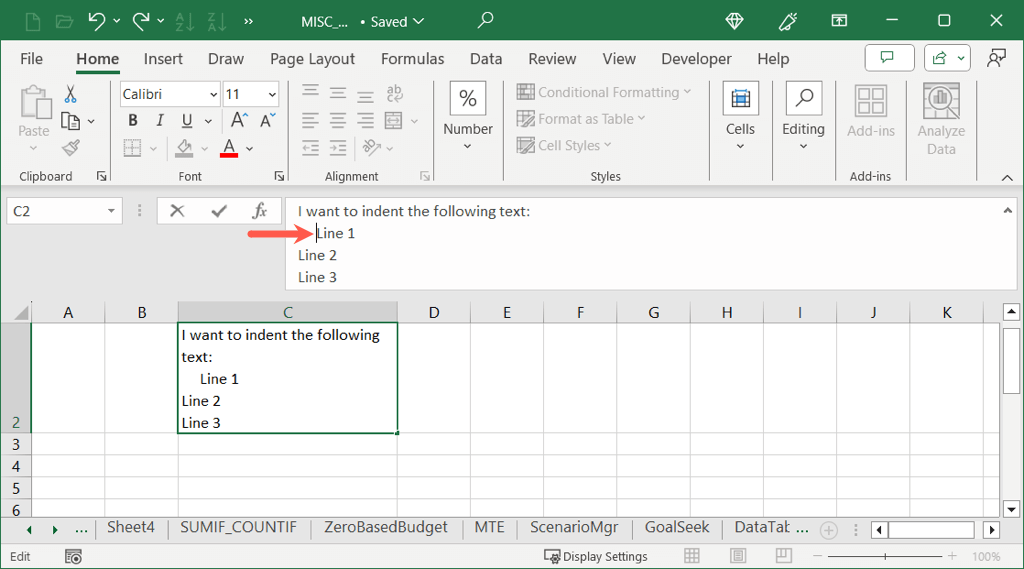
ヒント: 数式バーが表示されない場合は、[表示] タブに移動し、数式バーチェックボックスをオンにします。 p>
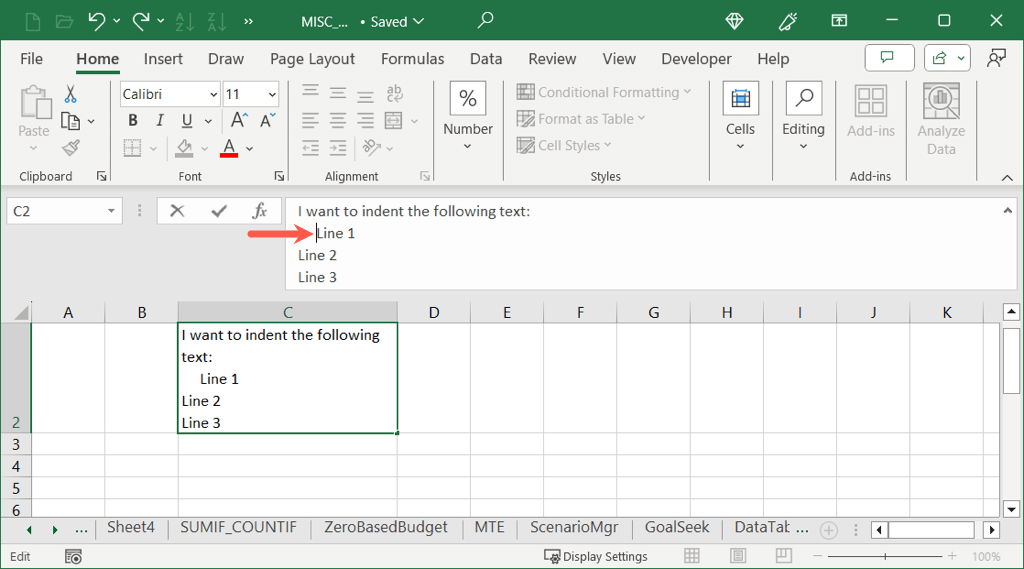
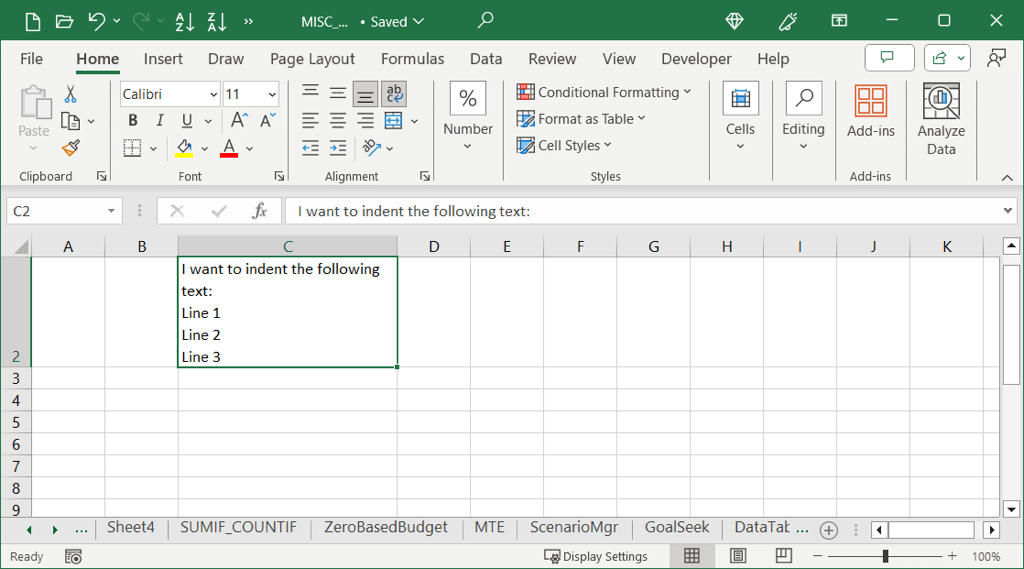
Excel スプレッドシートでの書式設定は、データを読みやすい方法で表示するための一般的な操作です。セルをインデントする必要がある場合は、それを行うための 4 つの簡単な方法を示しました。
Excel でインデントする方法がわかったので、Microsoft Wordのぶら下がりインデントを修正する の方法を見てみましょう。
.