Word 文書を作成するときに、ピリオドが小さすぎるように見えるフォント スタイルを使用したり、文書を印刷するときにピリオドをより目立たせるために使用したりすることがあります。 Microsoft Word でピリオドを大きくするいくつかの方法を紹介します。
Word でピリオドのサイズを手動で調整する
特定の期間のみを調整したい場合は、各期間のフォント サイズを変更するだけで簡単です。好みに応じてフォント サイズを変更する方法は複数あります。
フォント サイズ メニューを使用します
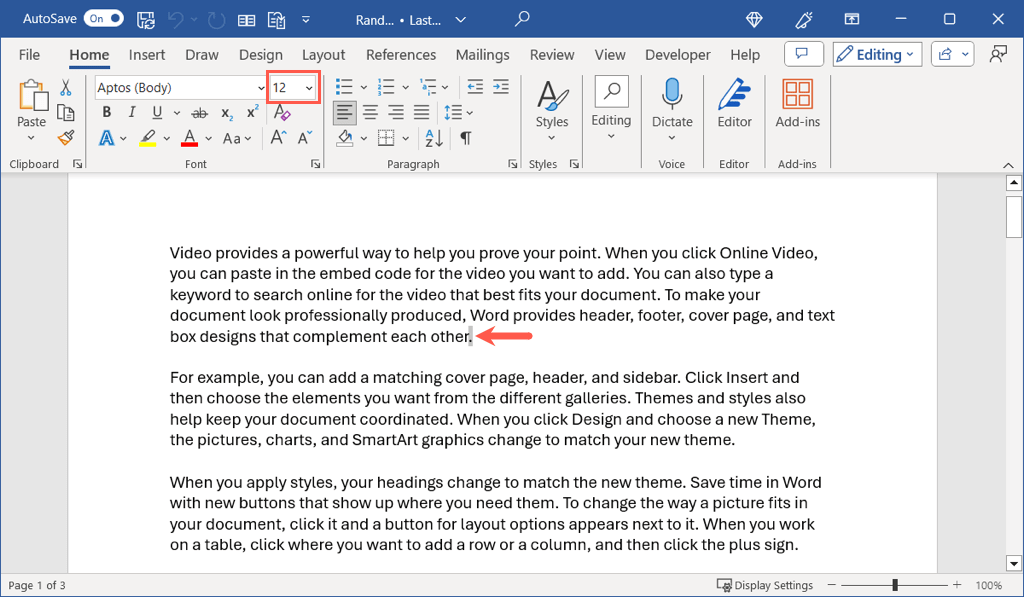
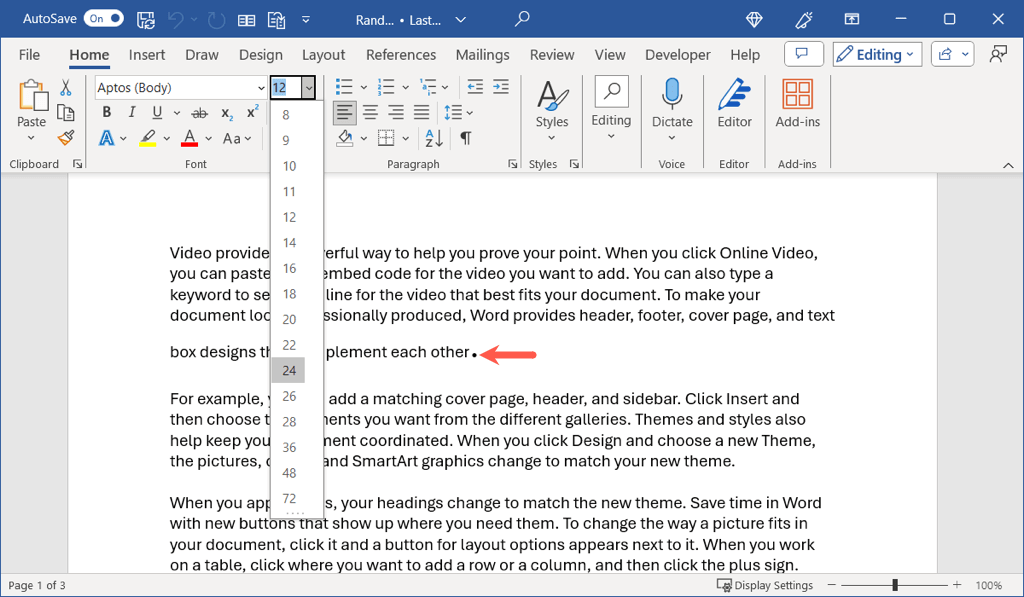
フォント サイズを大きくするボタンを使用する
期間を選択して、ホームのリボンの フォントセクションにある フォント サイズを大きくするボタンを使用することもできます。タブ。必要に応じて、ボタンを継続的に使用してサイズをさらに大きくすることができます。
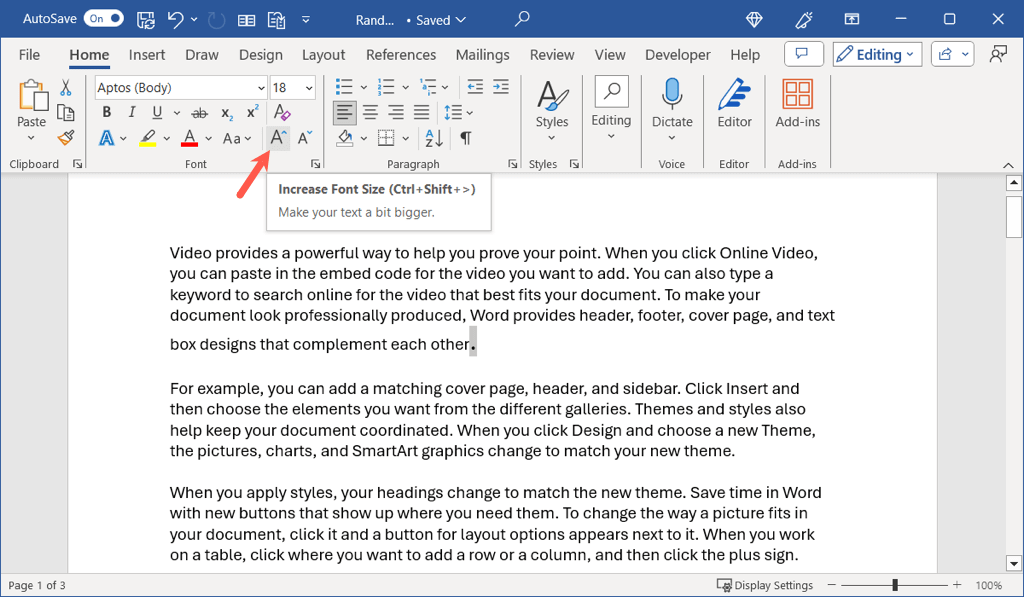
フォントの書式設定ダイアログ ボックスを使用する
ピリオドのサイズとともにフォントをさらに変更したい場合もあります。この場合、[フォント] ダイアログ ボックスを使用できます。
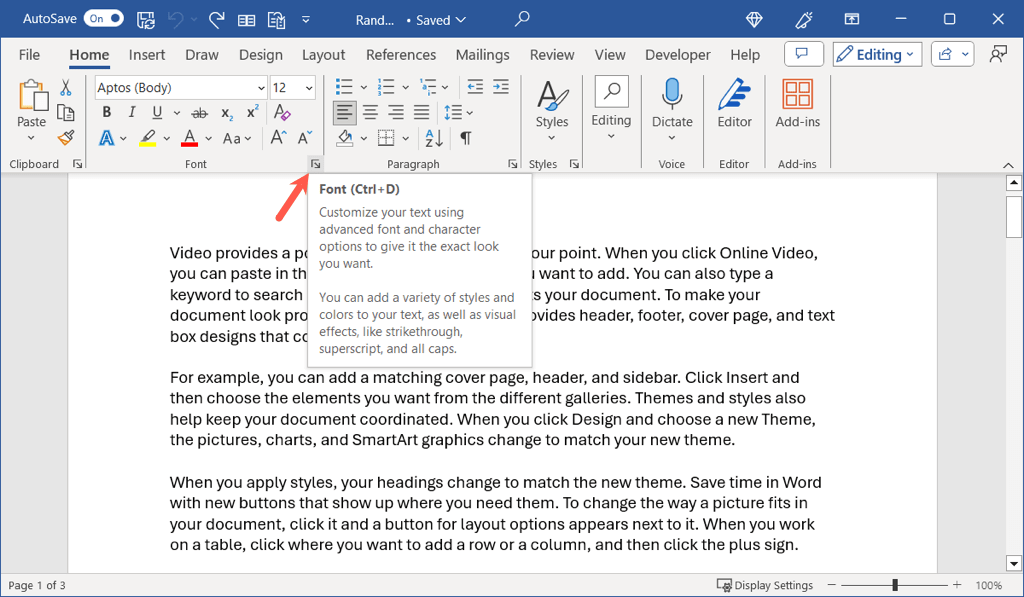
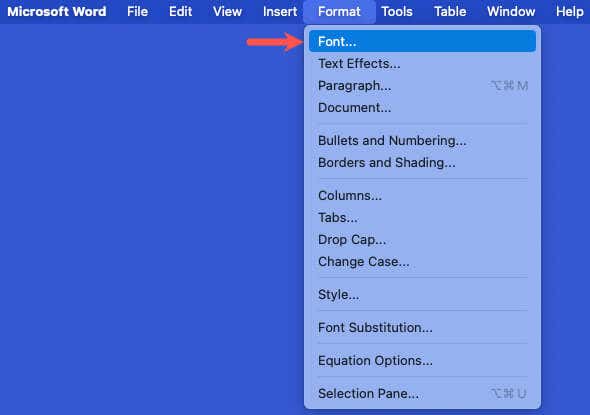
- ボックスが開いたら、[フォント] タブに移動していることを確認し、[サイズ] メニューを使用してサイズを選択します。下部に新しいサイズのプレビューが表示され、必要に応じてさらに調整できます。
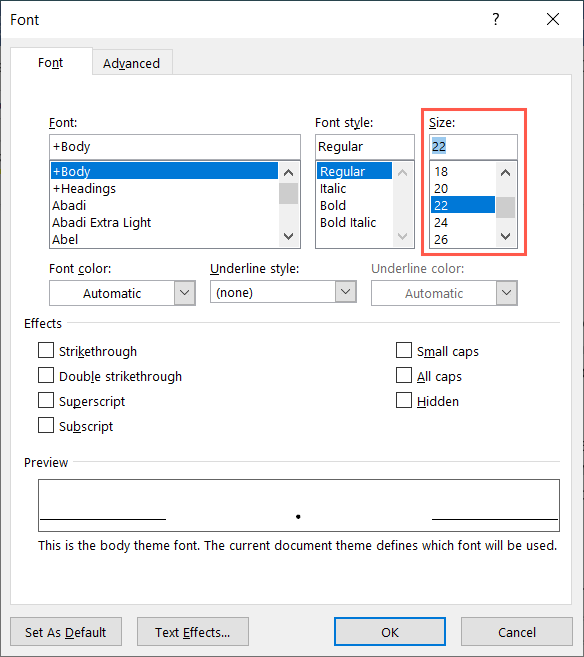
Windows でフローティング ツールバーを使用する
Windows 上の Word では、フローティング ツールバーの フォント サイズドロップダウン ボックスを使用することもできます。期間を選択するとツールバーが表示されます。.
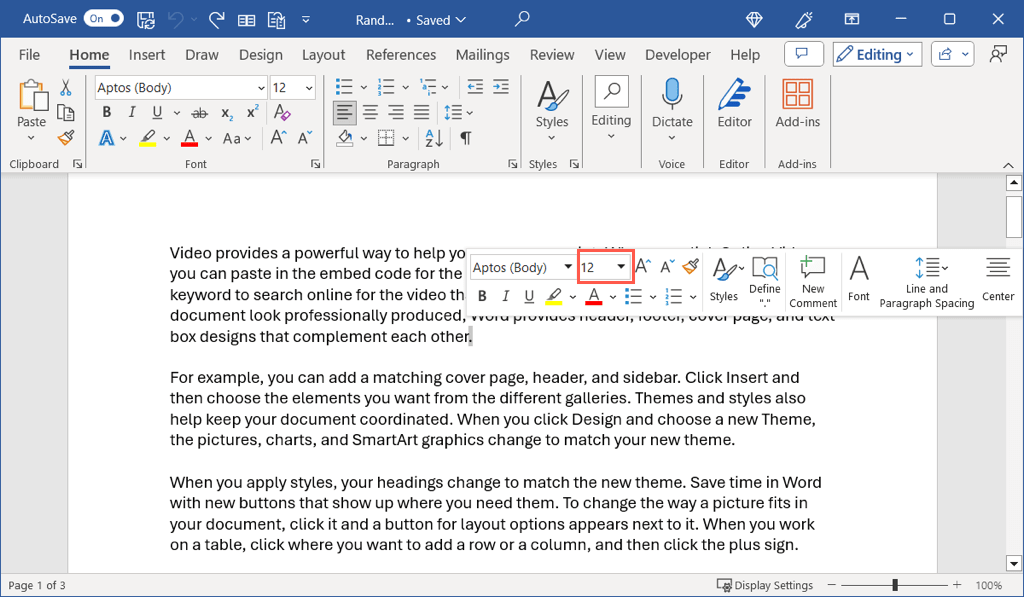
Word のピリオドのサイズを自動的に調整する
Word 文書内のすべてのピリオドのサイズを変更したい場合は、時間のかかる 1 つずつ変更する必要はありません。 検索と置換の使用 とこの機能の詳細オプションを使用すると、各期間のサイズを増やすことができます。
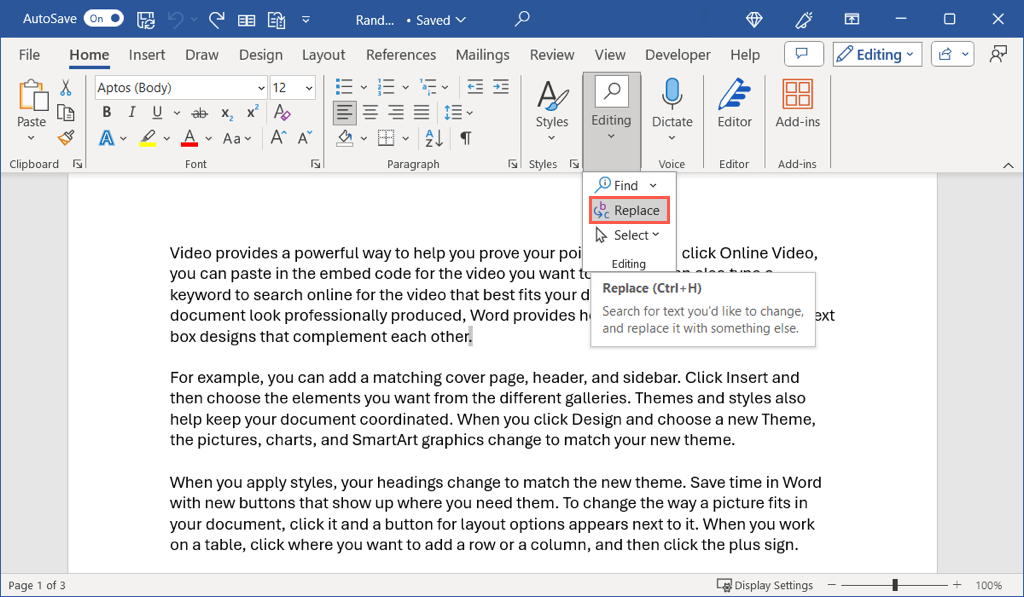
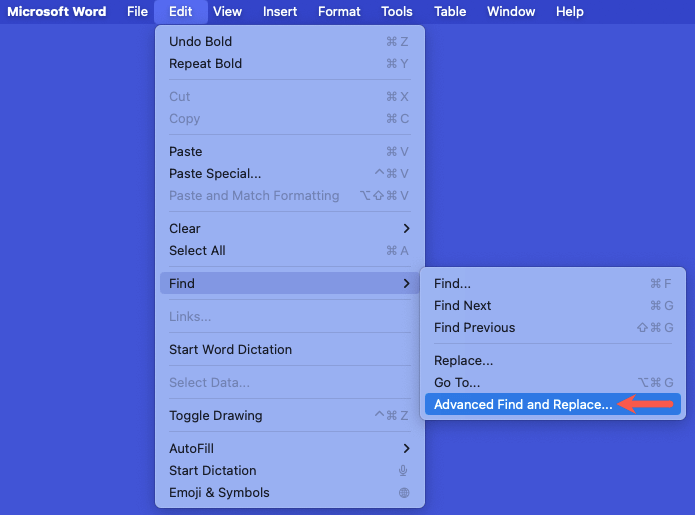
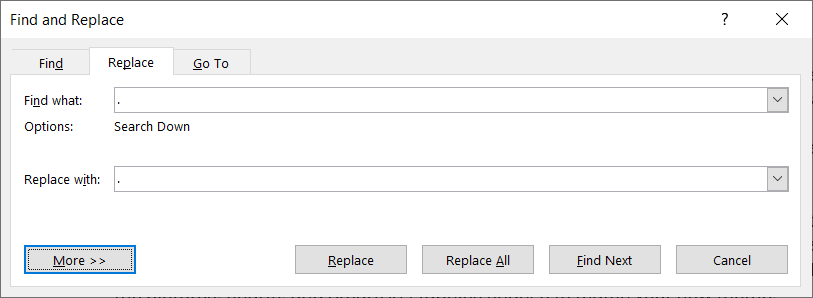
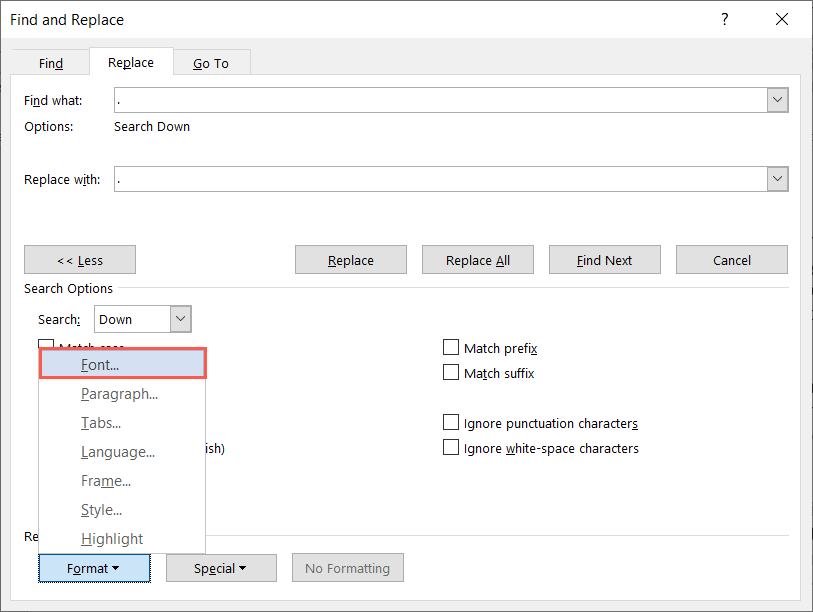
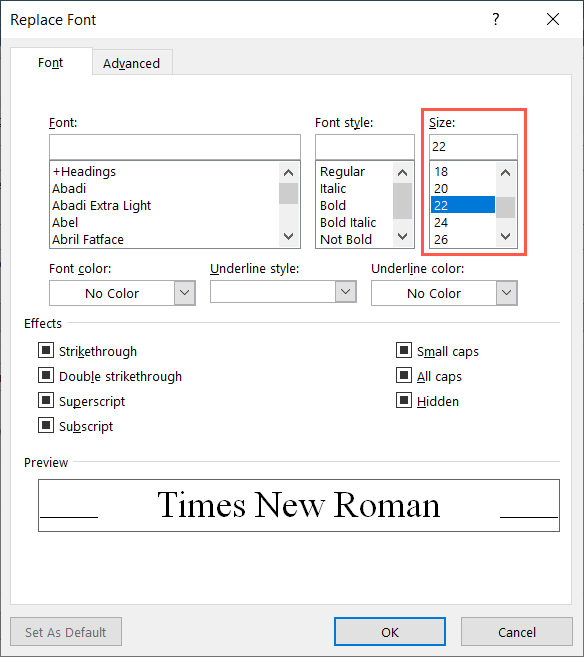
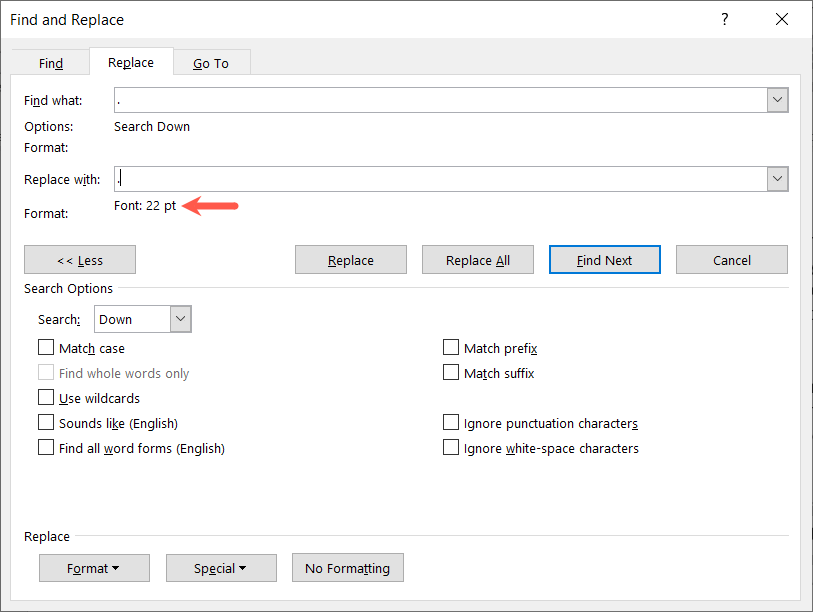
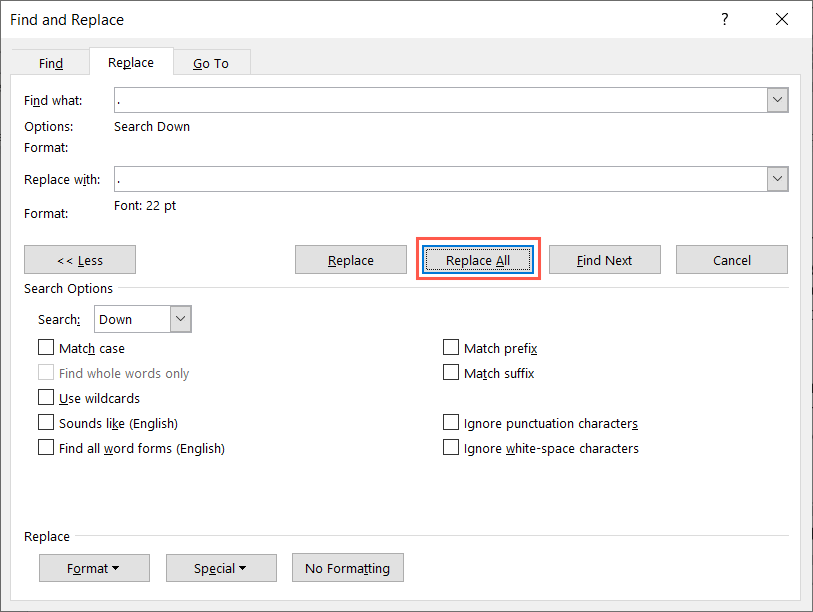
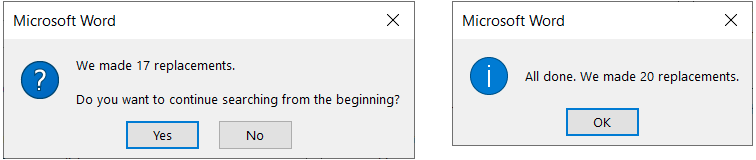
選択したサイズを使用して、ドキュメント内のすべてのピリオドが表示されます。
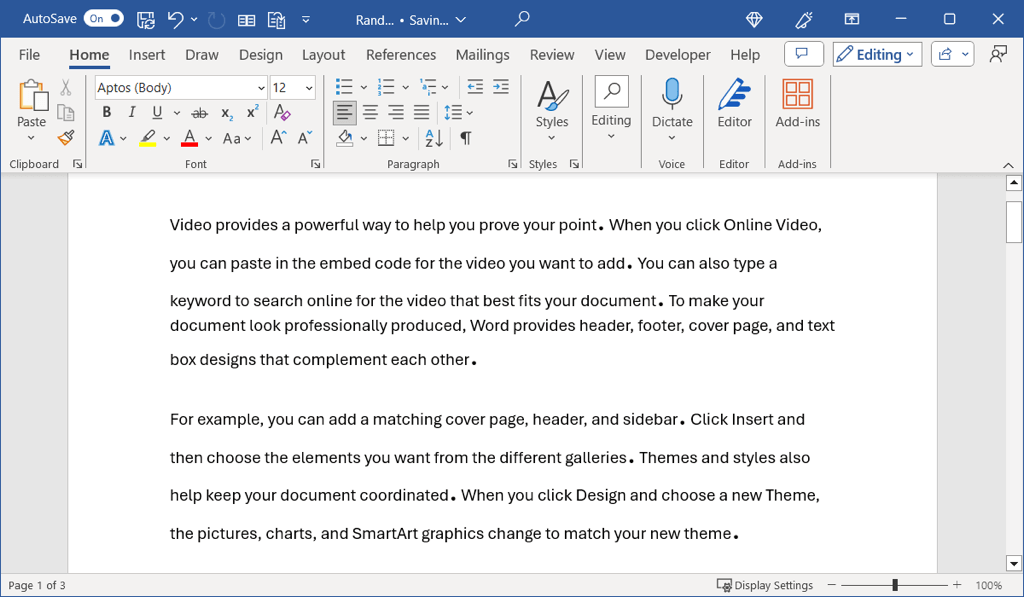
Microsoft Word には現在の句読点のサイズを デフォルトのフォントを変更する にする設定はありませんが、これらの方法は文書内のカンマや疑問符とともにピリオドのサイズを大きくする場合に最適です。
Word でピリオドを大きくする方法がわかったので、フォントにスモールキャップを適用する方法 を見てください。
.