Microsoft Office のライセンスまたはサブスクリプションをあるコンピュータから別のコンピュータに移行するのは簡単です。ただし、すべての Office ライセンスが譲渡できるわけではないことに注意してください。このチュートリアルは、Windows および Mac コンピュータで Microsoft Office ライセンスを移行するためのステップバイステップのガイドです。
その前に、次のセクションをざっと読んで、Microsoft Office ライセンスの種類について学習してください。後続のセクションでは、Office ライセンスの種類を確認し、新しいデバイスにライセンスを転送する手順について説明します。
Microsoft Office ライセンスの種類
Microsoft Office ライセンスにはさまざまな種類があります。各ライセンスにはさまざまなアプリ、サービス、機能が含まれています。人気のある Microsoft Office ライセンスをいくつか見てみましょう:
ただし、一度に使用できるのは 1 台の PC のみです。製品ライセンスを別のコンピュータに転送するには、まず現在のデバイスで製品を非アクティブ化する必要があります。家庭使用プログラム (HUP)、電子ソフトウェア ダウンロード (ESD)、販売時点情報管理 (POSA)、およびプロダクト キー カード (PKC) は、オンラインおよび店舗で販売される小売ライセンスのさまざまなバリエーションです。
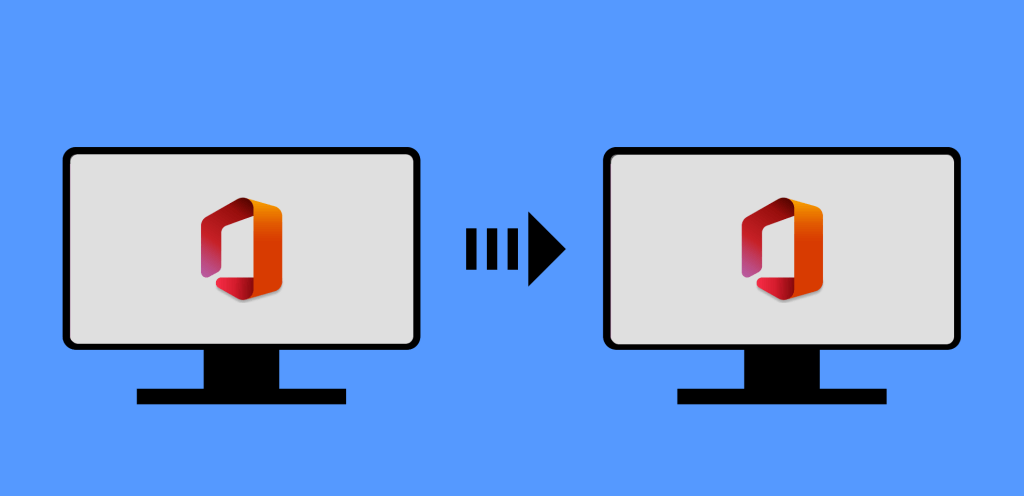
Windows で Office ライセンスの種類を確認する方法
「小売」ライセンスまたは「フル製品パック (FFP)」ライセンスのみを別のデバイスに転送できます。 Office ライセンスを確認する手順は通常、Office のバージョンとコンピュータのオペレーティング システムによって異なります。
Office 2016、2019、2021 のライセンスの種類を確認します
これらのバージョンの Office 製品 (Word、Excel など) を使用している場合は、次の手順に従ってライセンスの種類を確認してください。
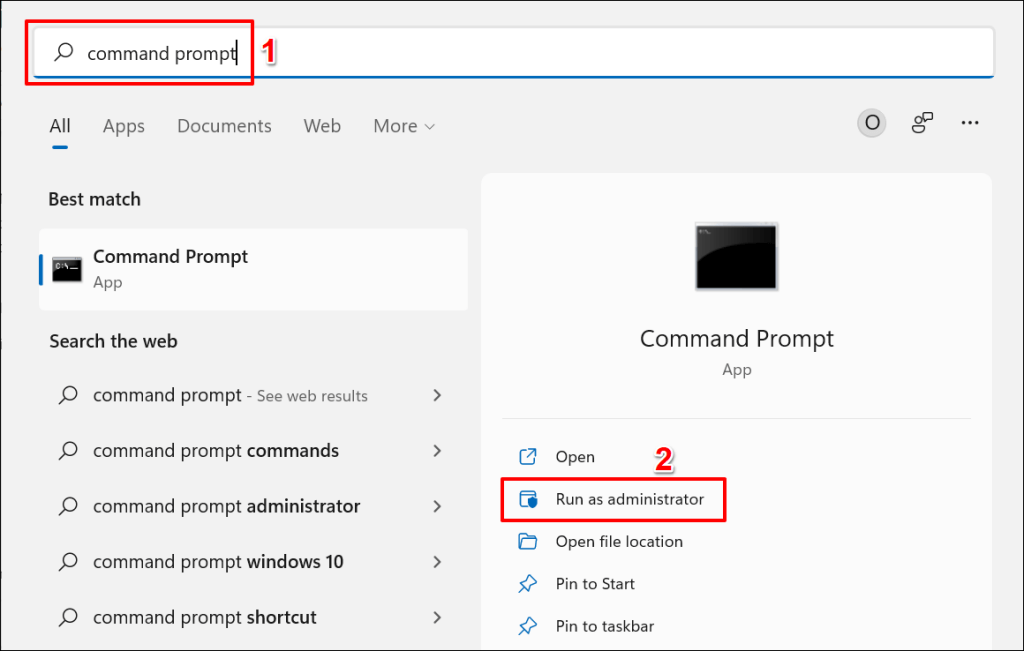
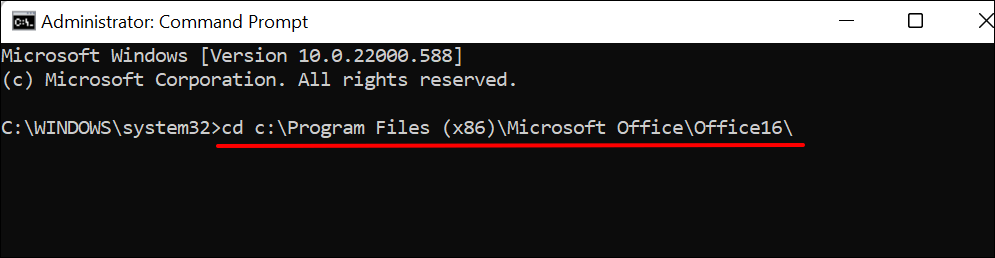
64 ビット コンピュータの場合は、ターミナルに「cd c:\Program Files\Microsoft Office\Office16\ 」と入力するか貼り付けて、Enter キーを押します。
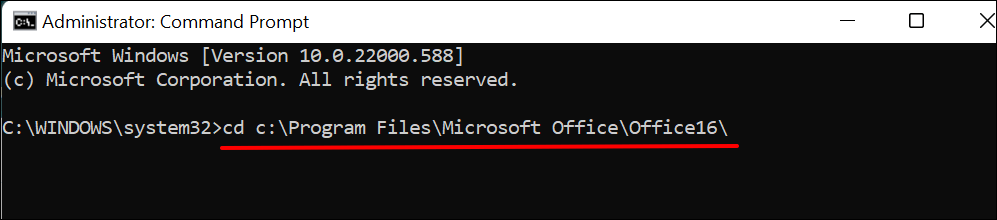
PC のプロセッサ アーキテクチャがわからない場合は、 PC が 32 ビットまたは 64 ビットのプロセッサを使用しているかどうかを確認する のチュートリアルを参照してください。
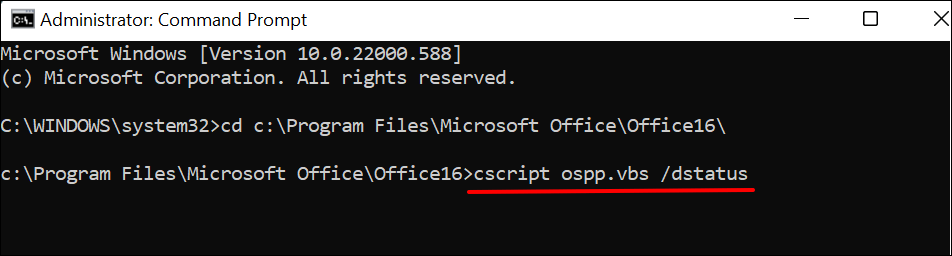
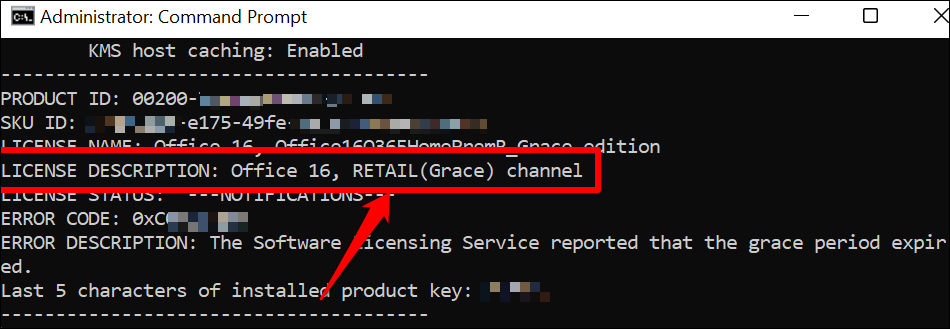
Office 2013 のライセンスの種類を確認する
管理者権限でコマンド プロンプトを開き、以下の手順に従います。
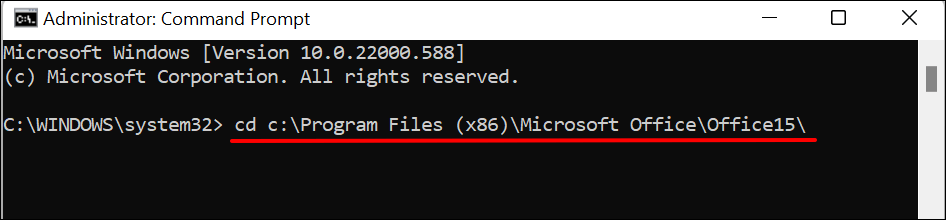
Office 2013 が 64 ビット PC にインストールされている の場合は、「cd c:\Program Files\Microsoft Office\Office15\ 」と入力するか貼り付けて、Enter を押します。


「RETAIL」または「FFP」ライセンスをお持ちの場合は、次のセクションに進み、Office のコピーを別のコンピュータに転送する方法を学習してください。
Office 2013 製品のライセンス タイプは、ISO または DVD インストール ファイルを通じて確認することもできます。.
DVD を PC に挿入し、ファイル エクスプローラーを開き、DVD または ISO ファイルに移動します。インストール ファイルに「Admin」フォルダーがある場合、製品にはボリューム ライセンス (VL) が付いています。 Microsoft Office 製品の製品版には、「管理者」フォルダーがありません。
macOS で Microsoft Office ライセンスを確認する方法
Mac コンピュータまたはデスクトップで Office 製品を開き、以下の手順に従ってライセンスの詳細を確認します。
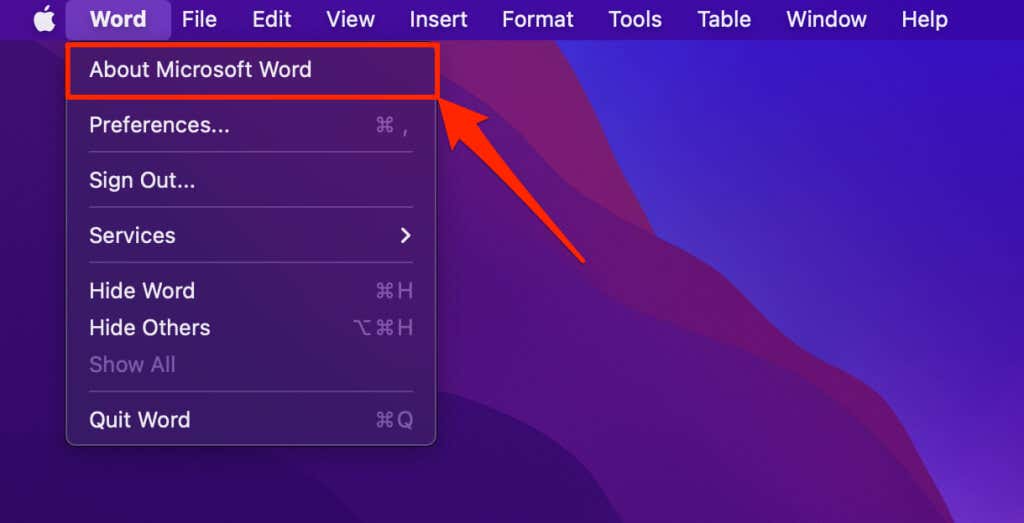
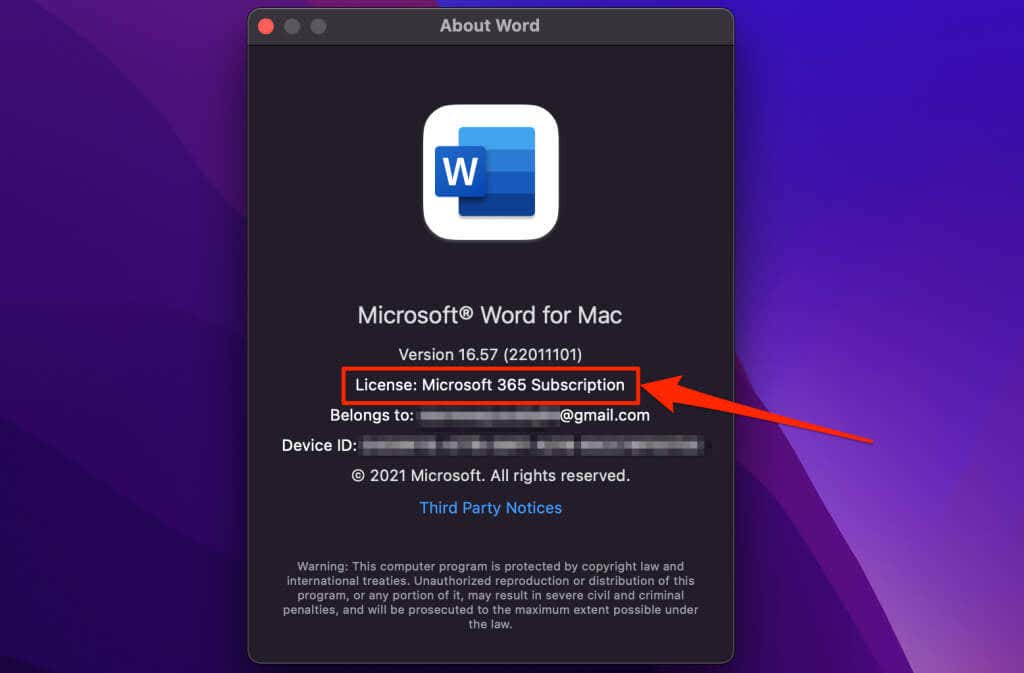
Microsoft Office ライセンスを譲渡する方法
繰り返しになりますが、小売ライセンスを同時に使用できるのは 1 台のデバイスのみです。 Office をアンインストールすると、製品が解放され、別のコンピュータで使用できるようになります。
古いコンピュータが故障しているか壊れている場合でも、デバイスから Office をアンインストールする必要はありません。代わりに、新しい PC に Office をインストールし、同じプロダクト キーを使用して製品をアクティブ化します。
25 文字のプロダクト キーを手元に用意してください。製品のライセンス キーについては、ディスクの物理的なパッケージ、または電子メールに送信された領収書を確認してください。
Windows で Microsoft Office ライセンスを非アクティブ化する
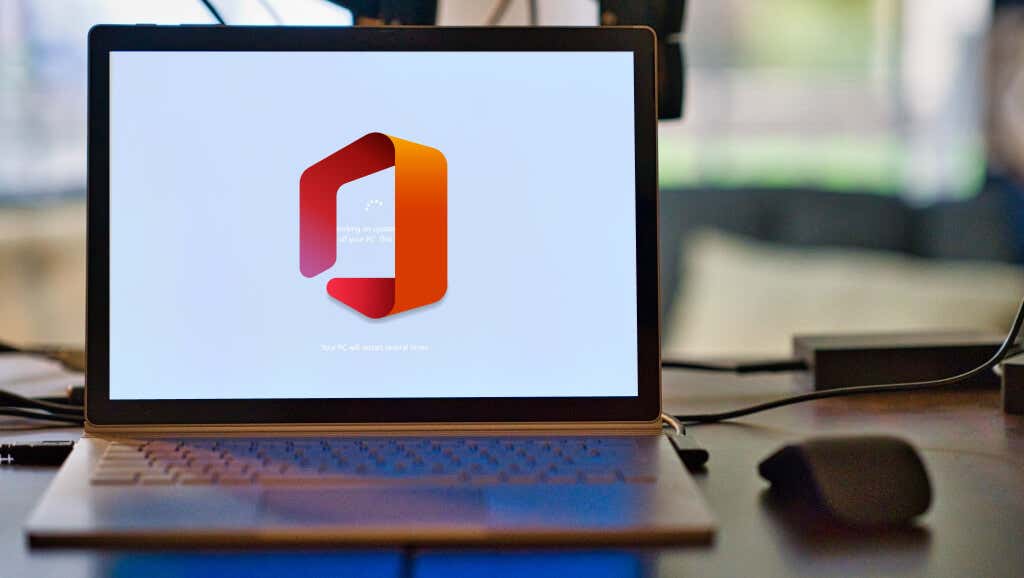
Office 製品をアンインストールすると、デバイスからライセンスが非アクティブ化またはリンク解除されます。以下では、Windows デバイスで Office 製品をアンインストールする 3 つの異なる方法について説明します。
コントロール パネルから Office をアンインストールする
DVD、ISO ファイル、または Microsoft インストーラー (MSI) を使用して製品をインストールした場合は、Windows コントロール パネルから Office を削除するのが理想的です。
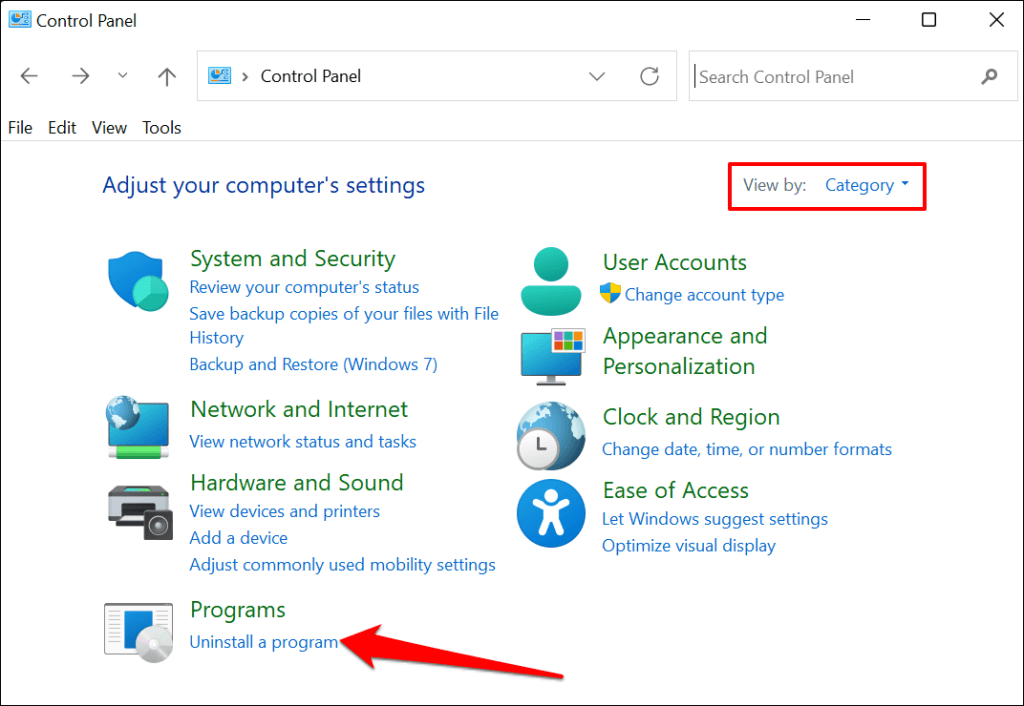
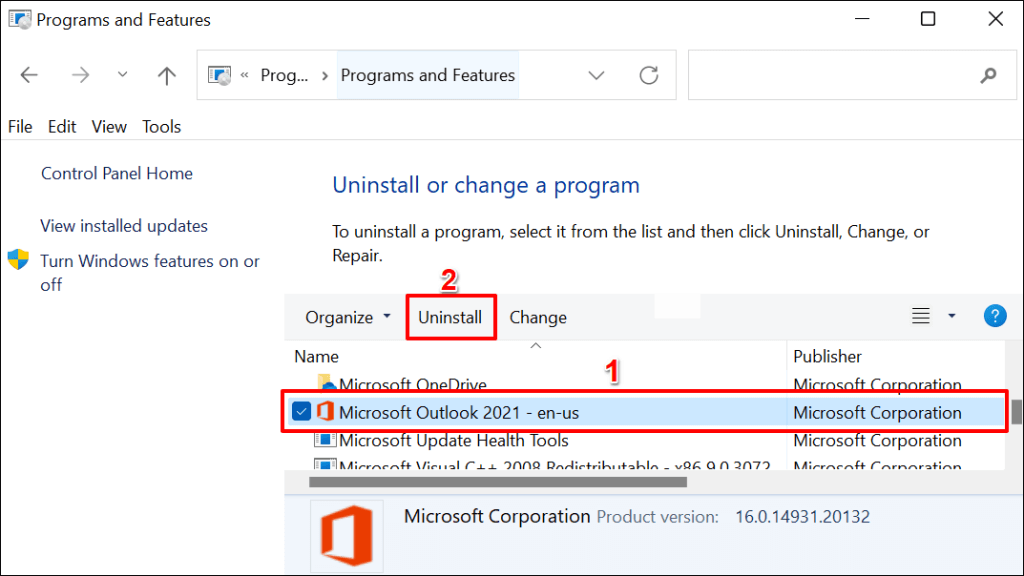
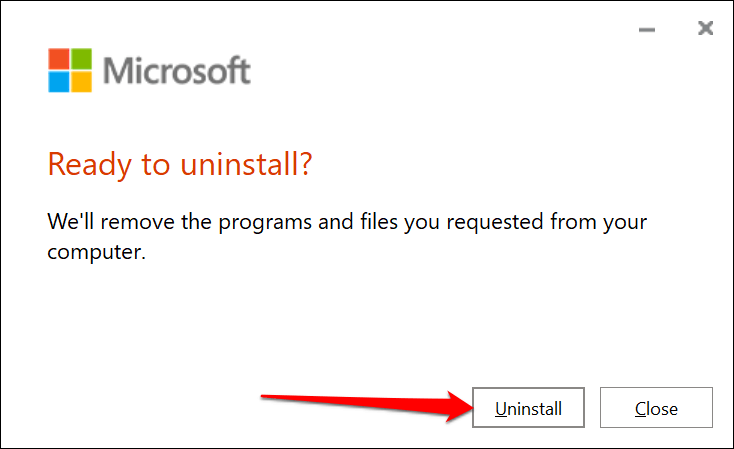
設定メニューから Office をアンインストールします
Microsoft Store から Office アプリをインストールした場合は、次の手順に従ってソフトウェアを削除します。
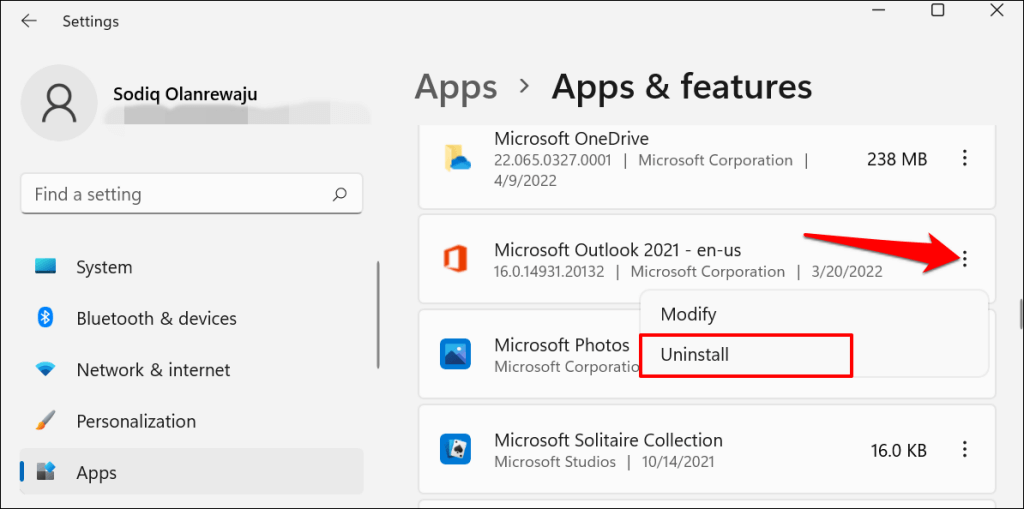
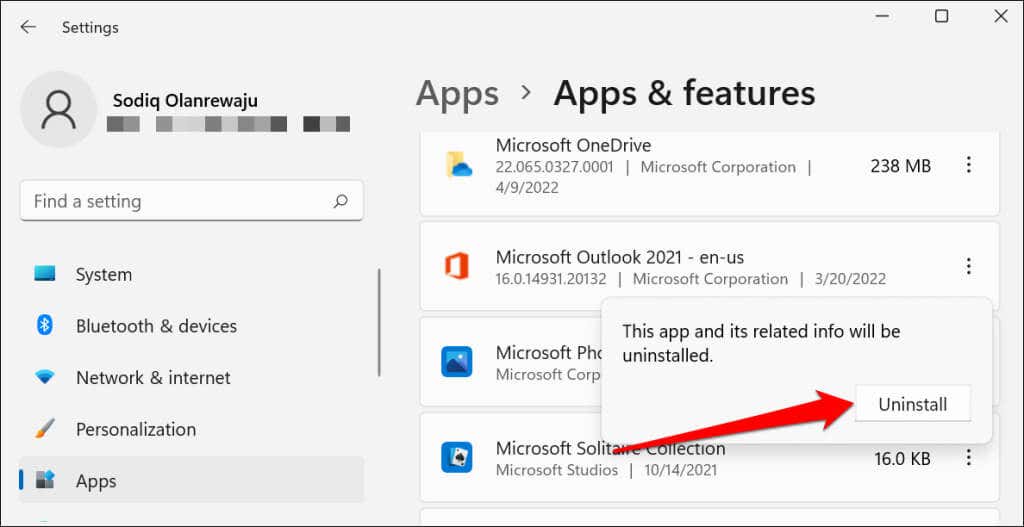
Microsoft のサポートおよび回復アシスタントを使用して Office をアンインストールする
Microsoft は、Windows コンピュータ上の Office を完全かつ自動的に削除する公式ツールを提供しています。 マイクロソフトのウェブサイト からツールをダウンロードしてインストールし、必要なセットアップ ファイルがダウンロードされるまで待ちます。
このツールは、コンピューターにインストールされているすべての Office 製品を自動的に検出します。削除する製品を選択し、次へ を選択して続行します。
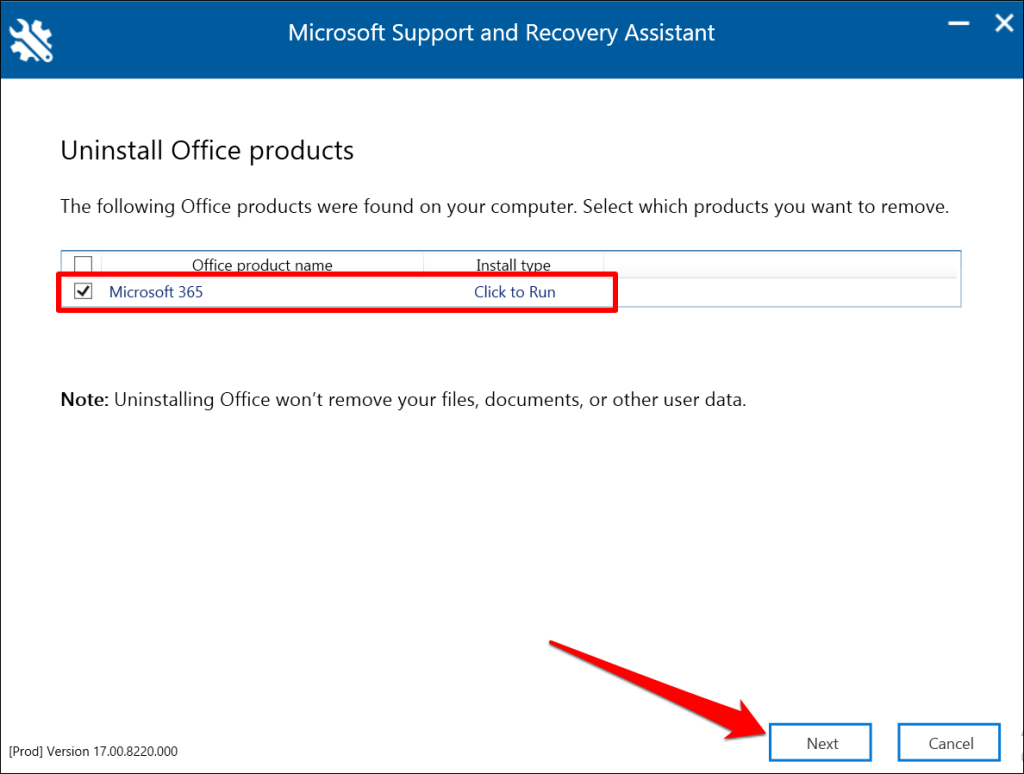
作業内容を保存し、アクティブな Office アプリケーションをすべて閉じたことを確認します。 [次へ ] を選択してアンインストールを開始します。
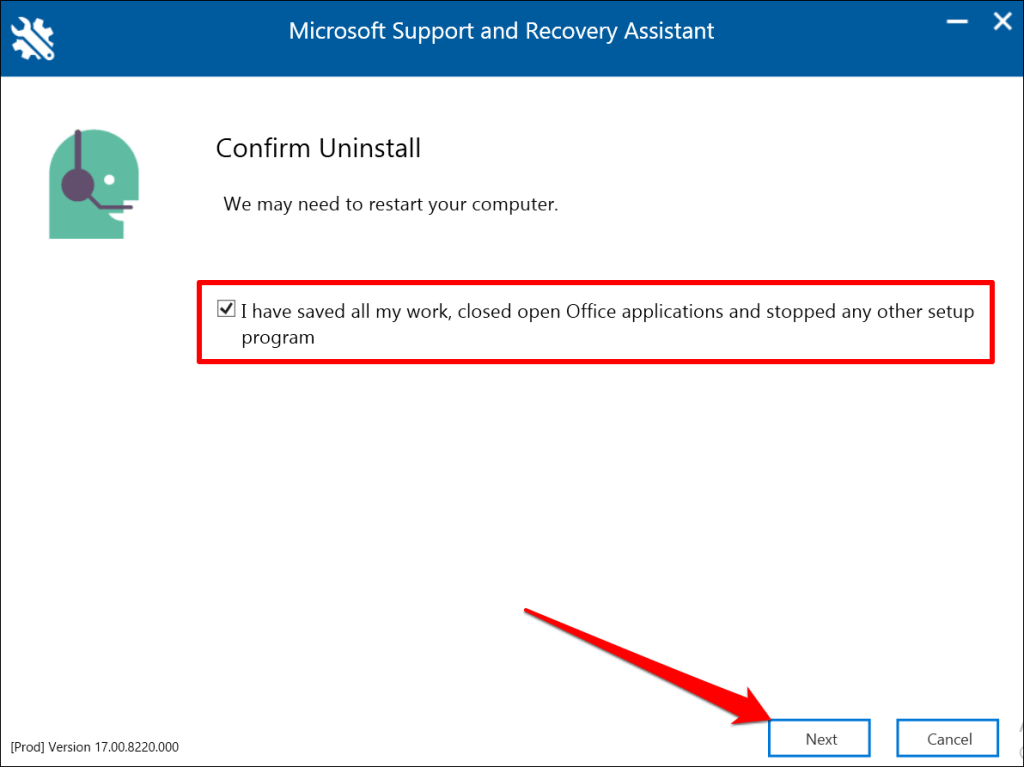
Mac コンピュータから Office をアンインストールする
Finder >アプリケーション に移動し、Office アプリケーションを右クリックして、ゴミ箱に移動 を選択します。
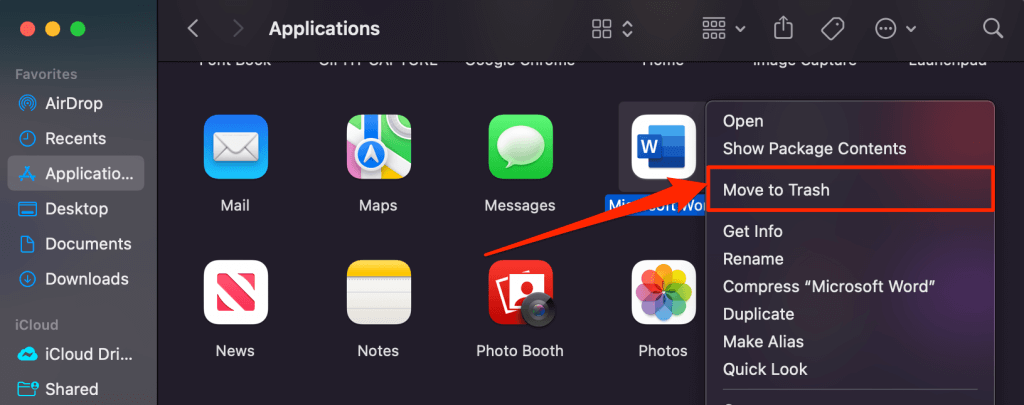
Microsoft アカウントから Office ライセンスを非アクティブ化する
An Office 365 サブスクリプション では、Office 製品を 5 台のデバイスに同時にインストールして使用できます。同時インストール数が上限に達した場合、新しいコンピュータでライセンスを使用するには、1 台のデバイスのリンクを解除する必要があります。
Microsoft Office 365 サブスクリプションからデバイスをリモートで削除するには、以下の手順に従ってください。
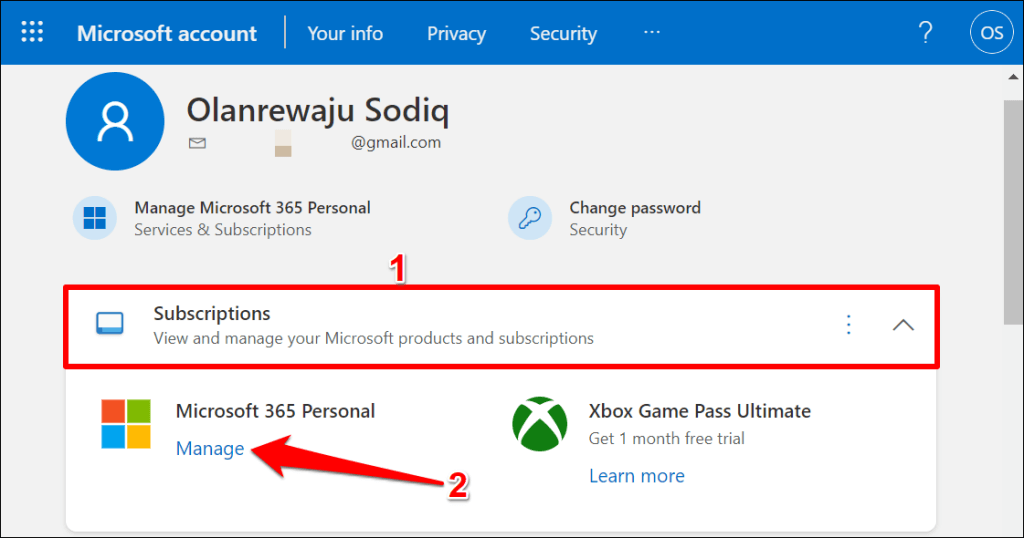
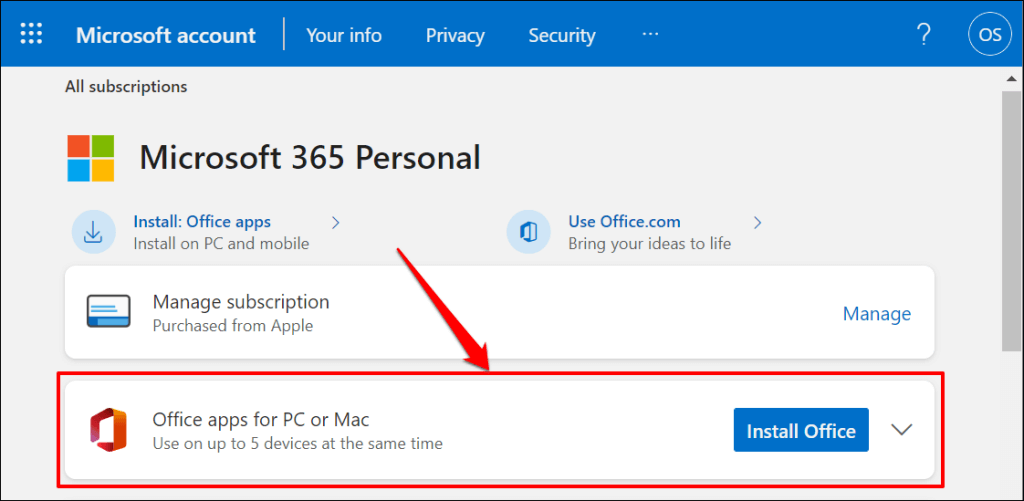
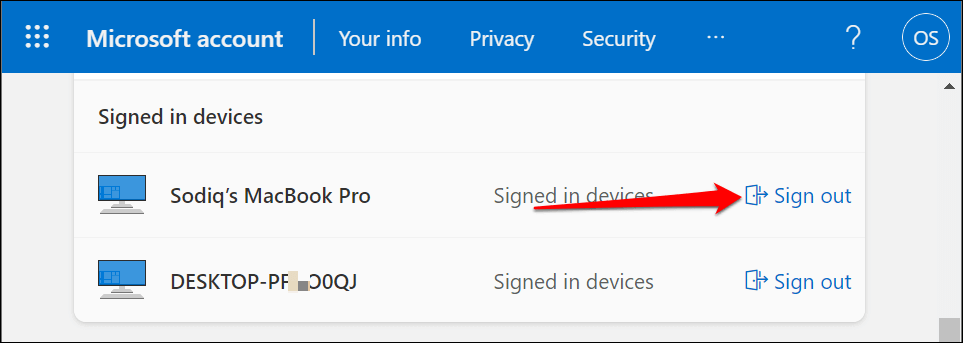
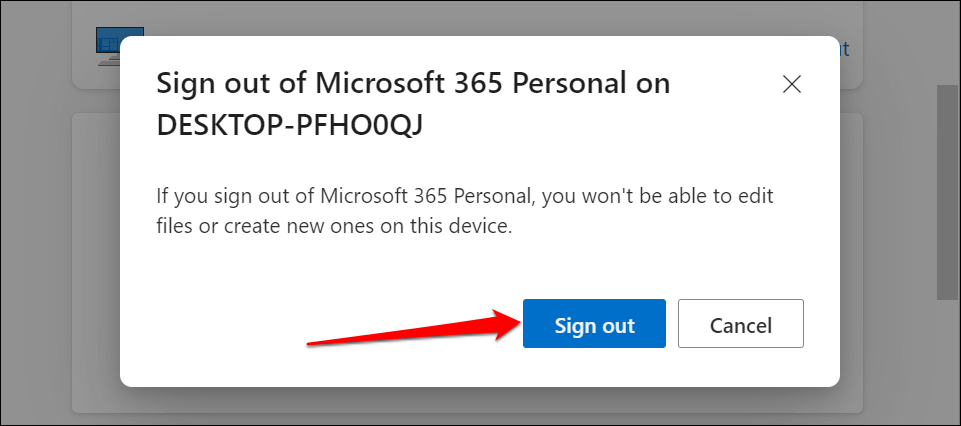
新しいコンピューターで Office を使用する
古いデバイスから Office をアンインストールすることは、ライセンス転送プロセスの半分にすぎません。最後に、新しいコンピュータに Microsoft Office をインストールします。ソフトウェアを (新しいデバイスで) セットアップするときに、古いマシンで使用したのと同じライセンス キーを入力します。アクティベーション中に PC がインターネットに接続されていることを確認してください。
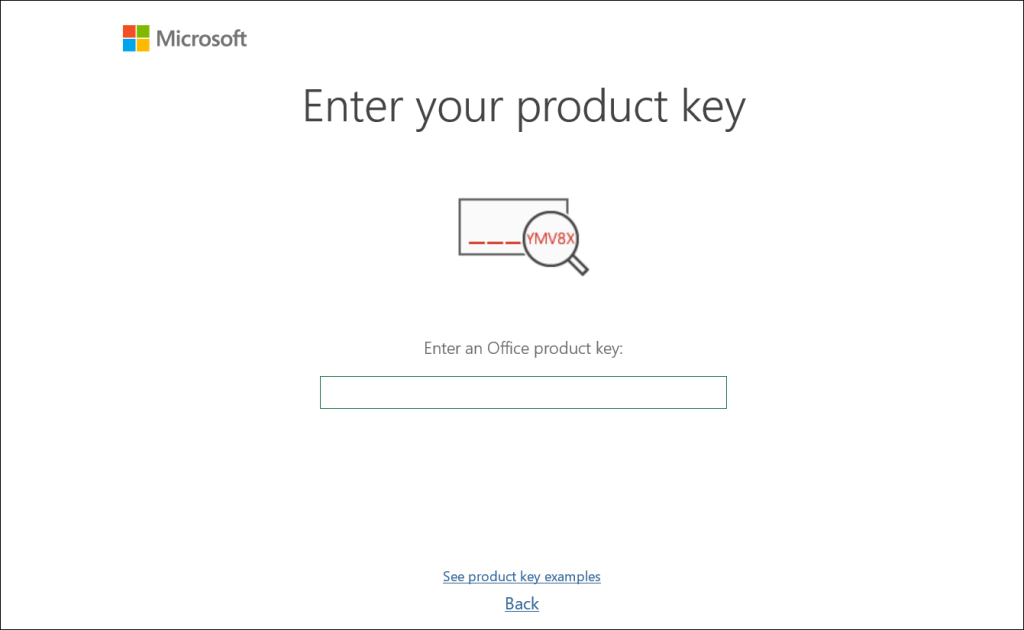
Microsoft が古いデバイスからライセンスのリンクをリモートで解除するまでに最大 72 時間かかる場合があります。 72 時間経っても新しい PC でライセンスが機能しない場合は、Microsoft サポートに問い合わせる するか、Office ライセンスの問題を解決するためのチュートリアル を参照してください。