あなたのプライバシーは重要です。そのため、デスクトップまたはラップトップを放置するときは常にロックすることをお勧めします。他の人があなたの PC を覗き見するのを防ぐには、以下のいずれかの方法を使用してください。
サインアウトとは異なり、コンピュータのロックはより迅速かつ安全であり、開いているプログラムをシャットダウンする必要がありません。また、即座にロックを解除して、中断したところから再開することもできます。この記事では、Windows 11 と 10 をすばやくロックするさまざまな方法を説明します。
スタート メニューからコンピュータをロックする
PC をロックする最も簡単な方法は、[スタート] メニュー を使用することです。それを開き、ユーザー アイコンまたはプロフィールのポートレートを選択し、ロック というラベルの付いたオプションを選択します。
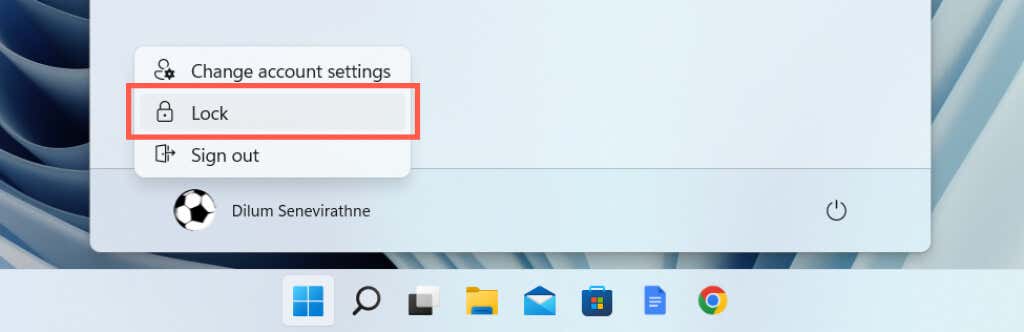
注 : ロック オプションが存在しない場合、コントロールパネルを開きます 、ハードウェアとサウンド に移動します >電源オプション >電源ボタンの動作を変更 し、ロック の横のボックスをオンにして追加します。
キーボード ショートカットを使用してコンピュータをロックする
キーボード ショートカットを使用したい場合は、Windows キー + L を押すと、Windows コンピュータをさらに迅速にロックできます。数回使用すると、筋肉の記憶にハードコード化されます。
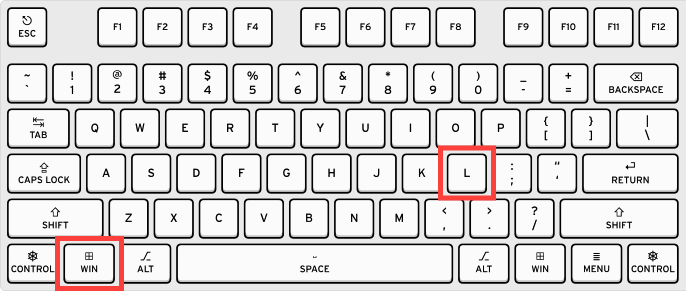
デスクトップ ショートカットを使用してコンピュータをロックする
Win +L キーボード ショートカットを使用するのが難しい場合は、PC をすぐにロックできるデスクトップ ショートカットを作成できます。
rundll32.exe user32.dll、LockWorkStation
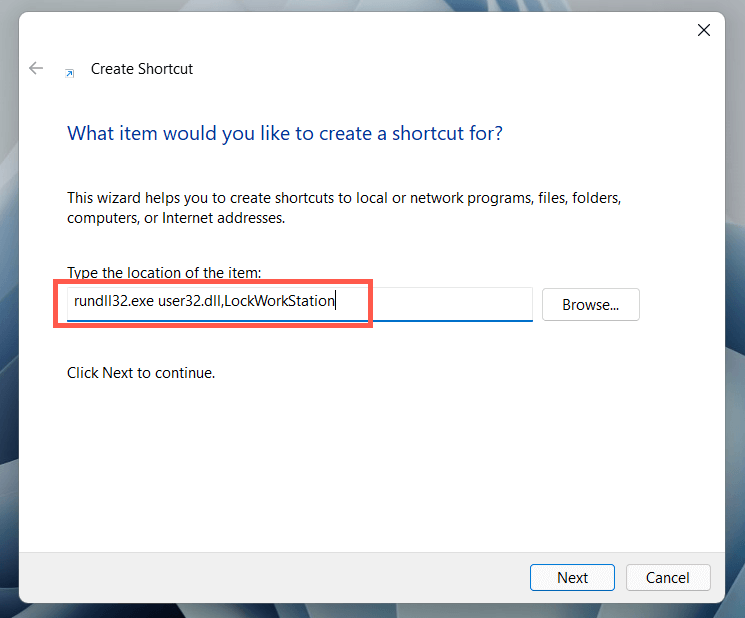
Windows セキュリティ画面から PC をロックする
.Windows セキュリティ画面 (別名 Ctrl + Alt + Delete 画面) は、Microsoft Windows をロックするもう 1 つの簡単な方法を提供します。この方法の最も良い点は、Windows 11 または 10 が応答しない の場合でも使用できることです。 Ctrl + Alt + Del を押して、Windows セキュリティ画面を表示します。次に、[ロック ] を選択します。
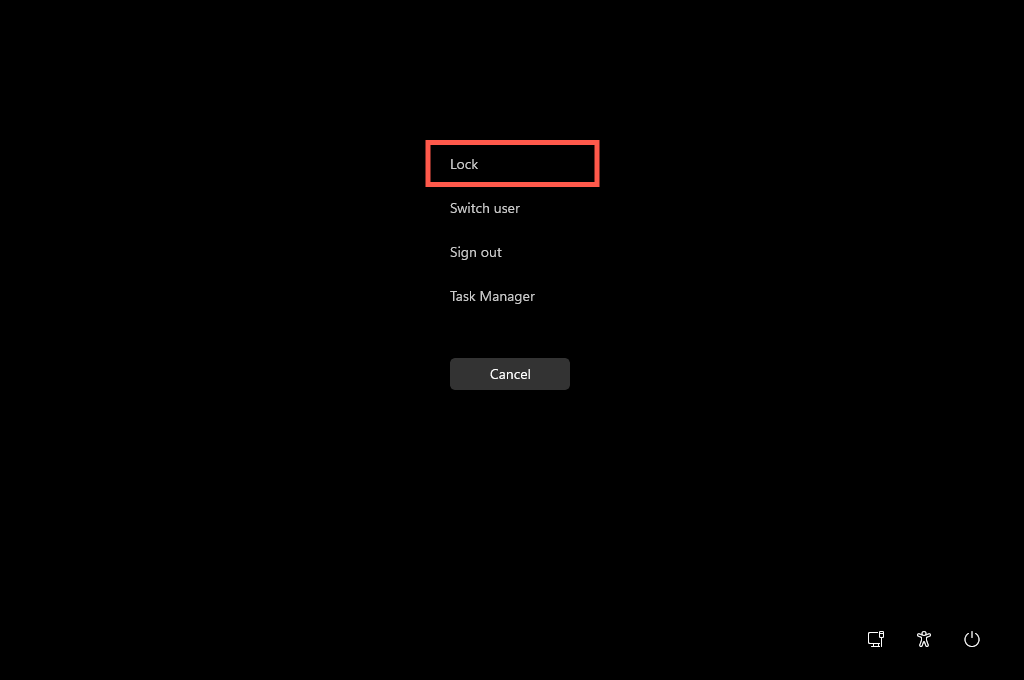
タスク マネージャーを使用してコンピューターをロックする
Windows 11のタスクマネージャーを使用する または 10 になったときに、すぐに PC をロックダウンしたい場合は、タスク マネージャー自体を使用して実行できます。
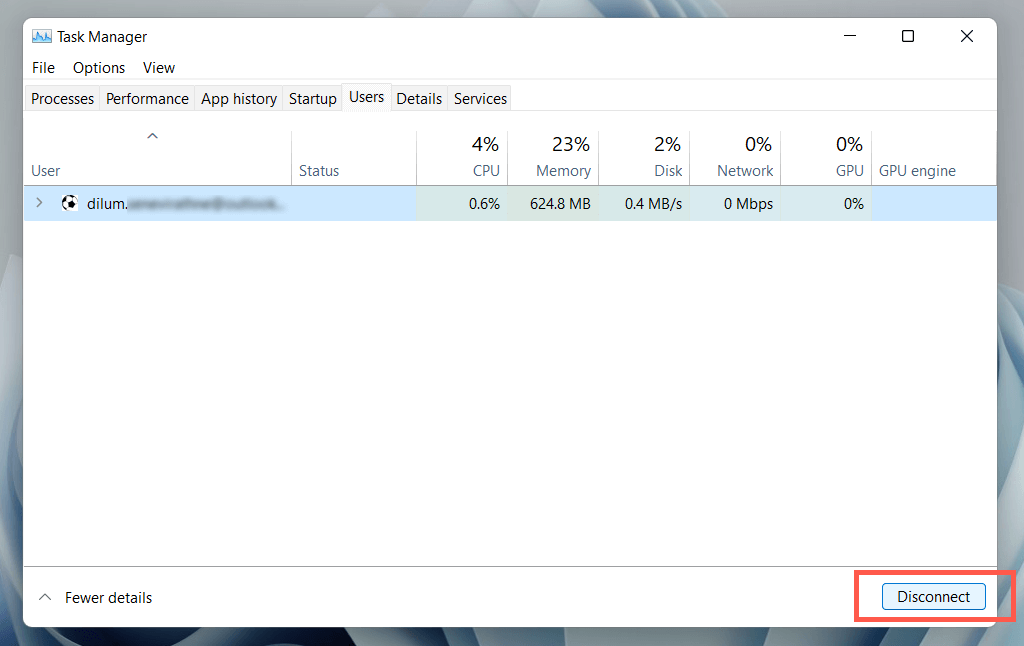
スクリーン セーバーと同時にコンピュータをロックする
頻繁に PC をロックするのを忘れる場合は、自動的に起動するようにスクリーンセーバーを設定する を押して、ロックがかかったら PC をロックします。
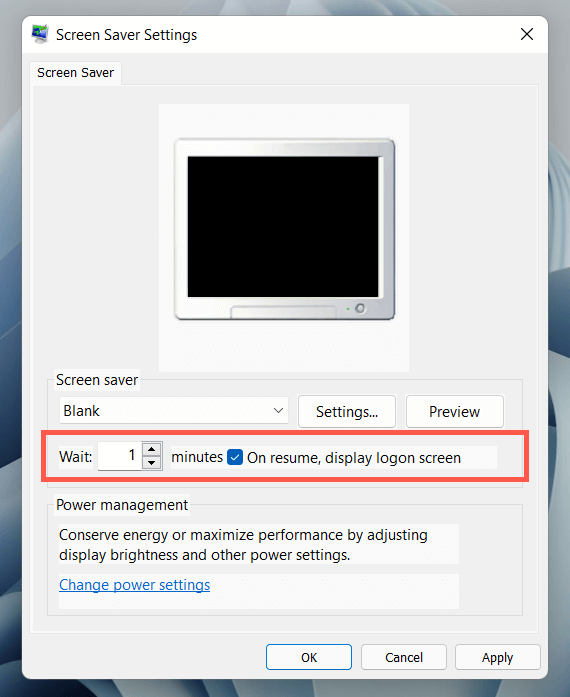
PC が一定時間アイドル状態のままになると、スクリーンセーバーが表示されます。キーまたはマウスのボタンを押すと、終了してロック画面が表示されます。
動的ロックでコンピュータをロック
Dynamic Lock は、PC と別のデバイス間の弱い Bluetooth 信号を検出した場合、オペレーティング システムを自動的にロックします。あらゆる Bluetooth 周辺機器で動作しますが、スマートフォン (Android または iPhone) を使用するのが最も実用的です。
スマートフォンを PC に接続
ダイナミック ロックを有効にする前に、スマートフォンとコンピュータをペアリングする必要があります。.
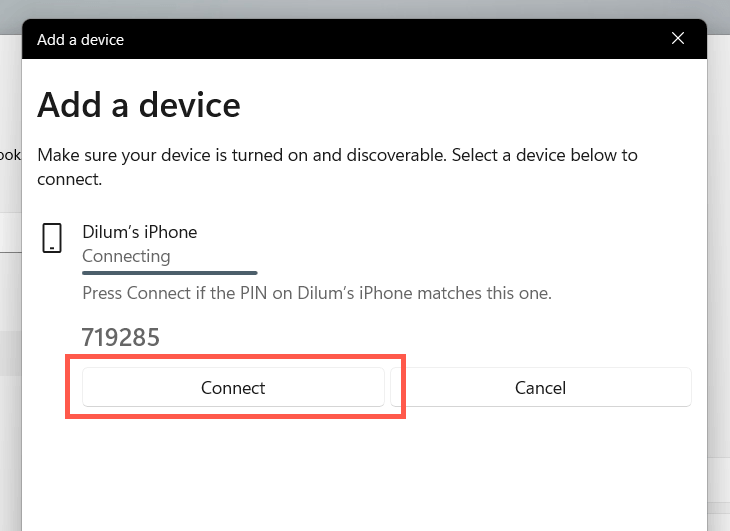
動的ロックを有効にする
あとは、Dynamic Lock を有効にするだけです。
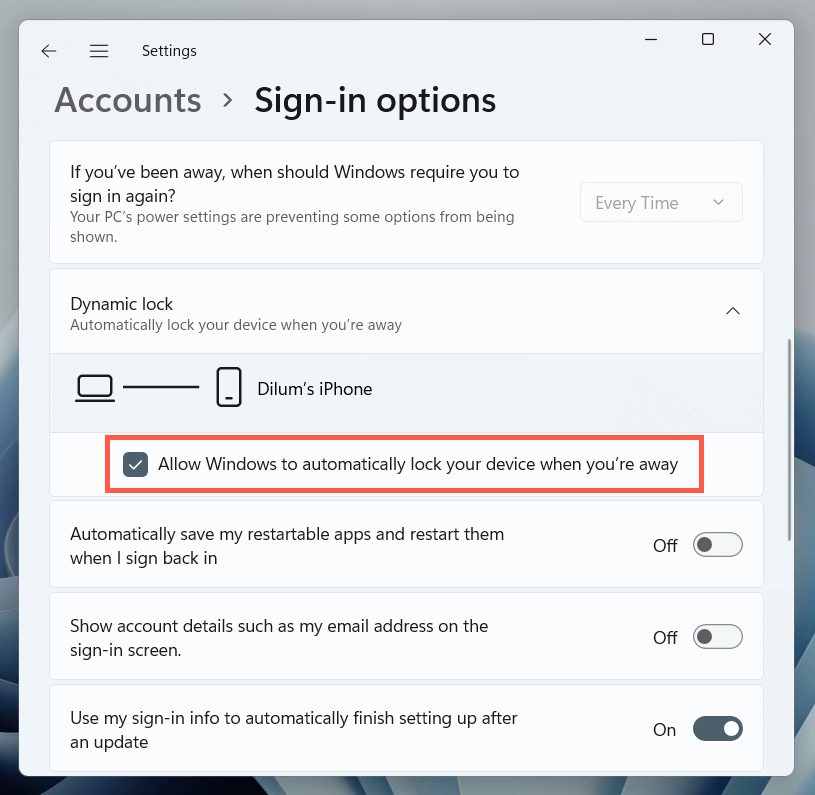
iPhone または Android スマートフォンを持って PC から離れると、PC が自動的にロックされます。
Run コマンドによるコンピュータのロック
Windows では、PC のロックを含む Run コマンドを使用して多くの貴重なアクティビティを実行する ことができます。上記の方法で Run over の使用を正当化するのは難しいですが、この方法が存在することを知っておくと良いでしょう。
rundll32.exe user32.dll、LockWorkStation
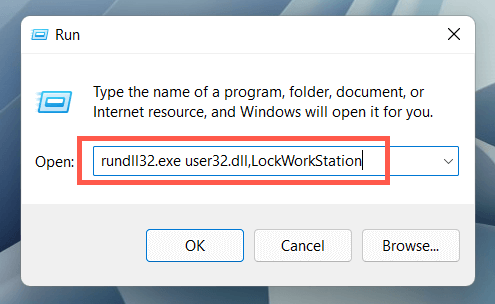
Windows ターミナル経由でコンピュータをロックする
Windows 11/10 PC をロックする別のあいまいな方法では、Windowsターミナル または Windows PowerShell コンソール を通じてコマンドを実行する必要があります。使用方法は次のとおりです:
rundll32.exe user32.dll、LockWorkStation
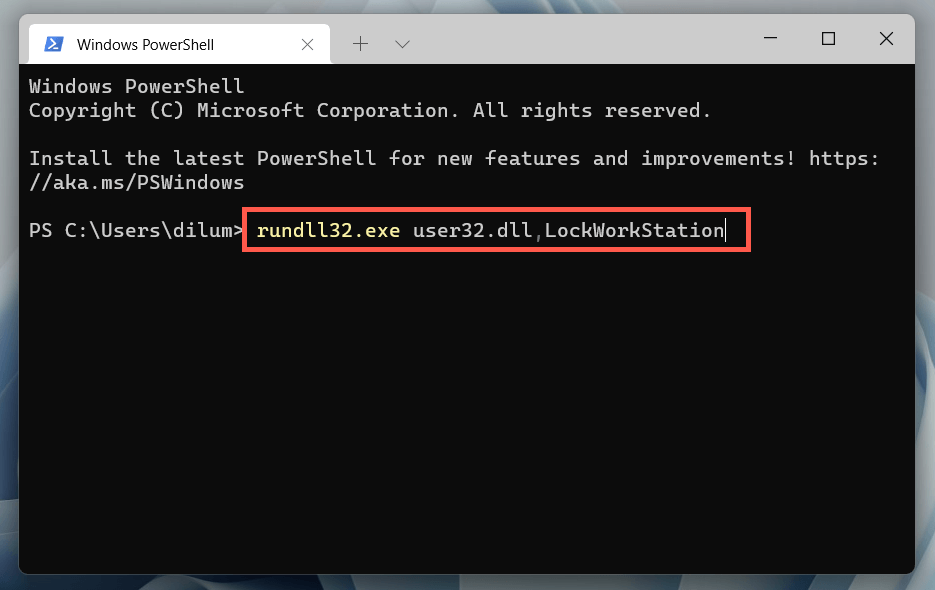
ヒント : 上記のコマンドは 古いコマンド プロンプト コンソール でも機能します。 スタート メニュー を開き、「cmd 」と入力し、開く を選択してアクセスします。
このコマンドは、現時点では PC をロックするのに特に役立ちませんが、このコマンドをスクリプトに組み込んで、スクリプトの終了時に PC をロックすると便利です。
合計 19ロックダウン
Windows PC をロックすることにはマイナス面はなく、侵入者を寄せ付けません。ただし、それを忘れがちなので、時間をかけてスクリーンセーバーの設定を調整したり、ダイナミック ロックを設定したりする価値は常にあります。その間に、さらに早く復帰するための Windows でパスワードなしのログインを作成する 方法を確認してください。
.