コンピューター上での Office 365 (現在は Microsoft 365) の動作が遅いことにイライラしていませんか? Office 365 のパフォーマンス低下の問題にはさまざまな原因が考えられますが、最終的な結果は同じで、最も必要なときに生産性が低下します。
この問題が発生した場合は、問題のトラブルシューティングを行う必要があります。 Office のパフォーマンスの問題を解決するには、以下の手順に従ってください。
私の PC で Office 365 が非常に遅いのはなぜですか?
Microsoft 365 のパフォーマンスの低下には、複数の要因が考えられます。理由は、ローカル (ネットワークや PC の問題など) またはリモート (Microsoft サーバーの問題など) である可能性があります。
Office 365 のパフォーマンスが低下する最も一般的な理由は次のとおりです。
Office 365 のパフォーマンス低下の問題のいずれかが発生している場合は、以下のトラブルシューティング手順を試して問題を解決してください。.
最新の Windows および Office アップデートをインストールする
最初に行うべきことの 1 つは、Windows と Microsoft 365 のインストールが最新の更新プログラムで最新であることを確認することです。これは、パフォーマンスに影響を与える可能性がある既知の問題やバグを解決するのに役立ちます。
新しい Windows アップデートを確認する
最新の Windows アップデートを確認するには:
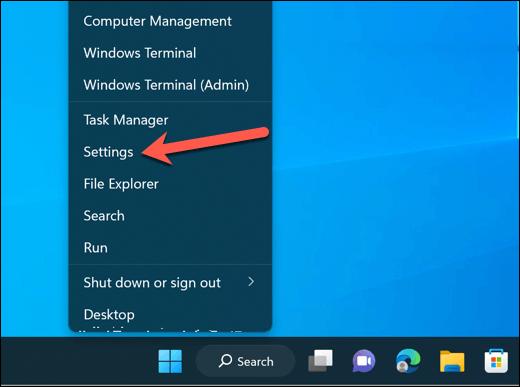
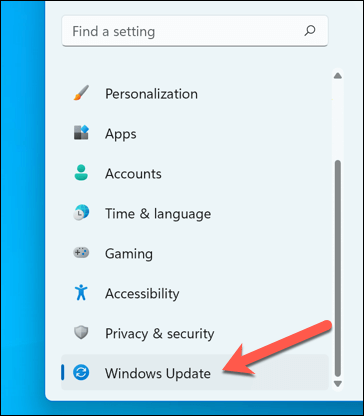
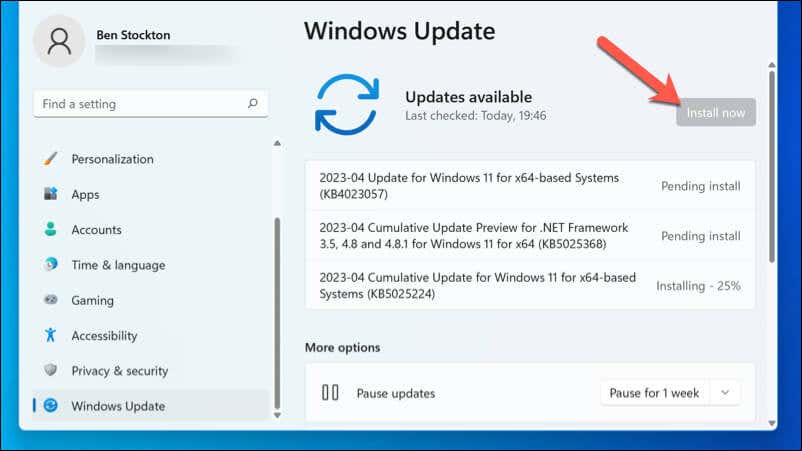
新しい Office アップデートを確認する
最新の Microsoft Office アップデートを確認するには:
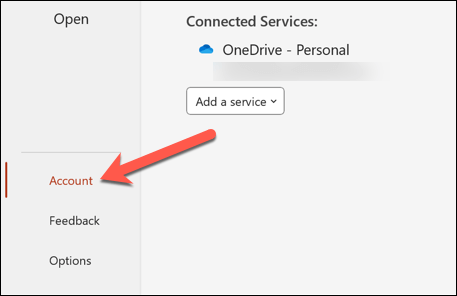
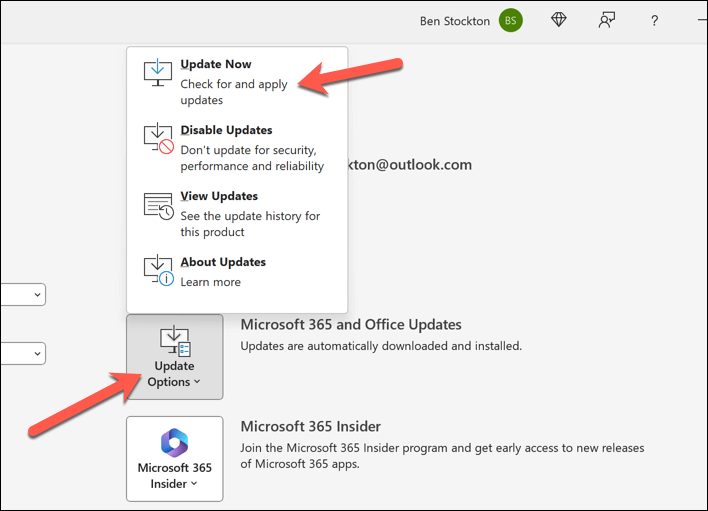
他のアプリケーションを閉じる
もう 1 つ行うべきことは、アクティブ メモリを解放してハードウェア リソースを最適化することです。 PC 上の不要なプログラムやサービスを閉じることで、これをすばやく行うことができます。
Windows 11 PC 上の不要なプログラムまたはサービスを終了するには:
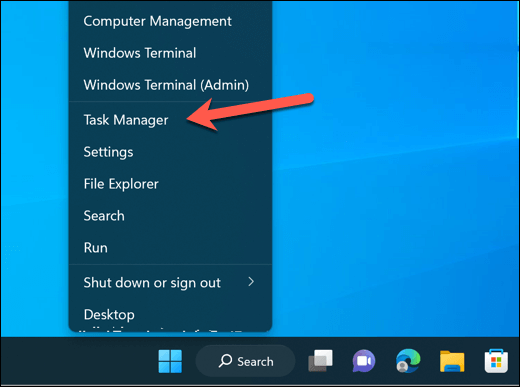
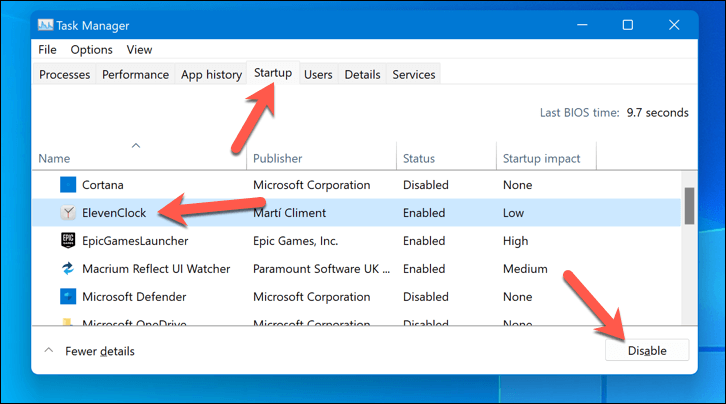
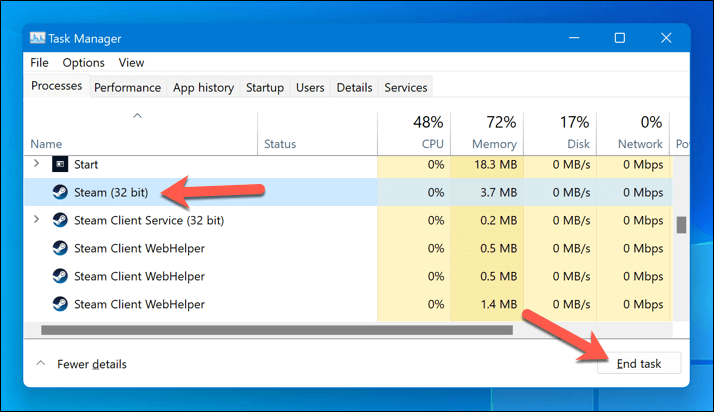
PC の動作がまだ遅いと感じていませんか? Microsoft 365 の最小および推奨システム要件を満たしているかどうかを確認する必要がある場合があります。満たしていない場合は、PC コンポーネントをアップグレードする (RAM、CPU、ハード ドライブなど) を検討する必要があります。 )、ボトルネックの原因となっているコンポーネントに応じて異なります。
または、Microsoft 365 の要件を満たす、またはそれを超える新しいコンピューターを購入することもできます。
ネットワーク接続を確認してください
Microsoft 365 のパフォーマンスが低下するもう 1 つの原因は、ネットワークまたはインターネット接続が貧弱であるか、信頼性が低いことです。これは、メール、連絡先、カレンダー、オンライン ドキュメントなどのオンライン データへのアクセスや同期の機能に影響を与える可能性があります。
Microsoft 365 に対して接続が十分に安定していることを確認するために実行できる手順をいくつか示します。
ハードウェア アクセラレーションを無効にする
ハードウェア アクセラレーションは、アプリケーションがグラフィックス カードの電力を使用してパフォーマンスを向上できるようにする技術です。ただし、GPU の能力が不足しているか過負荷になっている場合、ハードウェア アクセラレーションによって実際に Microsoft 365 アプリケーションの速度が低下する可能性があります。.
その場合、ハードウェア アクセラレーションを無効にすると、低電力 PC のパフォーマンスを向上させることができます。これはすべての Office アプリケーションの設定として使用できるわけではありませんが、使用できる場合は、以下の手順に従って無効にすることができます。
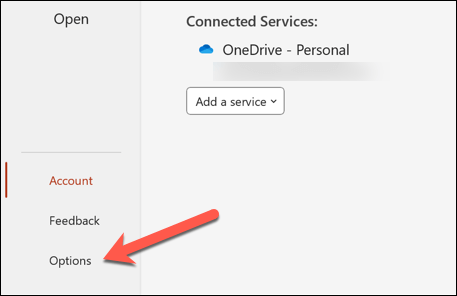
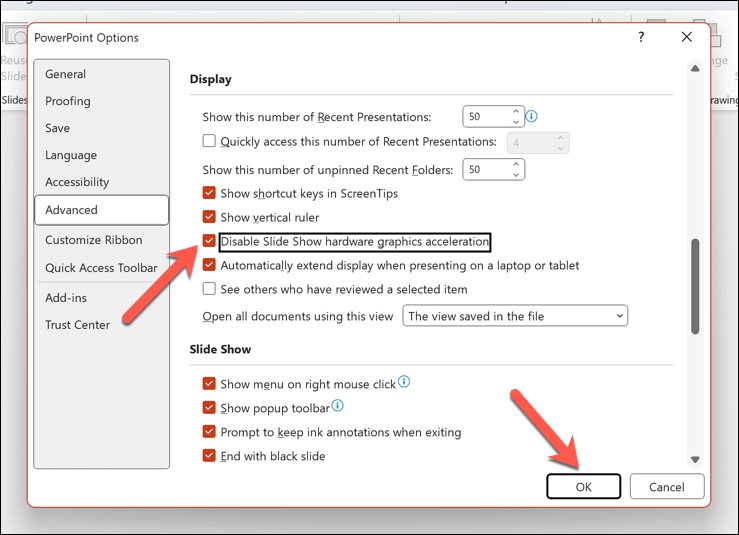
Office アプリケーションを再起動し、ハードウェア アクセラレーションを無効にしてパフォーマンスを確認します。状況が改善されない場合、またはパフォーマンスが悪化した場合は、これらの手順を繰り返して機能を再度有効にすることができます。
Microsoft の停止を確認する
場合によっては、問題はお客様側ではなく Microsoft 側にある可能性があります。 Office 365 サーバーの可用性やパフォーマンスに影響を与える、ソフトウェアの更新、メンテナンス作業、またはサービスの中断が発生する可能性があります。
オフィスサービスヘルスポータル にアクセスすると、Microsoft サービスの現在のステータスを簡単に確認できます。これにより、Office 365 アプリケーションを含むすべての Microsoft サービスの最新ステータスが更新されます。
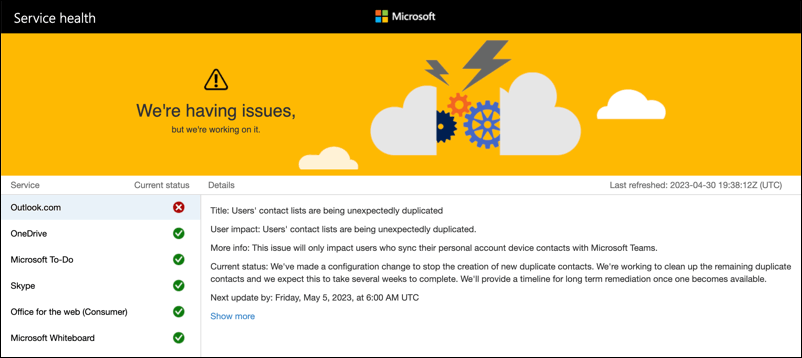
Office のパフォーマンスが低下している場合は、ポータルで使用しているサービスに関するインシデントや勧告があるかどうかを確認してください。これには、Exchange Online、SharePoint Online、OneDrive for Business、Microsoft Teams などのアプリケーションが含まれる場合があります。
障害が発生した場合は、アップデートが行われるまでじっと待つ必要があります。あなたにできることはあまりありません。Microsoft はできるだけ早く問題を解決します。
Microsoft Office 365 のパフォーマンスの向上
Office 365 が遅い場合、ユーザーと組織の両方にとって混乱が生じる可能性があります。ただし、可能であれば、上記で説明したいくつかの方法に従うことで、問題のトラブルシューティングと修正を行うことができます。
Outlook などの他の Microsoft アプリで問題が発生しましたか?たとえば、Outlook が読み込まれない の場合は、いつでも Outlookを再起動する 回試して問題を解決できます。.
.