Outlookは、Microsoftの優れたフル機能、強力な信頼できる電子メールクライアント です。ただし、Outlookを読み込めない またはオープンで問題が発生する場合があり、混乱してイライラする可能性があります。
このガイドでは、Outlookをすばやく復旧して実行するのに役立つ、シンプルで高度なトラブルシューティングソリューションをいくつか紹介します。
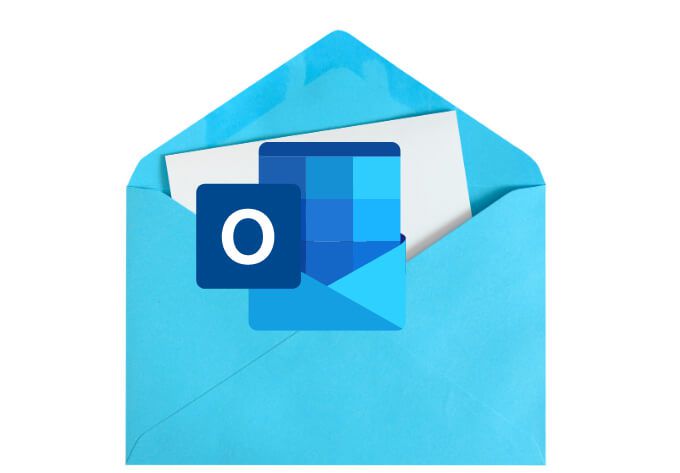
理由Outlookが開かない
Outlookが読み込まれないか正しく機能しない理由はいくつかあります。これらの理由は次のとおりです。
Outlookが開かない場合の修正方法
デバイスでOutlookが開かない理由が何であれ、 Outlookの問題を修正するために使用できるいくつかの簡単で高度なトラブルシューティング手順があります。各手順の後で、Outlookを開いて、再度機能するかどうかを確認してください。
1。クイックフィックス

2。オフライン作業を有効にする
[オフライン作業]オプションを使用すると、Outlookが機能しなくなる前に保存したメールにアクセスできます。
Outlookを開き、でオフライン作業ステータスを確認します。ウィンドウの下部。 [オフラインで作業]が表示されない場合は、機能が無効になっていることを意味します。
Windows PCでオフライン作業を有効にするには、送信/受信>オフライン作業。
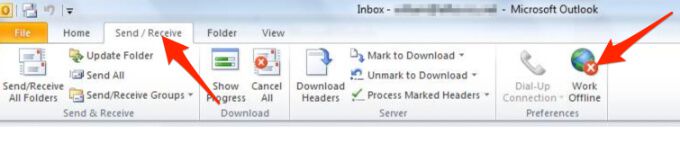
Macの場合、メニューバーで[Outlook]を選択してから、[オフラインで作業]を選択します。
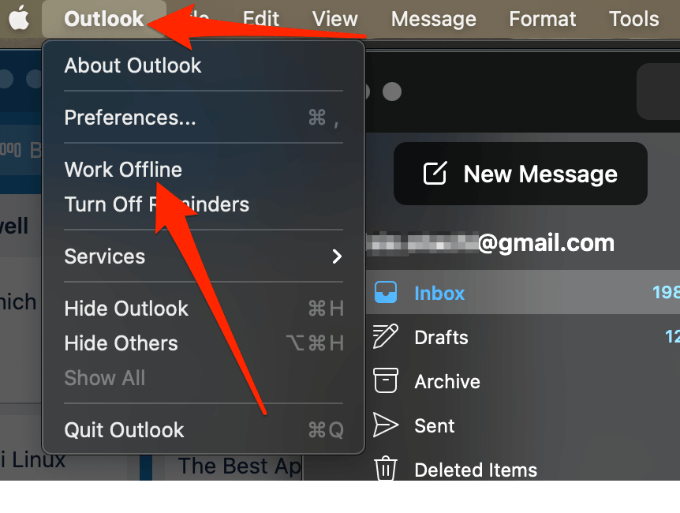
3。 Outlookを更新する
デフォルトではOutlook アップデートを自動的にインストールします ですが、Officeアカウントの設定を使用して、これらの更新を手動で有効または無効にすることができます。利用可能なアップデートを確認して、最新のアップデートをデバイスにインストールすることもできます。
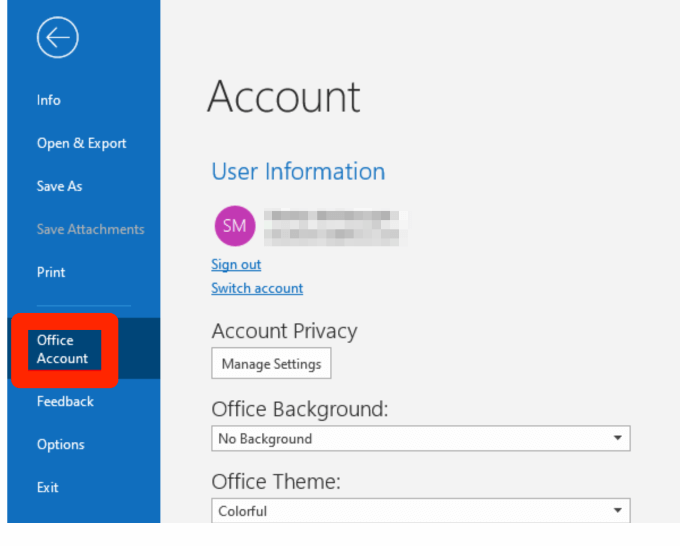
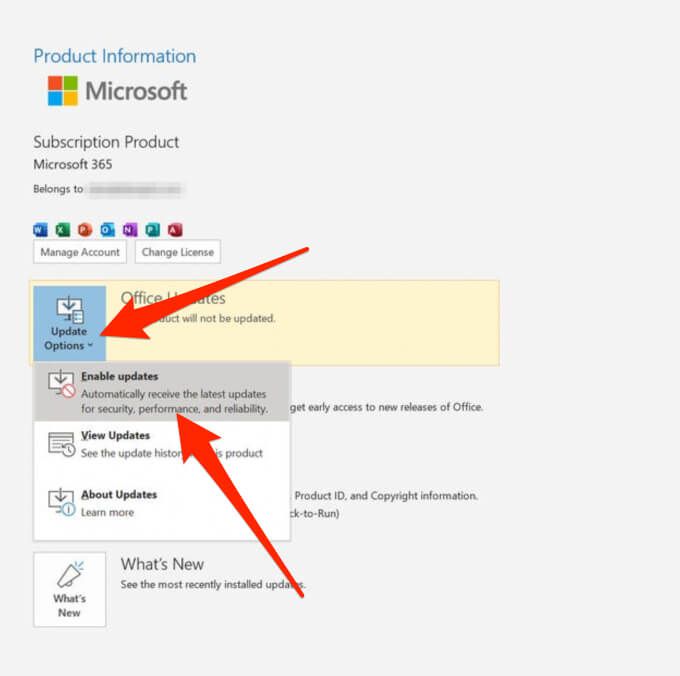
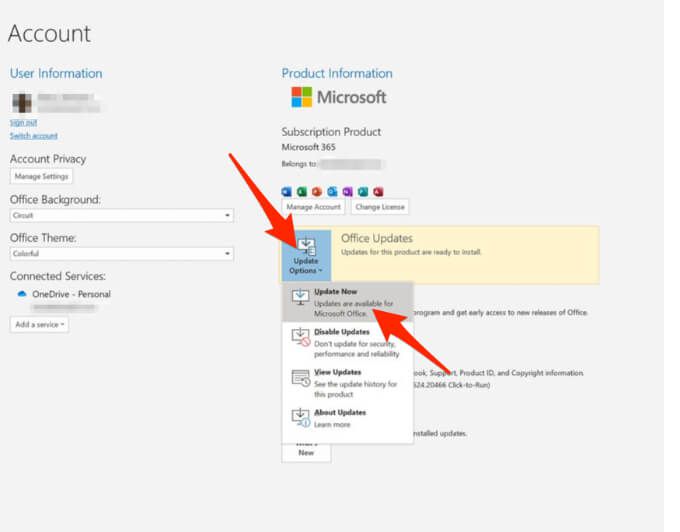
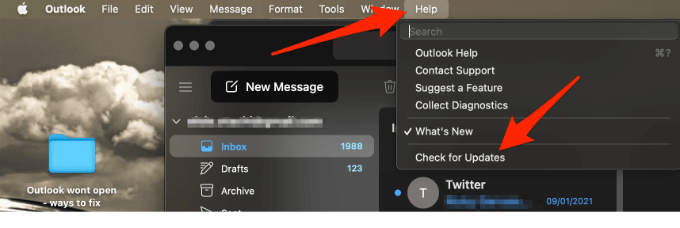
注:Officeアカウントオプションがない古いバージョンのOutlookの場合は、ファイル>ヘルプを選択します。 strong >>アップデートを確認してアップデートをインストールします。
4。 Outlookメールサーバーの設定を確認する
メールサーバーの設定を確認して、Outlookの動作に影響を与えるような変更がないことを確認します。
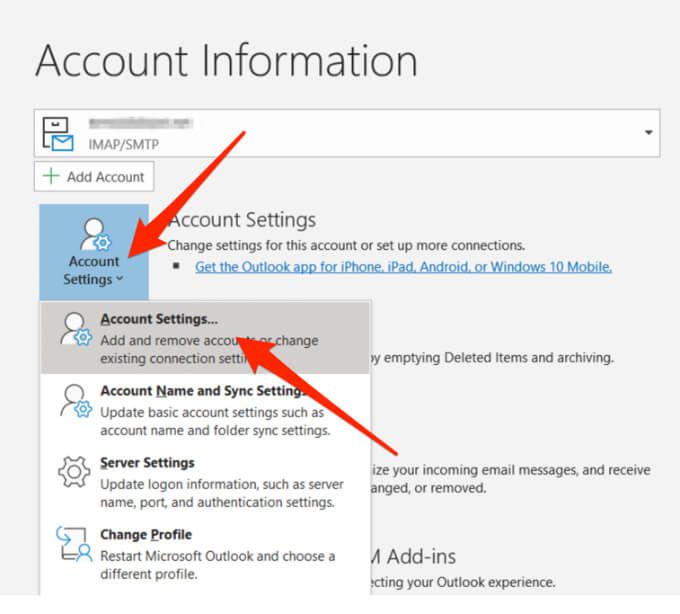
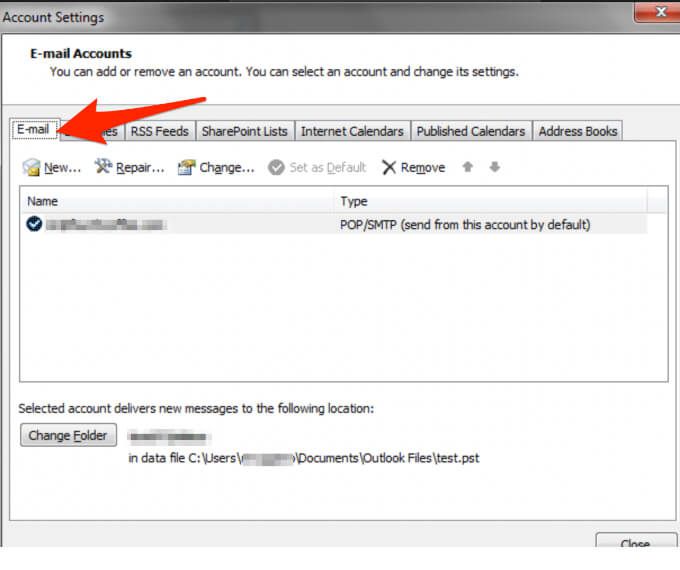
注:Gmail、Yahoo、iCloud、仕事で提供されるメールアドレス、カスタムドメインのメールアドレス、Outlook.com、または@ live.com、@ msn.com、@ hotmailで終わるメールアドレスを使用している場合.comでは、設定を直接編集することはできません。このような場合、Windowsがこれらの設定を管理するため、この手順をスキップできます。
5。 Outlookをセーフモードで起動する
セーフモードを使用すると、アプリと競合する可能性のあるアドインなしでOutlookを起動できます。このようにして、アドインが問題の原因であるかどうかを判断できます。
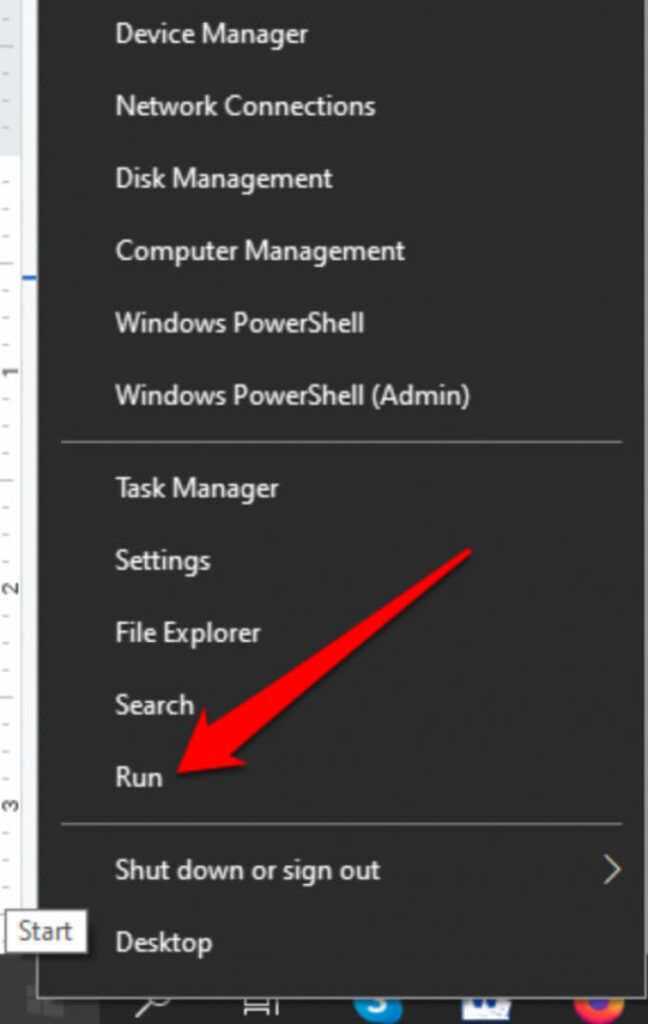
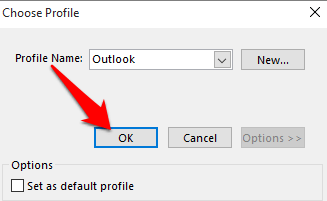
セーフモードでOutlookが機能する場合は、すべてのアドインを無効にしてから、アプリを再起動します。
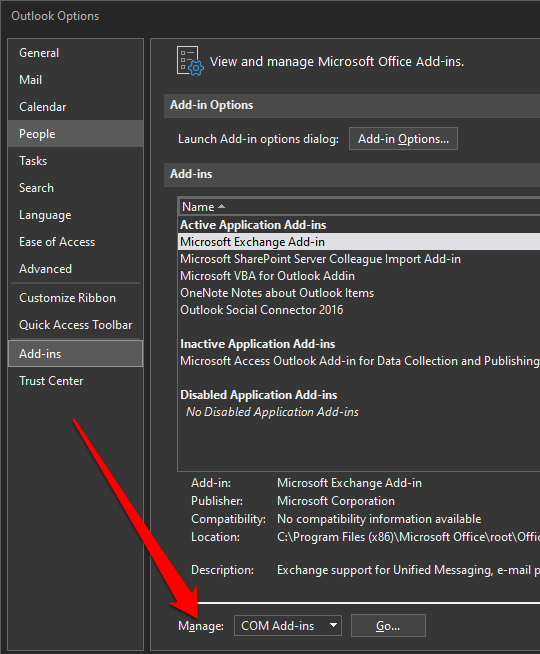
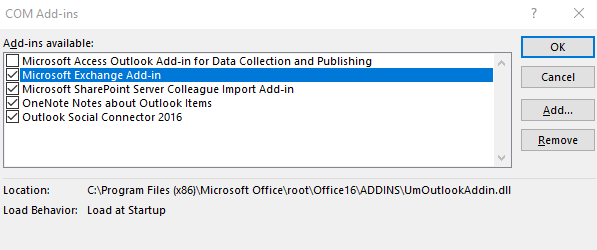
必要なアドインの横にあるボックスを選択して再度有効にし、元のすべてのアドインを再度有効にしてエラーの原因を見つけるまで、この手順を繰り返します。 。
エラーの原因が複数のアドインである場合があります。
6。新しいプロファイルを作成する
OutlookプロファイルにはOutlook設定が含まれています。プロファイルが破損している場合は、新しいプロファイルを作成して、Outlookの起動時に使用されるデフォルトのプロファイルにすることができます。
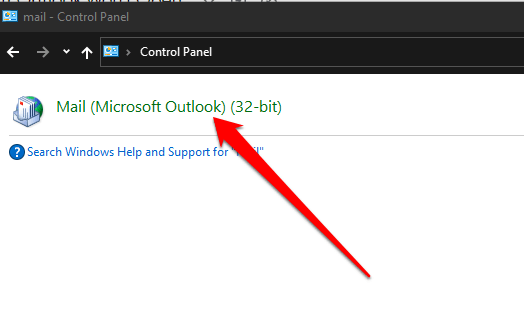
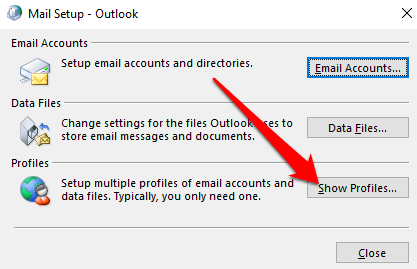
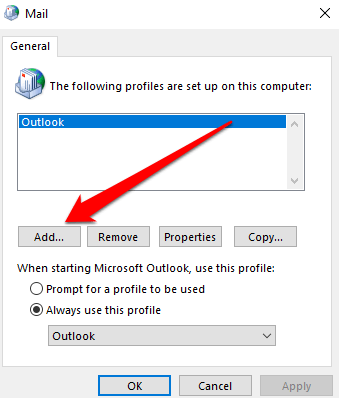
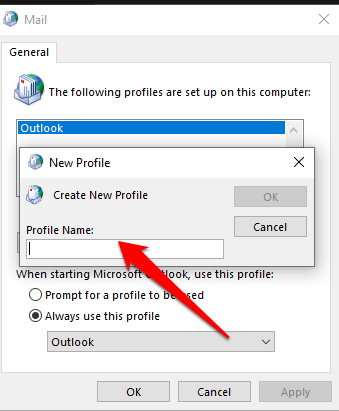
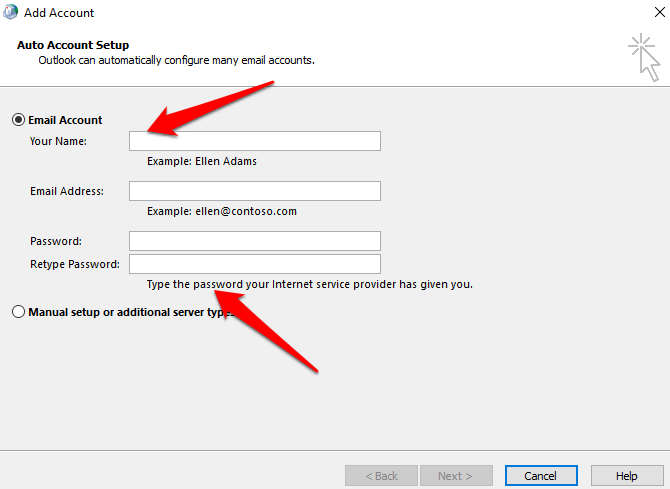
注:古いものを削除する前にデータファイルをバックアップしてください削除を選択すると、オフラインでキャッシュされたすべてのコンテンツが削除されるため、プロファイルを作成します。
7。 Outlookデータファイルを修復する
Outlookが保存するデータ(PST)ファイルの一部が破損する場合があります。 scanpst.exe(受信トレイ修復ツール)を使用して、データファイルをスキャンし、エラーを修復できます。
Outlookはデータファイルにアクセスできません および破損または破損しているOutlookのPSTファイルを修復する方法 の場合の対処方法に関する詳細なガイドをご覧ください。
8。ナビゲーションペインのカスタマイズを削除する
ナビゲーションペインには、フォルダリストと移動するアイコンが表示されます。 / resetnavpaneコマンドを実行して、ナビゲーションペインのすべてのカスタマイズを削除し、Outlookがまだ開かないかどうかを確認できます。
Outlookを閉じ、開始>実行を選択して、Outlook.exe / resetnavpaneと入力します。 OKを選択します。
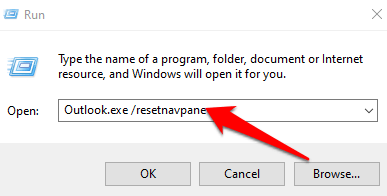
9。 Outlookが互換モードで実行されているかどうかを確認します
互換モードを使用すると、古いオペレーティングシステムでプログラムを実行する が簡単になります。
Outlookが互換モードで実行されている場合は、無効にして、再度正しく機能するかどうかを確認します。
注:この手順は、Outlook2010および2013バージョンに適用されます。 ; Outlook2016には[互換性]タブがありません。
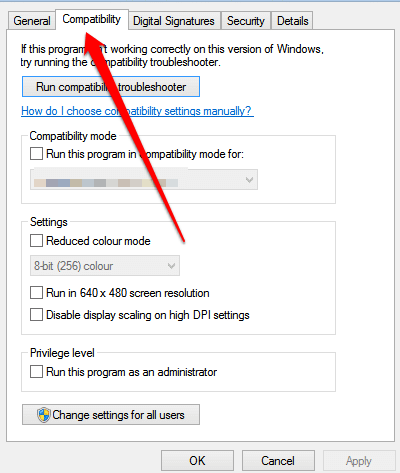
10。 Outlookデータベース(Mac)を再構築する
MacでOutlookを使用していてアプリが開かない場合は、Microsoftデータベースユーティリティを使用してOutlookデータベースを再構築して問題を解決します。データベースを再構築する前に、問題の原因が断片化されているか破損したハードディスク であるかを確認してから、Appleディスクユーティリティを実行してハードディスクの問題を診断および修復します。
注:Outlook 2016 forMacでデータベースを手動で修復または再構築することはできません。アプリケーションはこれを自動的に行います。
Outlookデータベースを再構築する前に、データベースを再構築または圧縮するために必要な20MB以上の空きディスク容量があることを確認してください。
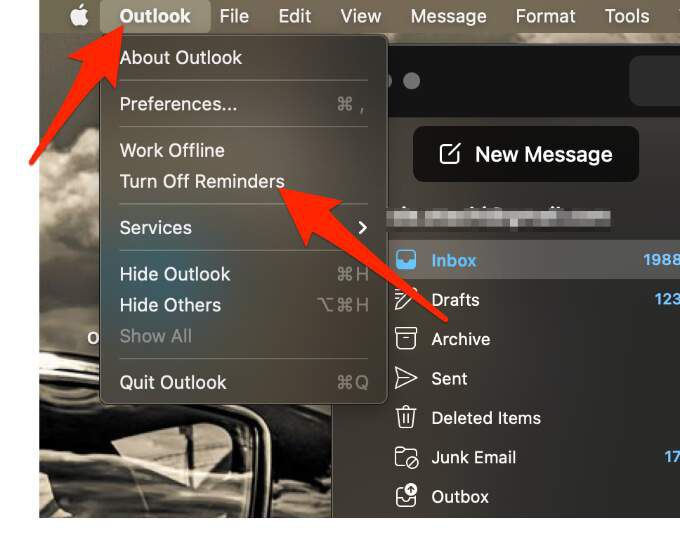
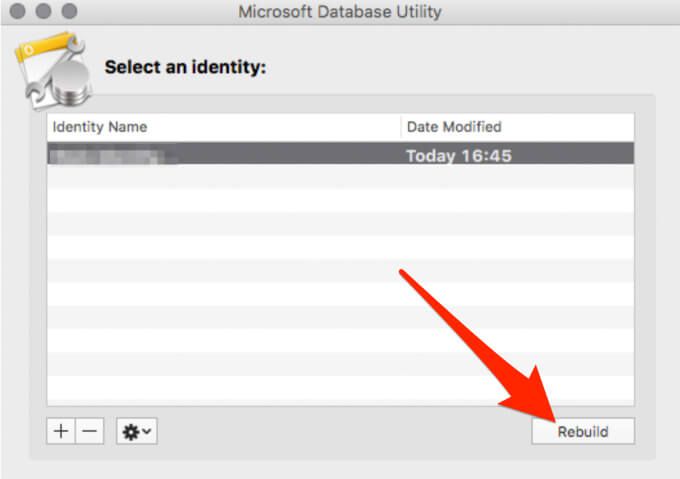
注:データベースユーティリティはデータベースを再構築する前に、バックアップが作成された日時を含むデータベースのバックアップコピー。このバックアップは、/ Users /username/ Documents / Microsoft User Data / Office 2011 Identities /にあります。フォルダ。
Outlookを起動して再度実行する
このガイドが、Outlookを再度開いてメールやその他のドキュメントにアクセスするのに役立つことを願っています。 Outlookで同期の問題が発生している場合は、Outlookアプリが同期しないガイド がその問題を解決します。
下にコメントを残して、何がうまくいったかを教えてください。