電子メール クライアントとして Microsoft Outlook を使用している場合は、それをスムーズに実行し続けることがいかに重要であるかをご存知でしょう。 Outlook が動作しなくなった場合、同僚や友人からの重要な電子メール メッセージに返信する能力が制限される可能性があります。
ありがたいことに、Outlook に関する軽微な問題のほとんどは、すぐに再起動することで解決できます。以下では、Windows および Mac で Microsoft Outlook が動作しなくなったときに再起動する方法と、トラブルシューティングが可能な Outlook の一般的な問題について説明します。
Windows で Outlook を再起動する方法
Windows コンピュータで Outlook が動作しなくなった場合は、まず Outlook を再起動してください。これにより、Outlook の誤動作の原因となる軽微な不具合やエラーが修正されることがよくあります。
Outlook の再起動で問題が発生した場合は、Windows PC で試すことができるいくつかの方法を次に示します。
タスク マネージャーの使用
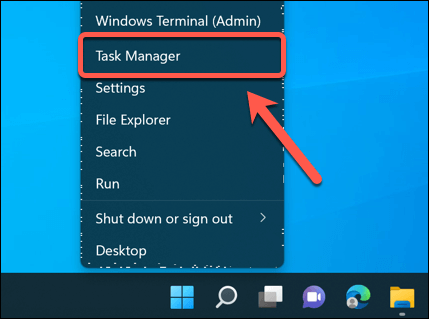
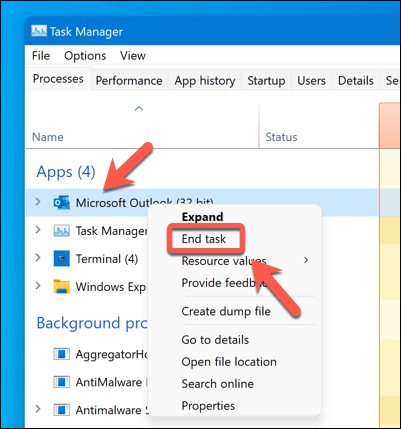
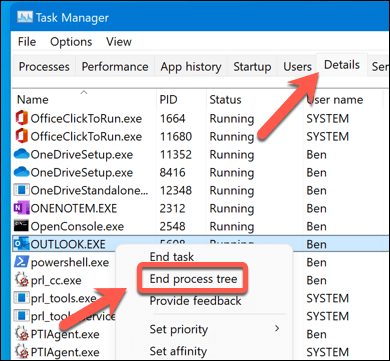
Windows ターミナルの使用
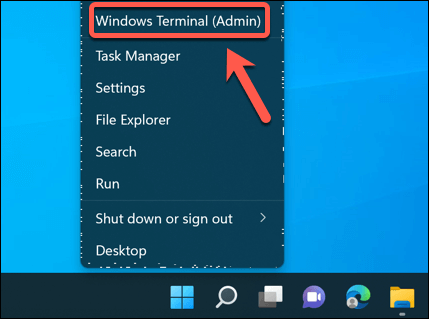
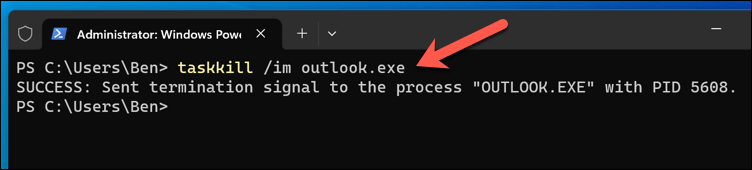
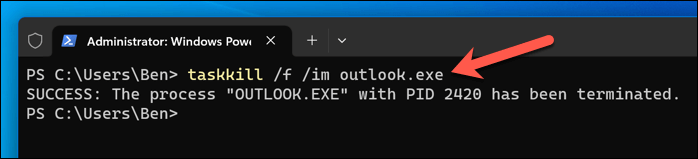
実行コマンドの使用
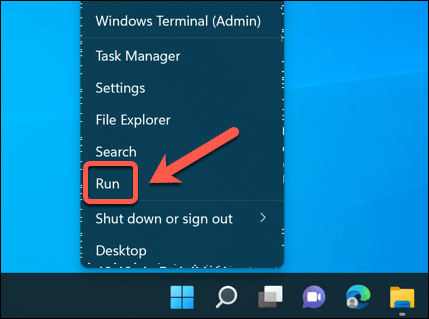
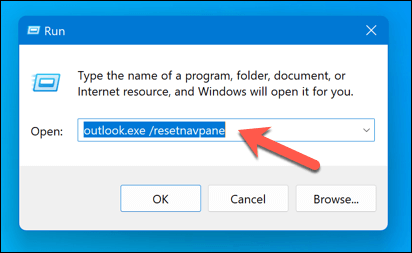
Windows で Outlook をセーフ モードで再起動する方法
セーフ モードは、問題が発生した場合に起動できる Outlook の最低限のバージョンです。セーフ モードの Outlook はアドインやその他のカスタマイズなしで読み込まれるため、以前に行った変更をロールバックできます。
セーフ モードは、Windows ユーザーのみが利用できる機能です。 Windows PC で Outlook をセーフ モードで再起動するには、次の手順に従います。
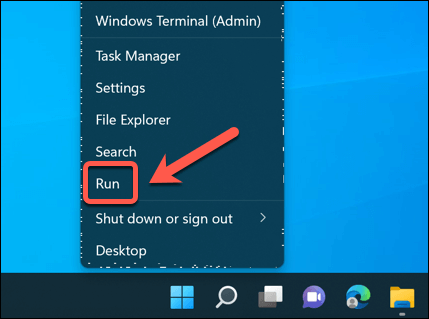
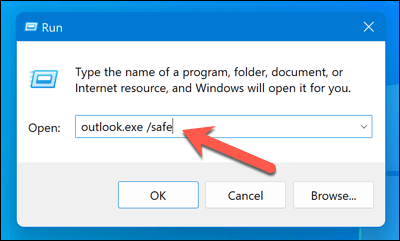
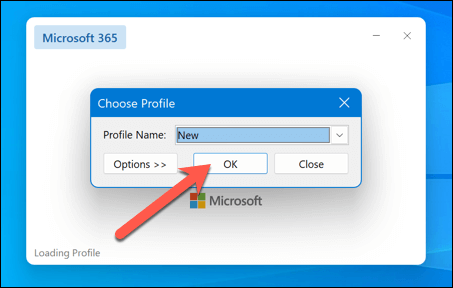
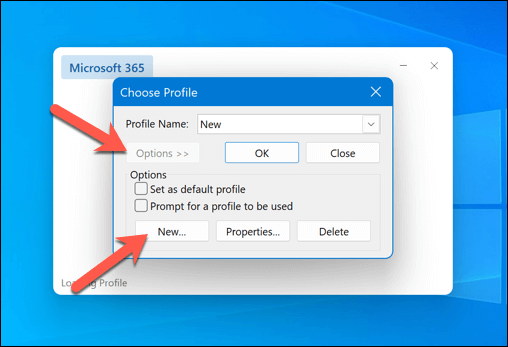
Outlook がセーフ モードで起動します。 Outlook がこのモードで実行されているかどうかわからない場合は、Outlook のタイトル バーを確認してください。タイトルには (セーフ モード)と表示されます。
Mac で Outlook を再起動する方法
Mac で Outlook が動作しなくなった場合は、次のいずれかの方法を使用して再起動してみることもできます。
強制終了の使用
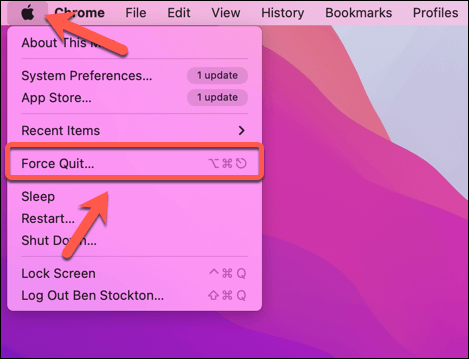
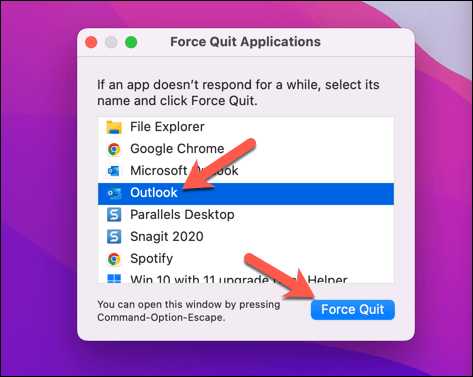
ターミナルの使用
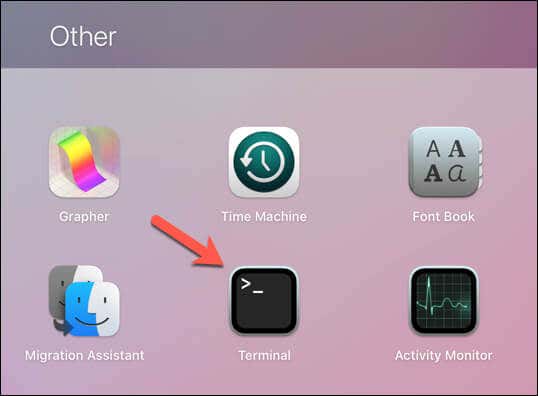
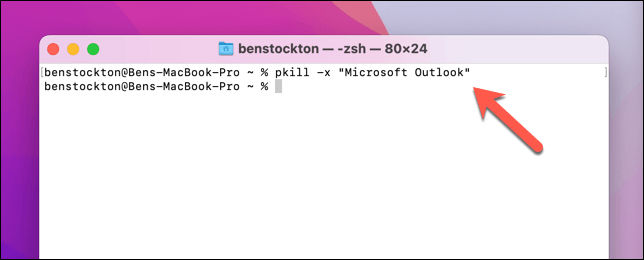
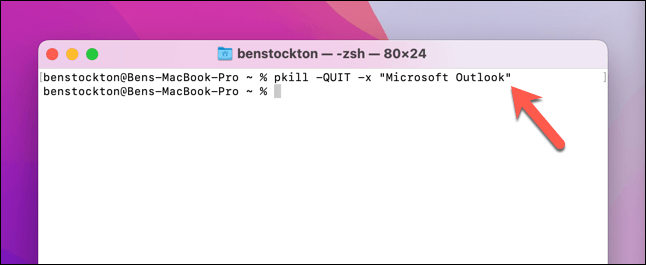
Outlook の問題のトラブルシューティング方法
Outlook を再起動しても問題が解決しない場合は、さらにトラブルシューティングを行って、Outlook がクラッシュしたり応答しなくなったりする原因を特定する必要がある場合があります。以下に、試してみることができる一般的なトラブルシューティング手順をいくつか示します。
Outlook の問題を解決する方法
.Outlook が動作していない場合は、あなたも動作していません。上記の手順により、Windows PC または Mac で Microsoft Outlook をすぐに再起動して、軽微な問題を解決できます。
ただし、Outlook がまだ動作しない の場合は、発生している問題をさらに詳しく調べる必要があります。たとえば、Outlook クライアントの読み込みが遅い は、アドオンを無効にして PST ファイルのサイズを減らすことで解決できる可能性があります。
Outlook に関する問題は、Office インストールに関するより広範な問題の兆候である可能性があります。その場合、問題を解決するには Office インストールを修復する 必要があります。
.