Microsoft OneNote は、整理整頓、共同作業、生産性の向上に役立つ 強力なデジタルメモアプリ です。 OneNote を使用すると、アイデアを記録したり、To Do リストを作成したり、他のユーザーとリアルタイムで共同作業したりすることができます。学生、専門家、またはメモを取るプロセスを効率化したいと考えている日常ユーザーであっても、OneNote にはニーズを満たすための多くの機能が備わっています。
この包括的なガイドでは、インターフェイスの操作からノートブック、セクション、ページの作成と管理に至るまで、OneNote の詳細を詳しく説明します。 OneNote を効果的に使用して生産性を向上させるための知識を身につけましょう。
OneNote インターフェイスの操作
OneNote インターフェイスは、メモを取るエクスペリエンスをシームレスにするように設計されています。以下に、インターフェースの主要なコンポーネントを示します。
ノートブック、セクション、ページ
OneNote は、ノートを最上位にノート、ノート内にセクション、セクション内にページという階層構造に整理します。この構造により、メモを分類して見つけやすくなります。
リボン
リボン ツールバーを使用すると、書式設定オプション、タグ、マルチメディア ツールなどのさまざまな OneNote 機能に簡単にアクセスできます。このタブは複数のタブ (ホーム、挿入、描画など) に分かれており、それぞれに関連するツールとコマンドが含まれています。
クイック アクセス ツールバー
OneNote ウィンドウの上部にあるクイック アクセス ツールバーには、「元に戻す」、「やり直し」、「新規ページ」など、よく使用されるコマンドが含まれています。好みやワークフローに基づいてボタンを追加または削除して、ツールバーをカスタマイズできます。.
ノートブックの作成と管理
ノートを効果的に管理することは、ノートを整理して簡単にアクセスできる状態に保つために不可欠です。ここでは、OneNote でノートブックを作成および管理する方法を詳しく説明します。
新しいノートブックの作成
新しいノートブックを作成する方法は次のとおりです。
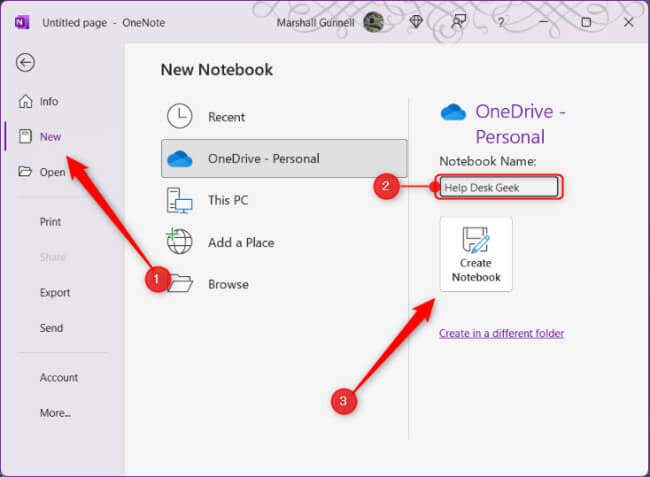
OneNote のノートブックのリストから新しいノートブックにアクセスできるようになります。
ノートブックの整理と名前変更
時間が経つと、ノートブックがいくつか溜まってしまうことがあるので、それらを整理しておくことが重要になります。ノートブックを並べ替えるには、ノートブックをクリックしてリスト内の目的の位置にドラッグします。
ノートブックの名前を変更するには、ノートブックを作成したときに保存した場所でノートブックを見つける必要があります。OneNote から直接行うことはできません。ノートブックの表示名を変更するには、ノートブックの名前を右クリックし、プロパティを選択して、表示名の横の名前を変更します。ただし、これは Notebook フォルダの実際の名前には影響しません。
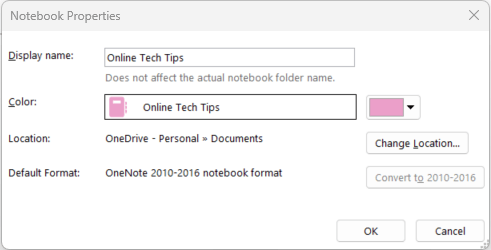
ノートブックを整理し、適切にラベルを付けておくと、必要な情報をすぐに見つけやすくなります。
ノートブックの共有とコラボレーション
OneNote を使用すると、ノートブックを他のユーザーと共有し、リアルタイムで共同作業することができます。ノートブックを共有する方法は次のとおりです。
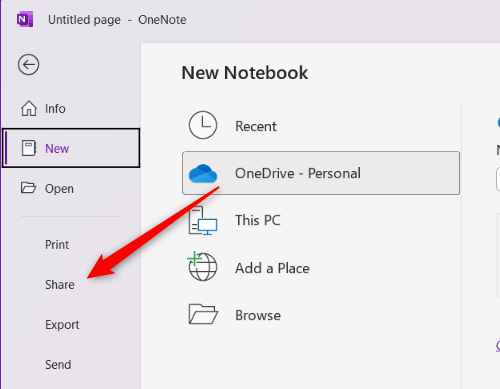
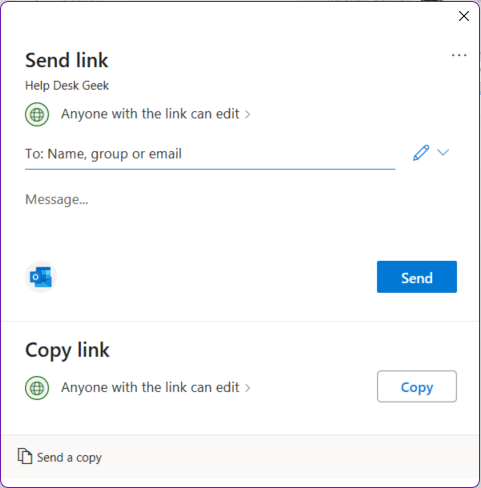
共同作業者は、(与えられた権限に応じて) 共有ノートブック内のノートを表示、追加、編集、または削除できます。
セクションの作成と管理
.OneNote のセクションは、ノートブックをトピックごとに整理されたカテゴリに分割するのに役立ちます。セクションを効果的に作成して管理する方法を学ぶことは、組織を維持するために重要です。
新しいセクションの作成
ノートブック内に新しいセクションを作成するには、既存のセクション タブの横にある + アイコンをクリックします。次に、新しいセクションの名前を入力します。これは内容を説明するものでなければなりません。
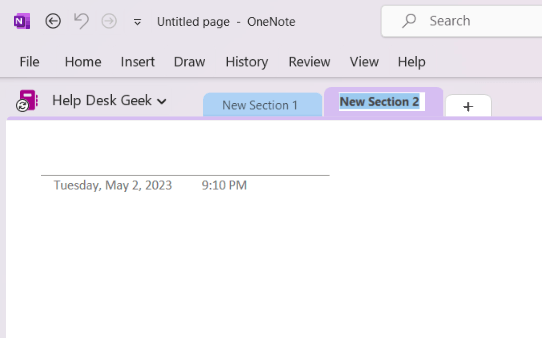
セクションの整理と名前変更
ノートブック内にセクションを増やすと、ナビゲーションしやすいようにセクションを整理しておく必要があります。セクションのタブをクリックして目的の位置にドラッグすることで、セクションを再配置できます。
セクションの名前を変更するには、[セクション] タブを右クリックし、[名前の変更] を選択して、新しい名前を入力します。
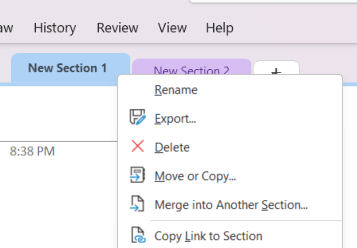
セクションを整理し、適切にラベルを付けることで、必要な情報にすぐにアクセスできるようになります。
セクション グループ
より複雑なプロジェクトの場合、または多くのセクションを扱う場合、セクション グループは組織を維持するのに役立ちます。セクション グループは、複数のセクションを含めることができるフォルダーです。セクション グループを作成する方法は次のとおりです。
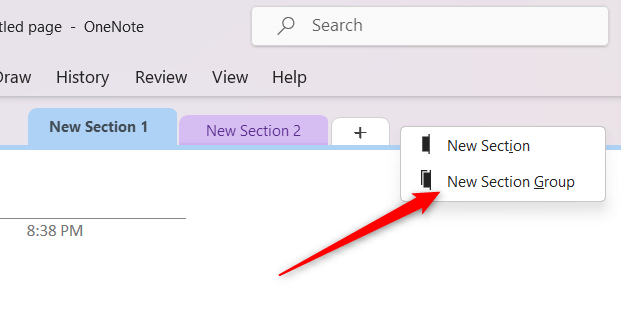
この機能は、整理整頓の追加レイヤーを提供しながら、クリーンで整然としたワークスペースを維持するのに役立ちます。
ページの作成と管理
OneNote のページは、ノートを作成、保存、整理する場所です。
新しいページの作成
セクション内に新しいページを作成します。その方法は次のとおりです。
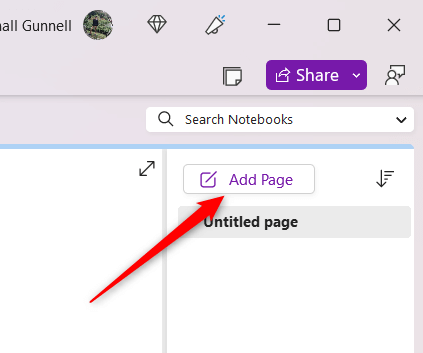
ページの整理と名前変更.
特にコレクションが増えるにつれて、ナビゲーションを容易にするためにページを整理することを優先する必要があります。ページを並べ替えるには、リスト内でページをクリックして目的の位置にドラッグします。
ページの名前を変更するには、ページの上部にあるタイトルをクリックしてテキストを編集するか、リスト内のページの名前を右クリックして [名前の変更] を選択します。
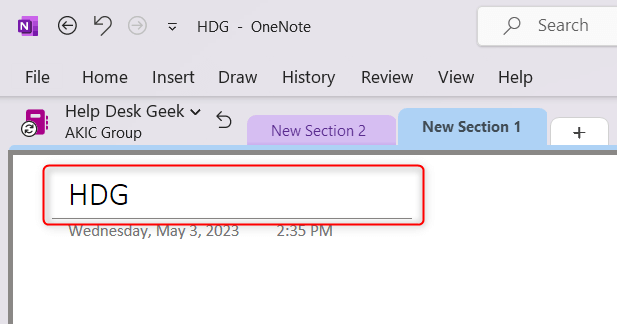
ページ テンプレート
OneNote には、一貫性のある視覚的に魅力的なノートを作成するのに役立つさまざまな組み込みのページ テンプレートが用意されています。
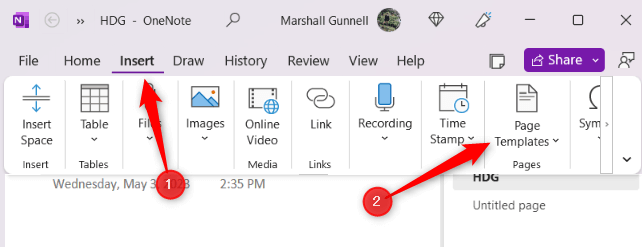
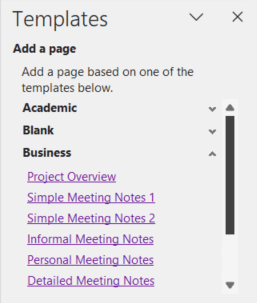
ページをデザインしてテンプレートとして保存することで、カスタム テンプレートを作成することもできます。この機能は時間を節約し、均一なメモ取りスタイルを維持するのに役立ちます。
OneNote でメモを取る
OneNote には、テキスト メモ、描画、オーディオ クリップ、ビデオ クリップ、手書きなど、いくつかのメモ作成オプションが用意されています。
テキストメモ
ページ上の任意の場所をクリックして入力するだけで、OneNote でテキストベースのノートを作成できます。 OneNote はリッチ テキスト形式をサポートしており、フォント スタイル、サイズ、色、その他の属性を変更できます。また、箇条書きリストや番号付きリストを作成し、テキストを太字、斜体、または下線でフォーマットすることもできます。
手書きと描画
OneNote は、デジタル手書きや描画 スタイラスを使用して 、タッチスクリーン、マウスもサポートしています。
この機能にアクセスするには、リボンの 描画タブをクリックし、さまざまなペンのスタイル、色、太さから選択します。
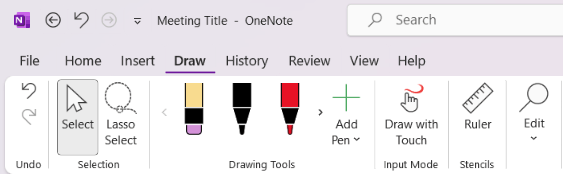
ページに直接書き込んだり描画したりできるため、注釈を付けたり、アイデアをスケッチしたり、方程式を解くなどの用途に最適です。
音声およびビデオの録画
OneNote では 音声またはビデオのメモを記録する ことができます。これは、講義や会議をキャプチャする場合に特に役立ちます。
録音を作成するには、リボンの 挿入タブをクリックし、音声の録音または ビデオの録音を選択します。 [音声の録音] オプションは、Transcribeオプションの下にネストされていることに注意してください。.
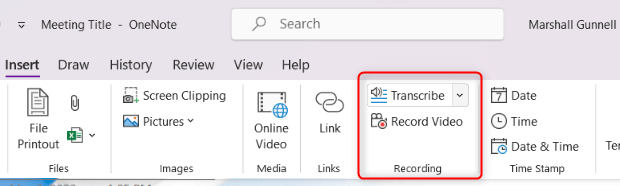
記録はページに埋め込まれ、OneNote 内で直接再生できます。
画面のクリッピング
画面クリッピング (コンピュータ画面の画像) をキャプチャしてメモに直接挿入することもできます。
画面クリッピングを作成するには、リボンの 挿入タブをクリックし、画面クリッピングを選択します。
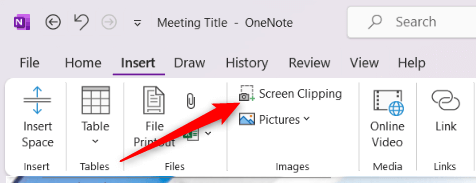
画面が暗くなり、キャプチャする領域を選択できるようになります。クリップされた画像は OneNote ページに挿入され、必要に応じてサイズを変更したり、注釈を追加したりできます。
メモの書式設定と整理
OneNote には、クリーンで視覚的に魅力的で、簡単にナビゲートできるノートを作成するのに役立つ、さまざまな書式設定および整理ツールが用意されています。ここでは、期待できるいくつかの主要な書式設定と構成機能の概要を示します。
テキストの書式設定オプション
OneNote はリッチ テキスト形式をサポートしているため、好みに合わせてフォント スタイル、サイズ、色、その他の属性を変更できます。テキストを太字、斜体、下線、ハイライトなどで書式設定できます。
これらのオプションにアクセスするには、書式設定するテキストを選択し、リボンの ホームタブから目的の書式設定オプションを選択します。
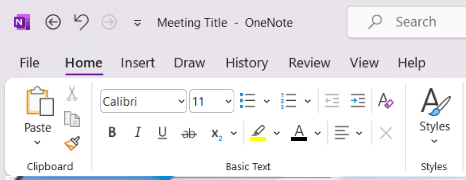
箇条書きリストと番号付きリスト
OneNote で箇条書きリストや番号付きリストを作成するのは簡単です。ページ上の目的の場所をクリックし、リボンの ホームタブから 箇条書きまたは 番号付けアイコンを選択します。
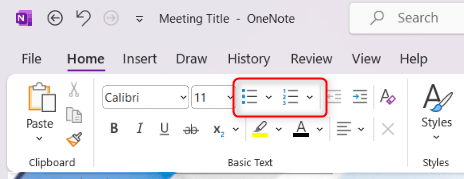
さまざまな箇条書きスタイルや番号付け形式から選択して、リストの外観をカスタマイズできます。
テーブル
テーブルを作成して、構造化された形式で情報を整理できます。テーブルを挿入するには、リボンの 挿入タブをクリックし、テーブルを選択します。次に、グリッドから必要な行と列の数を選択して、ページに表を追加します。
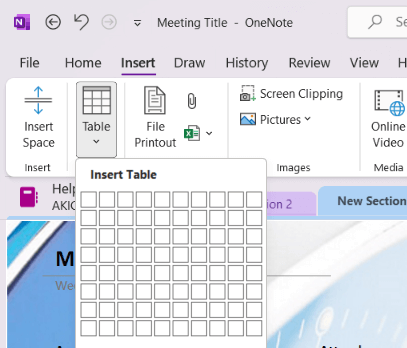
必要に応じて、行と列を追加または削除したり、表スタイルを適用したり、データを並べ替えたりできます。
タグ
OneNote のタグは、ノート内の情報を分類して優先順位を付けるのに役立ち、後で特定のアイテムを見つけやすくなります。.
タグを追加するには、タグを付けるテキストを選択し、リボンの ホームタブにある タグオプションをクリックします。 「To Do」、「重要」、「質問」など、さまざまな組み込みタグから選択します。
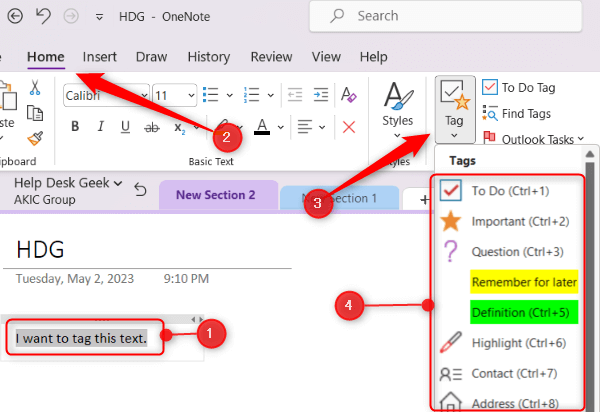
特定のニーズに合わせてカスタム タグを作成することもできます。
後で ホームタブの タグの検索ボタンを使用して、タグ付きアイテムを検索できます。ペインには、メモ内のすべてのタグ付きアイテムのリストが表示されます。
OneNote と他の Microsoft 製品の統合
OneNote は他の Microsoft アプリとシームレスに統合し、ワークフローを合理化します。ここでは、OneNote がいくつかの主要な Microsoft 製品とどのように連携するかについて概要を説明します。
Microsoft Word
OneNote に送信オプションを使用すると、Word 文書から OneNote にコンテンツを送信できます。このオプションにアクセスするには、ファイル>印刷をクリックします。プリンターとして OneNoteを選択し、印刷を選択します。
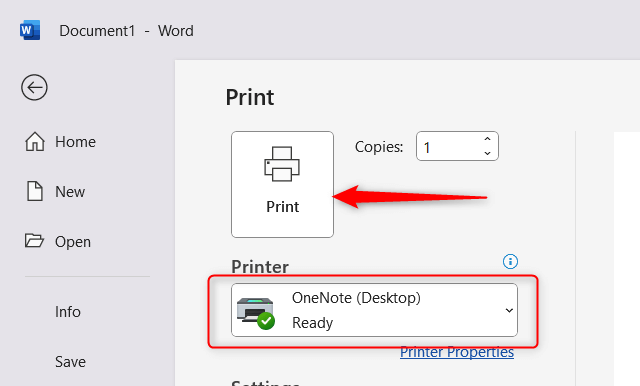
次に、送信先のノートブックを選択する必要があります。
この機能を使用すると、リサーチ、アイデア、またはアウトラインを他のメモと一緒に OneNote に保存できます。
Microsoft Excel
OneNote を使用すると、Excel スプレッドシートを Notes に直接埋め込むことができます。
これを行うには、リボンの 挿入タブをクリックし、新しい Excel スプレッドシートまたは 既存の Excel スプレッドシートを選択します。
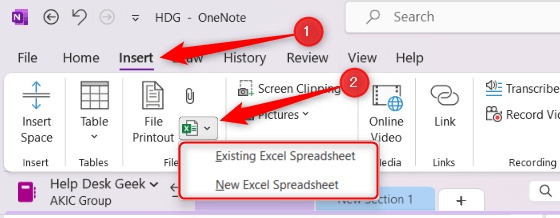
スプレッドシートはオブジェクトとして埋め込まれます。埋め込まれたスプレッドシートの 編集をクリックすると、Excel を使用してコンテンツを編集できます。また、OneNote で新しいテーブルを作成し、それを右クリックして [Excel スプレッドシートに変換] を選択して Excel スプレッドシートに変換することもできます。
Microsoft Outlook
OneNote は Outlook との統合機能をいくつか備えており、タスク、予定、電子メールの管理が簡単になります。 OneNote 内から Outlook タスクを作成でき、Outlook タスク リストに自動的に追加されます。
これを行うには、タスクに変換するテキストを選択し、右クリックして、フラグ アイコンである [Outlook タスク] オプションを選択します。次に、リストから期限を選択します。.
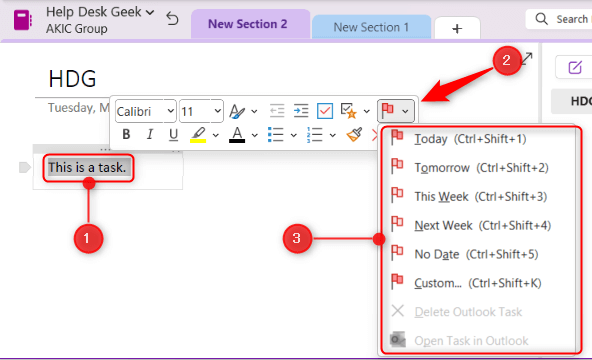
OneNote のヒントとコツ
OneNote は、その可能性を最大限に高め、生産性を向上させるのに役立つ多数のヒントやコツを備えた機能豊富なアプリケーションです。 OneNote を使用する際に考慮すべき役立つヒントとコツをいくつか紹介します。
キーボード ショートカット
OneNote には、時間を節約し、ワークフローを合理化できるいくつかの キーボードショートカット があります。新しいページの作成 (Ctrl + N)、アクションの取り消し (Ctrl + Z)、メモの検索 () などの一般的なタスクのショートカットに慣れてください。 >Ctrl + E)。 OneNote のキーボード ショートカットのリストは マイクロソフトの公式ウェブサイト にあります。
光学式文字認識 (OCR)
OneNote には、画像やスキャンした文書からテキストを抽出できる OCR機能 が組み込まれています。 OCR を使用するには、メモ内の画像を右クリックし、画像からテキストをコピーを選択します。 OneNote によってテキストが抽出され、ノート内の別の場所または別のアプリに貼り付けることができます。
パスワード保護
OneNote ノートブック内の特定のセクションに パスワード保護 を追加して、機密情報を安全に保つことができます。これを行うには、セクション タブを右クリックし、このセクションをパスワードで保護を選択します。 パスワードの設定をクリックし、希望のパスワードを入力し、確認してパスワード保護を適用します。
OneNote をデスクトップにドッキング
OneNote をデスクトップの横にドッキングすると、他の作業をしながら同時にメモを取ることができます。これを行うには、リボンの [表示] タブをクリックし、[デスクトップにドッキング] を選択します。 OneNote はサイズ変更して画面の横にドッキングするため、他のプログラムで作業しながら簡単に参照したりメモを取ることができます。
生産性を解放しましょう
Microsoft OneNote の多くの機能をマスターすると、この強力なアプリの可能性を最大限に引き出すことができます。 OneNote を使用すると、考えの整理から他のユーザーとの共同作業まで、生産性を合理化し、すべてを 1 つの簡単にアクセスできる場所に保管できます。
恐れずにさまざまなカスタマイズ オプションを検討し、さまざまなテクニックを試して、ニーズに最適なワークフローを見つけてください。 OneNote はユーザーの独自のスタイルに適応するように設計されているため、その機能を最大限に活用して、自分に合ったパーソナライズされたデジタル ノートブックを作成してください。.
楽しくメモを取ってください!
.