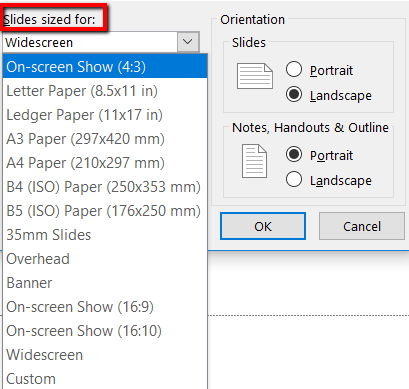Powerpointプレゼンテーションは魅力的です。しかし、観客が自分の前にあるものを見ることができない場合、それは別の話です。そのため、この記事では、Powerpointでデフォルトのスライドサイズを変更する方法について説明します。
これは便利なので、使用するプロジェクターまたはモニターのサイズに合わせてスライドを最大化し、より良いプレゼンテーションを提供できます。
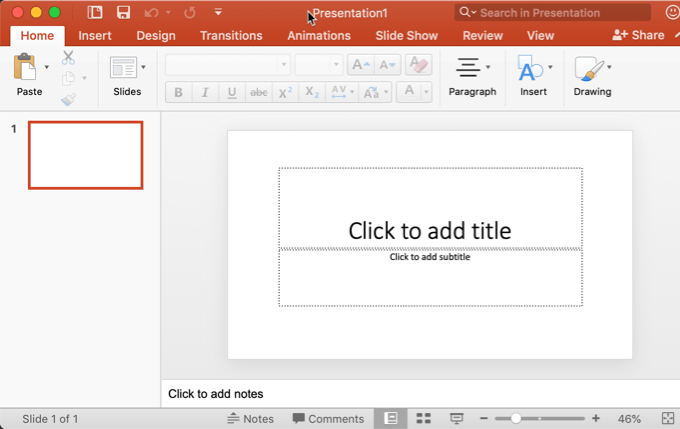
最初に1つのスライドサイズを選択
PowerPointでは、いつでもスライドサイズを変更できますが、プレゼンテーションの作成を開始する前に適切なサイズを選択することをお勧めします。
サイズを後で変更することにした場合、PowerPointはアイテムの移動方法に関するオプションを提供するために最善を尽くしますが、スライドを完全に再設計する必要があります。
これは、ワイドスクリーン形式のスライドからより小さな4:3標準サイズのスライドに移動する場合に特に当てはまります。
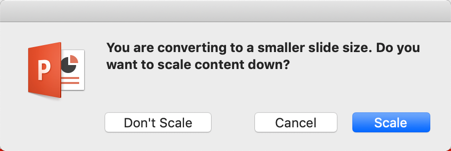
スケーリングを選択した場合それを下に置くと、PowerPointはすべてを可能な限り小さなスライドに収めようとします。 [スケーリングしない]を選択した場合、標準サイズの外側にあるアイテムは単にウィンドウの外に出ます。次に、それらのアイテムを削除するか、スライドに戻すかを決定する必要があります。
<!-In_content_1 all:[300x250] / dfp:[640x360]->
PowerPointでスライドサイズを変更する
出力デバイスに最適なサイズがわかったら、PowerPointでスライドサイズを調整できます。
まず、PowerPointを開いてスライドを選択します。
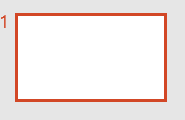
このガイドは、Office 365のバージョンを含む、リボンインターフェイスを備えたほとんどの最新バージョンのPowerPointで機能します。
次に、 [デザイン]タブ。プレゼンテーションのデザインを微調整できるオプションがあります。
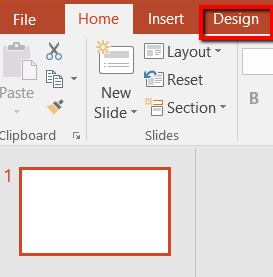
そこから、右端に移動します。カスタマイズセクションがあります。次に、スライドサイズを選択します。

このオプションをクリックすると、メニューが表示されます。必要なスライドのサイズを選択できます。選択肢は、標準、ワイドスクリーン、およびおよびカスタムスライドサイズです。
>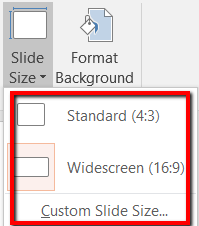
各選択肢を見ていきましょう。これにより、オプションをよりよく理解できます。これは、必要に応じてスライドのサイズを調整するのにも役立ちます。これは、プロジェクタまたはテレビに最適なサイズです。
標準サイズを選択すると、アスペクト比は4:3になります。これは、低解像度の古い画面などの使い慣れたデバイスで動作するため、安全な選択です。
標準スライドサイズは、古い学校のプレゼンターに推奨される選択肢です。これは、古いプロジェクターおよびSlideShareまたは他の古いオンラインプレゼンテーションプラットフォームで作業する人々を意味します。
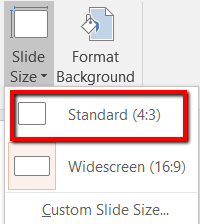
ワイドスクリーンを選択すると、アスペクト比16になります。 :9。これは、新しいデバイスやオンラインプレゼンテーションプラットフォームを扱う場合に最適です。
Microsoft SurfaceデバイスまたはHDプロジェクターをお持ちですか? ワイドスクリーンオプションを使用することをお勧めします。 HDTVまたは4Kテレビ/モニターでプレゼンテーションを行う場合も同様です。
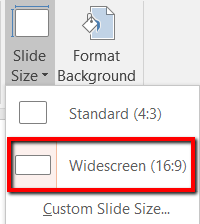
標準およびワイドスクリーンのスライドサイズが適切でない場合は、カスタムスライドを使用することもできますサイズ…
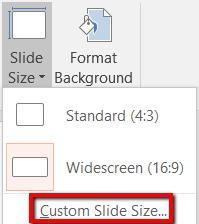
このオプションを選択すると、ポップアップウィンドウが表示されます。
ここでは、必要なスライドサイズに関する多くの選択肢から選択できます。なじみのないプロジェクターでPowerpointプレゼンテーションを配信しようとしている場合は、このオプションを選択することをお勧めします。
柔軟性があります。お好みのスライド寸法にも対応できます。
さらにこの方法では、スライドとノートの方向を選択できます。これにより、スライドの幅および高さも制御できます。
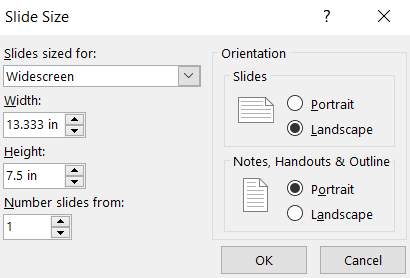
サイズに合わせたスライドメニューオプション。これにより、標準およびワイドスクリーンサイズのオプションを超えるプリセットサイズが明らかになります。
このオプションを使用すると、スライドを調整して、レター用紙、35mmスライド、バナー、16:10アスペクト比などのサイズに合わせます。