Surface の電源が入らない または Windows を起動する の場合はイライラしますが、問題はすぐに解決できます。この記事では、Surface デバイスが Windows ロゴまたは黒い画面でスタックする場合のトラブルシューティング ソリューションについて説明します。
Surface ハードウェアまたは電源に問題があると、起動中に Windows ロゴ画面が表示されたままになる場合があります。 Surface デバイスは、ドッキング中または更新プログラムのインストール中に、起動画面でスタックしたり、ブート ループに入ったりすることもあります。以下のトラブルシューティングのヒントに従って、Surface を Windows で起動します。
1.アップデートがインストールされるまで待ちます
ドライバーまたは Windows アップデートのインストール中に、Surface が再起動して Windows ロゴ画面が表示されなくなりますか?デバイスが画面から起動する前に、アップデートのインストールが完了するまで待つ必要がある場合があります。
Microsoft は、Surface デバイスに大規模な更新プログラムをインストールするには最大 20 分かかる可能性があると述べています。 20 分経っても Surface に Windows ロゴ画面が表示されたままの場合は、次のトラブルシューティング手順をお試しください。
2. Surface を充電
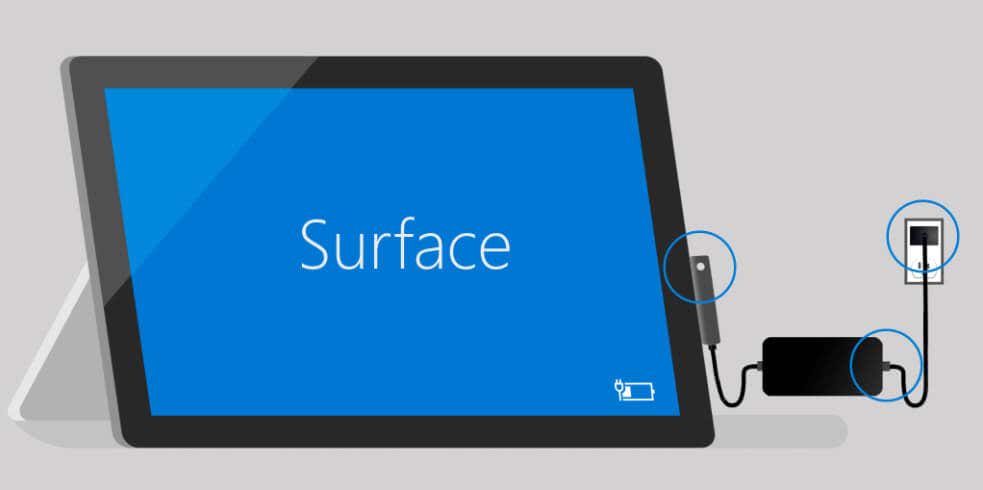
Surface デバイスは、バッテリー残量が少ないと更新プログラムのインストールに失敗し、Windows ロゴ画面で停止することがあります。再起動が必要な更新プログラムをインストールする前に、Surface のバッテリーが少なくとも 40% あることを確認してください。または、Surface を電源に接続して、再起動またはアップデートのインストールを行います。
Surface デバイスに同梱されている電源、または Microsoft ブランドの正規の充電アクセサリを使用することをお勧めします。

Surface 充電器に USB 充電ポートがある場合、デバイスをポートに接続すると、Surface の起動プロセスが中断される可能性があります (特に Surface のバッテリーが切れているか故障している の場合)。電源の充電ポートに接続されているデバイスをすべて取り外し、Surface が正常に起動するかどうかを確認します。
3.外部アクセサリとデバイスの接続を解除する
外部デバイスまたは周辺機器 (USB フラッシュ ドライブ、タイプ カバー、外部ディスプレイ、Surface ドックなど) によって、Surface の起動プロセスが中断される可能性があります。 Surface に接続されているデバイスを取り外し、Windows ロゴ画面が表示されて起動するまで数分待ちます。

Surface が充電中の場合は、電源装置の USB ポートに他のデバイスが接続されていないことを確認してください。電源を切断して、Surface がバッテリー電源で起動するかどうかを確認することもできます。 Windows ロゴ画面が表示されたままになっている場合は、Surface を強制的に再起動します。.
4. Microsoft Surface を強制的に再起動またはソフト リセットする

起動中または使用中に Surface が応答しなくなった場合は、ソフト リセットを開始すると再び動作するようになります。ソフト リセットを実行するには、Surface を強制的にシャットダウンしてから再度オンにする必要があります。
ソフト リセットにより、Surface のメモリがクリアされ、オペレーティング システムが更新されます。 Surface を強制的に再起動する方法は、そのモデルと構成によって異なります。
電源ボタンを使用して Surface を強制的に再起動する
新しい Microsoft Surface ラップトップおよびデスクトップ モデルの場合、電源ボタンを 20 ~ 30 秒間押し続けると、強制的に再起動されます。

次のセクションの手順に従って、「2 ボタン シャットダウン」方法を使用して古い Surface モデルを強制的に再起動します。
2 つのボタンを使用して Microsoft Surface を強制的に再起動する-ボタンメソッド
以下の手順は、Surface RT、Surface Book、Surface 2、Surface 3、Surface Pro、Surface Pro 2、Surface Pro 3、Surface Pro 4 の Surface モデルに適用されます。

5. Surface をハード リセットします
Windows ロゴ画面でスタックした場合は、USB 回復ドライブを使用して Surface を出荷時設定にリセットします。このプロセスは「ハード リセット」と呼ばれます。アプリ、個人ファイル、設定など、Surface 上のすべてが削除されます。
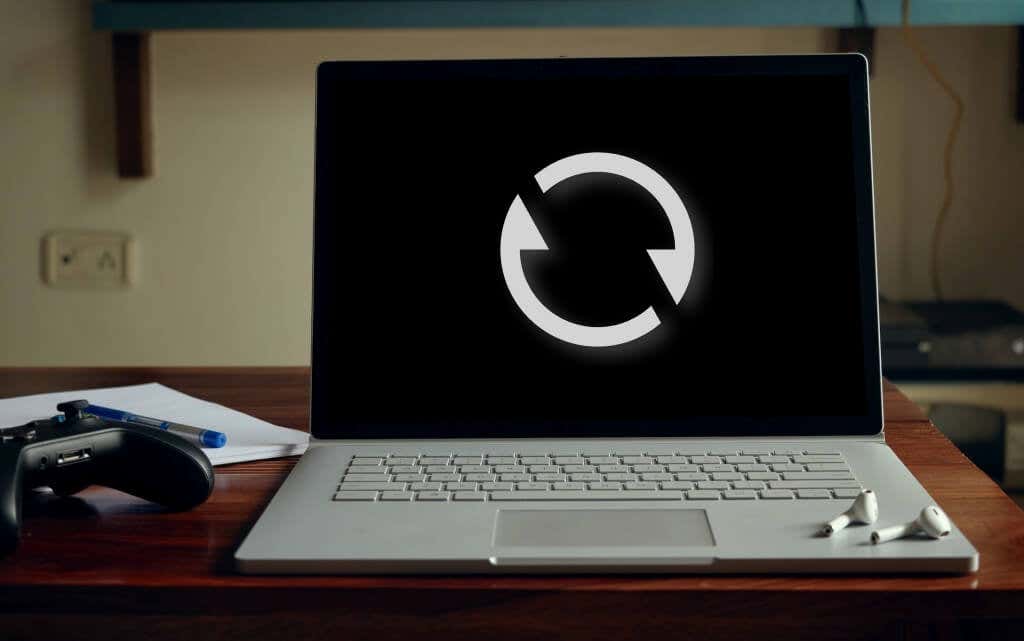
回復ドライブを使用すると、Windows を起動したり、Surface が起動しない場合でもリセットしたりできます。
注:Microsoft の Web サイトからリカバリ イメージをダウンロードするには、Microsoft アカウントにサインインし、Surface のシリアル番号 を入力する必要があります。

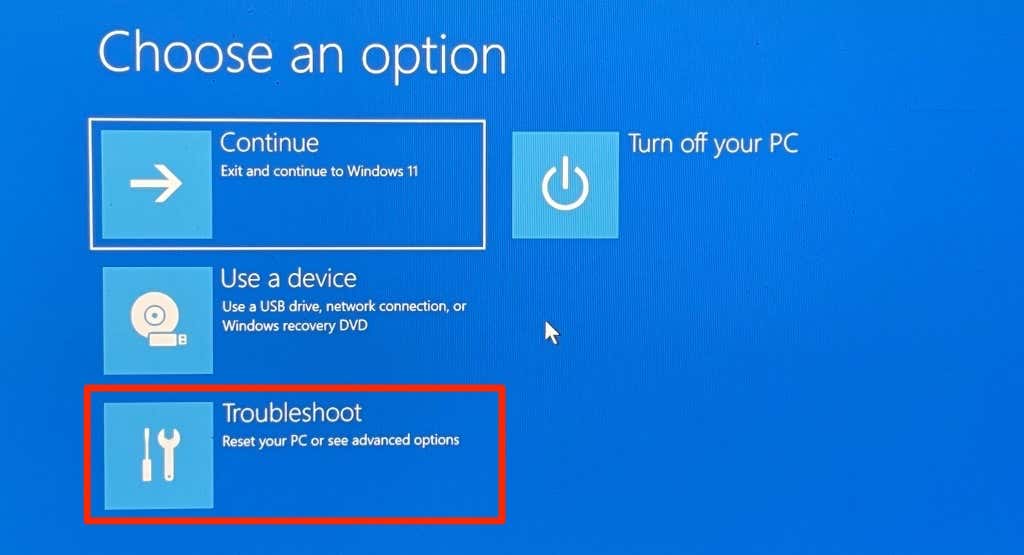
注:回復キーの入力を求められたら、[このドライブをスキップ] を選択します。
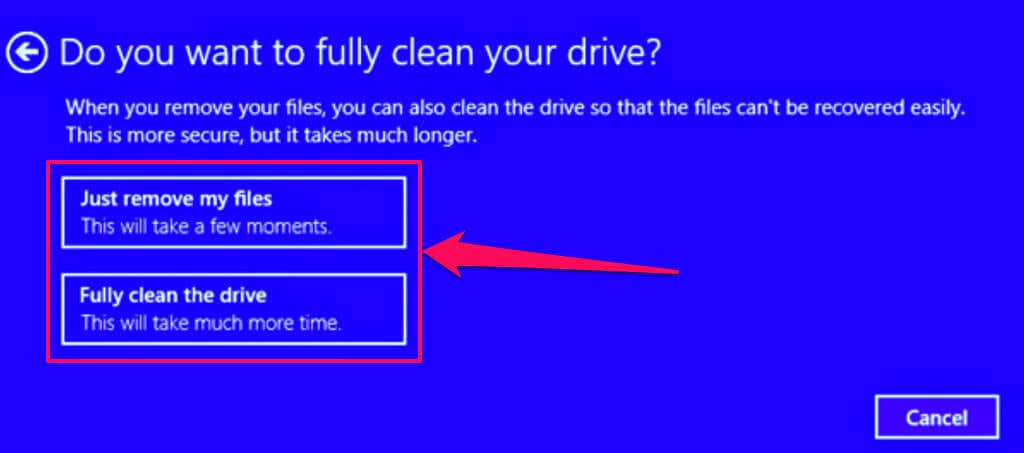
リセットプロセスには数分かかります。 Surface が再起動し、リセット中に Surface ロゴが表示されます。
Surface を復活させる
Microsoft では、Surface の再起動時に、Surface と Windows の最新のドライバーとファームウェアの更新プログラムをインストールすることをお勧めします。これは、ソフトウェアのバグを除去し、Surface の誤動作を引き起こす根本的な不具合を解決するのに役立ちます。
特定のハードウェア コンポーネント (ハードドライブ、マザーボードなど) が損傷すると、断続的な起動エラーが発生する可能性があります。 Microsoft Surface に問い合わせる 上記のトラブルシューティングの修正を試した後、Surface が Windows ロゴを超えて起動しない場合。
アメリカ 、インド 、中国 、または 日本 にお住まいの場合は、Microsoft ウォークスルーにアクセスしてください。 Surface のサービスまたは修理を行うには、センターにアクセスしてください。
.