Windows 11 の起動の問題により PC が起動できない場合は、リカバリ USB が PC を正しく動作させるかどうかの分かれ目となる可能性があります。
Windows 11 リカバリ USB ドライブを作成する方法と、それを使用する必要がある場合に行う必要があることについては、以下をお読みください。以下の手順は、Windows 10 などの古いバージョンのオペレーティング システムにも適用されます。
Windows 11 リカバリ USB ドライブとは何ですか?
以前のバージョンと同様、Windows 11 は起動エラーの影響を受けやすく、ロードが停止する可能性があります。リカバリ USB を使用すると、WinRE のシステム回復オプション (Windows 回復環境) にアクセスできるようになり、問題を解決できます。ドライブに PC のシステム データが含まれている場合は、トラブルシューティングが失敗した場合に Windows 11 を再インストールすることもできます。
Windows 11 リカバリ USB ドライブには、個人用ファイルやアプリは含まれません。オペレーティング システムを再インストールする場合に PC 上のすべてのデータを復元するオプションが必要な場合は、ファイル履歴を有効にするか、定期的にシステムイメージのバックアップを作成します する必要があります。または、専用の サードパーティのバックアップ ソフトウェア を使用します。
リカバリ USB ドライブをセットアップする場合は、適切なサイズのフラッシュドライブが必要です を選択します。システム ファイルを含める場合は 16 ~ 32 GB、含めない場合は 1 GB です。リカバリ USB ドライブもコンピュータに関連付けられているため、コンピュータに問題が発生する前に必ず作成してください。
Windows 11 リカバリ USB ドライブを作成する
リカバリ USB ドライブを作成するには、Recovery Drive Creator と呼ばれる Windows 11 の組み込みユーティリティを使用する必要があります。プロセスの各ステップを順を追って説明し、最後に必要なファイルを自動的にコピーします。使用する予定の USB フラッシュ ドライブ上の既存のデータはすべて失われるため、開始する前に、USB フラッシュ ドライブ上のすべてのデータを PC にコピーしてください。
注 : PC 上のシステム データをリカバリ USB にバックアップする場合は、少なくとも 16 GB のストレージを備えたフラッシュ ドライブで十分です。ただし、一部の Windows 11 システムでは 32 GB ドライブが必要な場合があります。正確なサイズはステップ 5 で確認できます。
1.タスクバーの検索 ボタンを選択し、検索ボックスに「回復ドライブ 」と入力してEnter を押します。
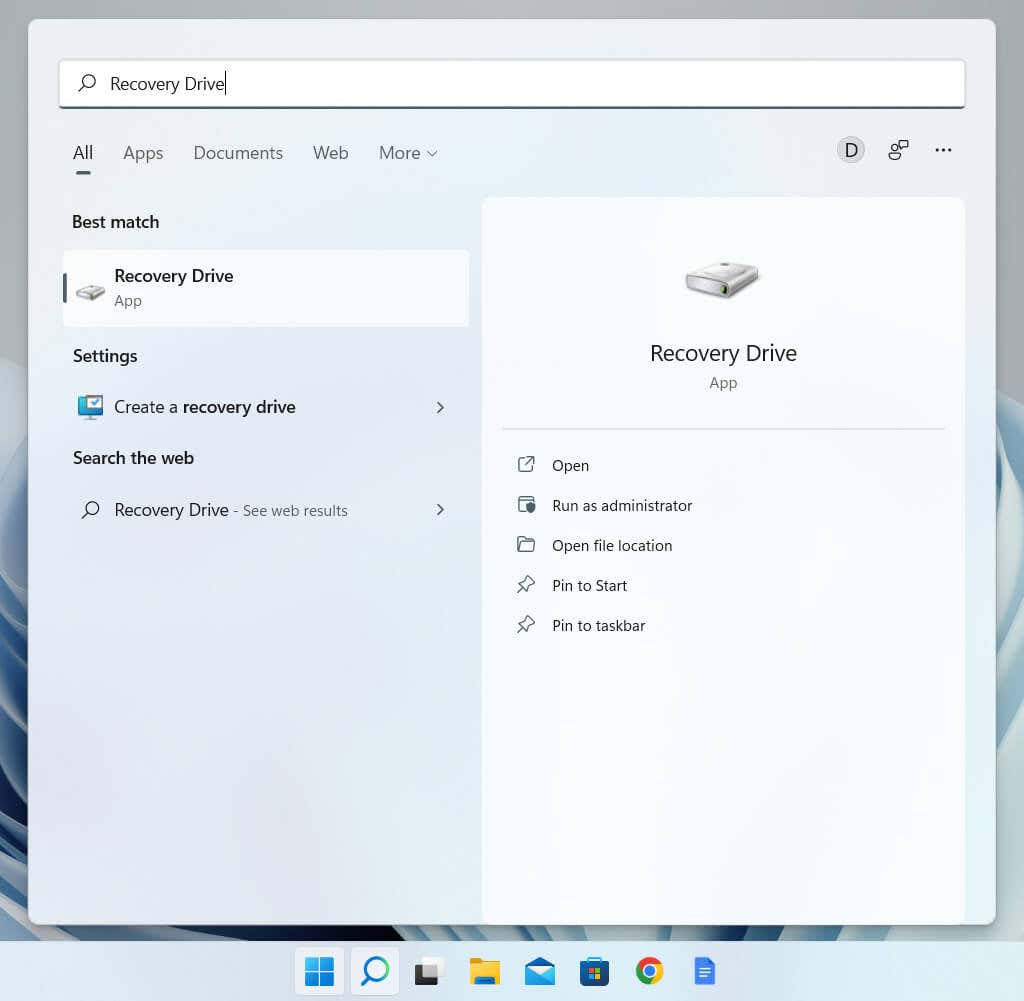
2. [ユーザー アカウント制御 ] ダイアログで [はい ] を選択します。
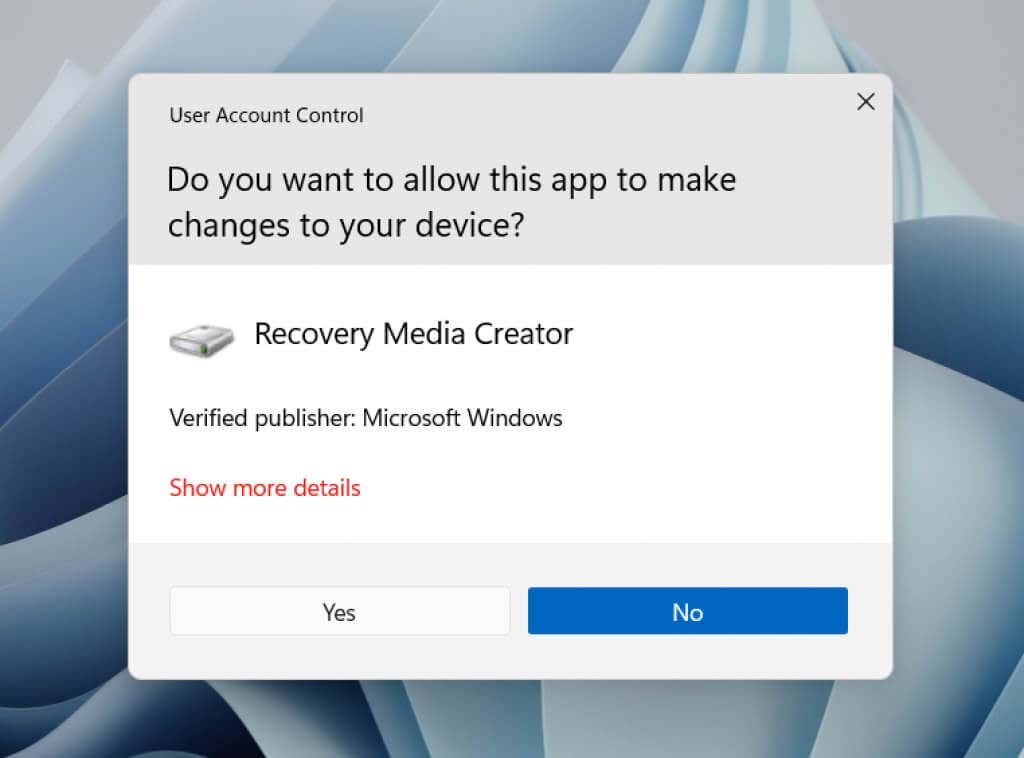
3.回復ドライブにシステム ファイルを含める場合は、[システム ファイルを回復ドライブにバックアップする ] の横のボックスをオンにします。次に、[次へ ] を選択します。.
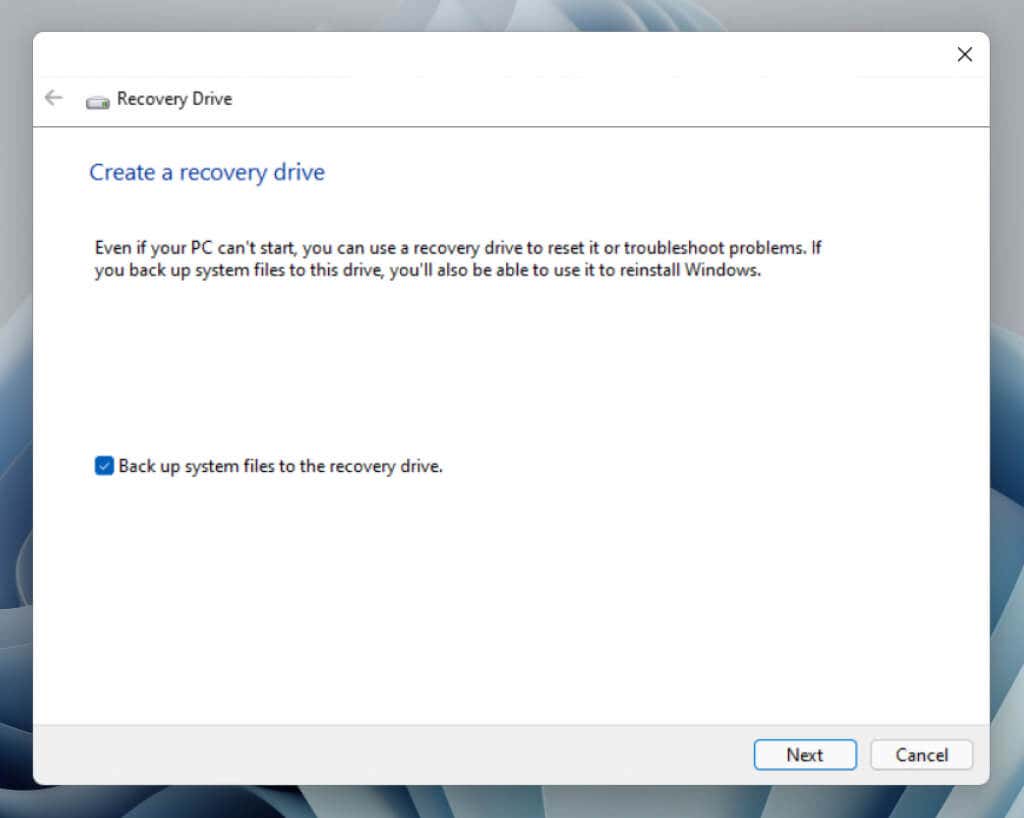
4.回復ドライブ作成者が今後のタスクの準備を完了するまで待ちます。
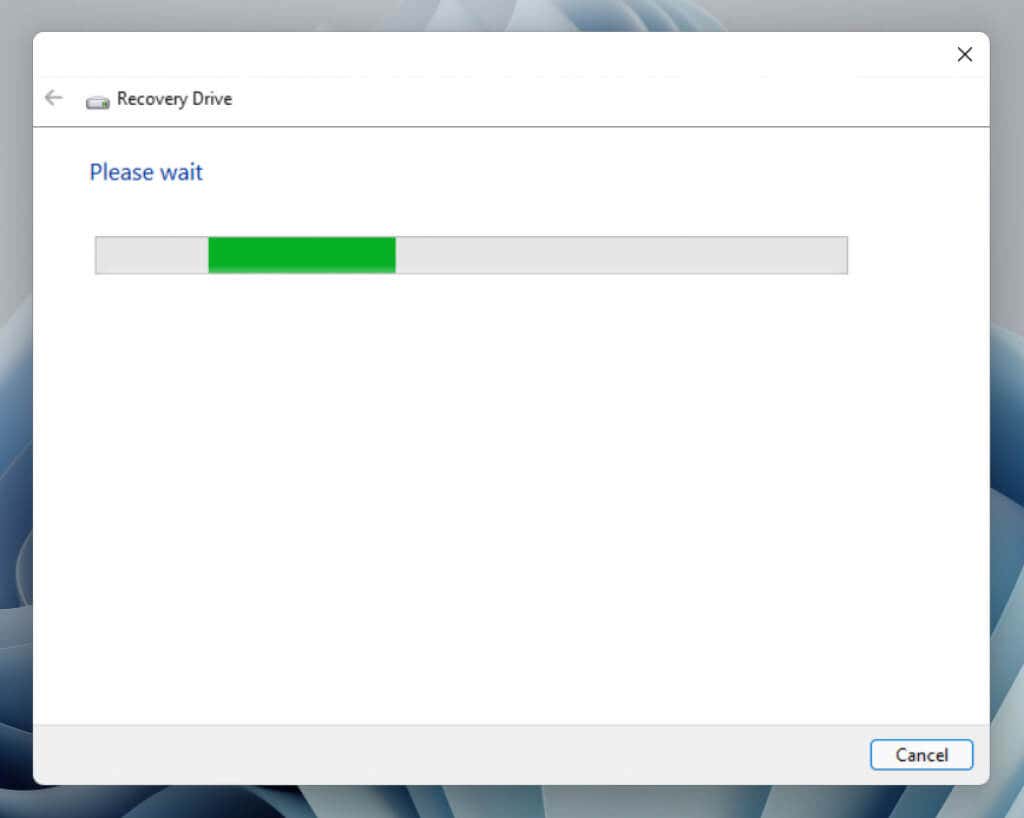
5. [利用可能なドライブ ] セクションでフラッシュ ドライブを選択します。フラッシュ ドライブに利用可能な容量がリストされていることを確認してください。複数の外付けドライブを接続している場合は、不要なデータ損失を避けるため、選択する際には細心の注意を払ってください。
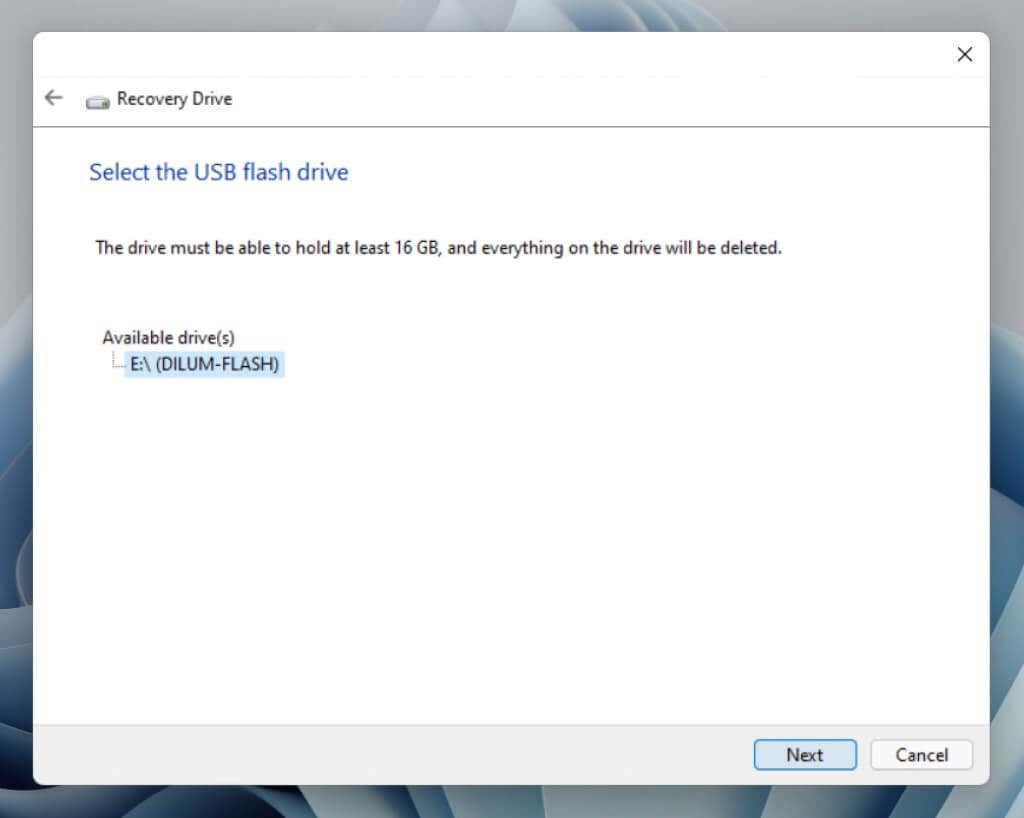
6. [作成 ] を選択して、回復ドライブの作成プロセスを開始します。
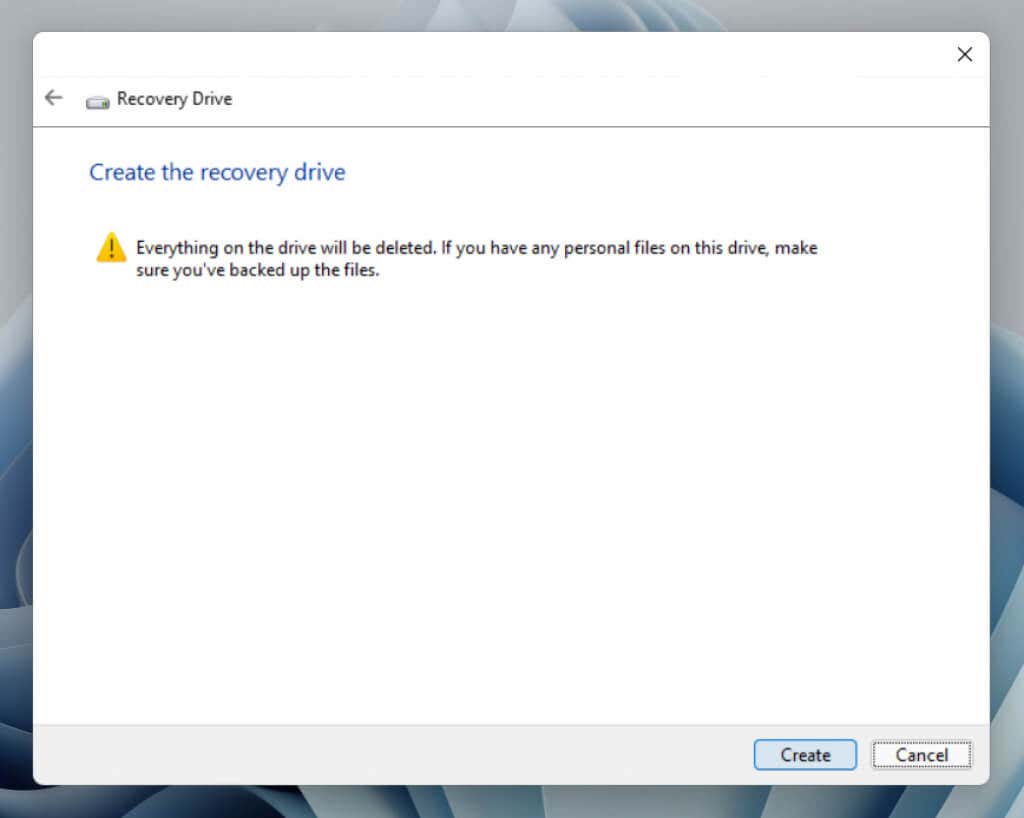
7. Recovery Drive Creator が回復ドライブの作成を完了するまで待ちます。システム データを含めるようにドライブを設定している場合、プロセスが完了するまでに最大 1 時間かかることがあります。それまでの間、ご自由に PC で作業を続けてください。
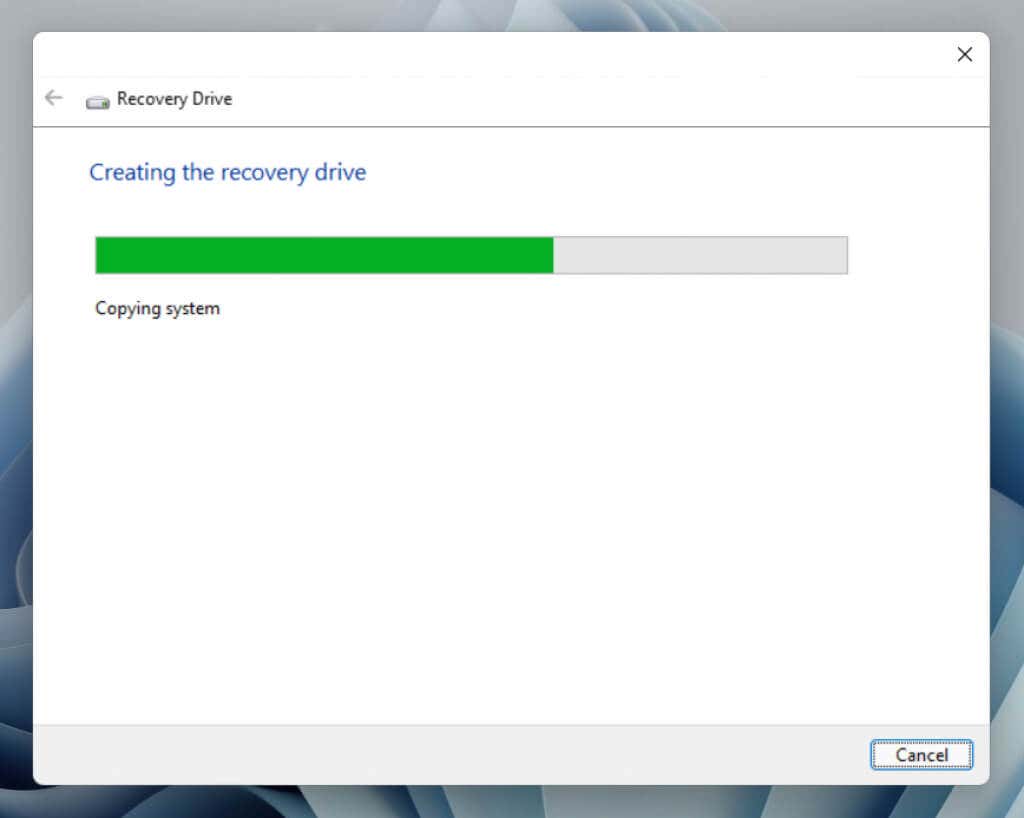
8.回復ドライブの準備ができたら、[完了 ] を選択します。
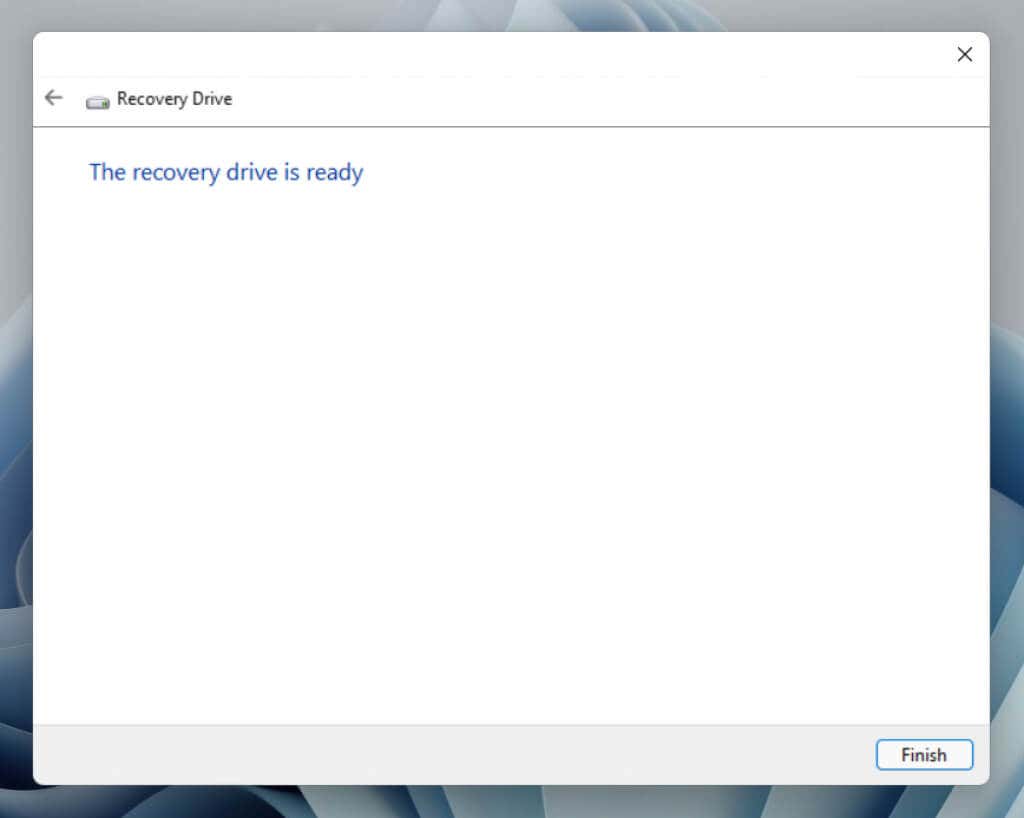
9.起動可能な USB ドライブを PC から取り外します。オペレーティング システムに障害が発生した場合にすぐに取り出せるように、安全な場所に保管してください。
Windows 11 リカバリ USB ドライブを使用する
Windows 11 のロードに繰り返し失敗する場合、コンピューターは自動的に回復パーティションから起動します。回復ドライブと比較して、回復パーティションには、Windows 11をセーフモードで起動する や データをそのままにしながらオペレーティング システムをリセットします などの追加のトラブルシューティング オプションが用意されています。
リカバリ USB ドライブは、リカバリ パーティションにアクセスできない場合、またはそのオプションが機能しない場合にのみ使用してください。その場合は、USB ドライブを接続し、システムを再起動してください。ワンタイム ブート メニューを開き、起動プロセス中にEsc または F12 を押して、ハード ドライブまたは SSD ではなくリムーバブル メディアから起動することを指定します。または BIOS または UEFI 経由でブート順序を変更する.
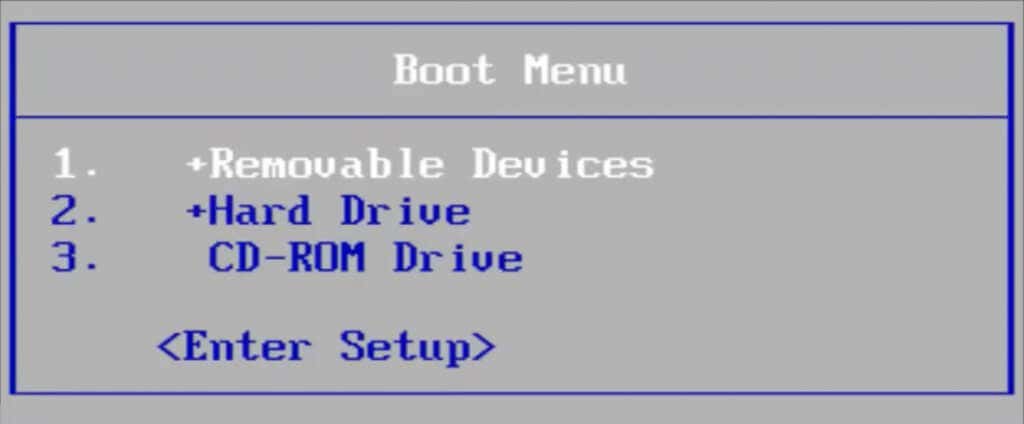
PC が回復ドライブから起動したら、続行するにはキーボード レイアウト (米国 など) を選択する必要があります。次に、ドライブから回復 するオプション (ドライブにシステム データが含まれている場合にのみ利用可能) と PC のトラブルシューティング を行うオプションを含む画面が表示されます。
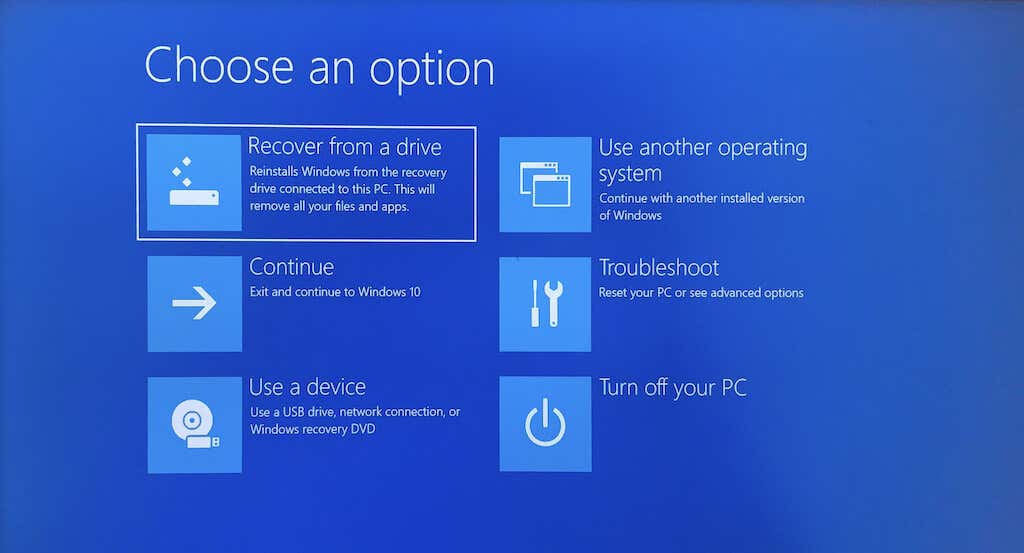
ドライブから回復する (Windows 11 を再インストールする) 前に、[トラブルシューティング ] を選択し、利用可能なシステム回復ツールを使用してオペレーティング システムを修復する必要があります。各詳細オプションの機能を簡単に説明します。.
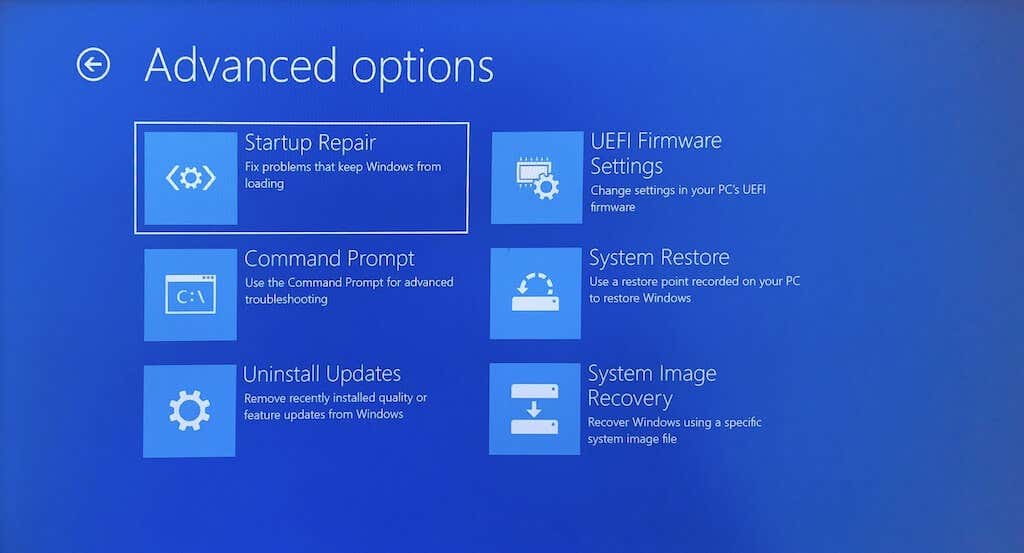
どの修正も機能しない場合は、前の画面に戻り、メイン画面で [ドライブから回復 ] を選択して Windows 11 を再インストールします。
警告: この時点で Windows 11 を再インストールすると、バックアップがない限り、PC 上のすべての個人データが失われます。
安全であることは大切です
USB 回復ドライブが必要になることはないかもしれませんが、安全のためには必要です。ファイルの破損、ディスク エラー、バグのあるオペレーティング システムのアップデート、その他の潜在的な問題により、オペレーティング システムは常に危険にさらされる可能性があります。
最良の結果を得るには、必要に応じてオペレーティング システムをすぐに再インストールできるように、システム ファイルをコピーしてください。こうすることで、Windows を再ダウンロードしたり、インストール メディアを最初から作成したりする必要がなくなります。また、個人ファイルを定期的にバックアップして、状況が悪化した場合に復元できるようにしてください。
.