電源に接続すると、Microsoft Surface 充電コネクタの LED が白色に点灯します。 LED が白く点滅する場合は、電源コネクタまたは充電器が損傷しているか、Surface の充電ポートに汚れや破片がある可能性があります。
さらに、電源コネクタまたは壁のコンセントに問題がある場合、Surface は充電されません。この記事では、Microsoft Surface Pro、Surface Go、その他の Surface モデル での充電の問題に関する 7 つの実践的なトラブルシューティングの推奨事項を紹介します。
1.互換性のある充電器を使用してください
Microsoft では、デバイスに付属の電源装置を使用して Surface を充電することをお勧めします。 Surface が USB-C 充電をサポートしている場合は、USB Type-C Power Delivery (PD) 充電器を使用することもできます。
サードパーティ製または Microsoft 以外の電源では、Surface デバイスを充電できない場合があります。同様に、別の Surface モデルの元の電源ではデバイスを充電できない可能性があります。これは、Surface モデルには個別の電力/充電要件があるためです。
充電器を紛失した場合、または動作しない場合は、マイクロソフトのオンラインストア から交換品を入手してください。 Surface デバイスに十分な電力 (ワット数) を供給する電源モデルを必ず購入してください。
Microsoft は、Surface デバイスに適切な電源モデルを特定するための Web ツールを提供しています。
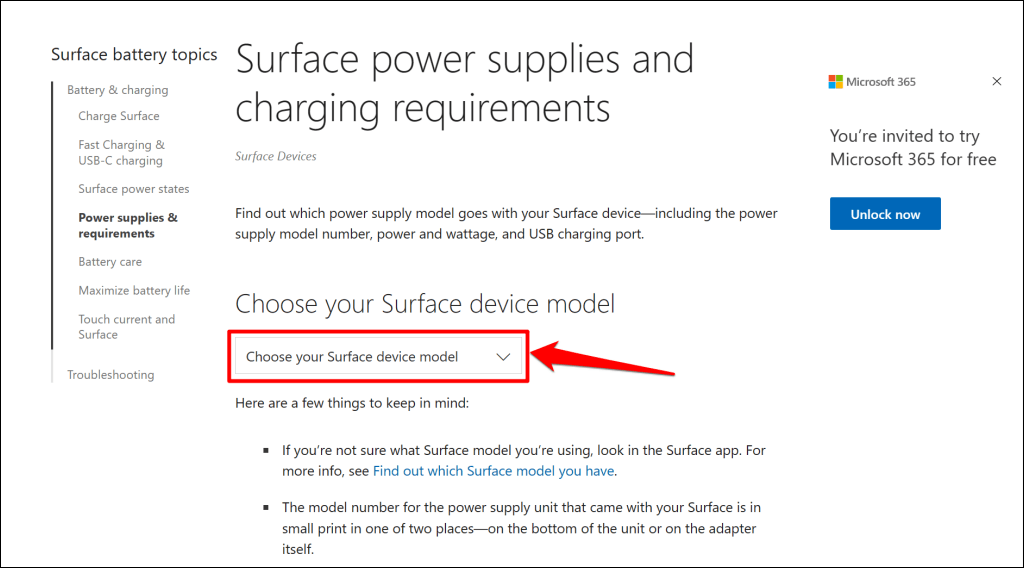
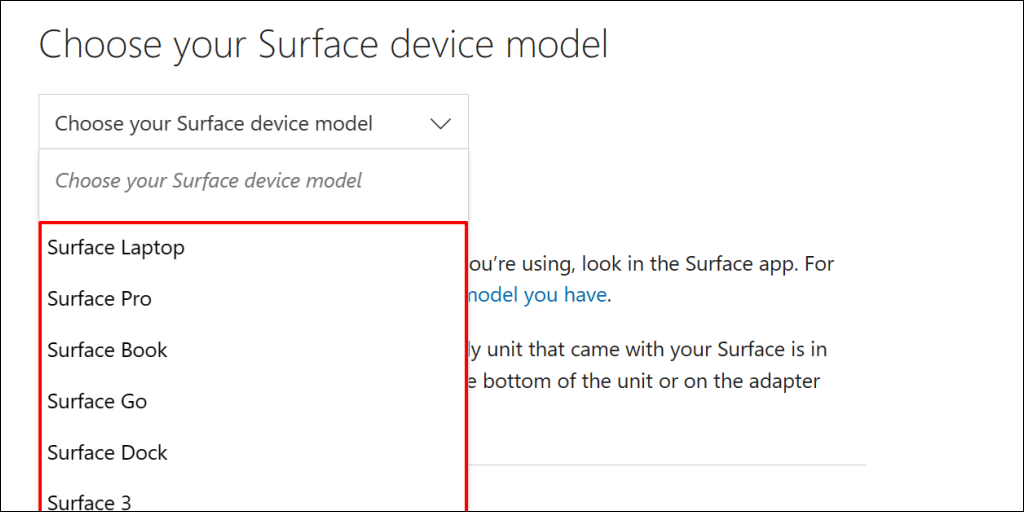
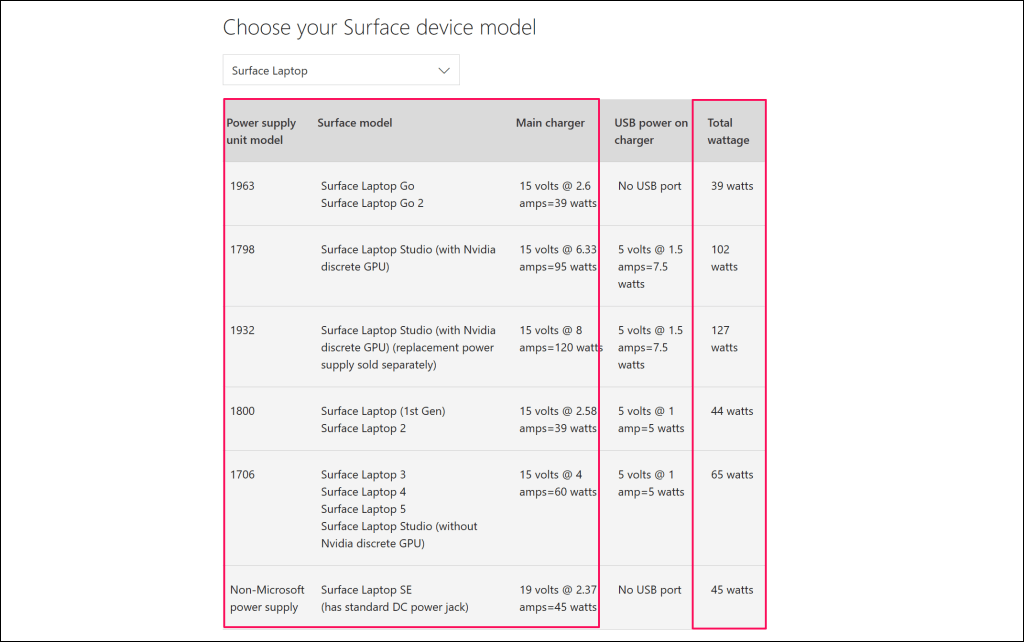
2.電源をリセットしてください
Surface ノートパソコンと壁のコンセントから充電器を抜きます。同様に、電源コネクタの USB-A ポートに接続されているデバイスまたはアクセサリをすべて取り外します。

10 ~ 30 秒待って、Surface を電源に接続します。 (Surface と壁のソケットへの) 接続がぴったりとしっかりと接続されていることを確認します。
問題が解決しない場合は、プラグを抜き、充電ポートに差し込まれているコネクタの向きを変更してください。コネクタを 180 度反転し、反対方向に差し込みます。.
それでも充電できない場合、または充電器のステータス ライトがオフになっている場合は、Surface を別の電源コンセントに接続します。別のコンセントに接続すると Surface が充電される場合は、最初のコンセントが破損している可能性があります。電気技師に連絡してコンセントを点検してもらいます。
壁のコンセント、ソケット、または電源タップが Surface を充電できない場合は、充電器または Surface 充電ポートに障害がある可能性があります。別の電源または USB-C PD 充電器を使用して Surface を充電してみてください。
3. Surface 充電器とポートを掃除する

充電コネクタを清潔で乾いた糸くずの出ない布で拭き、Surface への電源供給を妨げている汚れや異物を取り除きます。
Surface Connect ポートに異物が入っている場合も、Surface が充電できない可能性があります。 Surface Connect または USB-C ポートにライトを当てて、汚れ、破片、汚れがないか確認します。
ピンセットまたは圧縮空気を使用して、Surface の充電ポートにある異常なものを取り除きます。汚れ除去テクニックの詳細については、コンピューターのUSBポートを掃除する のチュートリアルをご覧ください。
4. Surface ドックを取り外す

Surface ドックはバッテリー充電が 0% の状態では Surface デバイスの充電または電源供給 できない場合があります。 Surface のバッテリーが空の場合は、Surface ドックを接続する前に壁のコンセントから直接充電してください。
5.表面診断ツールキットを実行する
Surface 診断ツールキットは、Surface 上のハードウェア、ソフトウェア、接続関連の問題を自動的に検出して修正できます。このツールを実行すると、電源やバッテリーなど、Surface のさまざまな部分に不具合がないかどうかがチェックされます。
注:Surface 診断ツールキットは、Surface 3 デバイス以降のモデルをサポートしています。
表面診断ツールキットを開き、指示に従います。診断操作には通常、10~20 分程度かかります。
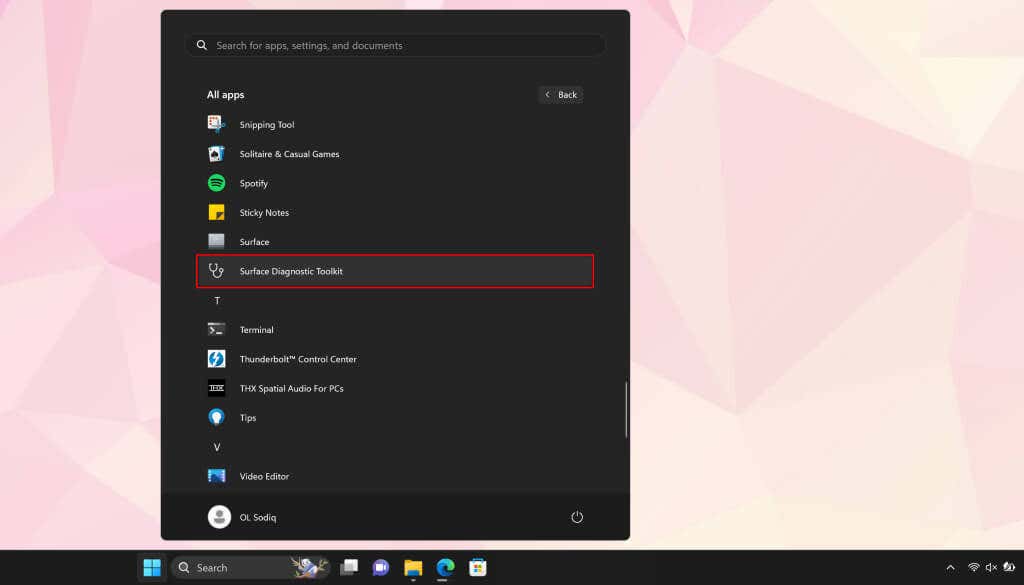
Surface にない場合は、マイクロソフトストア から Surface Diagnostic Toolkit をインストールします。
6.電源トラブルシューティングツールを実行する
Windows 電源トラブルシューティング ツールは、Surface の電源関連の問題を診断して修正できるもう 1 つの診断ツールです。
設定>システム>トラブルシューティング>その他のトラブルシューティングに移動し、実行を選択します。 >「電源」トラブルシューティング ツールの横にあります。.
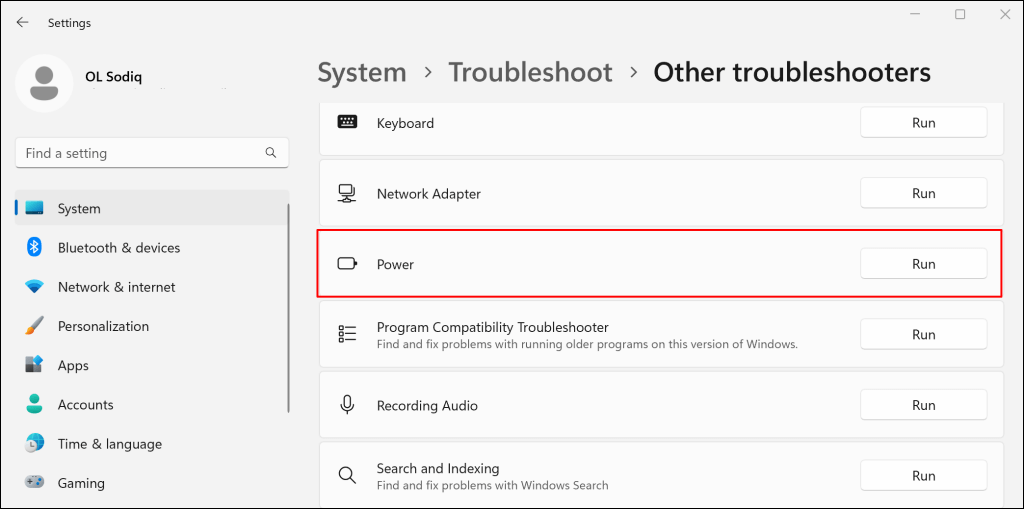
電源トラブルシューティング ツールで問題が検出されなかった場合は、Surface のオペレーティング システム、ドライバー、ファームウェアを更新します。
7. Surface と Surface ドライバーを更新する
古いドライバーまたはオペレーティング システムによっても、Surface デバイスで 充電の失敗 が発生する可能性があります。 Surface の電源が入っている場合は、インターネットに接続し、ファームウェアのアップデートをダウンロードし、オペレーティング システムをアップデートします。
注:バッテリー残量が 40% 未満の状態で Surface を更新しないでください。
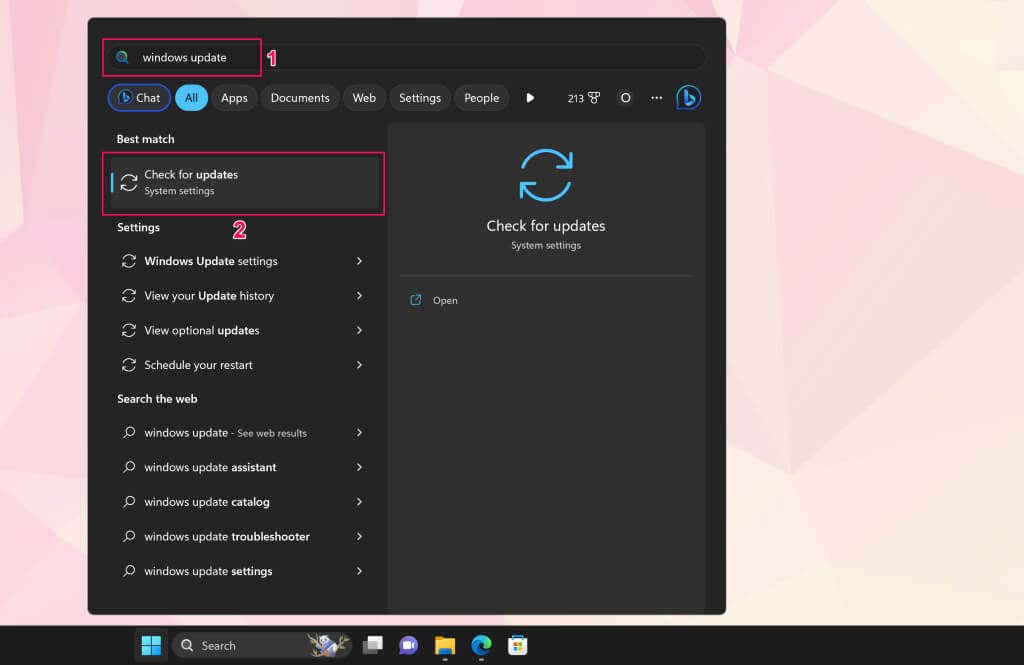
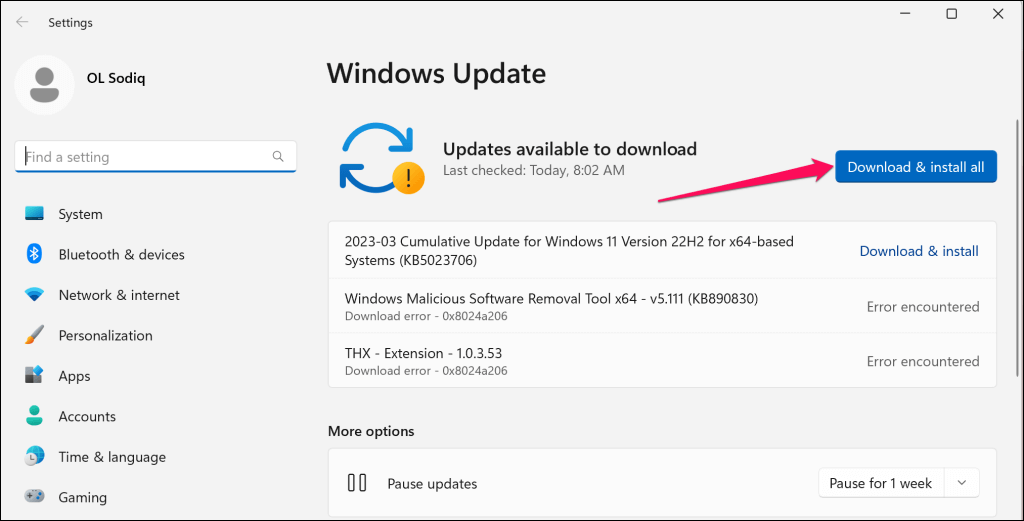
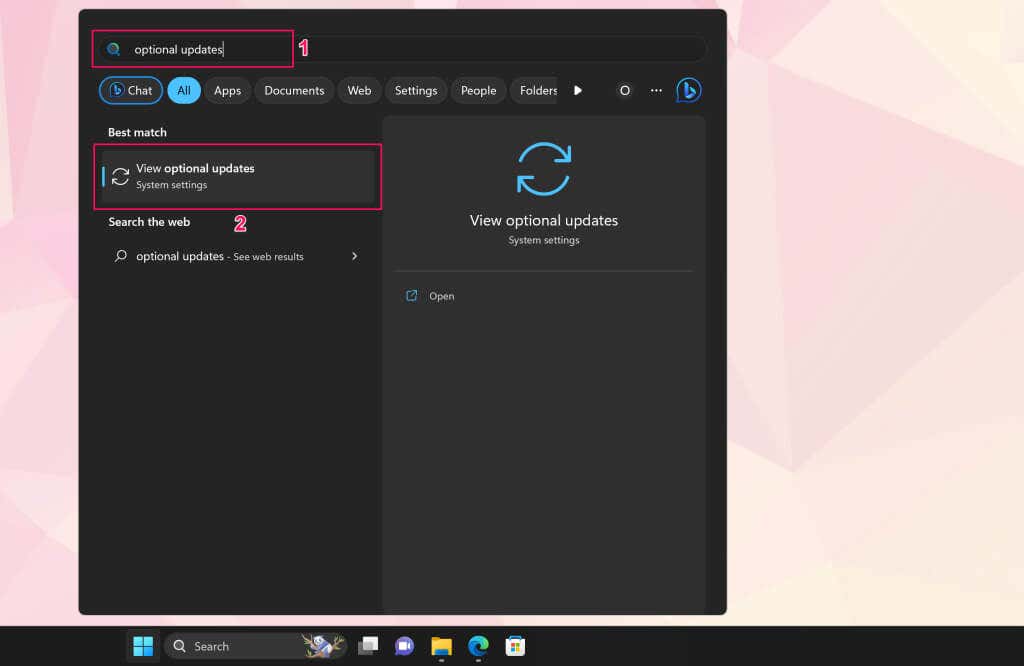
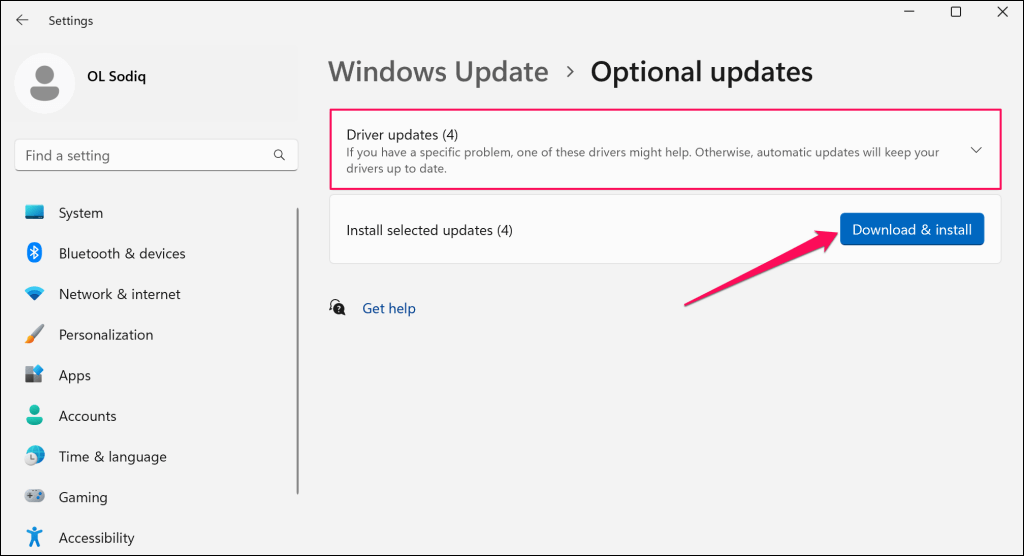
ソフトウェアおよびオプションの更新プログラムをインストールする際に、Surface バッテリー ドライバーを更新することをお勧めします。
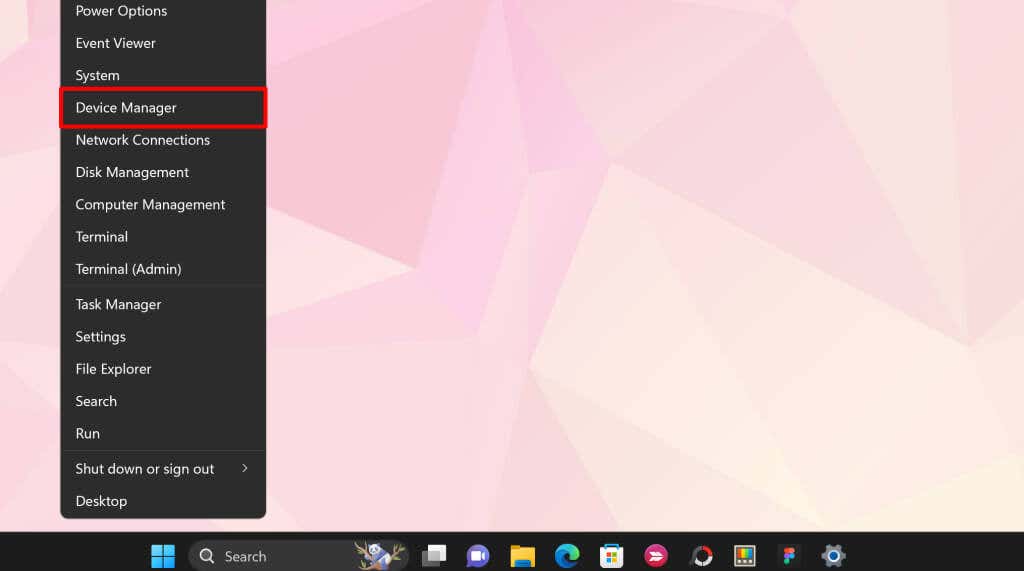
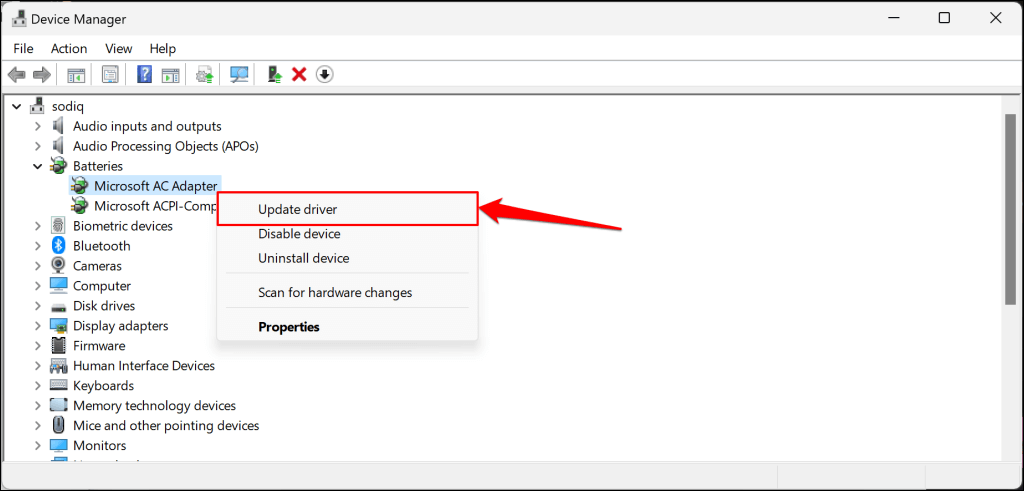
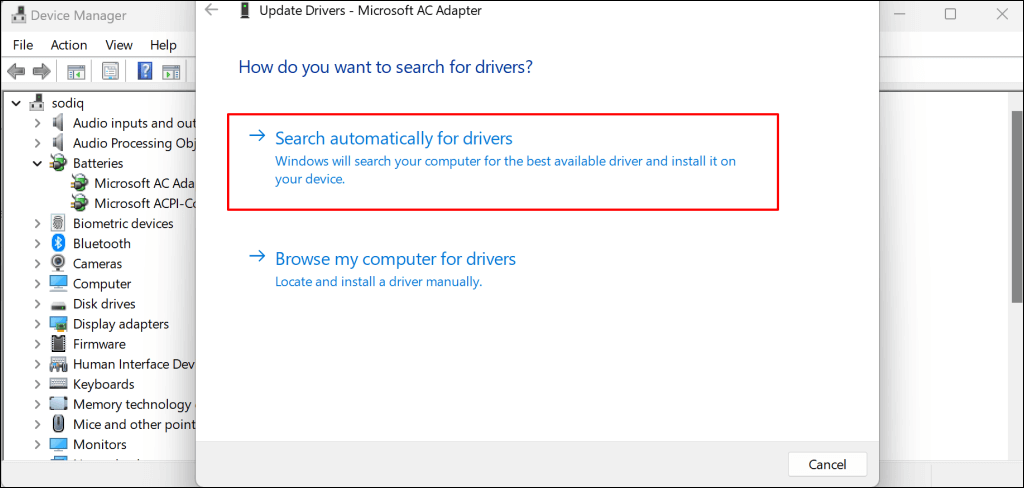
デバイス マネージャーは、Surface のバッテリー ドライバーの最新バージョンをダウンロードしてインストールします。デバイス マネージャーでドライバーのバージョンが最新であると表示された場合は、ドライバーをアンインストールし (手順 8 を参照)、Surface を再起動します。 Surface の再起動時に Windows が自動的にドライバーを再インストールします。
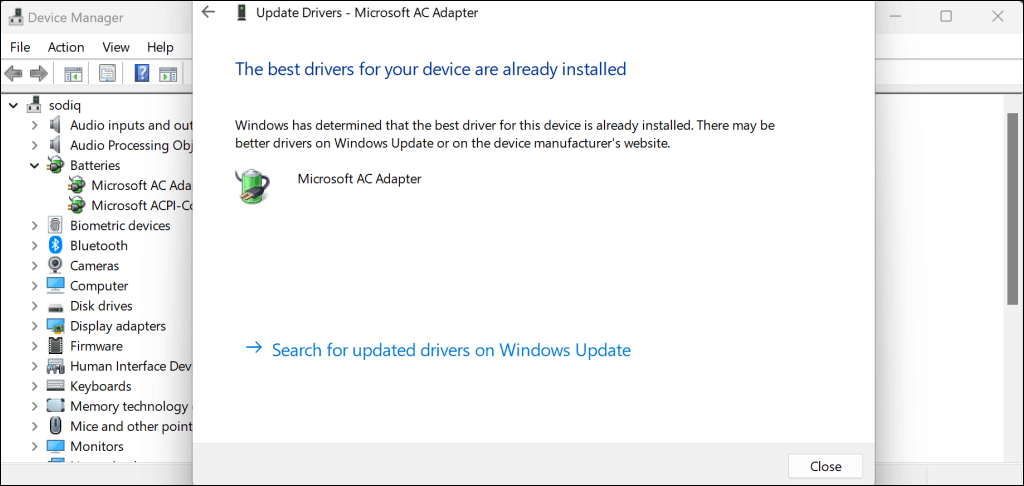
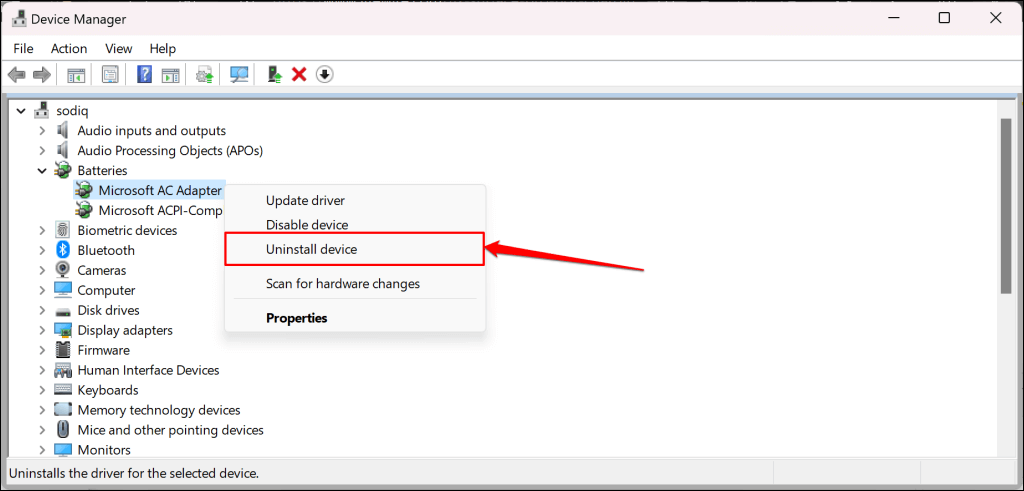
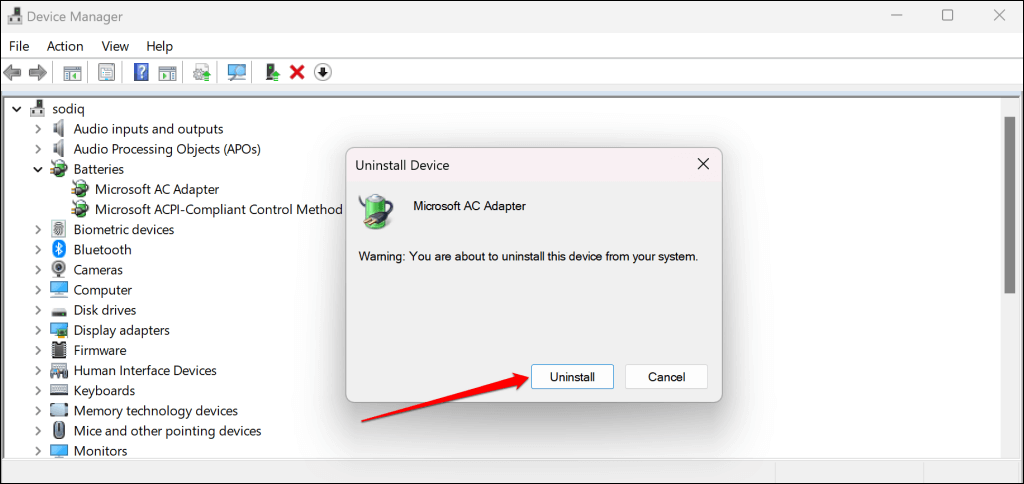
Microsoft の Web サイトからの Surface ドライバーとファームウェア を手動でダウンロードすることもできます。 「.msi ファイルのダウンロード」セクションに進み、Surface デバイス モデルのダウンロード リンクを選択します。
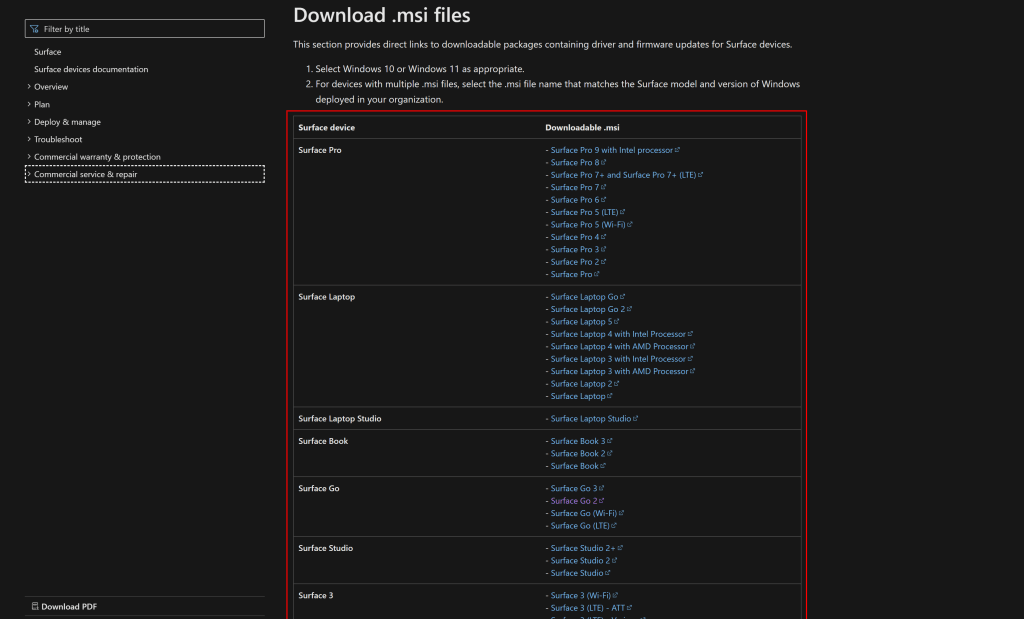
ダウンロードしたファイルを開き、セットアップ ウィンドウの指示に従って Surface のドライバーとファームウェアを更新します。
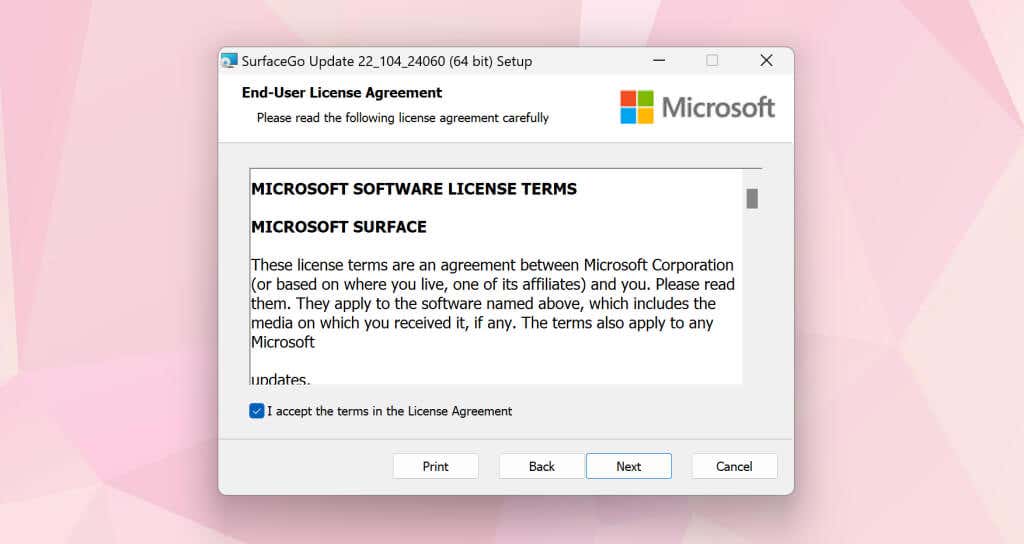
Surface のサービスを受ける
接続しても充電できない場合は、Microsoft サポートまたは Surface をサービス/修理に出す にお問い合わせください。
.