Microsoft が Skype for Business の廃止を決定して以来、Microsoft Teams が頼りになるコミュニケーション ツールになりました。豊富な機能を備えた Teams は、代替品としての価値があり、確実な Slack の代替 であることが証明されました。とはいえ、Teams は完璧なプログラムではなく、会議を中断するさまざまなバグや不具合に遭遇することがあります。幸いなことに、それらのほとんどはすぐに簡単に修正できます。
Microsoft Teams ユーザーが経験する最も一般的な問題の 1 つは、Windows であっても macOS であっても、コンピューター上でアプリが読み込まれない、または開かないということです。このようなことが起こっても、心配しないでください。このエラーを簡単に修正できる 9 つの方法を次に示します。
1.サーバーのダウンタイム
何百万人もの人々が Microsoft Teams を利用してコミュニケーションと共同作業を行っています。 MS Teams を実行するサーバーがユーザーの数に圧倒され、クラッシュすることがあります。また、メンテナンスのためにサーバーが意図的にシャットダウンされる場合もあります。これが、コンピューター上で Teams アプリケーションを開けない理由である可能性があります。
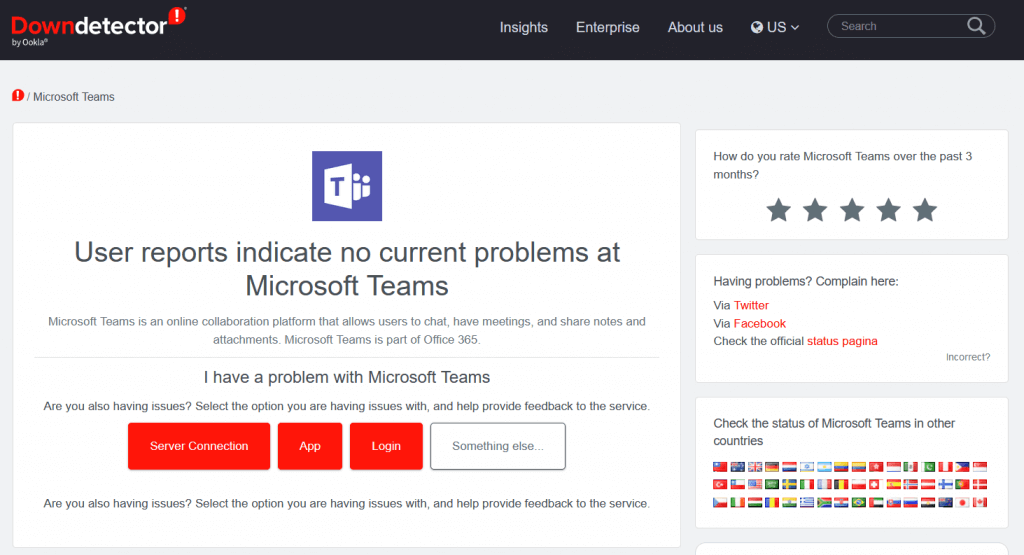
しかし、これが事実かどうかはどうやって確認できるのでしょうか?ウェブにアクセスして Google に質問するだけです。または、Downdetector に直接アクセスして、Microsoft Teams サーバーのステータスを確認することもできます。この素晴らしいウェブサイトには、Facebookのステータスを追跡します 、Netflix、その他多くの人気のあるアプリやサービスも含まれています。
2.インターネット接続を確認してください
Microsoft Teams が読み込まれない、または開かないという問題は、インターネット接続が原因である場合があります。他の Web サイトまたはオンライン アプリを開くことができるかどうかを確認します。 ルーターをリセットする 必要に応じてインターネットに再接続します。
それでも問題が解決しない場合は、別のデバイスで Microsoft Teams アプリを開いてみてください。ブラウザ版を使用している場合は、Microsoft Edge、Chrome、Firefox などの別のブラウザを使用してみてください。
3. PC を再起動します
他の修正を試す前に、PC を再起動してみてください。エラーはハードウェアまたはオペレーティング システムにある可能性があり、再起動すると PC がバックグラウンドでエラーや不具合を解消できるようになります。ただし、開いている未保存のファイルをすべて最初に保存することをお勧めします。そうしないと、作業の進行状況が失われる可能性があります。 Teams アプリも閉じる必要があります。アプリが応答しないためにそれができない場合は、タスクマネージャーからアプリを強制的に閉じる必要があります。.
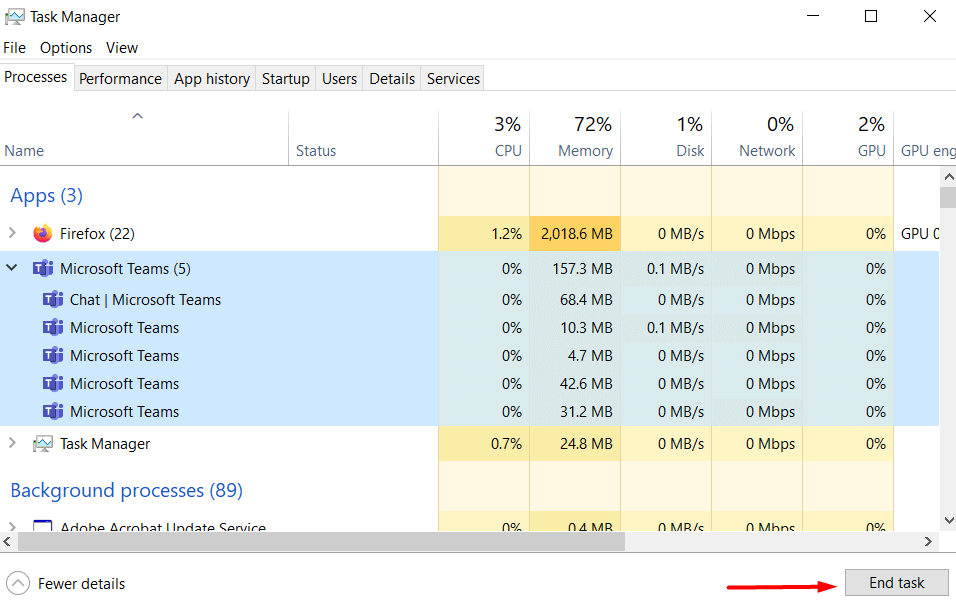
Windows 10 または 11 を使用している場合は、キーボード ショートカット Ctrl+Alt+Deleteを押します。画面が青くなり、オプションのリストが表示されます。タスクマネージャーを選択します。別のウィンドウが開き、現在アクティブなすべてのタスクのリストが表示されます。 Microsoft Teams を見つけて選択し、右下隅にあるタスクの終了をクリックします。
macOS ユーザーの場合は、左上隅にある Apple アイコンをクリックします。ドロップダウン メニューから [強制シャットダウン] を選択すると、アクティブなタスクが表示されたウィンドウが開きます。リストから Microsoft Teams を選択し、ウィンドウの右下隅にある 強制終了をクリックします。
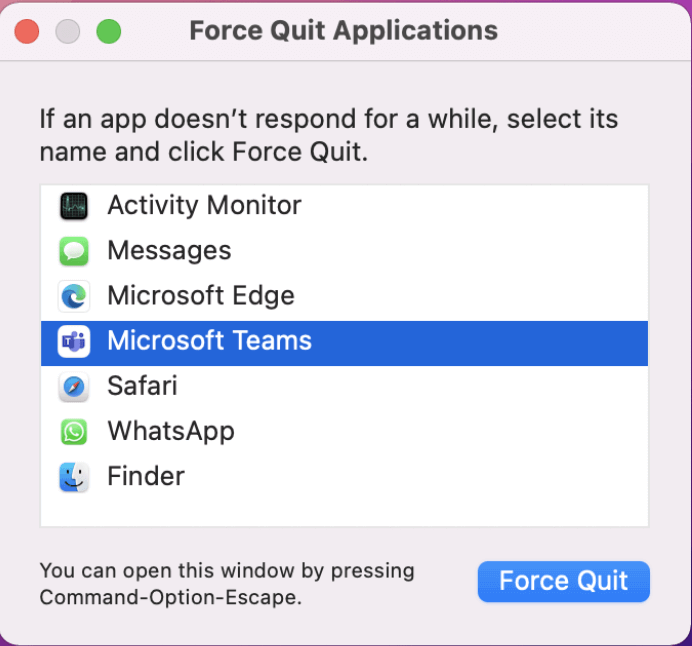
これで、PC を安全に再起動できます。 OS が再び実行されたら、MS Teams を開いて問題が解決したかどうかを確認してください。
4.アプリのトラブルシューティング
問題がアプリ自体にあると思われる場合は、いつでもトラブルシューティングを行うことができます。これは Windows PC で非常に簡単に実行できます。 Windows キー+ lを押して設定を開きます。検索バーに「アプリのトラブルシューティング」と入力し、[Windows ストア アプリの問題を見つけて解決する] を選択します。
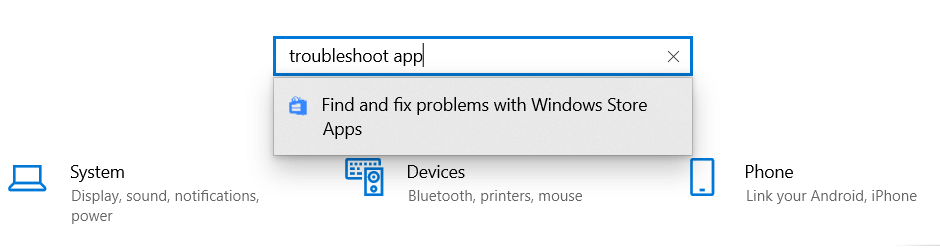
新しいウィンドウが表示されたら、次へボタンを押す前に、必ず [修復を自動的に適用する] ボックスをオンにしてください。
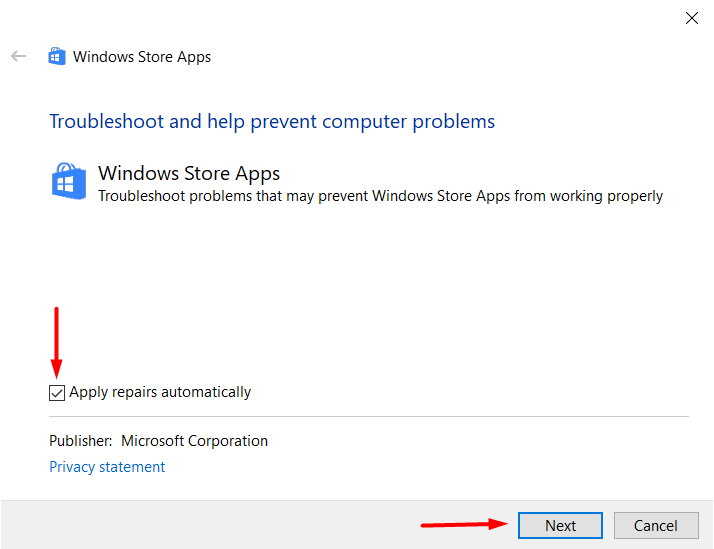
この後は、画面に表示される指示に従って Microsoft Teams アプリを簡単に修正できます。
5. Teams キャッシュの削除
PC 上で Microsoft Teams が正しく開かない場合は、キャッシュまたは一時ファイルのいずれかが破損している可能性があります。これは簡単な修正です。キャッシュと一時ファイルを削除するだけです。ただし、手順は使用している OS によって異なります。
Windows ユーザーの場合:
MS Teams アプリが、システム トレイ上であっても実行されていないことを確認してください。応答がなく閉じられない場合は、解決策 3 で説明されている手順に従って強制的に閉じる必要があります。その際に、Teams デスクトップ アプリも再インストールする必要があります。
まず、コントロール パネルからアプリをアンインストールします。 プログラムと機能に移動し、リストから Microsoft Teams を見つけて選択します。右クリックして、[アンインストール] を選択します。.
Windows キー + Rを押して、[ファイル名を指定して実行] ダイアログ ボックスを開きます。この場所を検索バーに貼り付けます: %appdata%\Microsoft\teams。
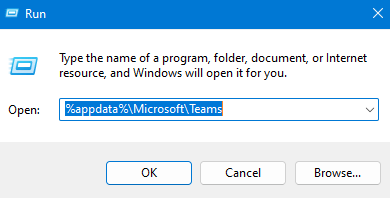
新しいウィンドウが開き、その中に削除する必要があるファイルが表示されます。
これで、Microsoft Teams アプリを再インストールし、ログイン情報を入力して、アプリが正常に開くかどうかを確認できます。
macOS ユーザーの場合:
Mac で Finderを開き、メニュー バーの Goをクリックします。 [フォルダーに移動] を選択し、このパスを検索バーに貼り付けます: ~/Library/Application Support/Microsoft。
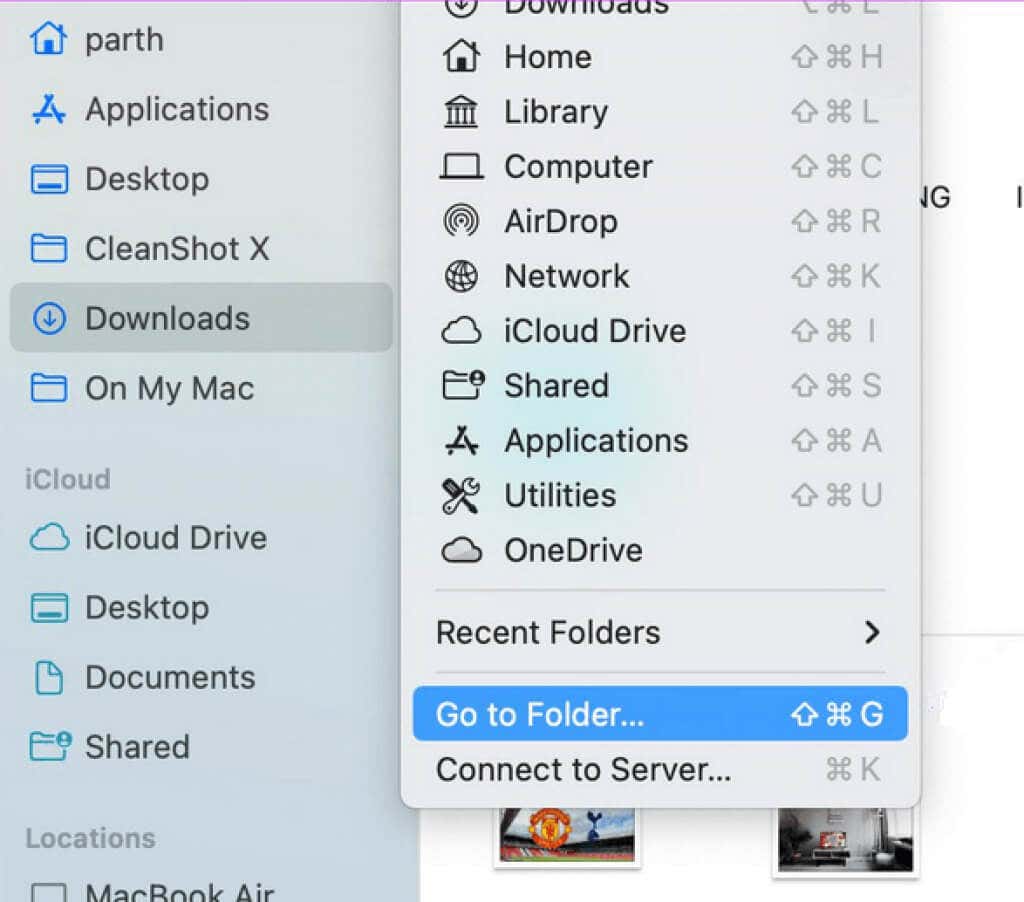
Teams フォルダーを見つけて右クリックし、ゴミ箱に移動を選択します。
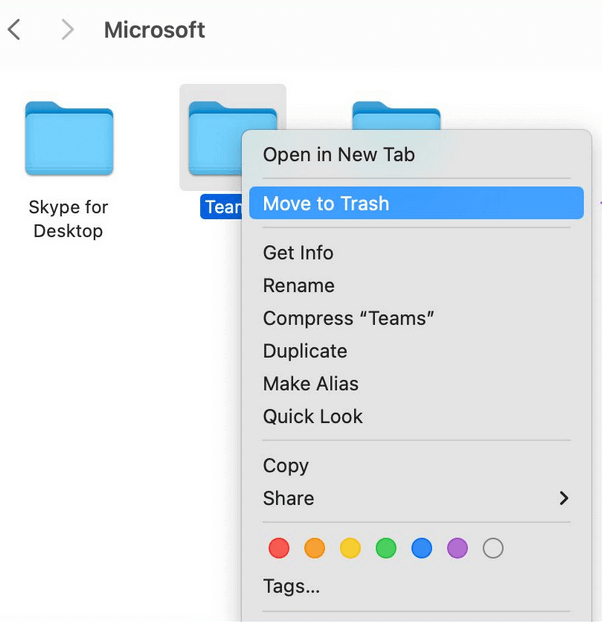
Command + Spaceを押して Spotlight 検索を開き、Keychain Accessと入力します。 Returnを押してアプリを開きます。
ウィンドウの右上隅にある検索バーを使用して Microsoft Teams を検索し、Microsoft Teams ID キャッシュを選択します。それを右クリックし、Microsoft Teams ID キャッシュの削除オプションを選択します。
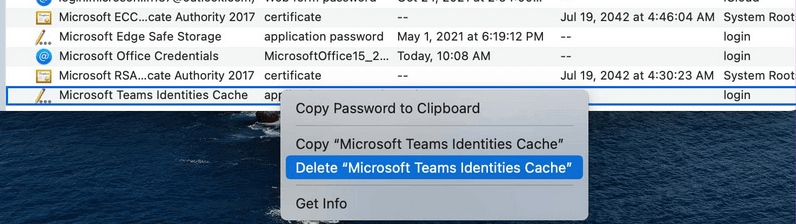
PC を再起動し、Microsoft Teams アプリを再度開きます。これで問題が解決したかどうかを確認してください。
6.アプリをデフォルトの場所に再インストールします
Microsoft は、アプリが正しく動作することを確認するために、デフォルトの場所にアプリをインストールすることを推奨しています。最近 Microsoft Teams をインストールしたが機能しない場合は、代わりにインストーラーによって提案されたデフォルトの場所に Teams を再インストールしてみてください。
7. VPN を切断します
通常、有料 VPN は世界のさまざまな地域に高速サーバーを提供します。しかし、フリーミアムの場合はこのようなことはほとんどありません。無料の VPNサービス は、Windows か Mac かに関係なく、PC でよく使用するアプリに問題を引き起こすことで知られています。 Microsoft Teams は、VPN によって提供される不明な IP アドレスが原因で、アプリへのアクセスをブロックすることもあります。 VPN サービスによって引き起こされる可能性のある問題を回避するには、VPN サービスを無効にして、問題が解決するかどうかを確認することをお勧めします。
8. Web 上で Microsoft Teams を使用する
Microsoft Teams アプリが動作していて開けない場合は、Web ブラウザーを使用して Teams を開いてみてください。場合によっては作業が待ちきれず、アプリのトラブルシューティングに時間がかかることがあります。代わりに、Web ブラウザーから Teams 会議に参加し、作業を続行してください。ブラウザに「teams.microsoft.com」と入力し、アカウントにログインします。デスクトップ アプリの修正については、別の機会に対処します。.
9.これらのエラー コードを確認してください
PC で Microsoft Teams アプリが開かない理由を知りたい場合は、最も一般的なエラー コードとその意味を次に示します。これにより、問題を理解し、誰の助けも借りずに簡単に解決できるようになります。
0xCAA20004 – リクエストは承認されませんでした
参加リクエストは、所有者または認証サーバーによって承認される必要があります。その承認がなければ、Teams で問題が発生することは間違いありません。
0xCAA20003 – 認証の問題
Microsoft Teams は安全なネットワーク上で実行されるため、コンピューターに間違った日付と時刻が表示されると、認証の問題が発生する可能性があります。日付と時刻を正しいものに変更して、再度ログインしてみてください。
0xCAA82EE7 – サーバー名が解決されません
このエラー コードは、PC がインターネットに接続されていない場合に表示されます。これを解決するには、接続が機能していることを確認してください。
0xCAA82EE2 - リクエストがタイムアウトしました
ファイアウォールやウイルス対策の設定によって Microsoft Teams へのログインが妨げられていないことを確認してください。
0xCAA90018 – 間違ったログイン認証情報
間違ったログイン情報を入力しました。正しいメールアドレスとパスワードでログインしようとしているかどうかを確認してください。
バーチャル会議の設定はそれほど難しくありませんが、その過程で多くの問題が発生する可能性があります。問題を回避し、スムーズな操作を行うために、すべての指示に従い、Microsoft Teams ビデオ会議ガイド を確認してください。
.