ERR_CONNECTION_RESET メッセージは、Google Chrome に関連する一般的でイライラするエラーです。ただし、このエラーの原因と解決策はまだあまり知られていません。
この記事では、ERR_CONNECTION_RESET エラーの概要と、ブラウザでのエラーの再発を防ぐための 8 つの修正方法について説明します。最も簡単な修正から始めて、より時間のかかる解決策に進んでいきますので、上から順に下に向かって進んでください。
Google Chrome での ERR_CONNECTION_RESET エラーの原因は何ですか?
Chrome で ERR_CONNECTION_RESET エラーが発生した場合、このメッセージはサイトにアクセスできないことを示し、ネットワーク接続、プロキシ、ファイアウォールを確認するか、Windows ネットワーク診断を実行して問題を解決してみてください。
このエラーは、ブラウザが読み込もうとした Web サイトとの正常な接続を確立できなかったことを単に意味します。これが発生すると、接続が「リセット」され、データがブラウザに到達できなくなります。
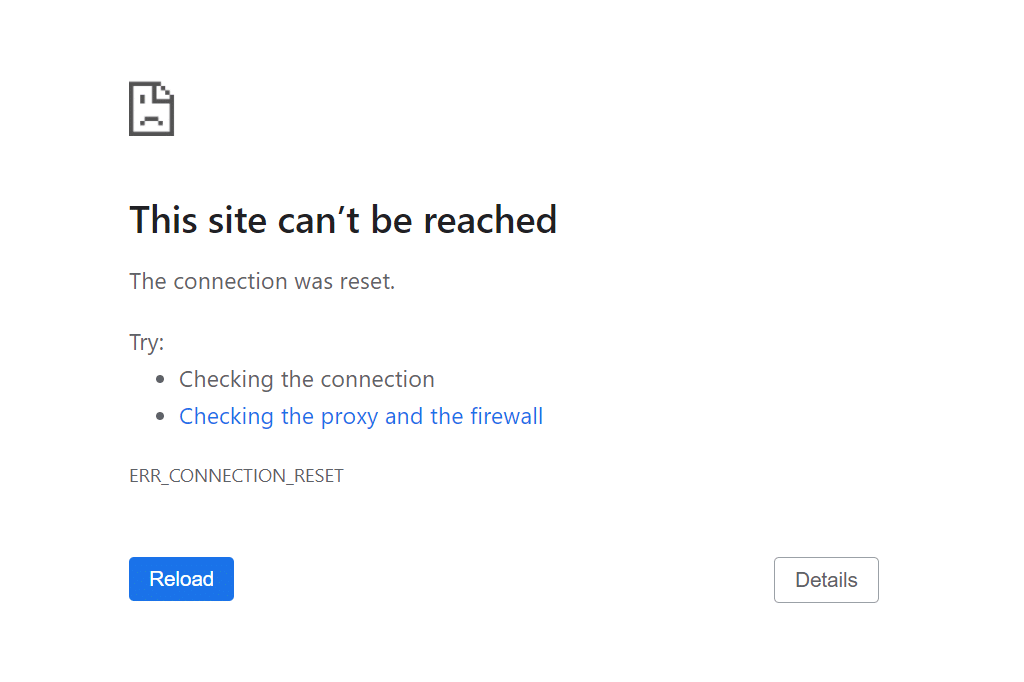
これはいくつかの要因によって発生する可能性がありますが、特にインターネット接続に影響を与える要因が考えられます。たとえば、次のいずれかの問題が発生する可能性があります。
ERR_CONNECTION_RESET エラーを修正する方法は次のとおりです。
1.インターネット接続を確認してください
インターネット接続を再確認し、ルーターまたはネットワーク アダプターの問題を除外するには、同じコンピューターまたは別のデバイス上の別のブラウザーで Web サイトを読み込んでみてください。サイトが同じデバイスに読み込まれる場合、問題はブラウザにある可能性があります。
同様に、イーサネット ケーブルを介してコンピュータをインターネットに接続することで、Wi-Fi 接続の問題を除外できます。
サイトがどちらのデバイスにも読み込まれない場合は、インターネット接続に問題がある可能性があります。ルーターを再起動して、エラーの原因が一時的な不具合であるかどうかを確認します。ルーターがインターネットに再接続したら、Web ページをロードしてみます。これで問題が解決しない場合は、インターネット接続のトラブルシューティングをさらに進める 回行う必要がある可能性があります。.
2. Chrome ブラウザのキャッシュをクリアします
Google Chrome キャッシュ ファイルに欠陥があると、ウェブサイトとの接続が確立できなくなるなど、ブラウザに問題が発生する可能性があります。これらのファイルをクリアすると、ERR_CONNECTION_RESET の問題が解決される可能性があります。
Chrome ブラウザのキャッシュをクリアするには:
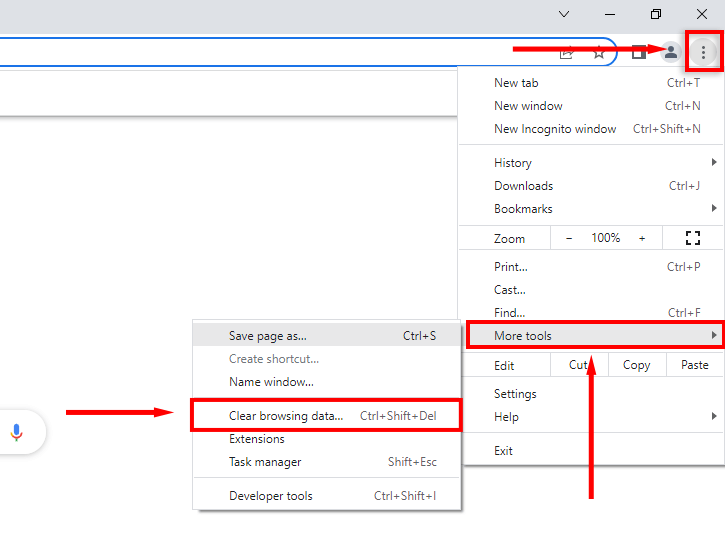
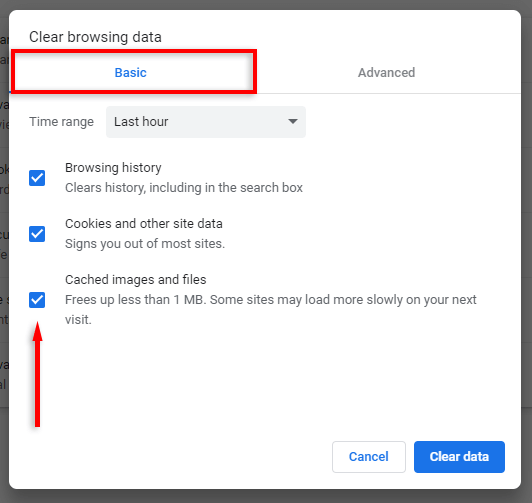
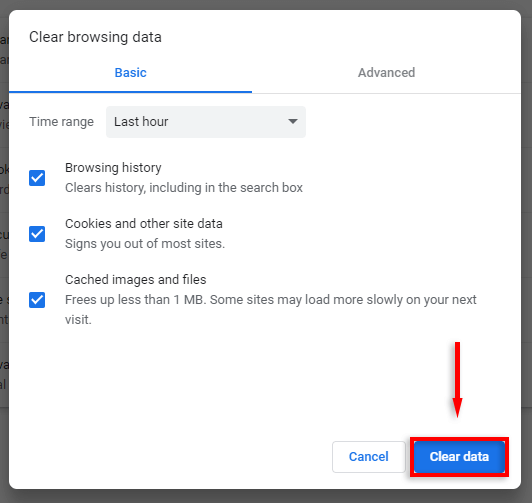
3. Chrome 拡張機能を無効にする
いくつかの Chrome拡張機能 は、ERR_CONNECTION_RESET エラーの原因など、ブラウザの機能に問題を引き起こすと考えられます。これに該当するかどうかをテストするには、すべての拡張機能を無効にすることをお勧めします。問題が解決した場合は、拡張機能を 1 つずつ再度有効にして、どの拡張機能に問題があるかを判断できます。
拡張機能を無効にするには:
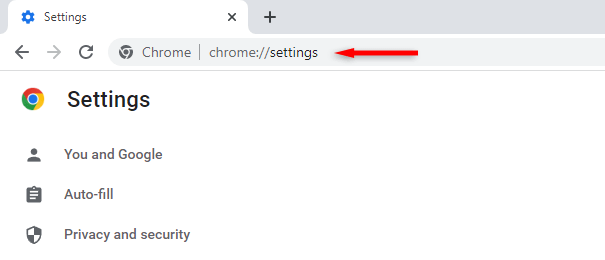
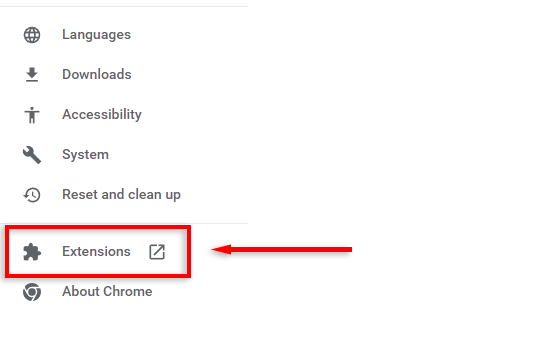
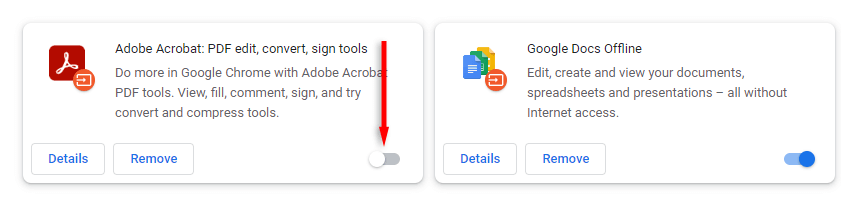
4.プロキシ サーバーまたは VPN を無効にする
プロキシ サーバーがブラウザのインターネット接続に問題を引き起こすことはありませんが、問題が発生する可能性があります。次のようにプロキシ サーバーをすぐにオフにして、それがエラーの原因ではないことを再確認します。
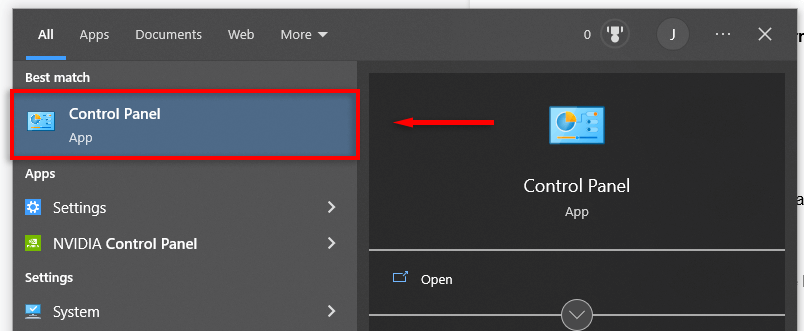
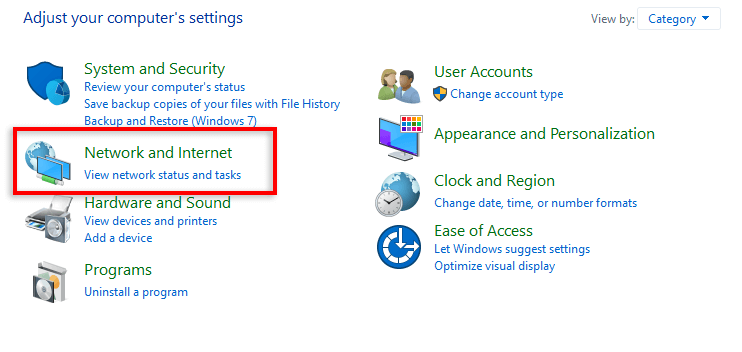
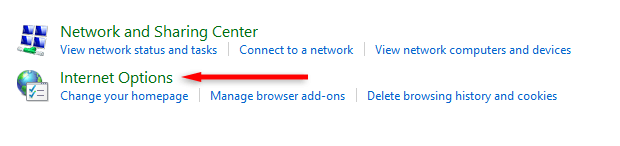
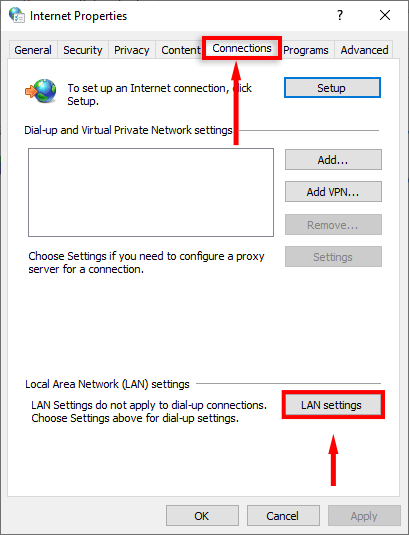
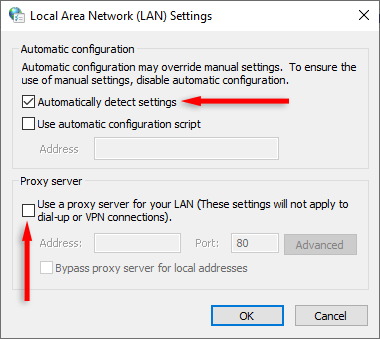
VPN を使用している場合は、インターネット接続に問題が発生している可能性があります。これに該当するかどうかを確認するには、VPN 接続を簡単に切断し、Google Chrome でウェブページを再読み込みしてみてください。
逆に、インターネット サービス プロバイダー (ISP) が Web サイトをブロックしている場合は、Chrome エラー ERR_CONNECTION_RESET が発生することがあります。これを回避するには、接続を暗号化する VPN サービスの使用を試みることができます。
5. Winsock カタログをリセットし、DNS キャッシュをフラッシュし、ネットワーク設定をリセットします
Winsock カタログには、Windows 10 などの Windows オペレーティング システムで確立されたすべての接続のエントリが保持されます。システム アプリケーションは TCP/IP経由で接続可能 を保証しますが、カタログが適切な接続の邪魔になる場合があります。
Winsock カタログ エントリを削除するには:
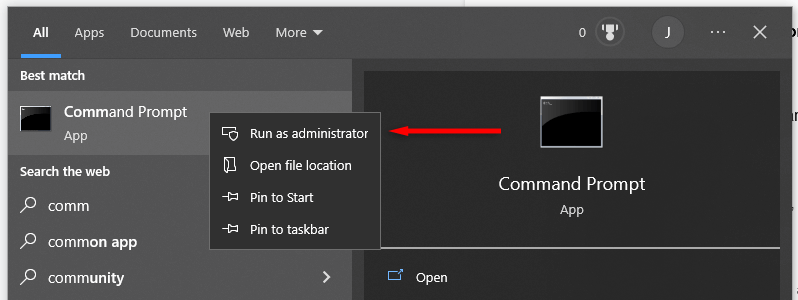
netsh winsock リセット
netsh int ipリセット
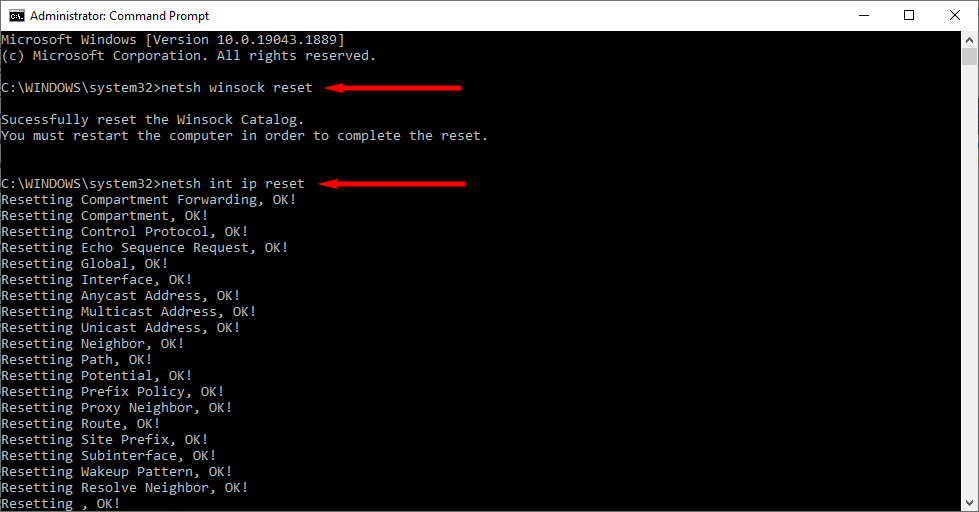
ipconfig/release
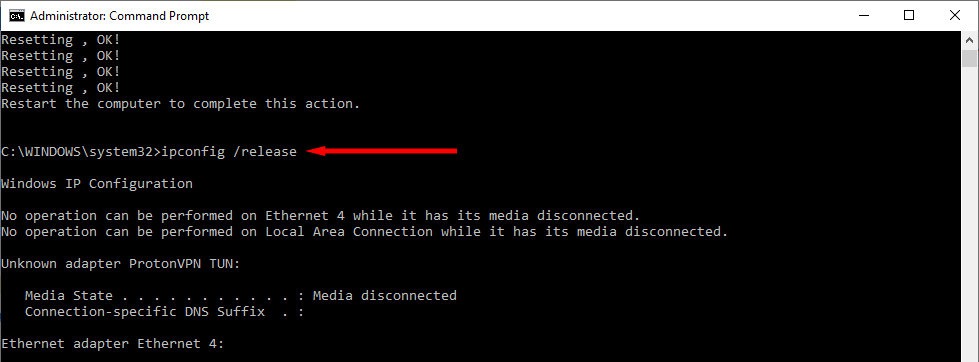
ipconfig/renew
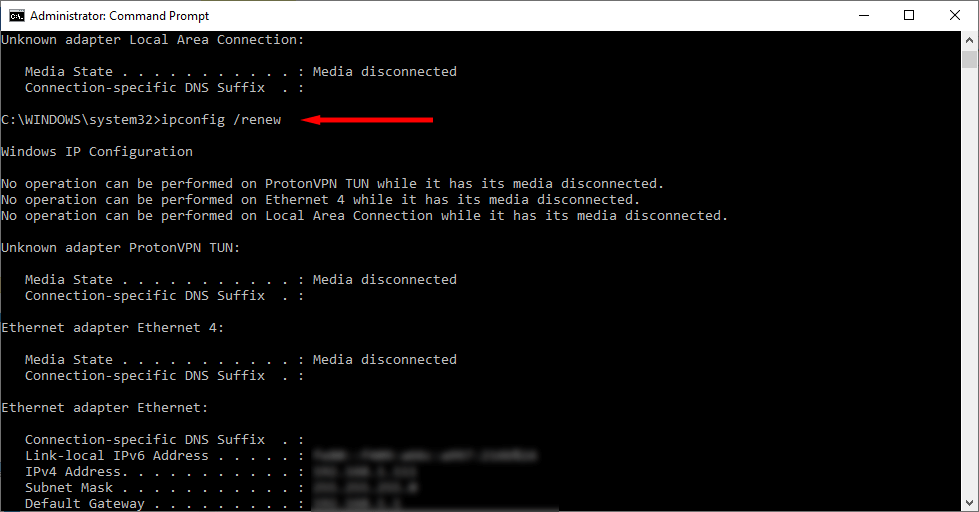
ipconfig/flushdns

6.マルウェアをチェックする
次の手順に進む前に、マルウェアが ERR_CONNECTION_RESET エラーの原因となっているかどうかを除外する必要があります。これを行うには、ウイルス対策 (Windows Defender など) を使用して PC をスキャンし、悪意のあるプログラムがないか確認します。.
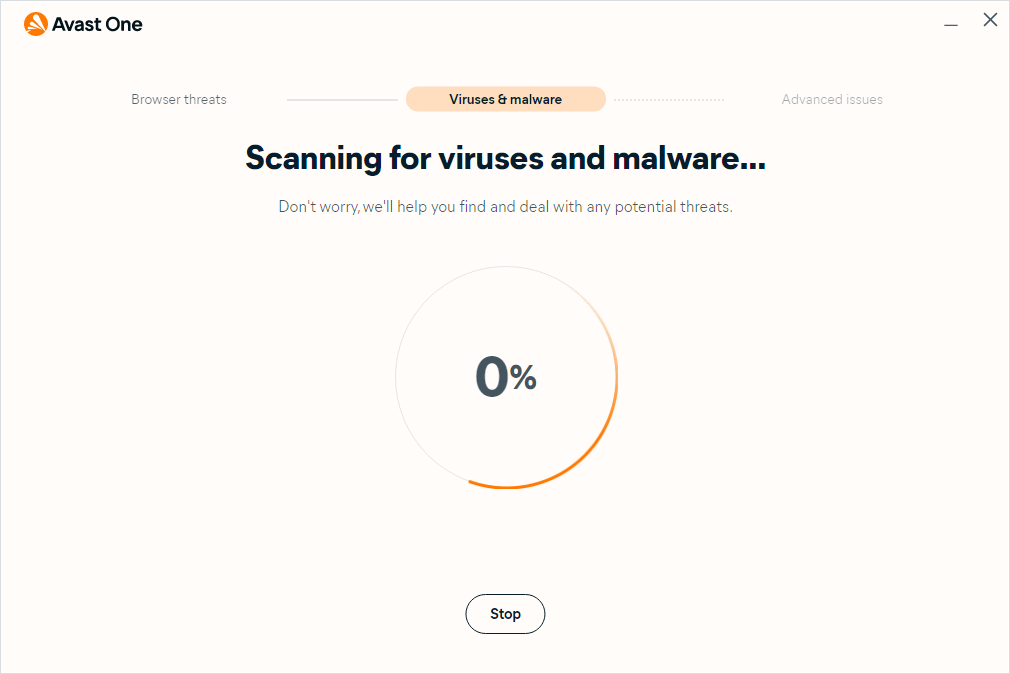
Google Chrome には、コンピュータ上の不要なプログラムを検出するメカニズムも備わっています。これを使用するには:
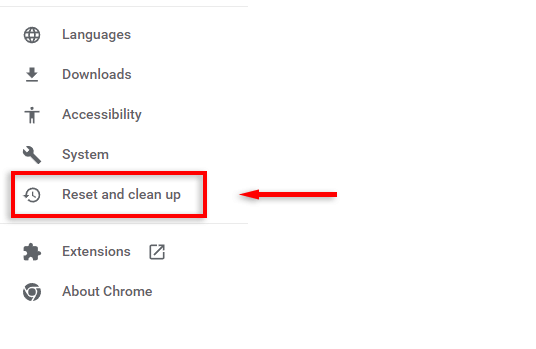
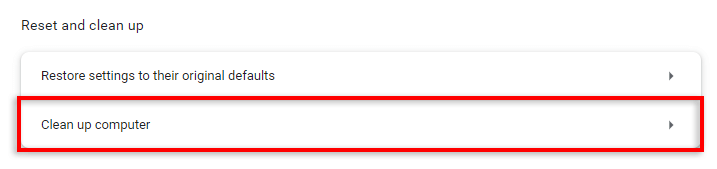
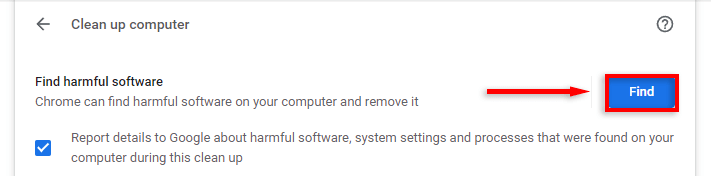
7.ウイルス対策を無効にする
場合によっては、ウイルス対策プログラム が安全なソフトウェアをシステムに対する悪意のある脅威として認識することがあります。これにより、ERR_CONNECTION_RESET エラーが発生するなど、Web ブラウザに波及効果が生じる可能性があります。
ウイルス対策ソフトウェアがエラーの原因であるかどうかを確認するには、ウイルス対策ソフトウェアを一時的に無効にして、Web ページをロードしてみてください。ウイルス対策ソフトウェアを無効にするには、システム トレイを開き、ウイルス対策ソフトウェアを右クリックして、短期間無効にします。このオプションは、使用するウイルス対策プログラムに応じて表示されます。
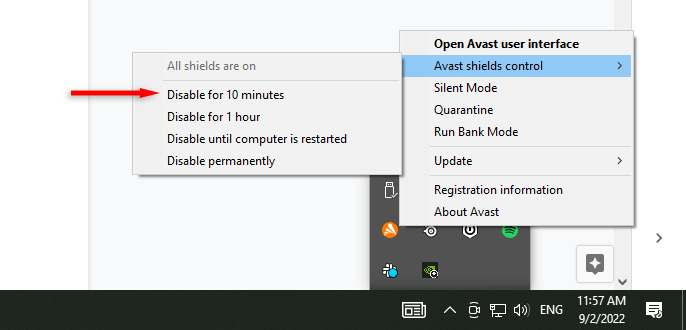
Windows Defender をオフにするには:
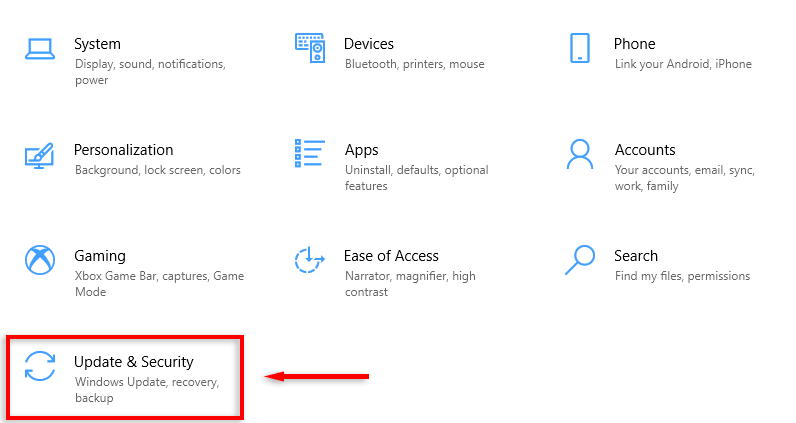
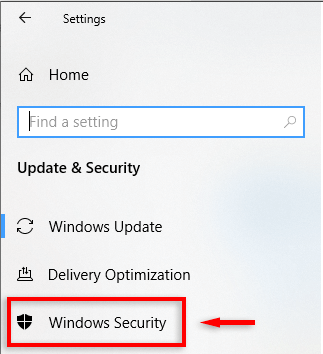
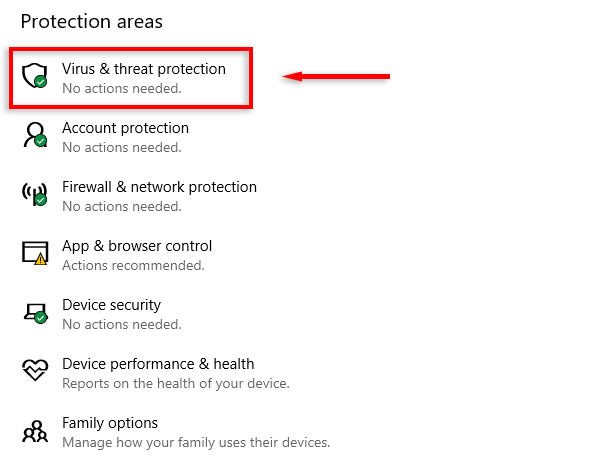
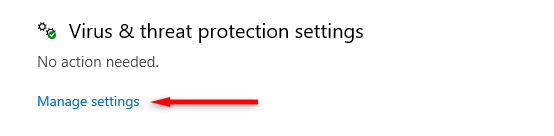
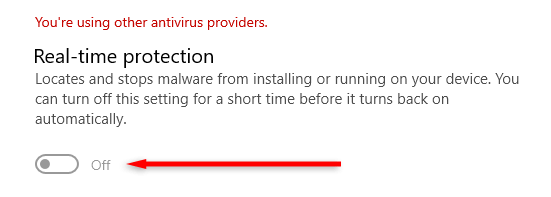
ウイルス対策プログラムを無効にして、Google Chrome で Web ページを読み込んでみてください。読み込まれる場合は、ウイルス対策プログラムの例外として Google Chrome を追加する必要がある場合があります。
8.ファイアウォールを無効にする
ウイルス対策プログラムと同様に、ファイアウォールによって Google Chrome の接続リクエストが不審なものとして分類され、接続が妨げられる場合があります。
Windows 10 または 11 でファイアウォールを無効にするには:
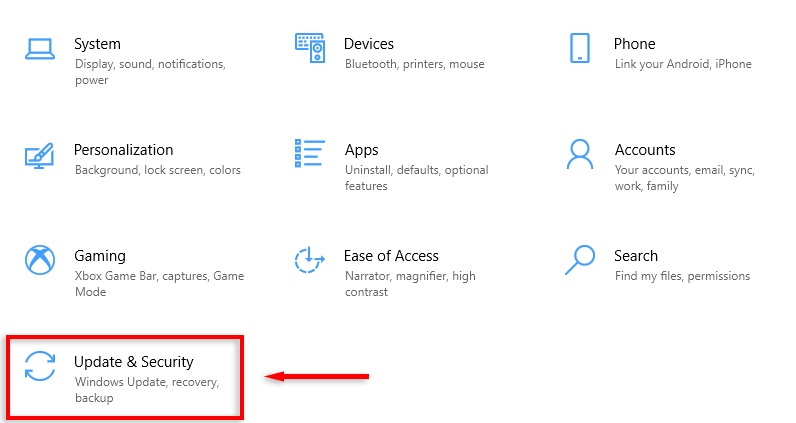
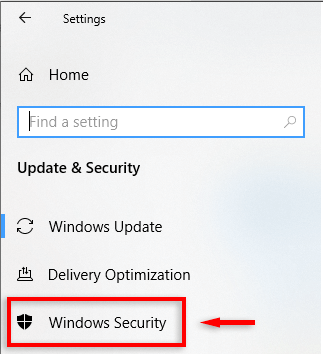
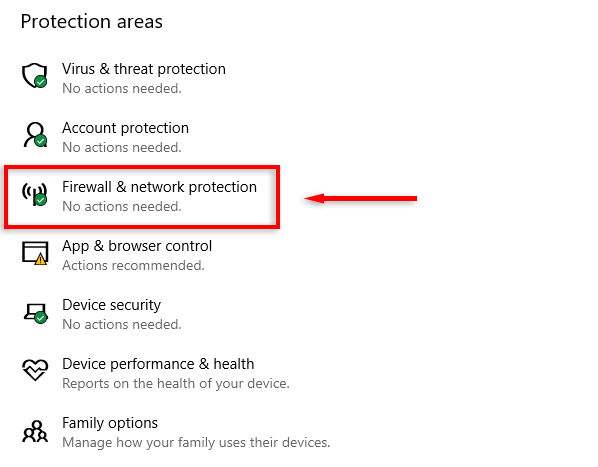
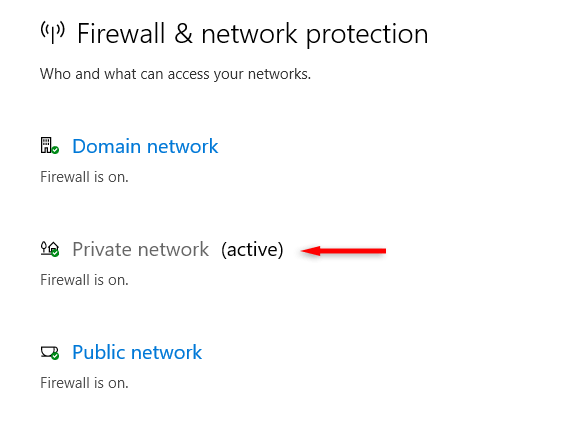
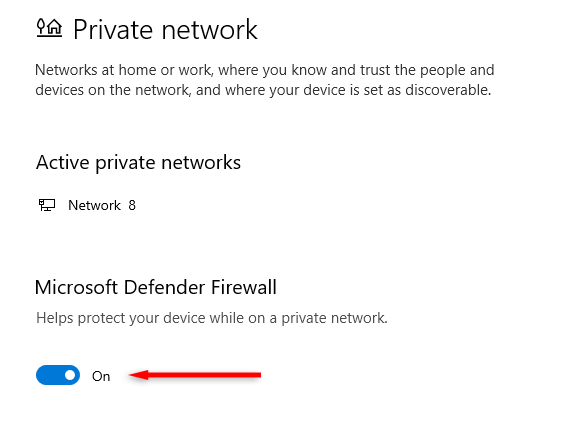
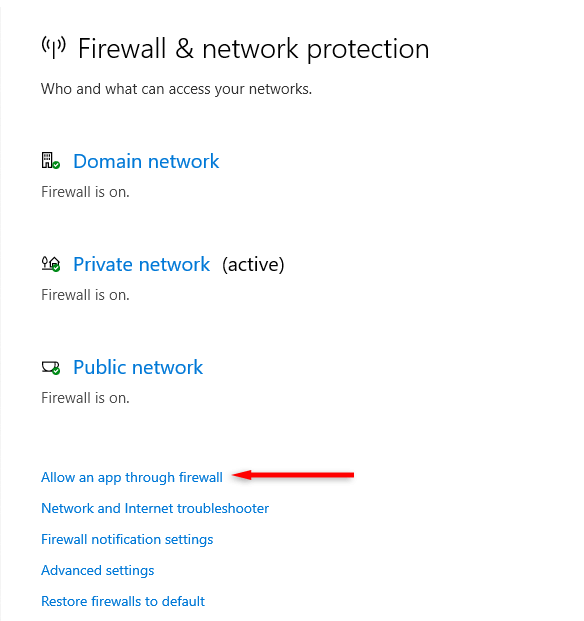
注:この修正をテストした後は、ファイアウォールを再度オンにすることを忘れないでください。
8. Google Chrome を再インストール
互換性と構成の問題により、Google Chrome で ERR_CONNECTION_RESET エラーが発生する可能性があります。他に何も問題が解決しない場合は、プログラムを再インストールすると問題がリセットされ、エラーが解決される可能性があります。
Google Chrome を再インストールするには:
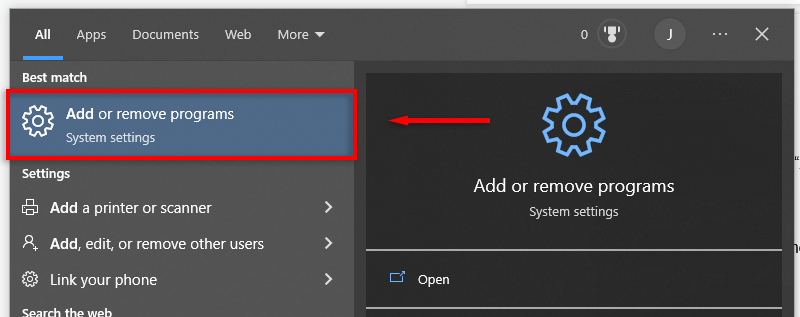
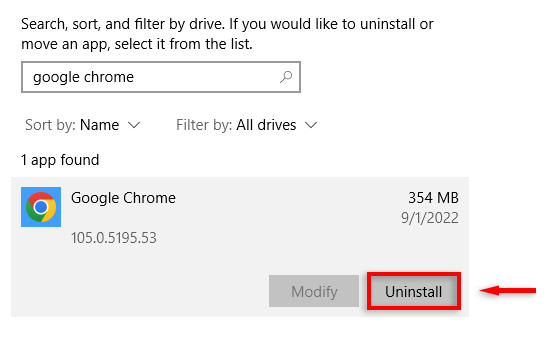
閲覧に戻る
上記の方法で ERR_CONNECTION_RESET エラーが解決され、閲覧に戻ることができれば幸いです。トラブルシューティング後も引き続きエラーが発生する場合は、Mozilla Firefox や Microsoft Edge などの別のブラウザを試してみることをお勧めします。
.