Windows 10 または 11 コンピューターで Windows 検索バーに入力するのに問題がありますか?このチュートリアルの修正を実行すると、問題を解決できるはずです。
Windows 10 および 11 の Windows 検索バーは、いくつかの理由により応答しないように見える場合があります。たとえば、Windows エクスプローラーのバグのあるインスタンス、壊れた検索インデックス、または破損したユーザー アカウントが原因である可能性があります。 Windows 検索ボックスへの通常の入力に戻るために何をしなければならないかを説明します。
1. Windows エクスプローラーを再起動します
Windowsエクスプローラ を再起動することは、Windows ユーザー インターフェイスの予期しない不具合やその他の異常を修正する最良の方法です。そのためには:
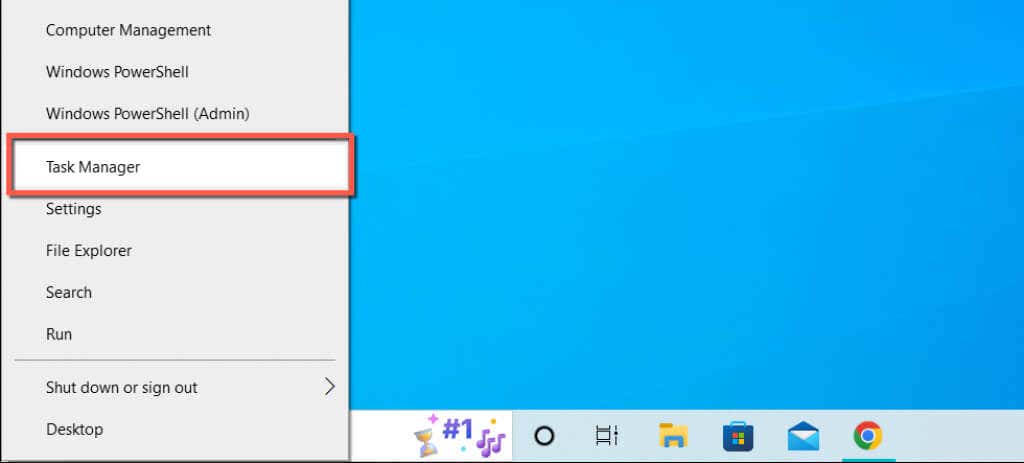
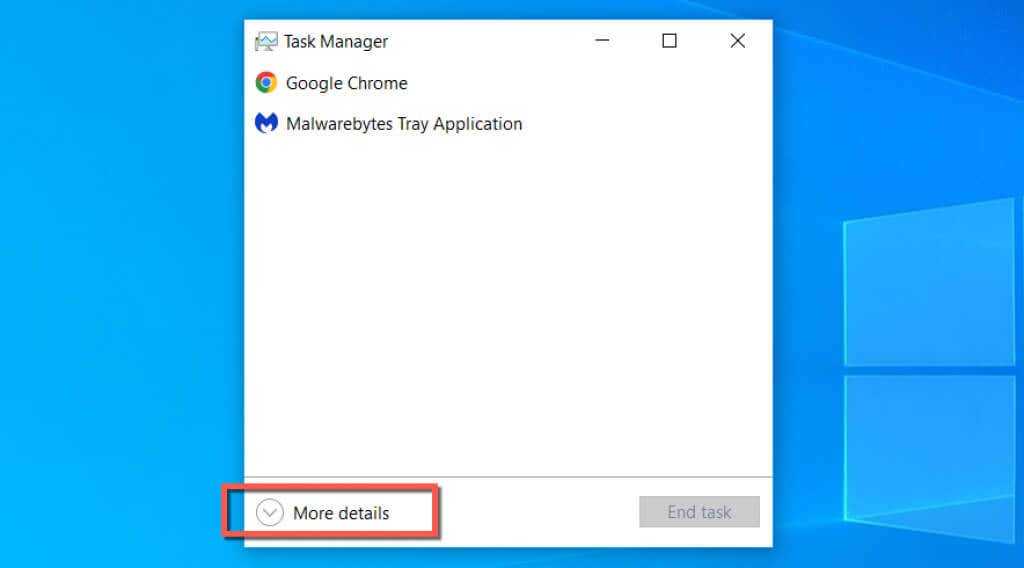
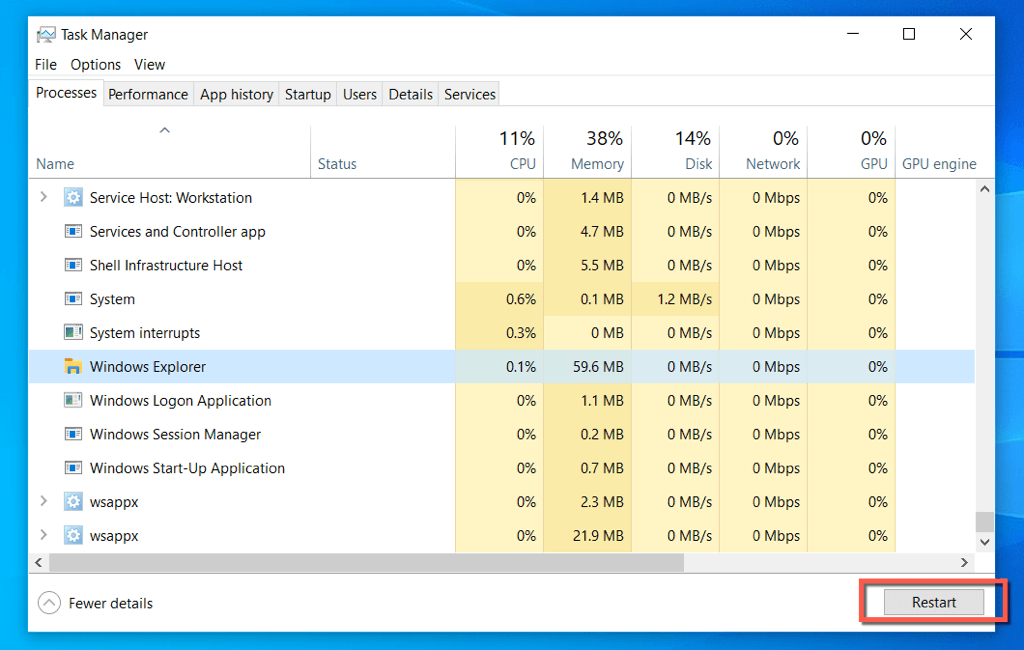
Windows エクスプローラーが再起動すると、タスクバーとデスクトップが一時的に消えます。その後、タスク マネージャーを終了できます。
2. Windows Search と Cortana プロセスを終了する
Windows Search が引き続き機能しない場合は、Windows の検索プロセスと Cortana プロセスを強制終了し、変化があるかどうかを確認します。
3. Windows Search サービスを再起動します
続行して、Windows Search を管理するバックグラウンド サービスを再起動します。そのためには:
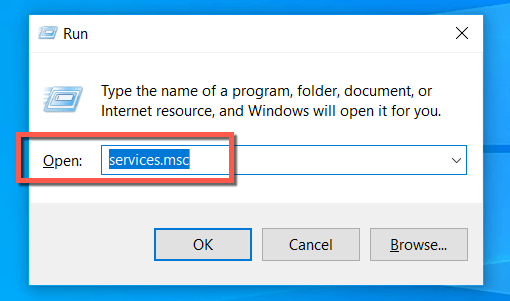
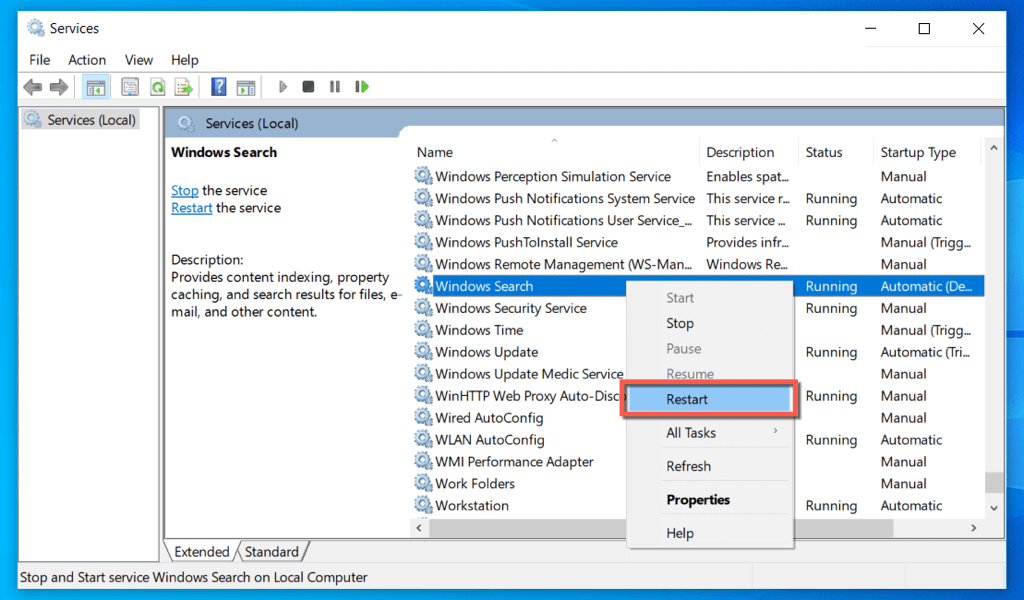
4.コンピュータを再起動します
コンピュータを再起動してみましたか?場合によっては、Windows 検索ボックスが応答しないなどの奇妙な問題を解決するのにこれだけで十分であるため、スタート メニューを開き、電源アイコンを選択して、再起動を選択するだけです。 /スパン>。未完成のアップデートがある場合は、アップデートして再起動を選択します。.
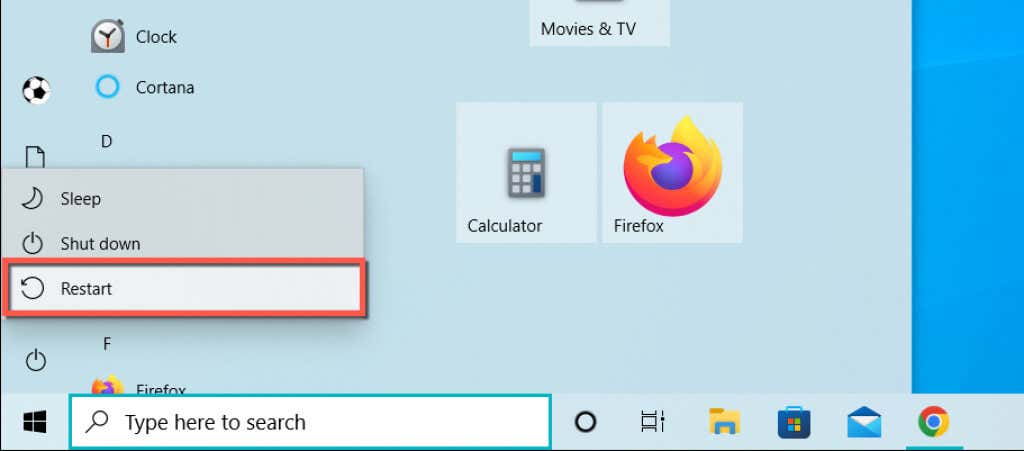
5.検索とインデックス作成のトラブルシューティングを実行する
Windows 10 および 11 には、Windows Search の根本的な問題を自動的に検出して修正する、検索とインデックス作成のトラブルシューティング ツールが組み込まれています。実行するには:
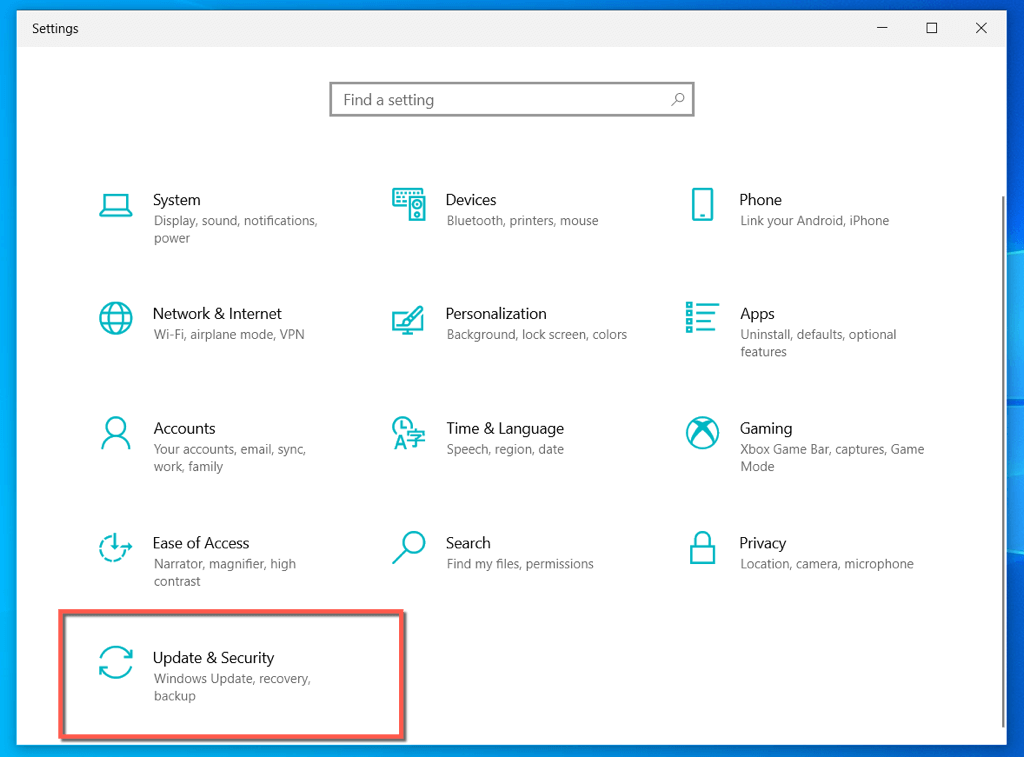
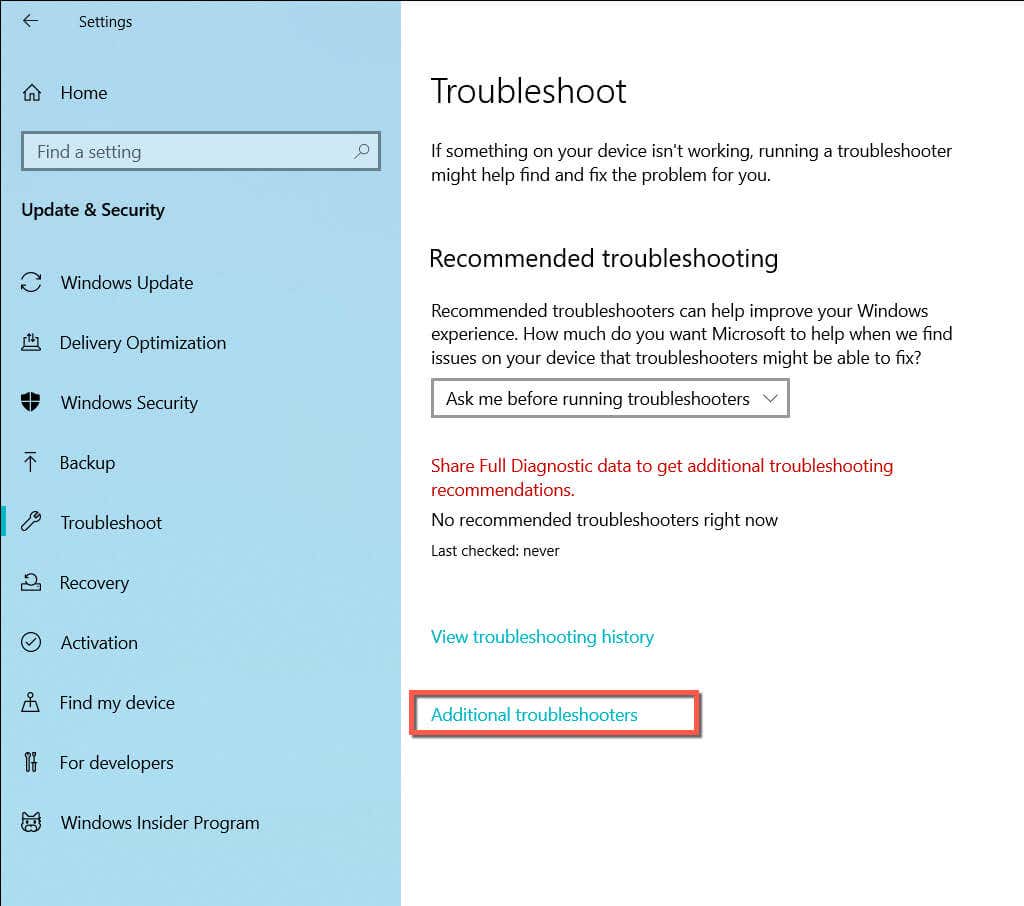
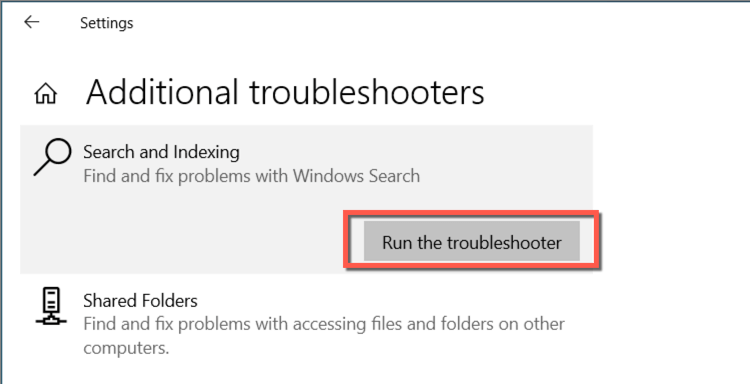 <オルスタート = "5">
<オルスタート = "5">
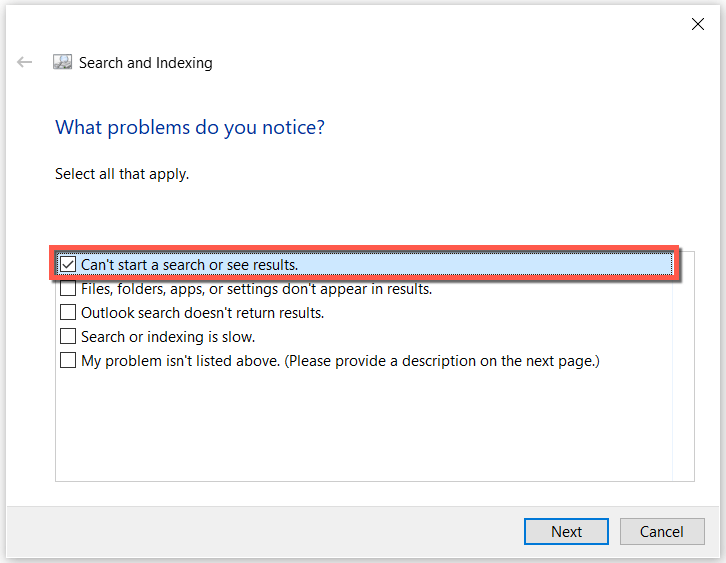
6. CTF ローダーを実行します
CTF Loader は、Windows 10 および 11 で代替ユーザー入力と Office 言語を管理するサービスです。これを実行すると、多くの人にとって Windows 検索バーが修正される傾向があります。
C:\Windows\system32\ctfmon.exe
7.起動時に常に CTF ローダーを実行する
上記の方法で Windows 検索バーの応答しない問題が解決しても、システムの再起動後に問題が再発する場合は、この回避策を使用して起動時に CTF ローダーを強制的に起動してみてください。
C:\Windows\system32\
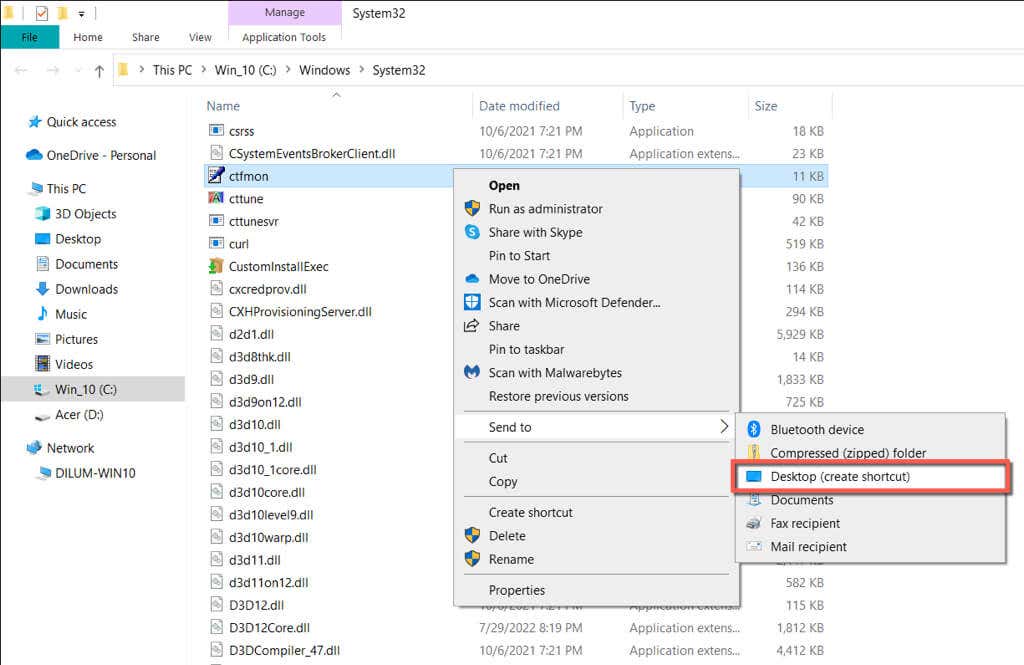
シェル:共通スタートアップ.
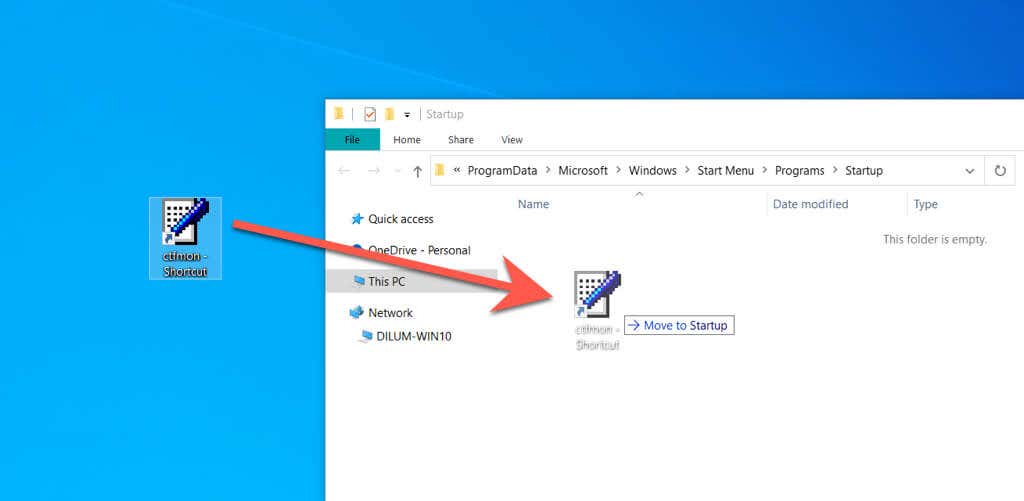
8. Windows でインデックス サービスを再構築する
次に、Windows の コントロールパネル を介して Windows Search インデックス サービスを再構築します。そのためには:
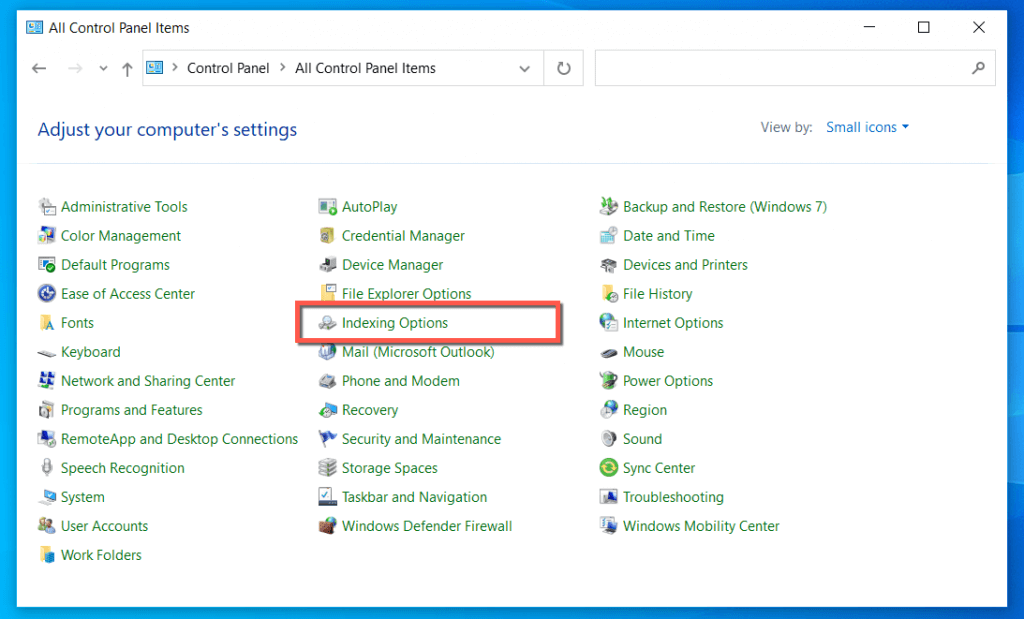
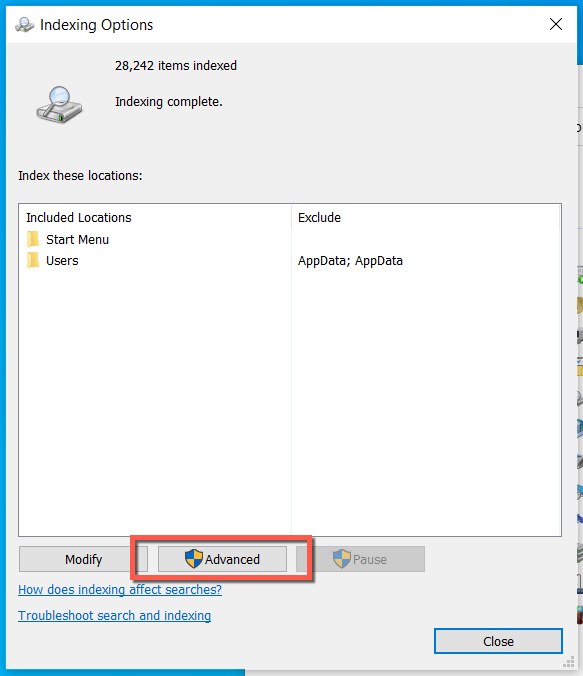
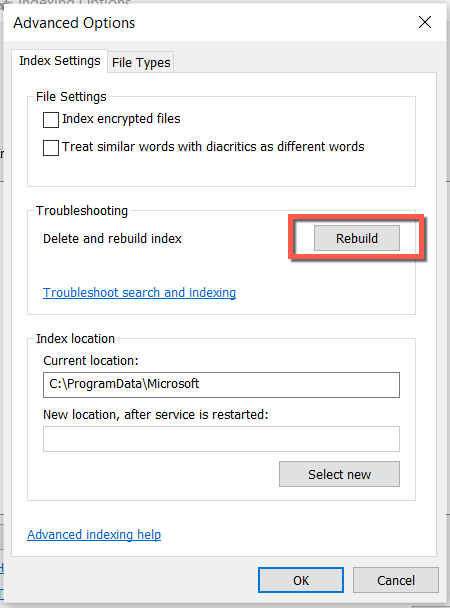
9.すべての Microsoft Store アプリを再登録する
Windows PC 上のすべての Microsoft Store アプリを再登録することは、Windows 検索バーのフリーズを修正するもう 1 つの既知の方法です。次の手順はこれに役立ちます。
$manifest = (Get-AppxPackageMicrosoft.WindowsStore).InstallLocation+ '\AppxManifest.xml' ; Add-AppxPackage -DisableDevelopmentMode -$manifest の登録
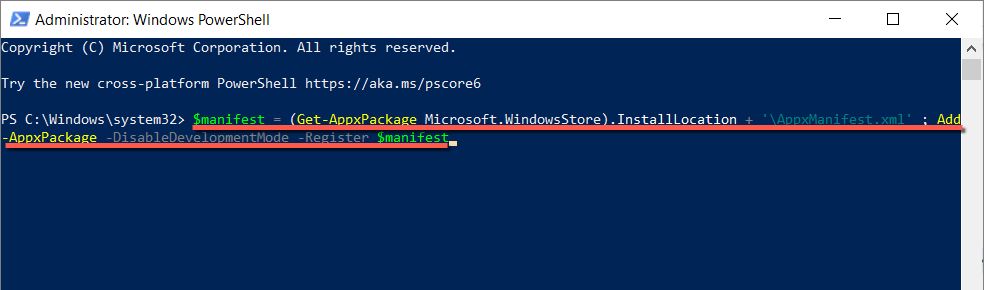
10. Windows を最新バージョンに更新します
それでも Windows 検索バーに入力できない場合は、Windows 10 または 11 のインストールを更新することを検討してください。新しいオペレーティング システム バージョンには、問題を永久に修正するアップデートが含まれている可能性があります。

11.コンピュータにマルウェアがないかチェックしてください
悪意のあるソフトウェアやコンピュータ ウイルスにより、Windows Search などのコンポーネントがハイジャックされる可能性があります。問題が解決しない場合は、組み込みの Windows セキュリティ ユーティリティを使用してコンピュータにマルウェアがないか確認してください。
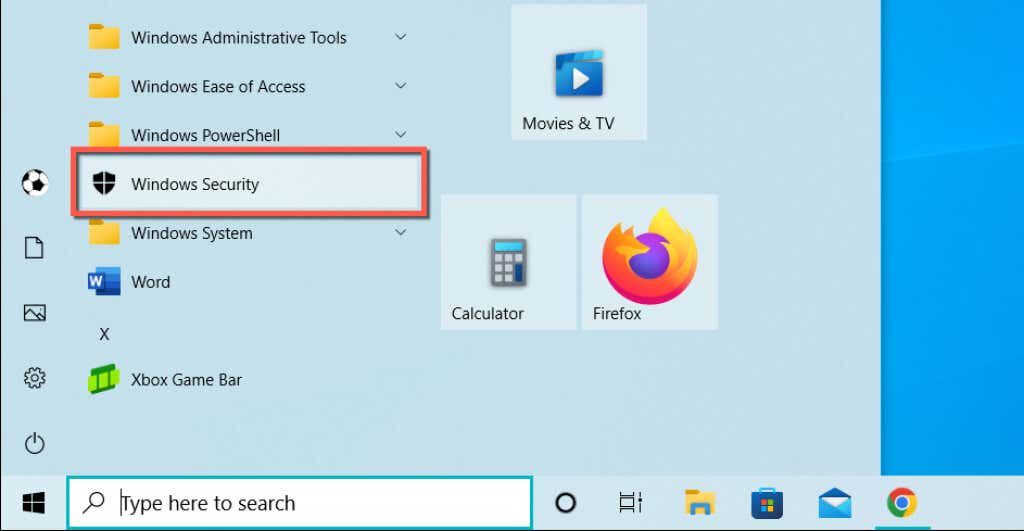
- ウイルスと脅威の保護>スキャン オプションを選択します。
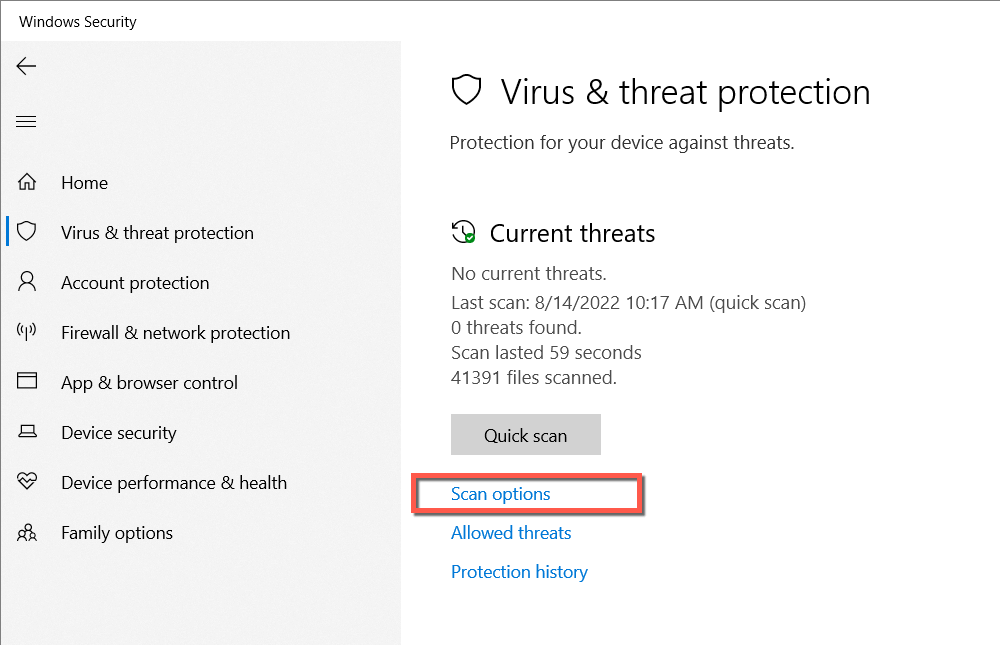
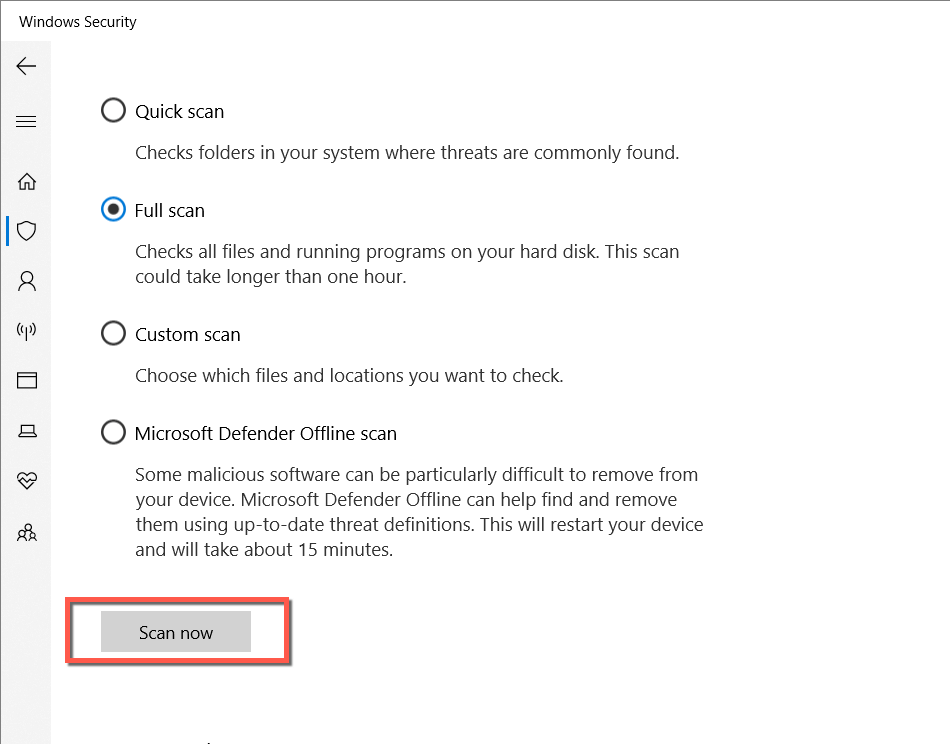
スキャン結果に何も表示されない場合は、MicrosoftDefender Offline スキャンを実行してください。または、マルウェアの徹底的なスイープを実行するには、マルウェアバイト のような 専用のマルウェア削除ユーティリティを使用する を実行します。
12.システム ファイル チェッカーを実行します
SFC (システム ファイル チェッカー) は、オペレーティング システムで発生する可能性のある破損の問題を修正する、Windows に組み込まれたコマンド ライン ツールです。これを実行すると、Windows 検索バーが再び応答するようになる可能性があります。
sfc/scannow
13. DISM スキャンを実行する
システム ファイル チェッカーを実行した後、システムの安定性を向上させるために DISM (展開イメージのサービスと管理) スキャン を実行することをお勧めします。これを実行するには、管理者特権のコマンド プロンプト コンソールに次のコマンドを入力し、Enterを押します。
DISM.exe /Online /Cleanup-Image /Restorehealth
14.新しい Windows ユーザー アカウントを作成する
まれに、プロファイルの破損の問題が要因となり、Windows Search が動作しなくなることがあります。新しい Windows ユーザー アカウントを作成してテストします。
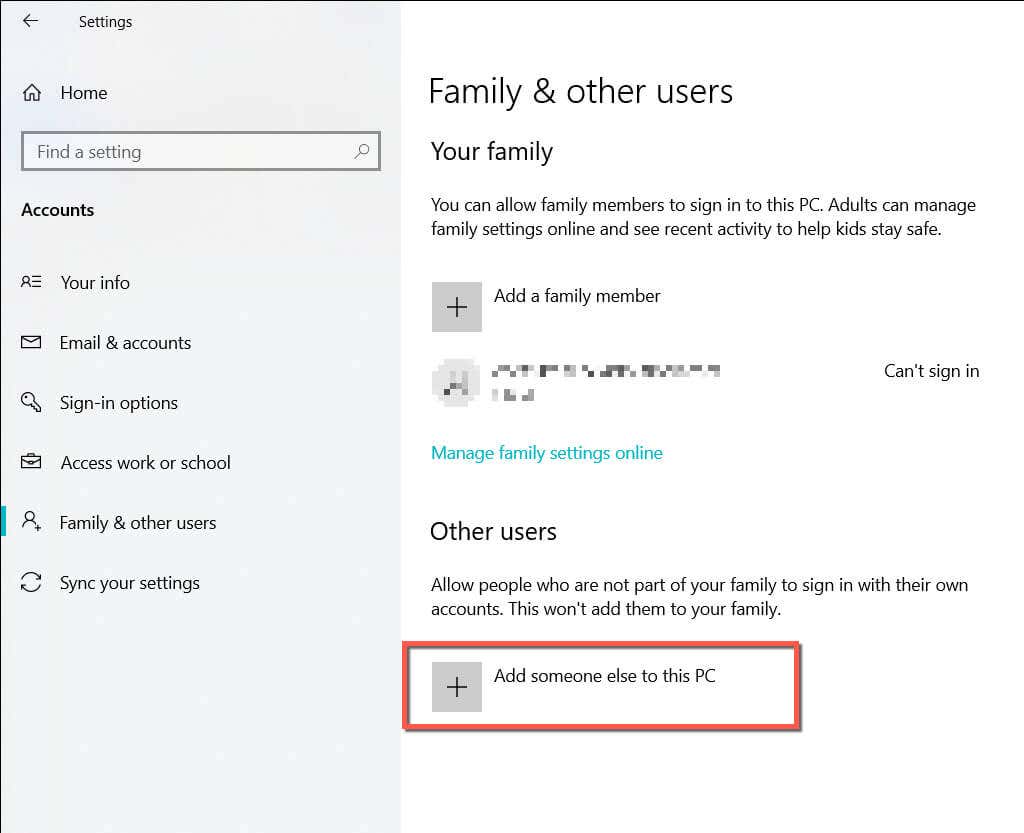
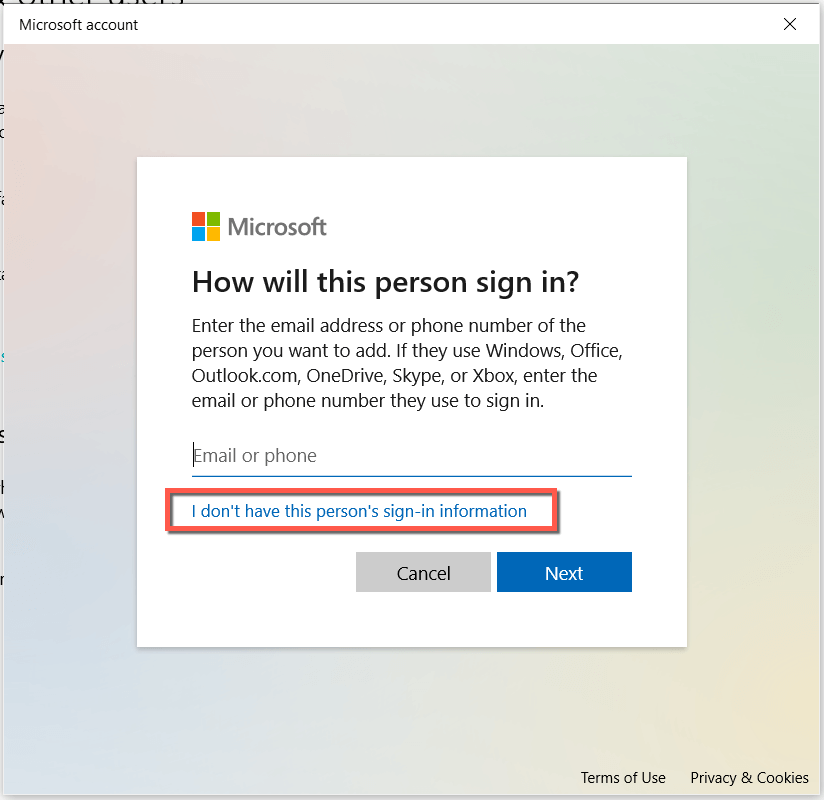
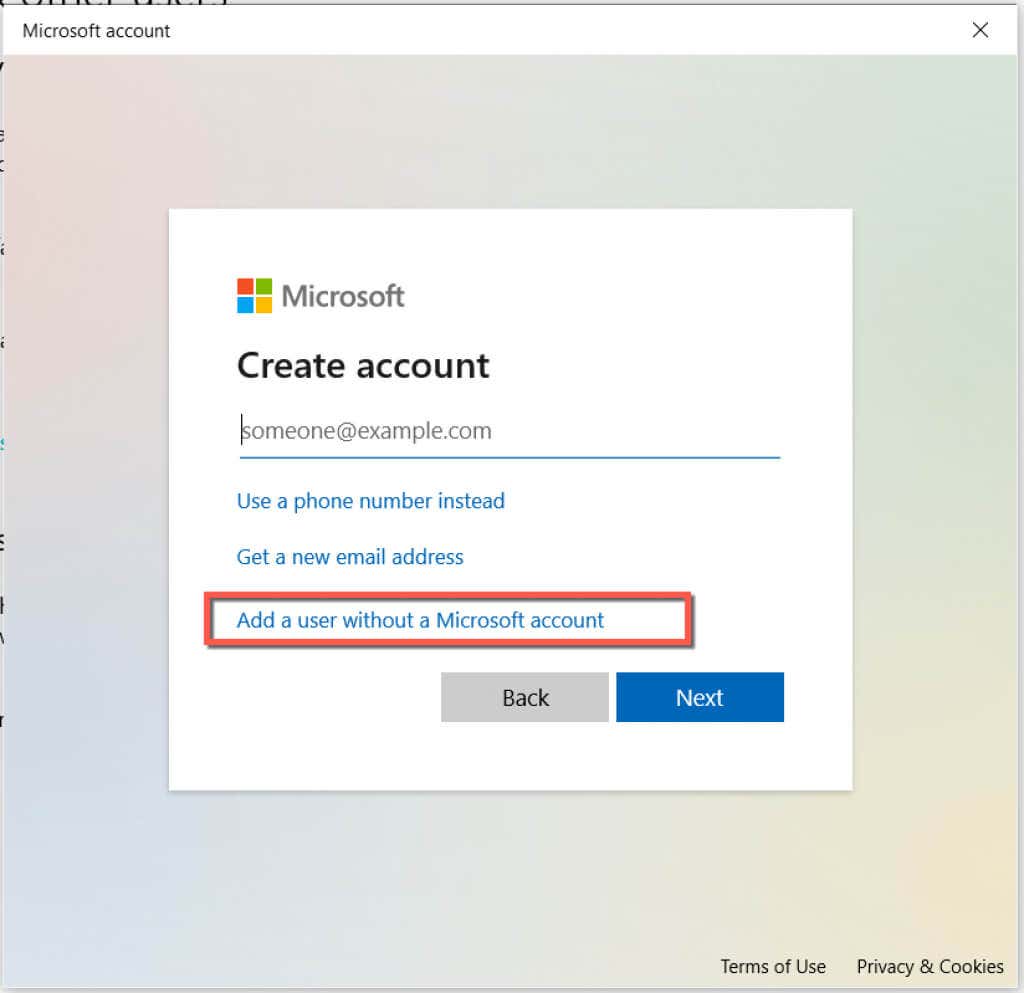
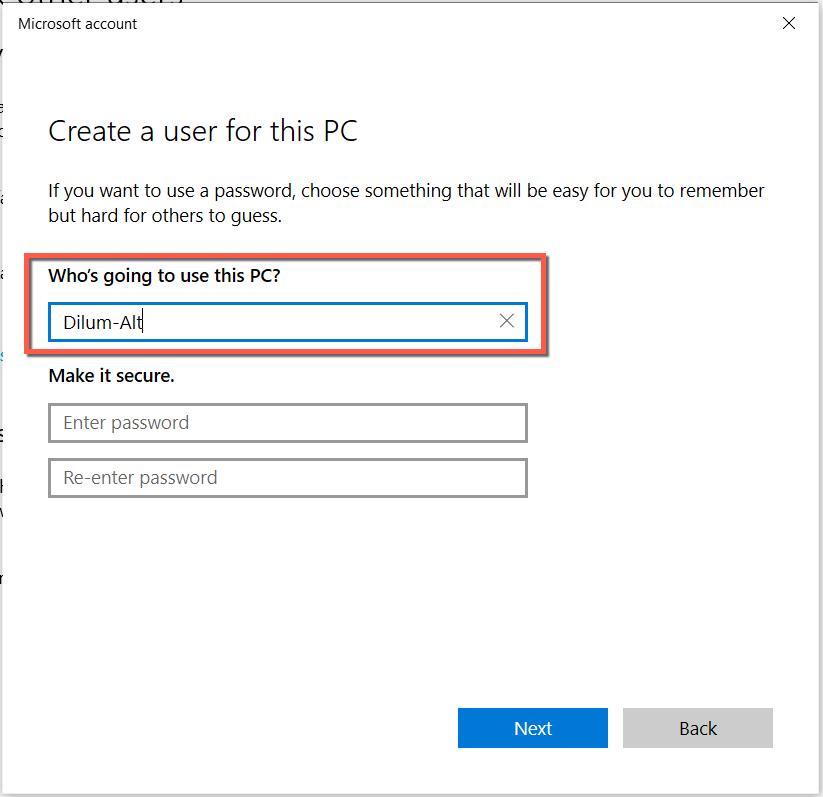
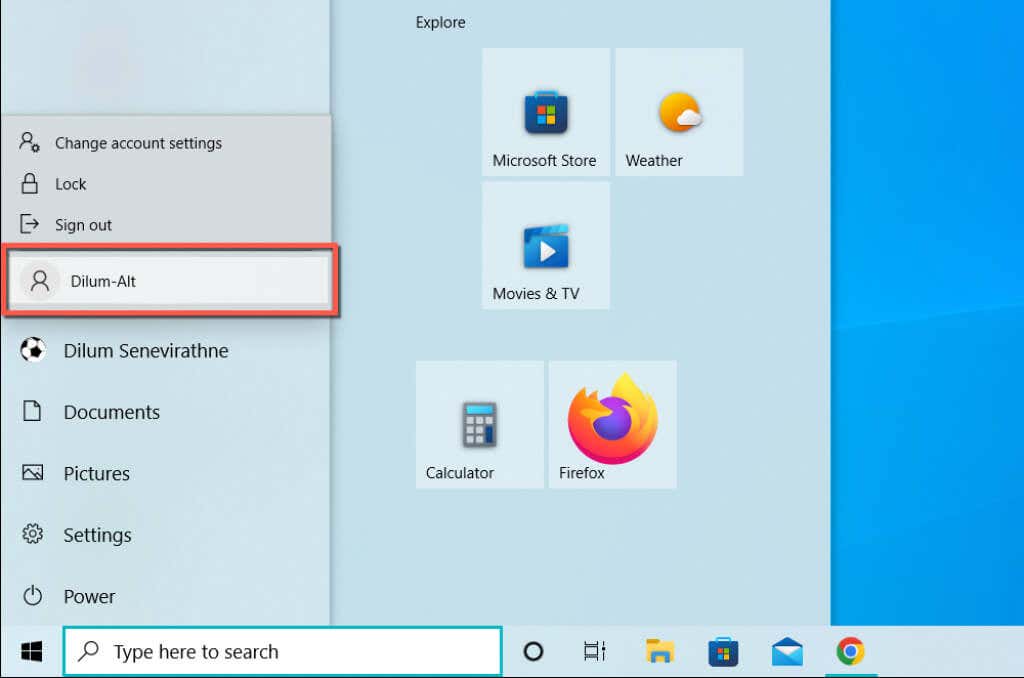
Windows 検索バーが正常に動作している場合は、新しい Windows ユーザー アカウントに完全に切り替えます の方法をご覧ください。
15. Windows 10/11 を工場出荷時のデフォルトにリセットする
上記の修正がどれも役に立たない場合は、Windows を工場出荷時のデフォルト設定にリセットすることによってのみ修正できる、より深刻なシステム関連の問題に対処していることになります。開始するPC上のデータをバックアップする 前に。
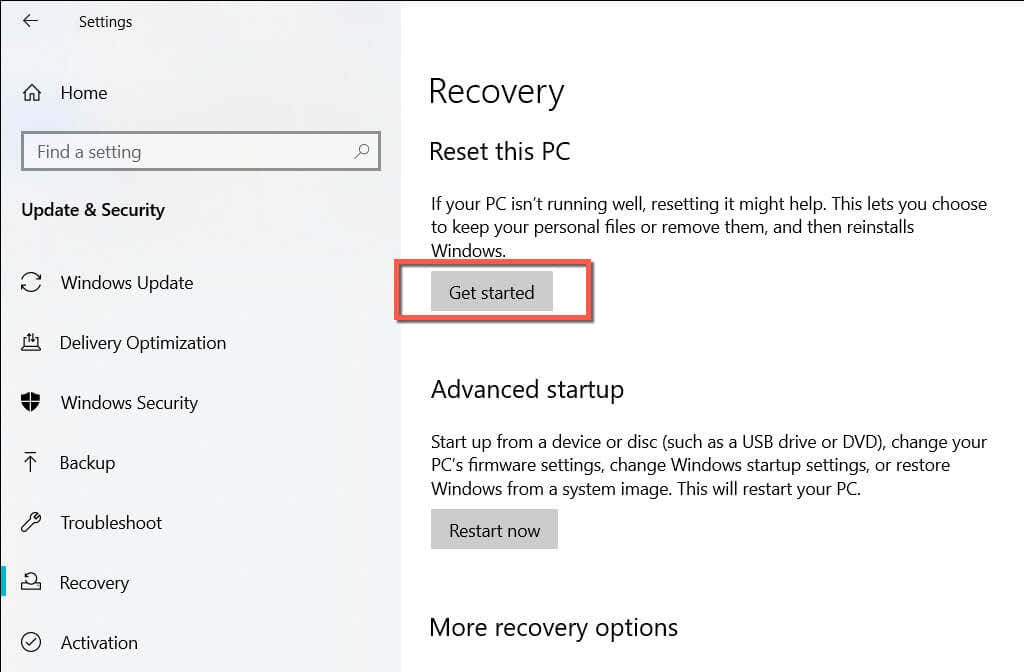
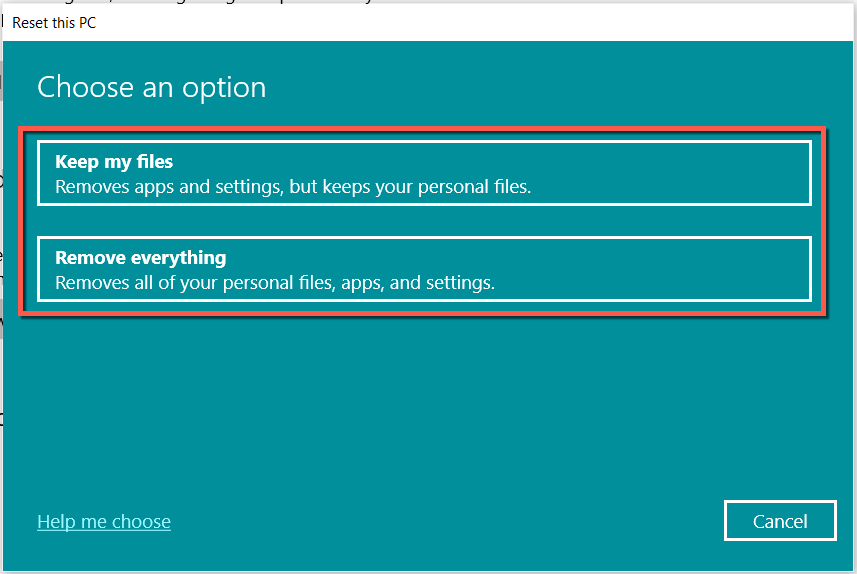
詳しい手順については、Windows 10を出荷時設定にリセットする と Windows 11 の完全ガイドをご覧ください。
Windows の検索バーに再度入力できます
Windows 検索バーが応答しないことは、遭遇すると厄介な問題ですが、解決するのは難しくありません。簡単な修正が役に立たない場合は、この投稿の他の解決策で間違いなく役に立ちます。以下のコメント欄で、あなたにとって何が効果的かを共有してください。
.