マイクロソフトチーム は、同僚とチャット、通話、ファイル共有を行うことができる人気のコラボレーション ツールです。しかし、チャットに参加できない場合はどうなるのでしょうか?
同僚に応答せずに放置するのではなく、席を離れている期間をカバーするためにステータスを変更できます。たとえば、ランチのために 1 時間外出する場合は、これを行うとよいでしょう。
一定時間が経過するとステータスが自動的にリセットされるように Microsoft Teams を設定できます。 Microsoft Teams でステータスのタイムアウトを設定するには、以下の手順に従ってください。
Microsoft Teams でステータス期間を設定する理由
Microsoft Teams でステータスの期間を設定すると、自分の空き状況を同僚に伝えるのに役立ちます。たとえば、1 時間の集中作業の場合はステータスを 邪魔しないに設定したり、短い休憩の場合は すぐに戻るに設定したりできます。
ステータスの期間を設定すると、ステータスを手動で元に戻すことを心配する必要がなくなります。 Teams は、アクティビティ、カレンダー、コンピューターの状態に基づいてステータスを自動的にリセットします。
PC または Mac 上の Microsoft Teams でステータス期間を設定する方法
Microsoft Teams でカスタム ステータス タイムアウトを設定する場合は、PC または Mac 上の Teams クライアントを介して設定できます。
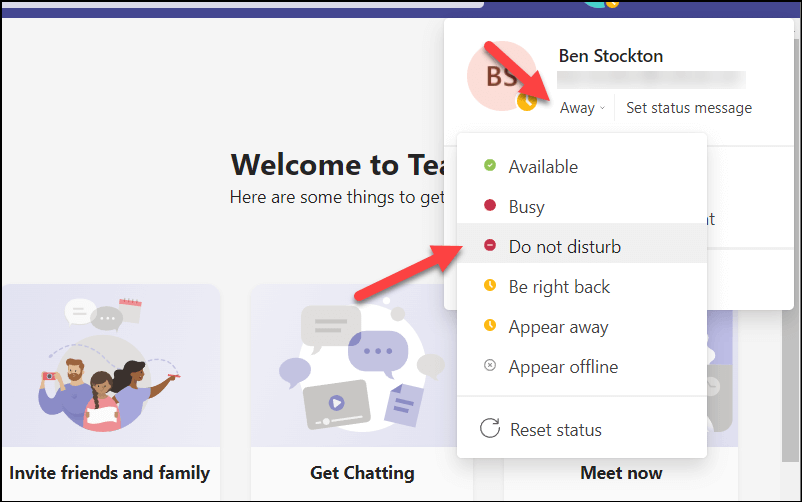
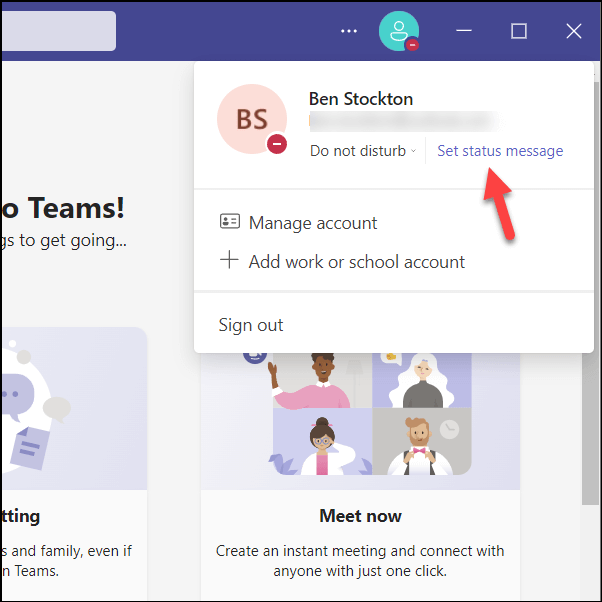
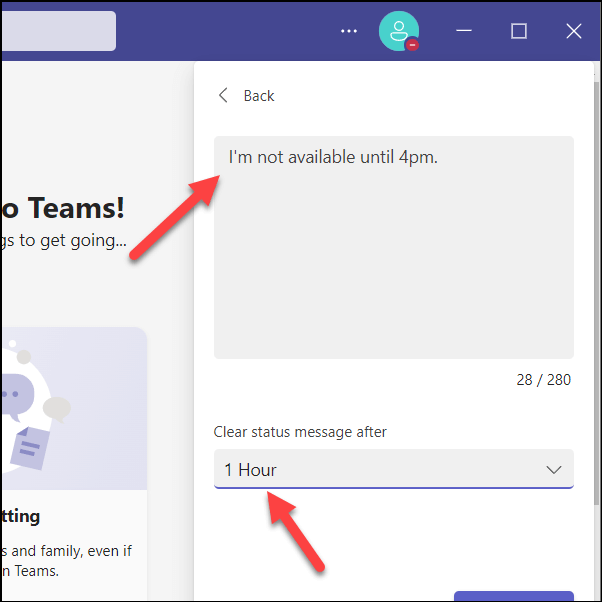
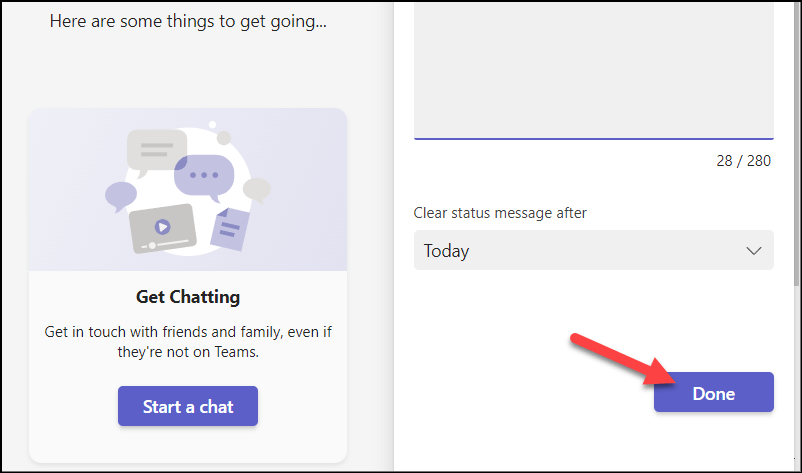
リセット時間が経過するまで、新しいステータスとステータス メッセージが他のチーム メンバーに表示されます。いつでも手動でリセットしたい場合は、現在のステータスをクリックして別のステータスを選択するだけで、自動的に更新されます。.
Android または iPhone の Microsoft Teams でステータス期間を設定する方法
残念ながら、モバイル デバイス上の Microsoft Teams アプリではカスタム ステータス タイムアウトを設定できません。モバイル デバイスで Microsoft Teams アプリを使用したい場合は、ステータスを手動で更新する必要があります。ステータスの選択はすべてのデバイスに反映され、変更するまでそのまま残ります。
始める前に、Google Playストア (Android デバイスの場合) または アプリストア (iPhone の場合) から Microsoft Teams アプリをインストールしていることを確認する必要があります。 iPad)。
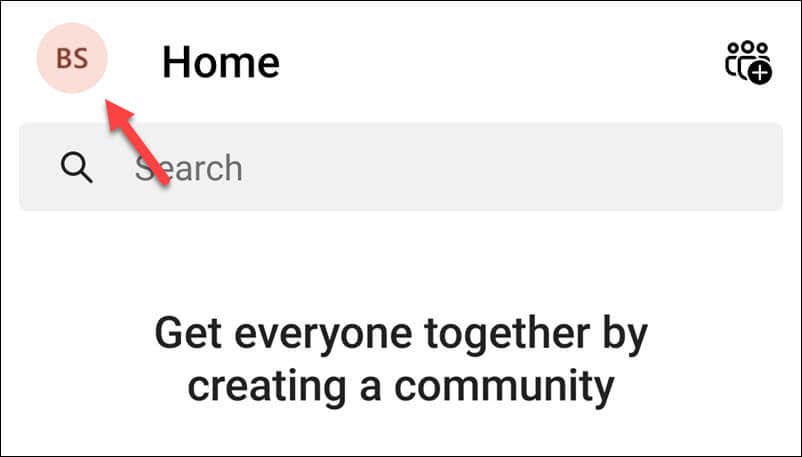
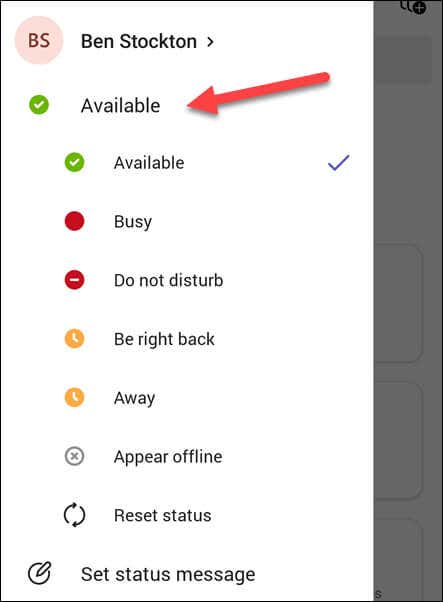
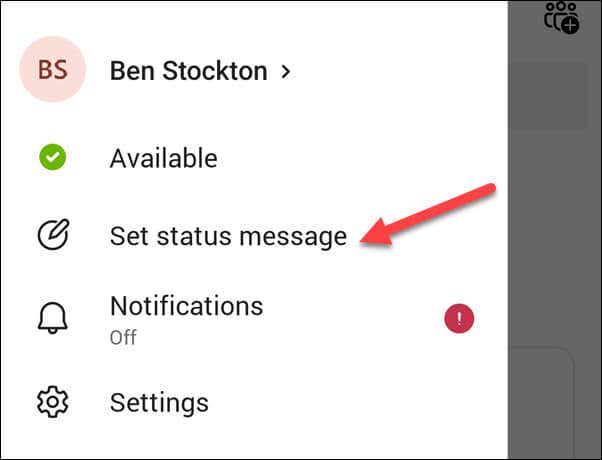
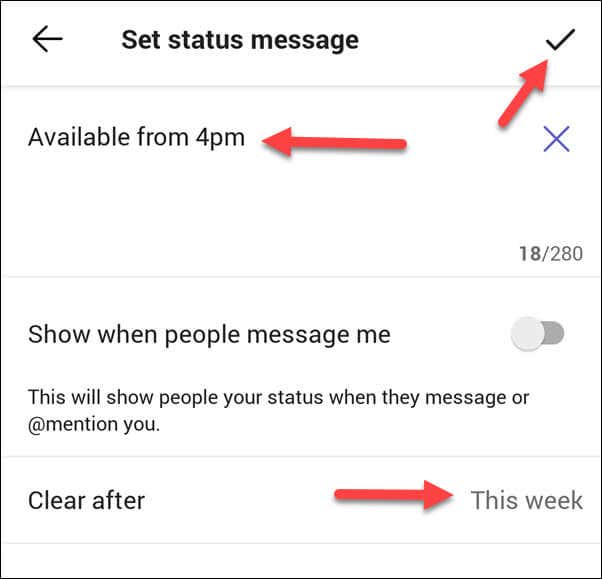
ステータスはすぐに更新されます。いつでも変更したい場合は、手順を繰り返して新しいステータスを選択します。
Microsoft Teams でステータスをアクティブに保つ方法
いつでもステータスを変更したくない場合は、Microsoft Teams でステータスをアクティブにしておく方法がいくつかあります。
まず、カスタム ステータス時間を少し先の時点に設定できます。これにより、その期間に達するまでステータス レベルが維持されます。これを行うには、カスタム ステータスの期間として「今週」を選択します。この期間は少なくとも 7 日間続きます (最初にステータスを設定した時期によって異なります)。
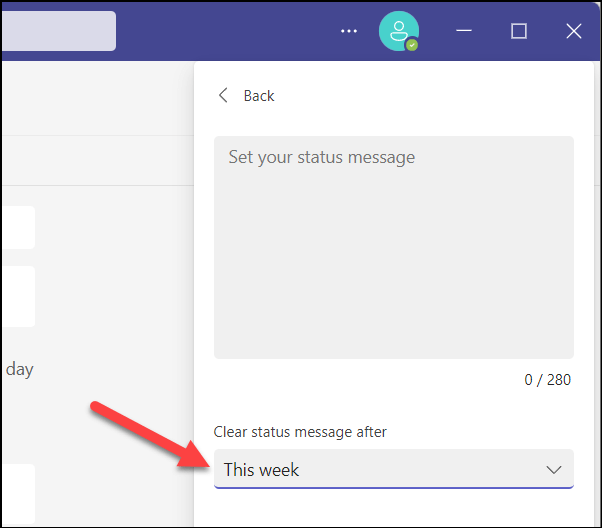
Microsoft Teams カレンダーを使用して、特定の期間をブロックすることもできます。ステータスは空き状況に応じて更新されます。たとえば、連続した会議をスケジュールする とすると、それを反映してステータスが おやすみに更新されます。
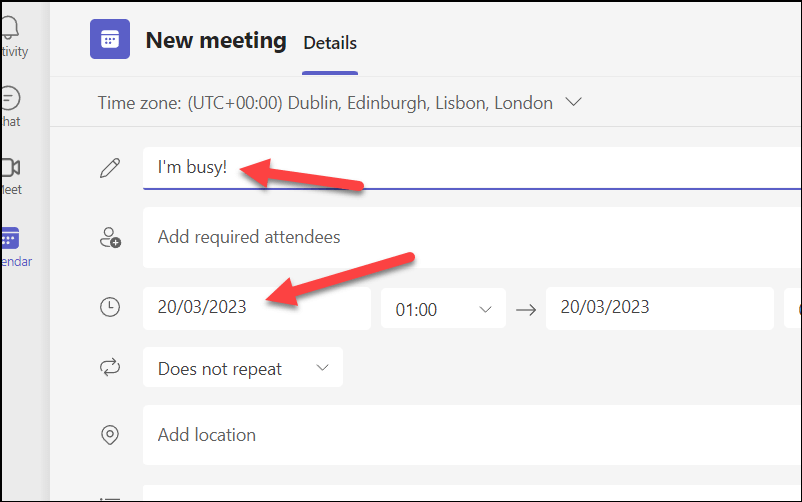
もう 1 つの方法は、システムの画面とスリープ モードの設定を変更することです。 PC では、設定メニューからこれを行うことができます。 Windows 11 PC でこれを行うには:.
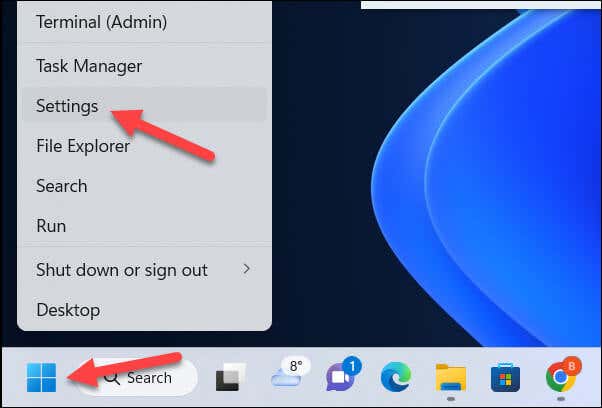
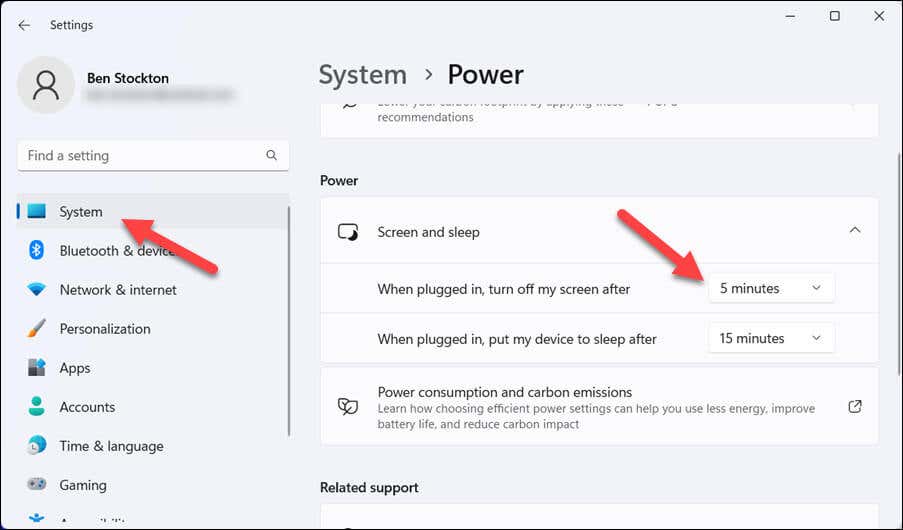
最後に、マウスの動きやキーボード入力をシミュレートするアプリ (自動マウスムーバー など) を使用することもできます。これにより、ユーザーがまだコンピューター上でアクティブであり、可用性ステータスが維持されていると Teams に思わせることができます。
ただし、注意してください。これらのツールは組織のポリシーやルールを回避する可能性が高いため、自己責任で使用してください。
Microsoft Teams で時間を管理する
Microsoft Teams でステータスの期間を設定すると、可用性と生産性をより適切に管理できます。忙しい場合は、Microsoft Teams でカスタム ステータス タイムアウトを設定すると、気が散ることを制限できます。 Teams のステータスが適切に更新されない の場合は、問題のトラブルシューティングを忘れないでください。
自分の仕事を同僚と共有したいですか? Teams 会議で画面を共有する を試してみてください。生産性の向上に役立つ 7 つを試すこともできます。