予期しないシステムのクラッシュ、シャットダウン、または電源障害により、PowerPoint での作業時間が何時間も失われることは珍しくありません。 Microsoft はそのことを知っているため、このプログラムには AutoRecover が付属しています。これは、保存されていない PowerPoint プレゼンテーションを取得するのに役立つ機能です。
このチュートリアルでは、Windows および macOS で Microsoft PowerPoint の自動回復機能を使用する方法と、紛失または削除された PowerPoint プレゼンテーションを回復するためのその他のヒントを説明します。
Windows で未保存の PowerPoint プレゼンテーションを復元する
Windows 10および11用Microsoft PowerPoint でプレゼンテーションの作業を行うときは常に、プログラムに組み込まれた自動回復機能により、10 分ごとに一時ファイルに定期的にバックアップが作成されます。
予期せぬ問題のために Microsoft PowerPoint ドキュメントを保存するのを忘れた場合は、ドキュメントを取り戻すことができます。ただし、最新の変更が含まれているという保証はありません。
デフォルトでは、システムまたはアプリケーションがクラッシュした後に PowerPoint を再起動すると、自動回復機能によって未保存のプレゼンテーションが開きます。 未保存ファイルを回復しましたバナーが表示された場合は、その中にある 保存ボタンを選択して永久に保存します。
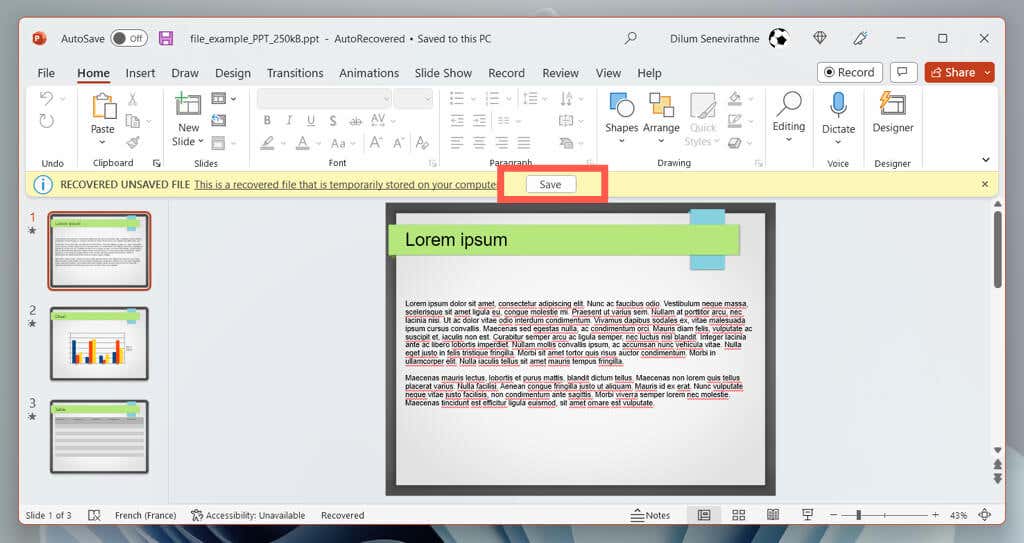
Microsoft Office 2021 以前のバージョンの PowerPoint では、PowerPoint ウィンドウの左側に [ドキュメントの回復] ウィンドウが表示され、回復するファイルを選択できます。
これが起こらない場合は、次の手順で AutoRecover フォルダを表示できます。
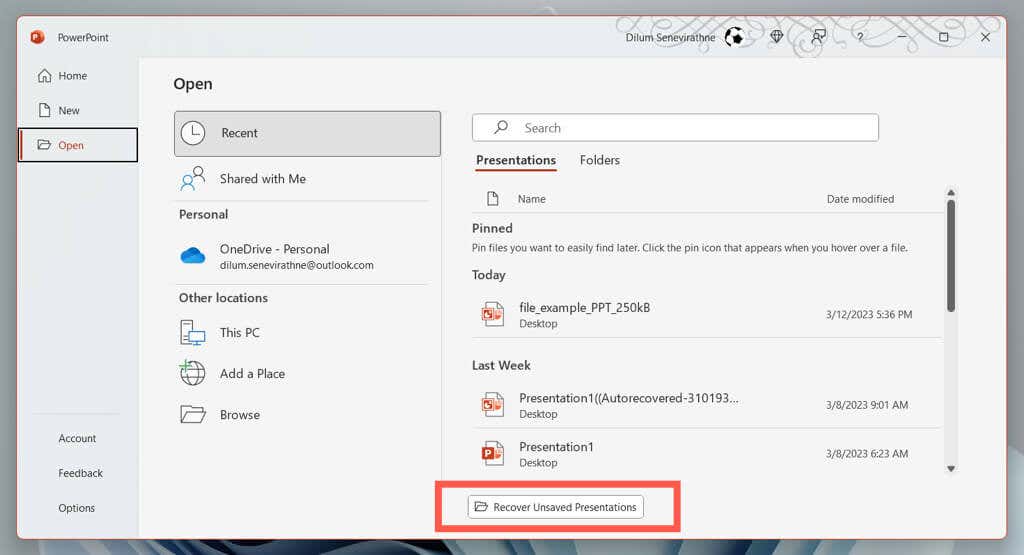
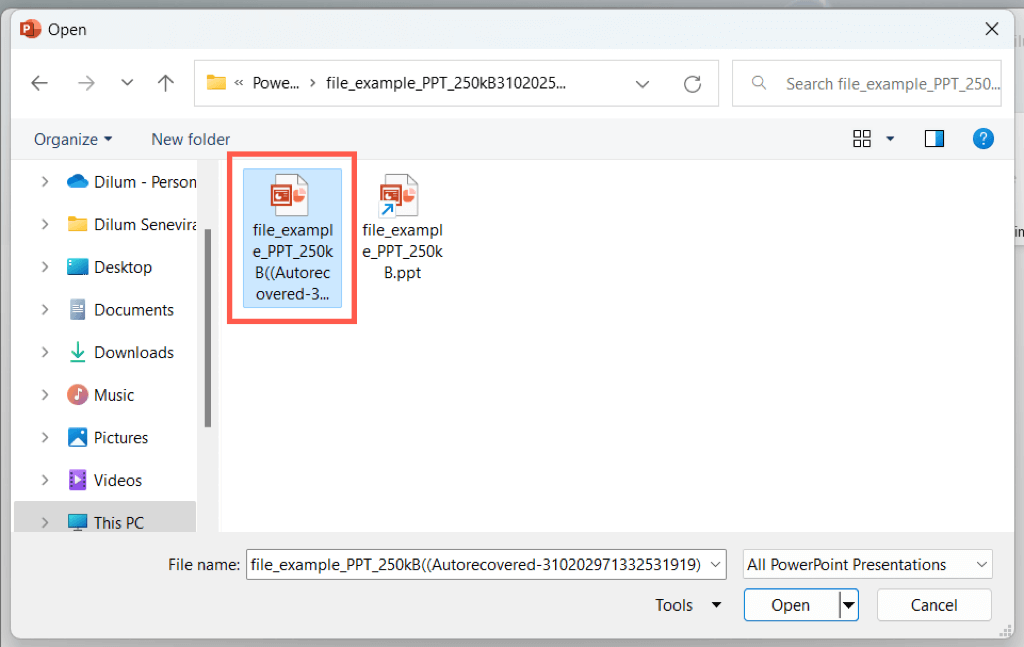
[未保存のプレゼンテーションを回復する] オプションが表示されない場合、または何もする前に PowerPoint が繰り返しクラッシュする場合は、プログラムの自動回復ファイルの場所にアクセスし、ファイル エクスプローラーを使用してプレゼンテーションを取得します。
C:\Users\
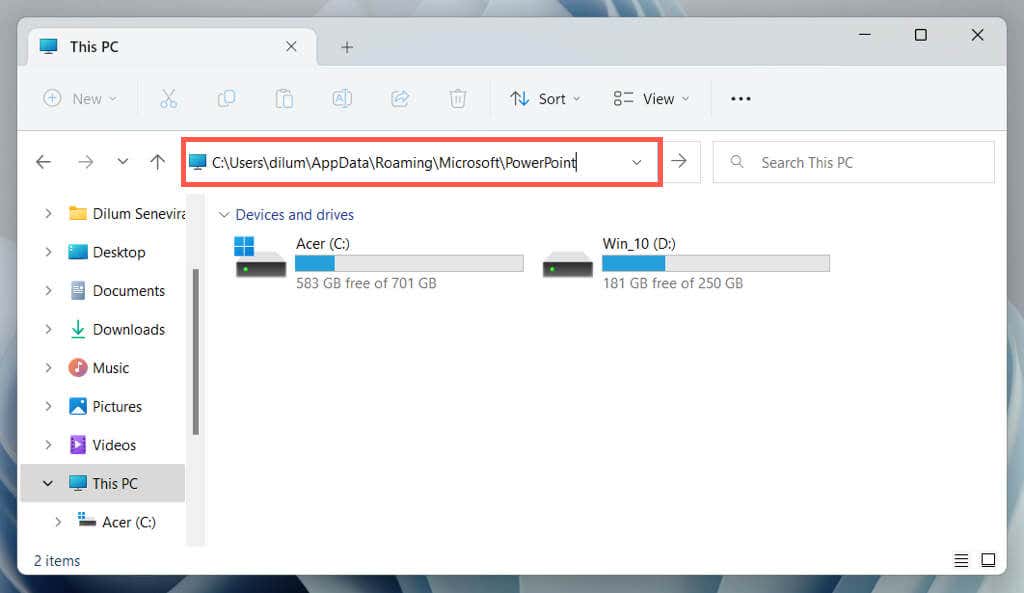
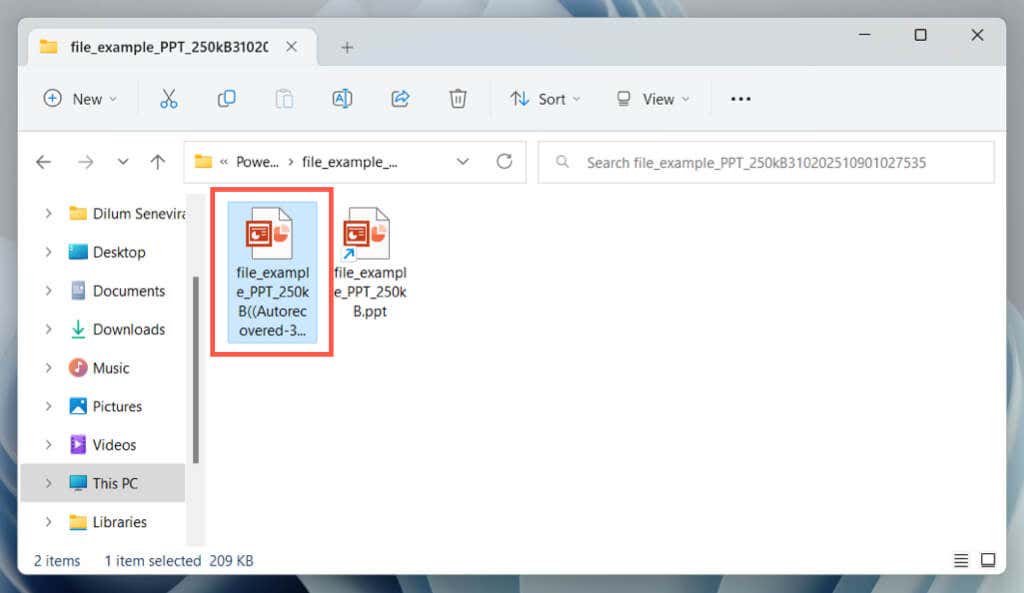
自動回復による PowerPoint プレゼンテーションのバックアップ頻度を増やし、最新の保存されていない変更を取得できる可能性を高めるには、次のことを行う必要があります。
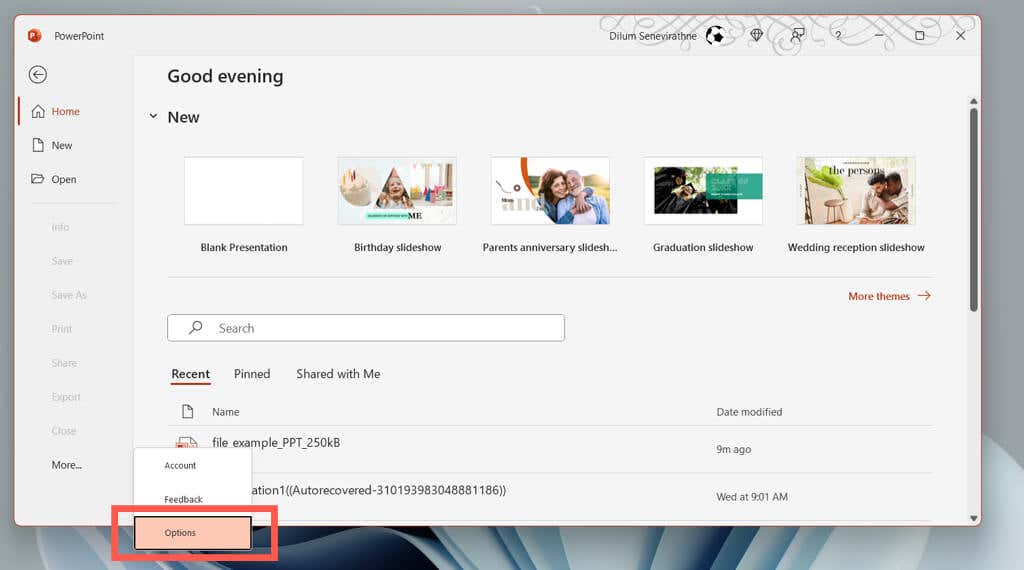
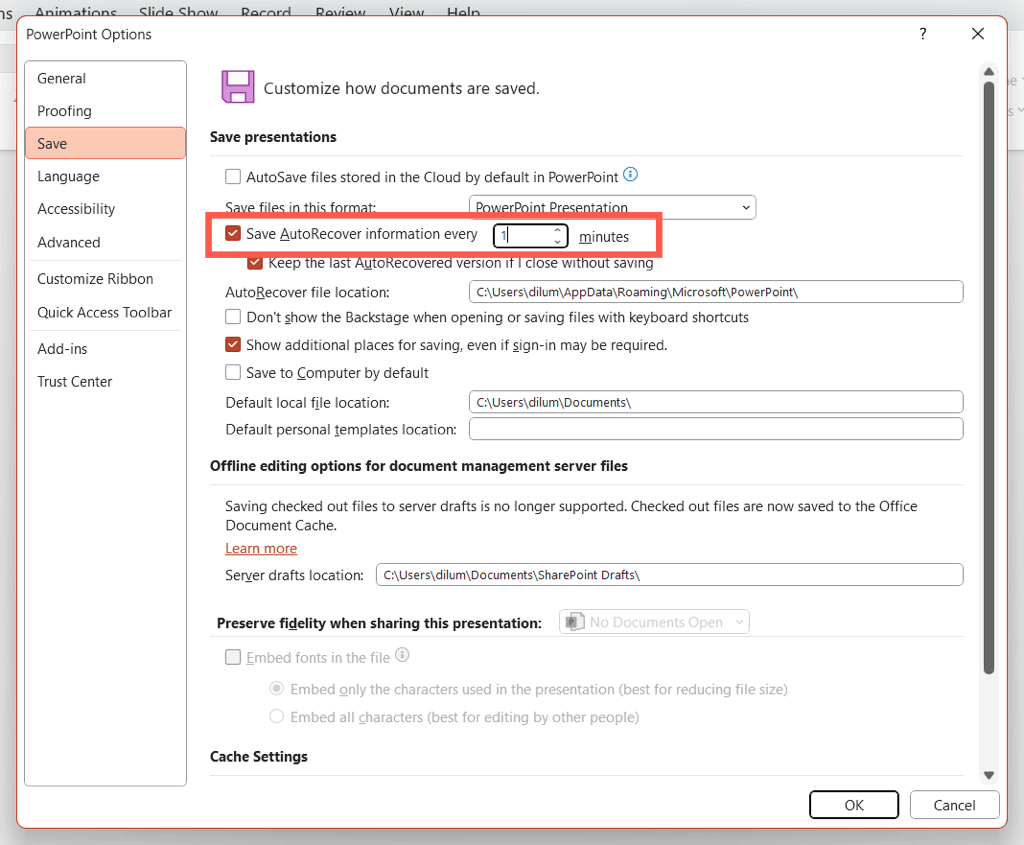
たとえば、PowerPoint 回復ツールで保存されていない変更を 1 分ごとにバックアップする場合は、値 1を入力します。
macOS で未保存の PowerPoint ファイルを復元する
Windows と同様に、自動回復は macOS 用 Microsoft PowerPoint でも利用できます。 Mac で PowerPoint プレゼンテーションを作成していて、突然のクラッシュやシャットダウンが発生した場合でも、これを使用して未保存の変更を復元し、データの損失を防ぐことができるはずです。
PowerPoint を再度開いてください。 AutoRecover により、最後に作業していたプレゼンテーションが自動的に再度開かれるため、変更を永久に保存できます。
それが起こらないと仮定してください。ただ:
[未保存のプレゼンテーションを復元] ボタンが表示されない場合は、PowerPoint の AutoRecover 一時フォルダーに手動でアクセスし、Finder 経由でプレゼンテーションを取得します。
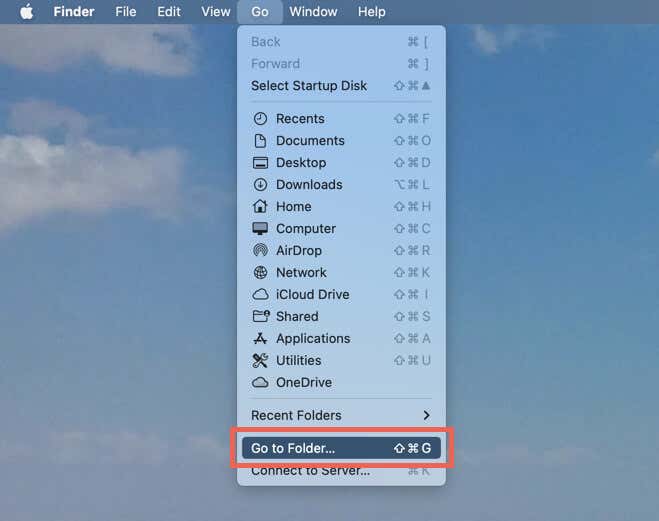
~/Library/Containers/com.Microsoft.Powerpoint/Data/Library/Preferences/自動回復<スパン>.
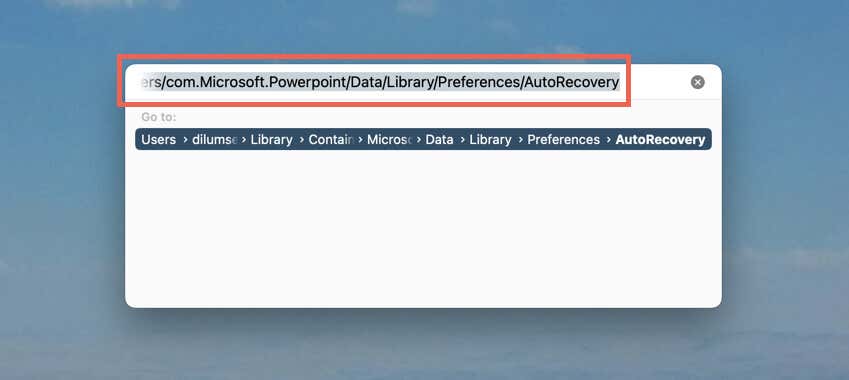
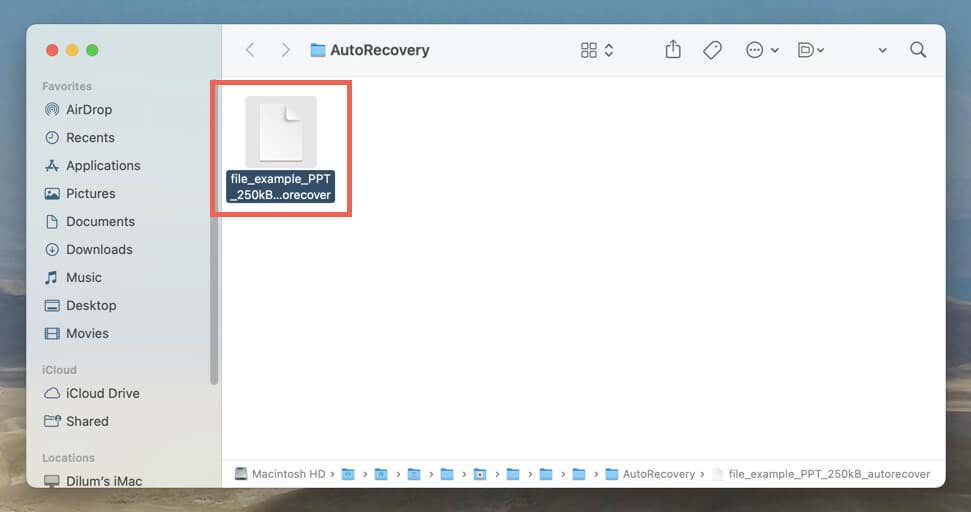
手動で復元された Mac 用の AutoRecover バックアップには指定されたファイルの種類がないため、PowerPoint で表示するには次の手順を実行する必要があります。
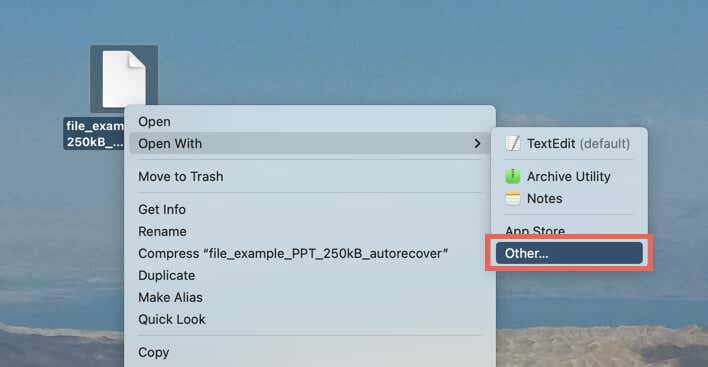
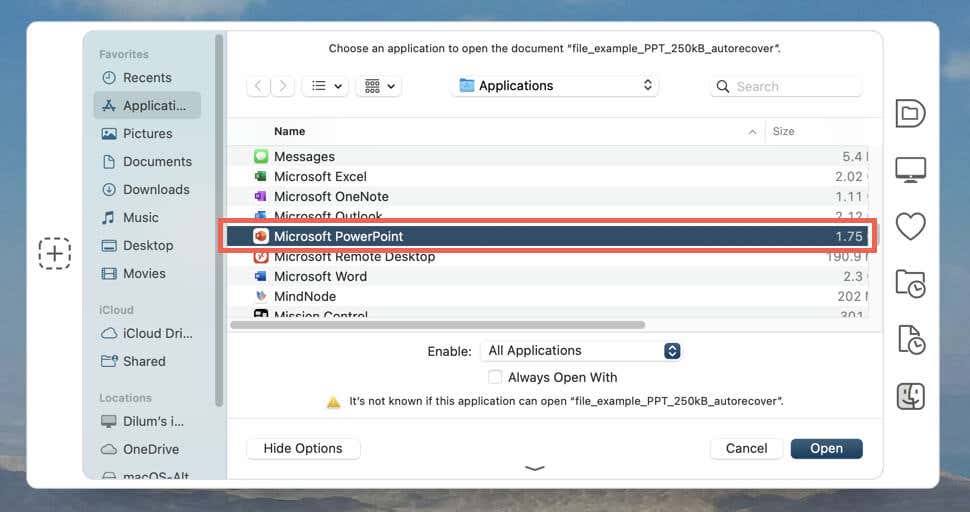
デフォルトでは、AutoRecover はプレゼンテーションを 10 分ごとに保存します。最新の変更を復元できる可能性を高めたい場合:
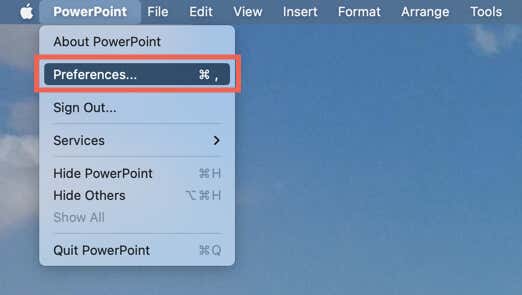
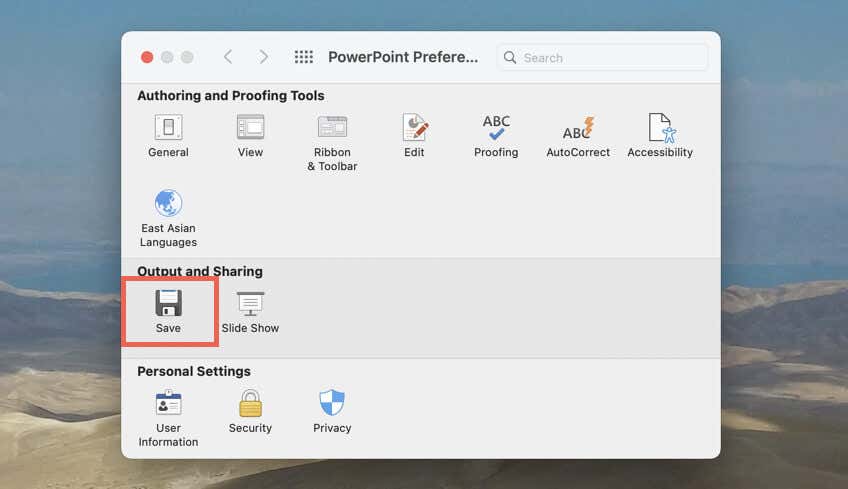
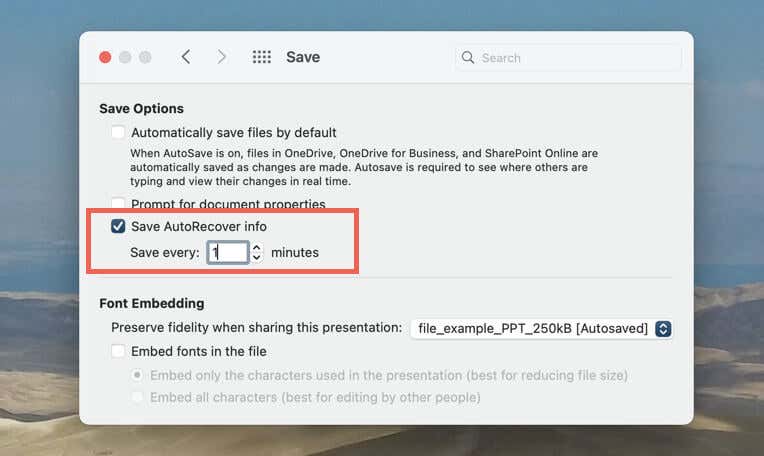
PowerPoint ファイルを回復するその他の方法:
保存されていない PowerPoint プレゼンテーションは別として、PowerPoint ファイルの置き忘れや削除に対処しなければならない場合があります。そのような場合は、次のような方法でそれらを元に戻すことができます。
PowerPoint の最近のリストを確認する
PPTX ファイルの場所を思い出せない場合は、スタート画面にある PowerPoint の最近のリストを確認してください。プレゼンテーションがそこにリストされている場合は、それを選択して開きます。
Windows Search または Spotlight を使用する
PC または Mac は、内部ストレージにあるものすべてのインデックスを保持します。失われたプレゼンテーション (またはその一部) のファイル名を思い出せる場合は、Windows 検索または スポットライト検索 を使用して検索してみてください。
ごみ箱またはゴミ箱を確認してください
Windows と macOS では、削除されたアイテムは 30 日間保存されるため、プレゼンテーションが見つからない場合は、ごみ箱またはゴミ箱を確認してください。 PPTX ファイルが中にある場合は、元の場所に復元できます。.
ファイル履歴または Time Machine を使用する
PC または Mac が外付けハード ドライブにバックアップするように設定されている場合は、失われた PowerPoint ファイルを復元できるはずです。 ファイル履歴を使用して削除されたファイルまたは以前のバージョン または タイムマシン を取得する方法を学習します。
ファイル回復ツールを使用する
他のすべてが失敗した場合は、データ回復ソフトウェアを使用して、削除された PowerPoint ファイルを取得します。 PC および Mac 用のトップのファイル回復プログラム のリストを確認してください。
プレゼンテーションを保存または自動保存することを忘れないでください
保存していない PowerPoint プレゼンテーションを失うとイライラすることがありますが、自動回復機能を使用すると、作業内容を復元し、最初からやり直す必要がなくなります。
いずれにせよ、物事を成り行きに任せないことが最善なので、作業内容を常に頻繁に保存することを忘れないでください。プレゼンテーションを OneDrive に保存する場合は、データの損失を避けるために Microsoft Officeの自動保存機能を使用する を行ってください。
.