マイクロソフトチーム でキーボード ショートカットを使用すると、作業をより迅速に行うことができます (実際に使用することになります)。ショートカットは、視覚障害や運動関連の障害を持つ人が Microsoft Teams をより効果的に使用するのにも役立ちます。
この投稿は、デスクトップと Web アプリで使用するための最高の Microsoft Teams キーボード ショートカットのいくつかをまとめたものです。
注: この投稿で強調表示されているホットキーは、US キーボード レイアウトを使用するデバイスで動作するように設計されています。他のキーボード レイアウト/言語でも機能するはずです。しかし、そうでない場合は、コンピュータのキーボード入力レイアウト/言語を変更する または キーボードをデフォルト設定にリセットする となります。
Microsoft Teams のキーボード ショートカット
Microsoft Teams のショートカットを使用すると、アプリ内をすばやく移動したり、メッセージングや通話の設定を変更したり、メッセージやファイルを検索したりすることができます。キーボード ショートカットを使用して、Microsoft Teamsの不具合 の診断とトラブルシューティングのためのデバッグ ログ ファイルを生成することもできます。
1.設定メニューを開きます
コンピューター上の Microsoft Teams の設定や動作を変更したいですか? コマンド + カンマ (, ) キーボード ショートカットを使用して、macOS で Teams 設定メニューを開きます。ウェブ アプリで、コマンド + シフト + カンマ (, ) を押します。
Windows コンピュータの場合、Ctrl + カンマ (, ) は Microsoft Teams 設定メニューにアクセスするためのホットキーです。
2. Microsoft Teams コマンドを表示

コマンドはheighten your productivity in マイクロソフトチーム できます。これら (コマンドと読みます) は、メンションの確認、チームへの参加、ステータスの更新などの一般的なタスクを実行するためのショートカットです。
Command + スラッシュ (/ ) または Ctrl + スラッシュ (/ ) は、それぞれ Mac または Windows コンピュータ上にあります。その後、利用可能なオプションからコマンドを選択してタスクを実行します。
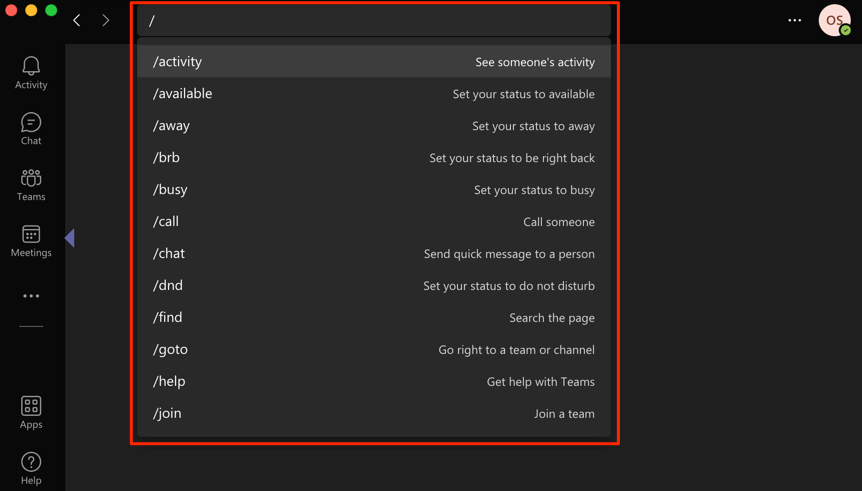
3.ズームインとズームアウト
コンピューターで Microsoft Teams を使用しているときに、テキストやアイコンの意味がわかりにくいことがありますか? Windows PC で Ctrl + 等号 (= ) を押して画面を拡大します。 Mac ノートブックまたはデスクトップで、コマンド + 等号 (=) を押します。.
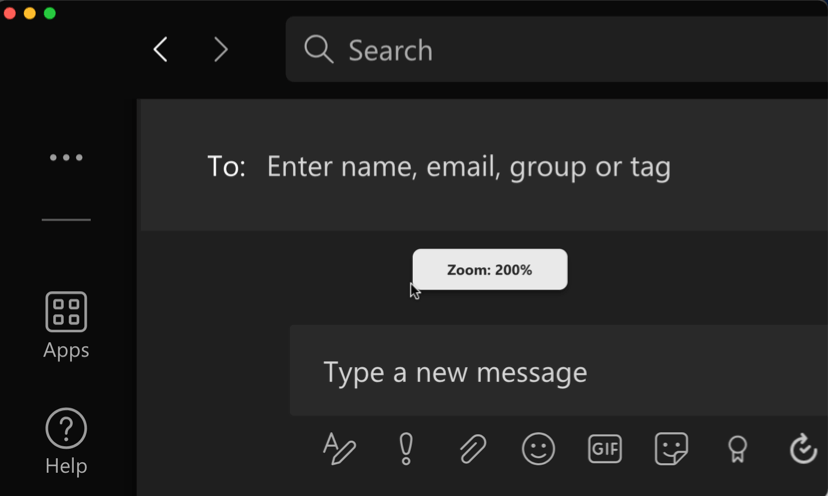
Microsoft Teams インターフェイスは、元のサイズの最大 2 倍 (つまり 200% ズーム) まで拡大できます。 Ctrl + マイナス記号 (- ) またはコマンド + マイナス記号 (– ) を使用して、Windows と macOS でそれぞれズームアウトまたはズーム レベルを下げます。
Microsoft Teams のズーム レベルをデフォルト (つまり 100%) にリセットするには、Ctrl + ゼロ (0 ) を使用します。 Windows の場合] または コマンド + ゼロ (0 ) [Mac の場合]。
4.ファイル、メッセージ、チャットなどを検索します
Mac ノートブックまたはデスクトップで、Command + E キーを押し、検索バーにクエリを入力します。 Windows ユーザーの場合は、Ctrl + F ホットキーを使用して検索を実行します。
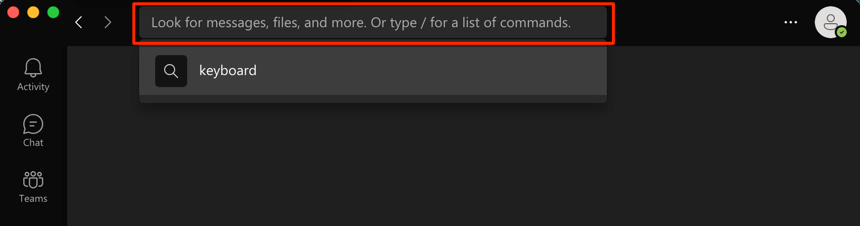
5.テキスト ボックスを展開
テキスト ボックスが大きくなると、複数行のテキストをスクロールしなくても、より多くのコンテンツを表示できます。 Microsoft Teams でメッセージを作成するときは、Ctrl + Shift + X を押してテキスト ボックスを展開します。同じホットキーを使用して、テキスト ボックスを元のサイズに戻します。
macOS デバイスで Microsoft Teams テキスト ボックスを拡大するショートカットは、Command + Shift + X です。
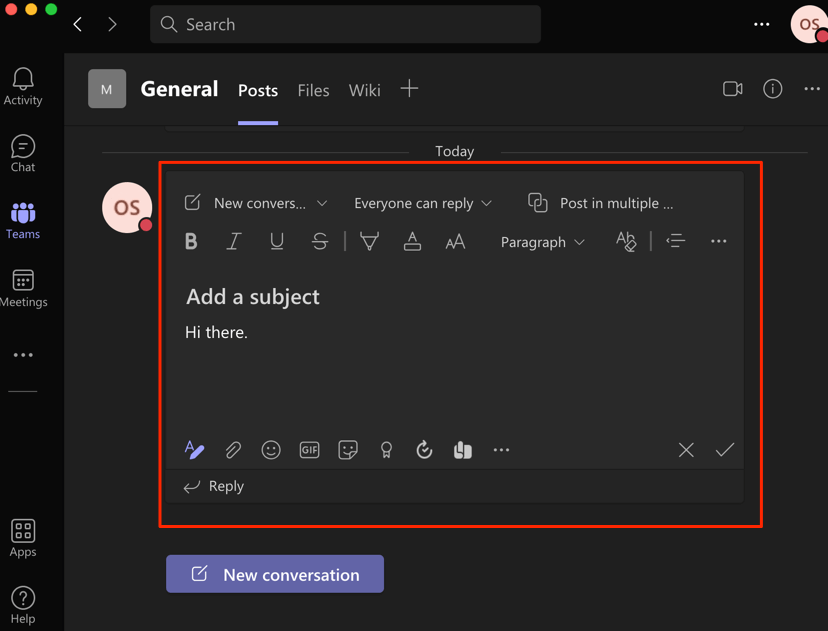
6.新しい行を開始
デフォルトでは、Microsoft Teams に入力するときに Enter キーまたは Return キーを押すと、テキスト ボックスの内容がメッセージとして送信されます。カーソルを新しい行/段落に移動するには、Shift キーを押したまま Enter キー (Windows の場合) または Return キー (macOS の場合) を押します。 .
7.ビデオ通話または音声通話をミュートする
Mac デバイスでの音声通話またはビデオ通話中にマイクをミュートするには、Command + Shift + M を押します。 Ctrl + Shift + M は Windows に相当します。ショートカットを使用してマイクのミュートを解除することもできます。
8.カメラのオンとオフを切り替える
.Ctrl + Shift + O (Windows) または Command + Shift を使用します。 >+ O (Mac) を押すと、Microsoft Teams のビデオ会議通話 以内にデバイスのカメラがオフになります。同じホットキーを使用してカメラの電源を再度オンにします。
9.手を上げるか下げる
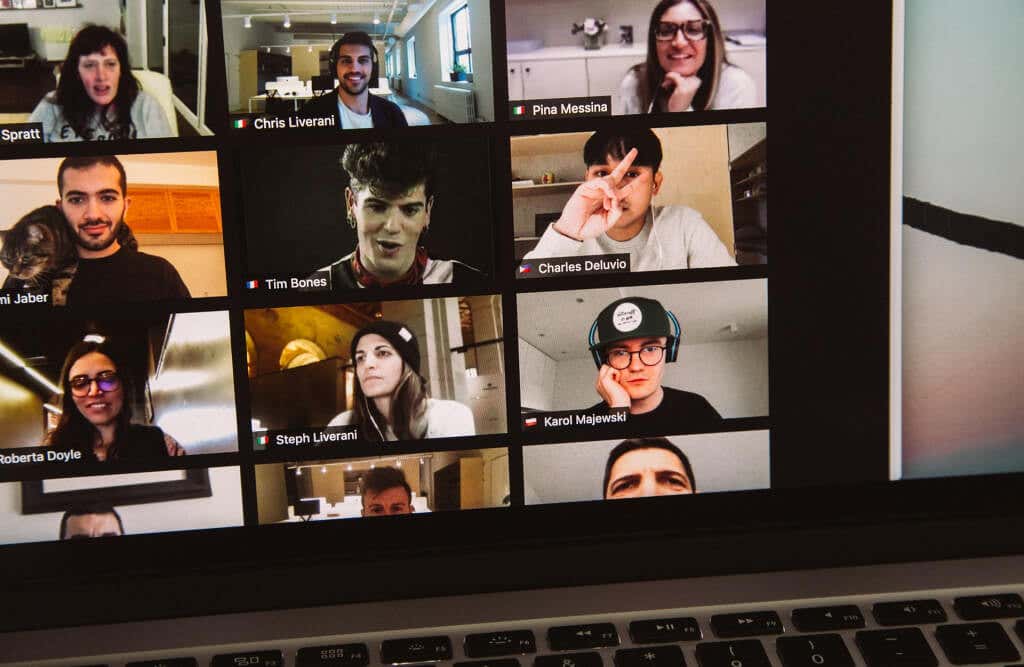
通話中に手を挙げて発言したいですか? Mac では Command + Shift + K を押すか、Ctrl + Shift + <を押します。 Windows PC 上のstrong>K 。
10.画面を共有
Ctrl + Shift + E を押すと、Windows 用 Microsoft Teams アプリで画面共有セッションが開始されます。画面の共有を停止するには、ショートカットをもう一度押します。
macOS 搭載デバイスの場合は、Command + Shift + E を使用して Microsoft Teams の画面共有セッションを開始または終了します。
11.背景をぼかす
Microsoft Team での背景のぼかし は、ビデオ通話中に周囲のものをさりげなく隠すのに役立ちます。この機能により、気が散ることがなくなり、参加者はあなたの話に集中できるようになります。

Ctrl + Shift + P (Windows) または Command + Shift を押します。 >+ P (Mac) を使用して、ビデオ通話の背景にぼかし効果を追加します。同じキーボード ショートカットを使用して、背景のぼかし効果を削除または無効にします。
12.新しいチャットを開始する
Ctrl + N または Command + N を押して、Windows 上の Microsoft Teams で新しい会話を開始します。それぞれ Mac コンピュータ。
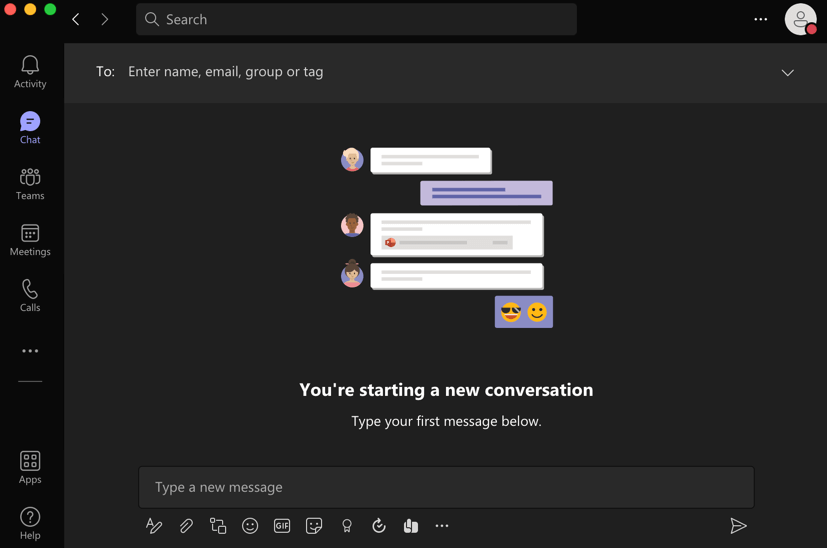
Web バージョンの Microsoft Teams で新しいチャットを開始するには、左 Alt + N (Windows の場合) または Option + <を押します。 strong>N (macOS の場合)。
13.履歴メニューを開く
Microsoft Teams には、あまり目立たない「履歴メニュー」があり、最近アクセスした最大 12 のエリアにすぐにアクセスできます。 Command + Shift + H (Mac) または Ctrl + Shift + を使用します。 H (Windows) ホットキーを押して、履歴メニューを表示します。.
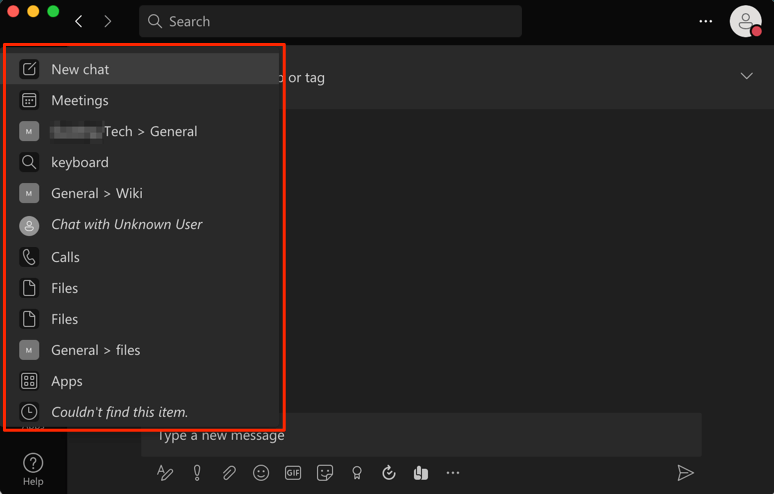
または、検索バーの左側にある戻る または進む 矢印の上にカーソルを置きます。これは、Microsoft Teams の [履歴] メニューにアクセスするもう 1 つの方法です。
すべての Microsoft Teams キーボード ショートカットを表示する方法
Microsoft Teams にはすべてのキーボード ショートカットを表示するキーボード ショートカットがあります。 Mac コンピュータを使用している場合は、画面上の任意の場所でコマンド + ピリオド (. ) キーを押します。 Windows デバイスでは、Ctrl + ピリオド (. ) を押すと、ウェブ アプリとデスクトップ アプリのキーボード ショートカットが表示されます。
「キー」コマンドを使用して、すべてのチームのキーボード ショートカットにアクセスすることもできます。 Ctrl + E (Windows の場合) または Command + E (macOS の場合) を押し、「/」と入力します。検索バーでキー を押し、Enter /Return を押します。または、検索候補から「キーボード ショートカットを表示 」を選択します。
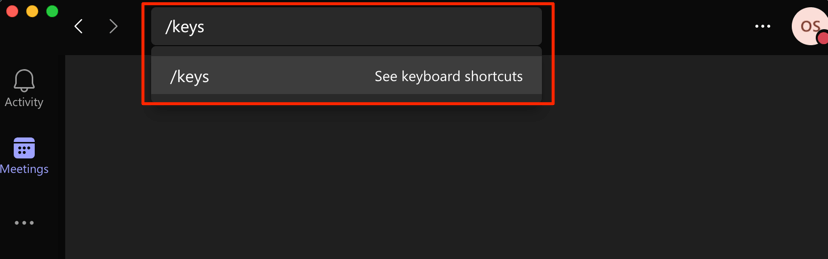
このページには、コンピューターのオペレーティング システムで使用できる Microsoft Teams キーボード ショートカットのリストが含まれています。他のオペレーティング システムおよびデバイスの Microsoft Teams キーボード ショートカットを表示するには、[すべてのプラットフォームのショートカットを表示 ] を選択します。
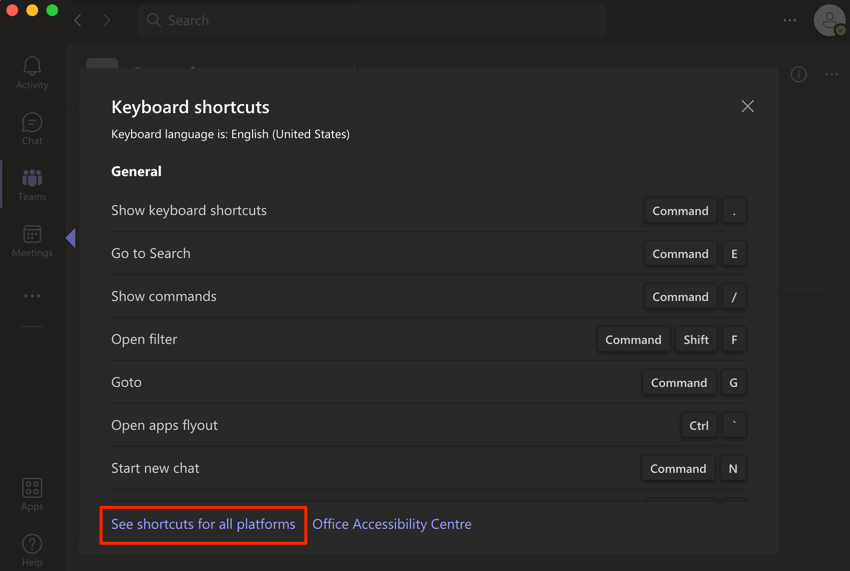
サポートされているデバイスまたはオペレーティング システム上の Microsoft Teams のキーボード ショートカットを示す Web ページにリダイレクトされます。
その他の注目すべきキーボード ショートカットの概要は次のとおりです。
すべてのキーボード ショートカットが Microsoft Teams Web アプリで機能するわけではないことに注意してください。ウェブブラウザで このリンクにアクセスしてください をクリックし、デバイスのオペレーティング システムに対応するタブに移動します。
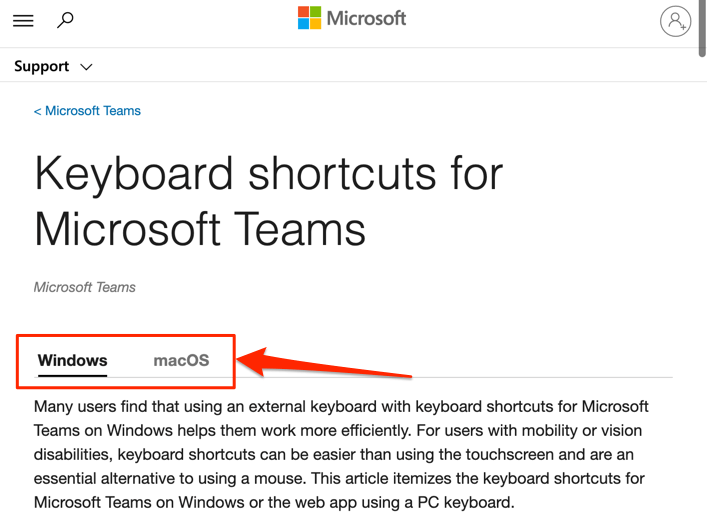
「Web」または「Web アプリ」列で、実行するアクションまたはタスクのキーボード ショートカットを確認します。
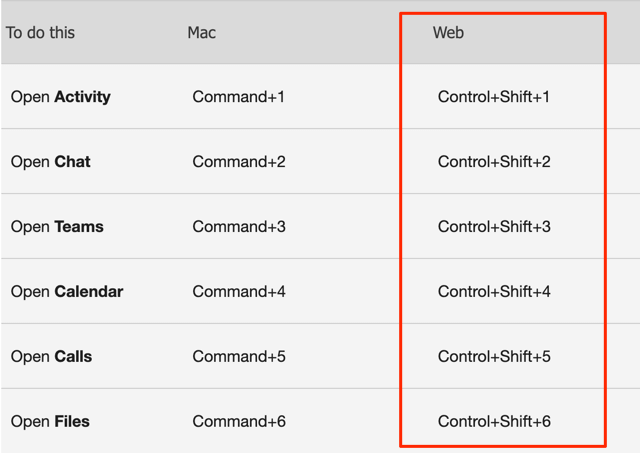
これらのショートカットにより、Microsoft Teams の生産性が飛躍的に向上することを保証します。これらのキーボード ショートカットを覚えるには、頻繁に使用する必要がある場合があることに注意してください。
.