Microsoft Word で文書を作成している場合は、日付と時刻を含めることができます。たとえば、手紙を書く には (慣例により) 通常、日付を挿入する必要があります。要件に応じて、Word に頼ってそれを行う を使用せずにドキュメントがいつ作成されたかを示すこのフィールドを追加するとよいでしょう。
ありがたいことに、Word 文書に日付を挿入する方法はいくつかあります。現在の日付は、プレーン テキストとして、自動的に更新されるフィールドとして、またはドロップダウン リストとして挿入できます。キーボード ショートカットを使用して、日付と時刻をすばやく挿入することもできます。
以下では、これら 4 つの方法を使用して Microsoft Word 文書に日付を挿入する方法を説明します。
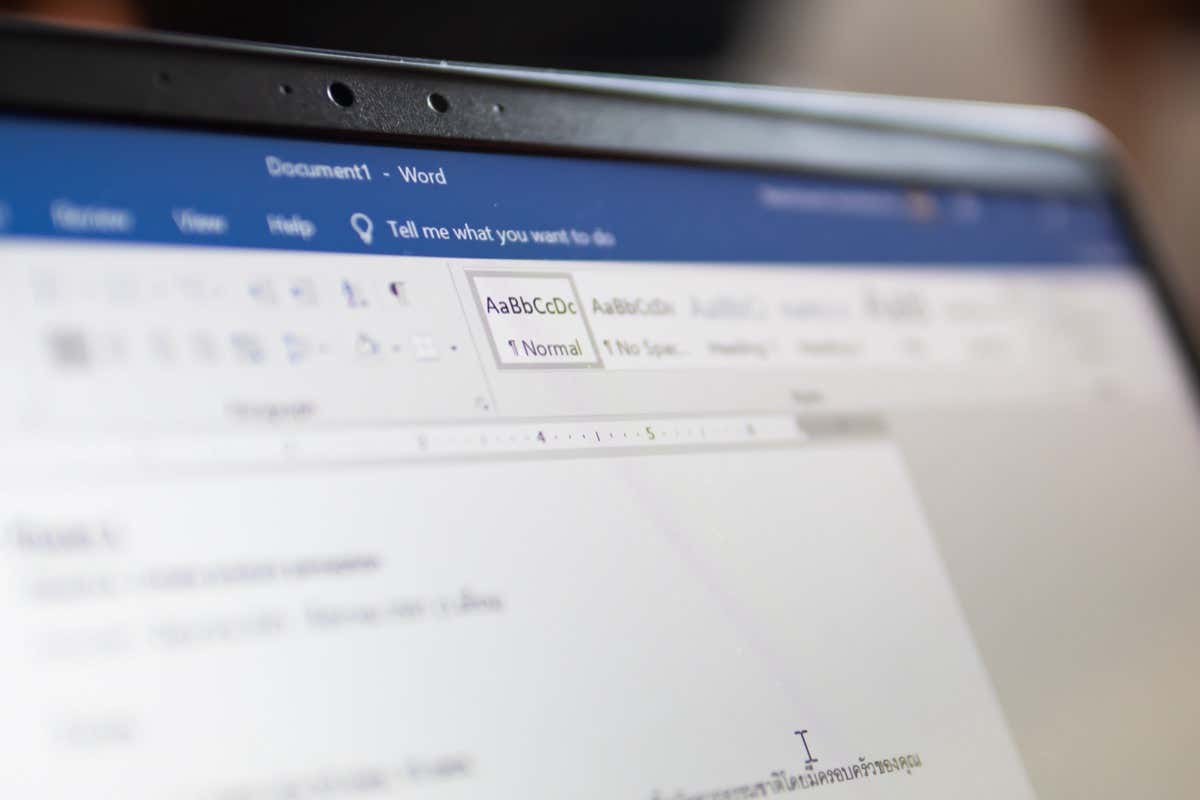
Microsoft Word に現在の日付をプレーン テキストとして挿入する方法
Word 文書に現在の日付を挿入する最も簡単な方法の 1 つは、日付と時刻ボタンを使用することです。これにより、日付がプレーン テキストとして挿入されます。つまり、手動で編集しない限り、日付は変更または更新されません。
この方法を使用するには、次の手順に従います。
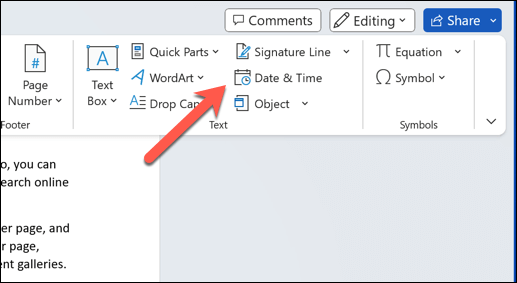
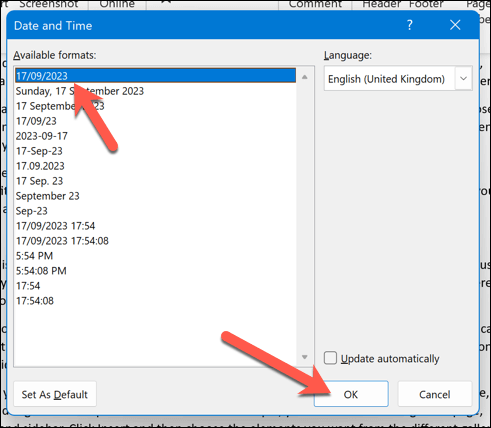
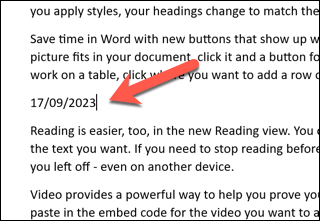
方法Word で自動的に更新されるデータ フィールドとして現在の日付を挿入します
文書を開いたり印刷したりするたびに自動的に更新されるフィールドとして現在の日付を挿入したい場合は、同じ 日付と時刻コマンドを使用できます。ただし、その仕組みを変更する必要があります。
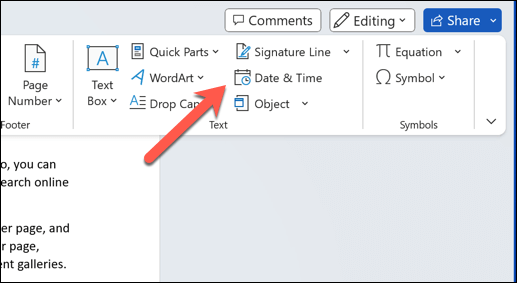
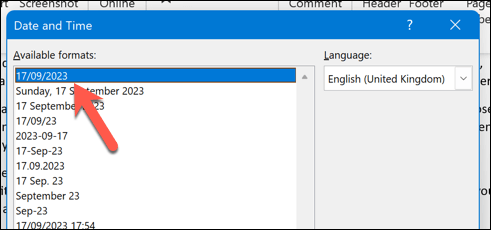
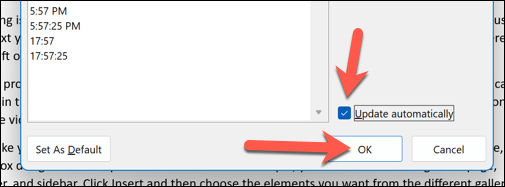

Word の日付フィールドの書式設定とカスタマイズ
Word 文書に日付を挿入した後、必要に応じて日付を書式設定したりカスタマイズしたりできます。たとえば、日付形式、言語、スタイルを変更したい場合があります。
Word で日付の書式を設定およびカスタマイズするには、次の手順に従います。
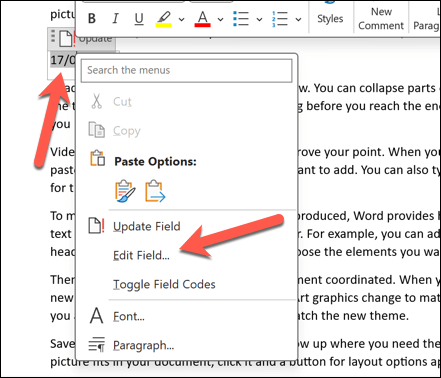

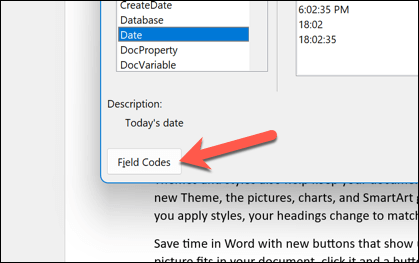
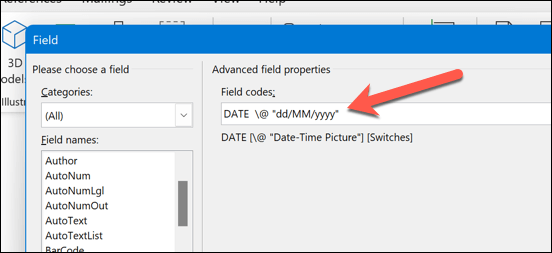
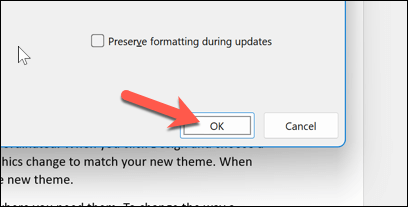
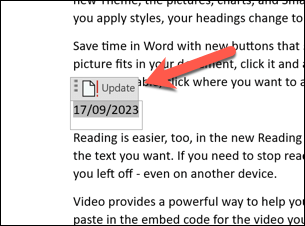
日付を挿入する方法Word の日付ピッカー ドロップダウンの使用
Word 文書に日付を挿入するもう 1 つの方法は、日付ピッカーのドロップダウン フィールドを使用することです。これは、複雑なフィールド コードに依存せずにカレンダーから日付を選択できるフィールド タイプです。.
これは、フォームを作成する または日付の入力が必要なテンプレートなどを使用する場合に便利です。
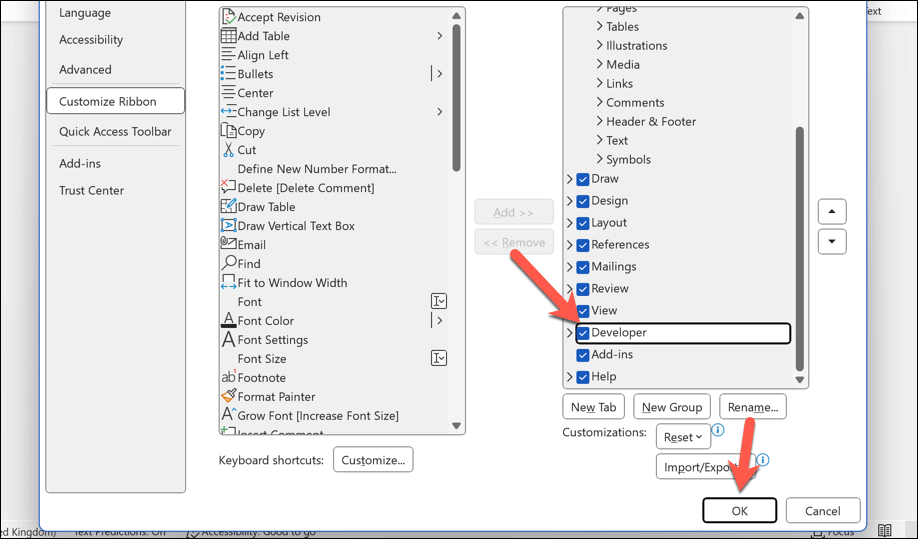
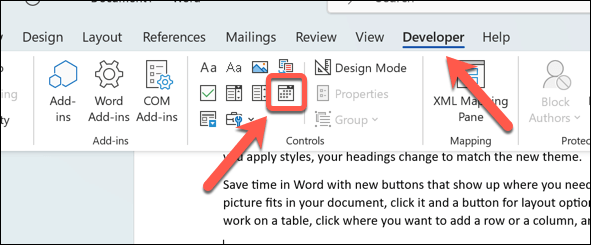
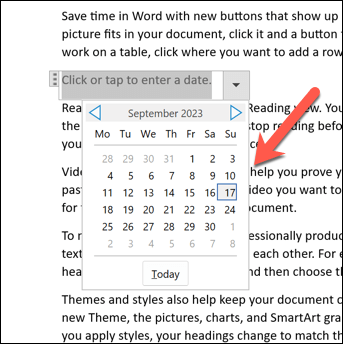
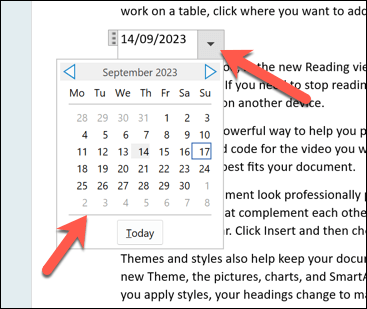
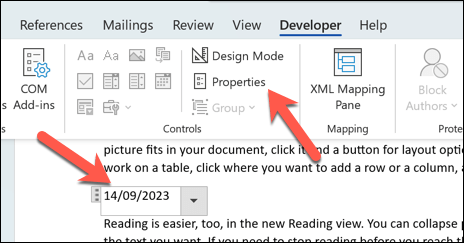
Word のキーボード ショートカットを使用して日付と時刻を挿入する方法
Word のキーボード ショートカットを使用すると、Word 文書に日付や時刻をすばやく挿入することもできます。情報は点滅しているカーソルの位置に直接挿入されます。追加の手順は必要ありません。
これらのショートカットを組み合わせて、日付と時刻を同時に挿入できます。ただし、必ず間隔をあけてください。
Word 文書での日付と時刻の使用
上記の手順により、Microsoft Word 文書に日付をすばやく挿入できます。設定に応じて、情報を静的にすることも、ドキュメントを開いたときにいつでも変更できるようにすることもできます。.
ただし、Google ドキュメントなどのツールを Word 文書を Word の外部で開きます 使用している場合、日付選択などの機能は動作しないことに注意してください。 Word 文書を変換する を希望する場合は、日付と時刻が適切に変換されるように、プレーン テキストとして挿入する必要があります。
.