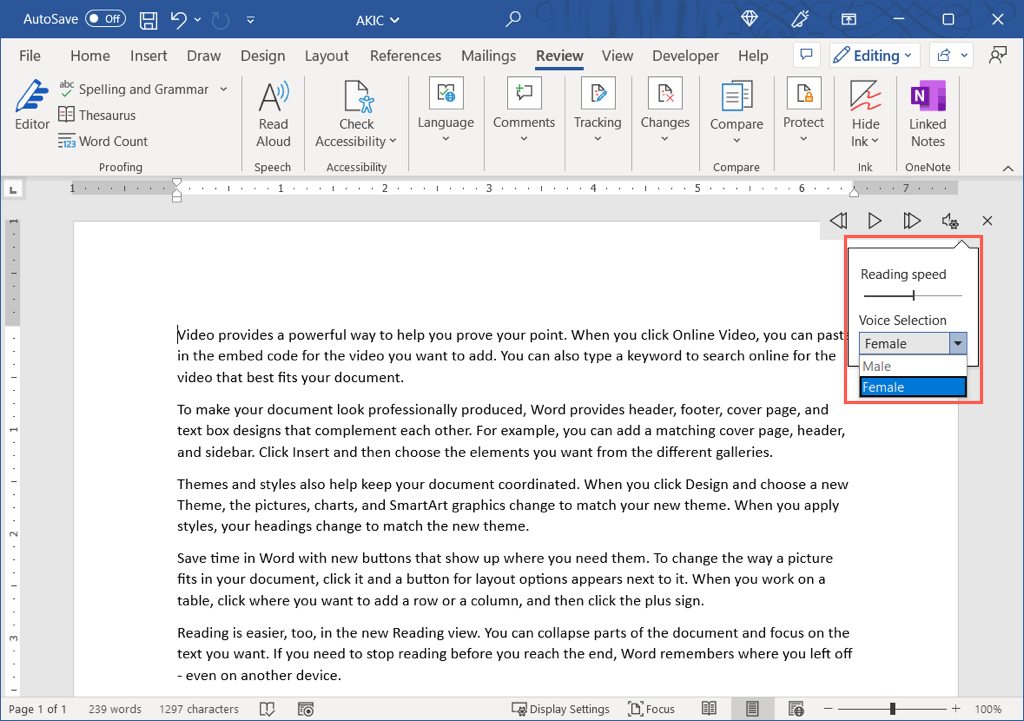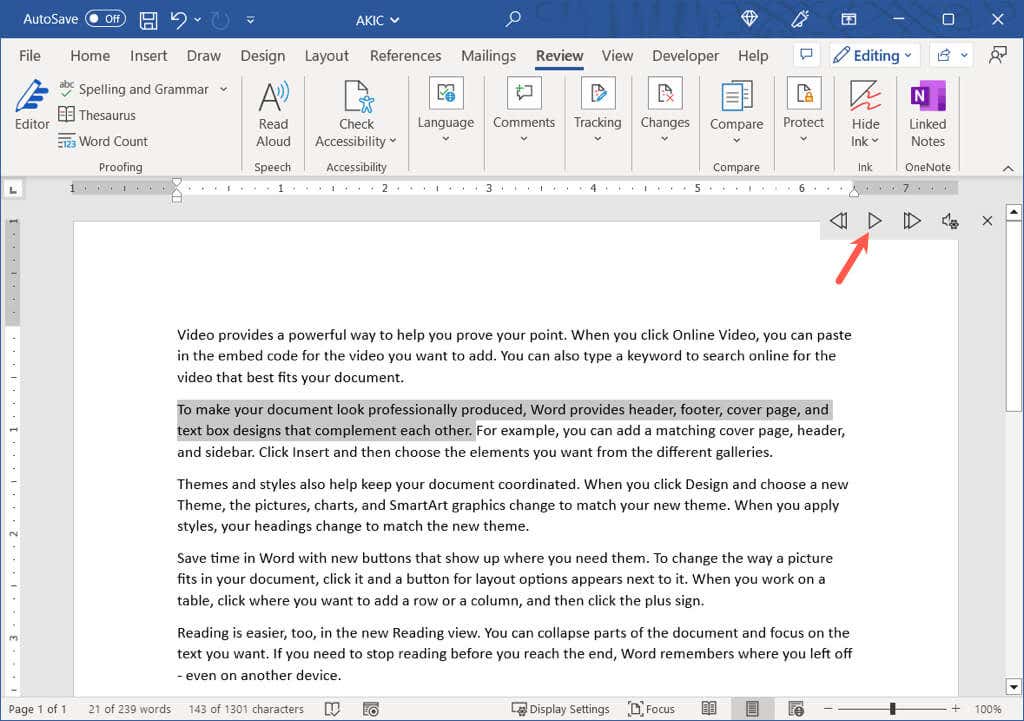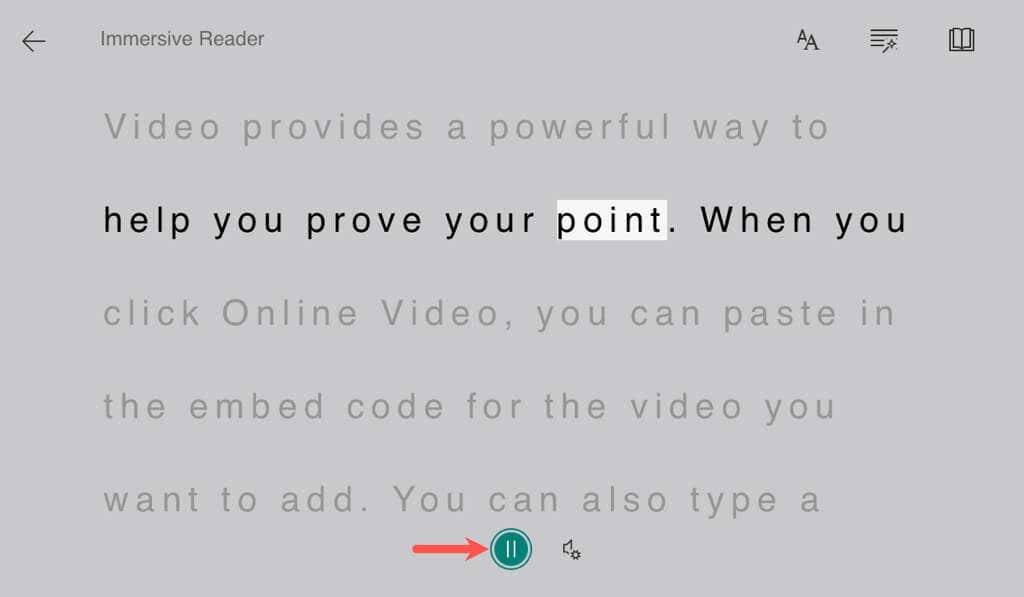文書が読み上げられるのを聞く が役立つ場合もあります。 Microsoft Word では、文書を読み上げるテキスト読み上げ機能を利用できます。読み上げ機能を使用すると、ただ座って聞いていただけます。
Microsoft Word デスクトップ上の読み上げ機能 、Web、モバイル アプリでの使用方法を説明します。
注: この記事の執筆時点では、Office 2019、Office 2021、Microsoft 365 では 読み上げが可能です です。
デスクトップ上の Word で読み上げを使用する
Word の読み上げ機能は Windows と Mac の両方で使用でき、どちらのプラットフォームでも同じように機能します。
Word 文書を開いて、[レビュー] タブに移動します。
リボンの [音声] セクションで [読み上げ] を選択します。
小さなコントロール バーが表示されたら、再生を管理したり、いくつかの設定を調整したりできます。
停止および再開するには、再生/一時停止ボタンを使用します。
次または前の段落に移動するには、進む(右矢印) ボタンと 戻る(左矢印) ボタンを使用します。

歯車アイコンを選択して、ドロップダウン メニューでこれらの設定を調整します。
読み上げ速度スライダーを使用して、話す速度を調整します。右にスライドすると増加するか、左にスライドすると減少します。
音声選択ドロップダウンを使用して、別の音声を選択します。オプションは、Windows または macOS にインストールされている音声によって異なります。
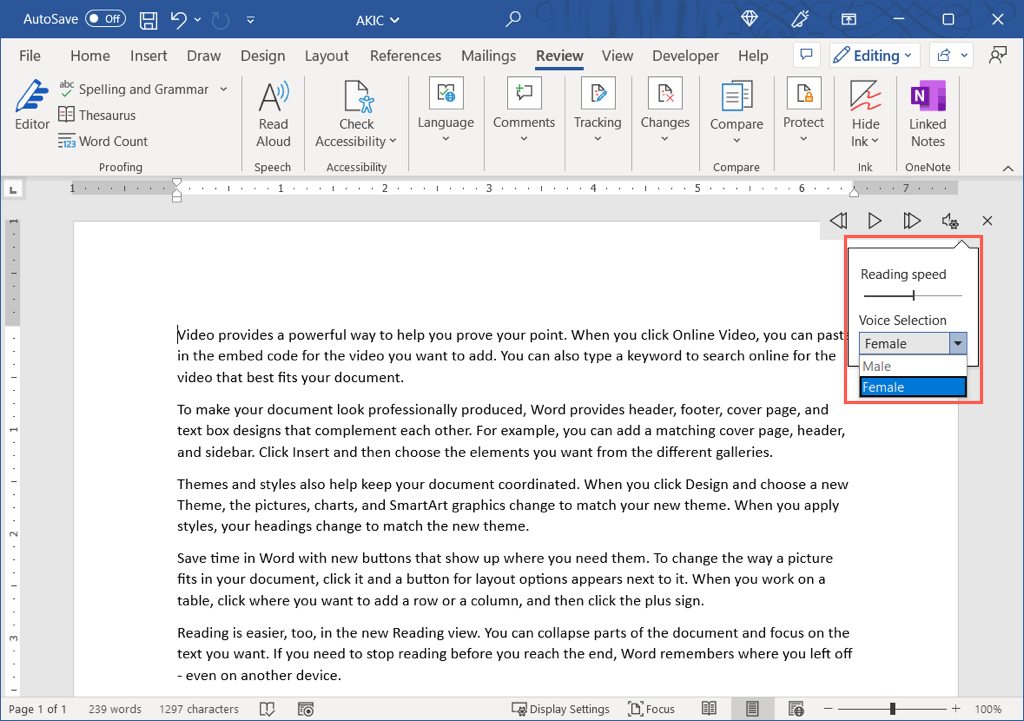
文書の特定の部分を聞きたい場合、または先頭以外の場所から聞き始めたい場合は、テキストを選択するか、行の先頭にカーソルを置きます。次に、再生ボタンを使用して再生を開始します。
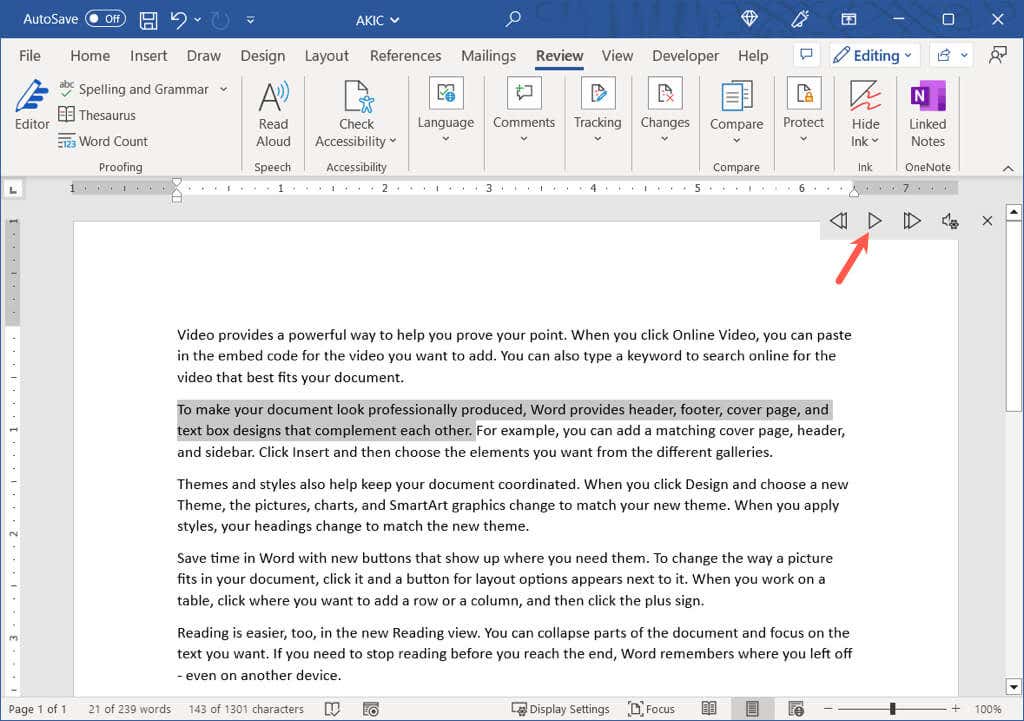
読み上げの使用が終了したら、コントロールの右側にある Xを使用して閉じて終了します。その後は、通常どおり Word 文書の作業や閲覧を続けることができます。
Web 上の Word で読み上げを使用する
Web 上で Microsoft Word を使用している場合は、イマーシブ リーダー機能内で読み上げを使用できます。
ウェブ上の言葉 にアクセスし、サインインしてドキュメントを開きます。
表示タブに移動し、イマーシブ リーダーを選択します。.

ドキュメントが 集中モード で開くと読みやすくなります。下部には緑色の 再生ボタンもあります。

再生ボタンを選択すると、ドキュメントの読み上げが聞こえます。もう一度選択すると、再生が一時停止されます。
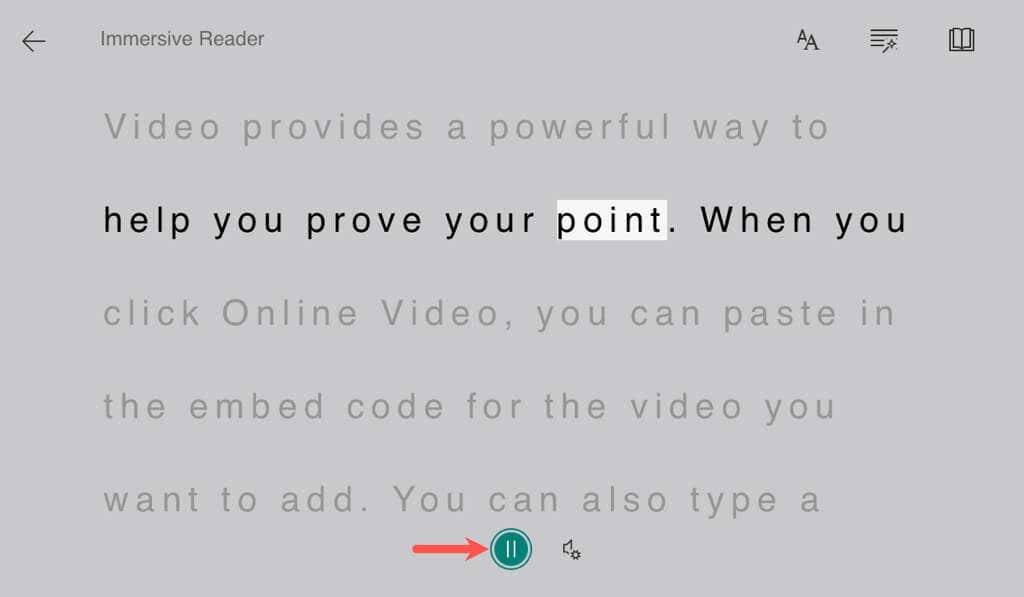
音声速度または音声選択を変更するには、右側の歯車アイコンを使用します。

読み上げとイマーシブ リーダーを終了するには、左上の 戻る矢印を使用してドキュメントの元のビューに戻ります。
モバイル アプリの Word で読み上げを使用する
読み上げ機能は、外出中に Word モバイル アプリで Word 文書を聞くのに便利な方法です。
Android または iPhoneと聞きたい資料 で Word アプリを開きます。
Android では、右上の 3 つの点をタップし、読み上げを選択します。 iPhone では、画面下部の 読み上げをタップします。

読み上げコントロールが表示されたら、再生/一時停止、進む、戻るボタンを使用して再生を制御します。特定のテキストを聞くには、それを選択し、再生ボタンを使用して聞きます。
速度または音声を変更するには、歯車アイコンを選択します。次に、スライダーを使用して 読み上げ速度を調整し、音声パックの横にある矢印を使用して音声を変更します。
終了したら、[オーディオ設定] の横にある下矢印をタップしてこれらの設定を閉じます。

読み上げを閉じるには、コントロール バーの右側にある Xを選択します。
自分の文書を聞く場合でも、他の人が作成した文書を聞く場合でも、Microsoft Word の音声読み上げが便利です。
文書の読み上げが聞こえにくい場合は、コンピューターでオーディオが機能しない場合 の修正を参照してください。
.
関連記事: