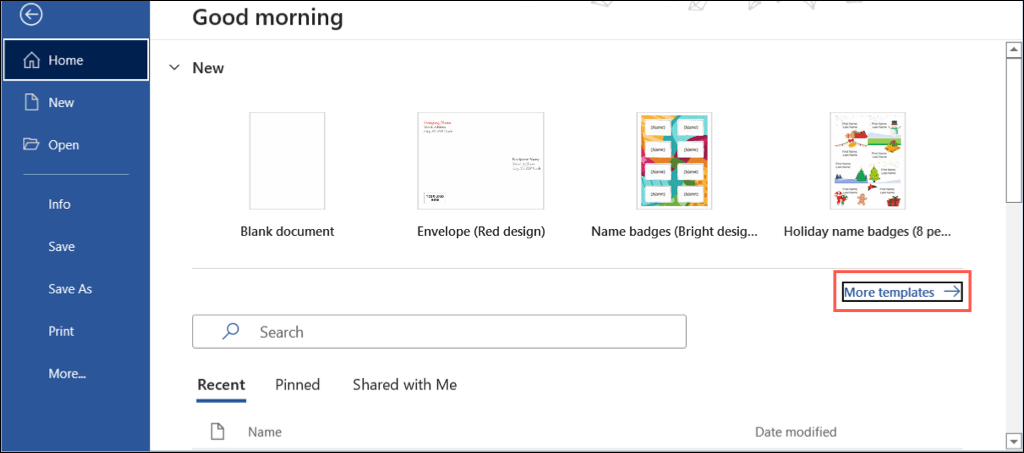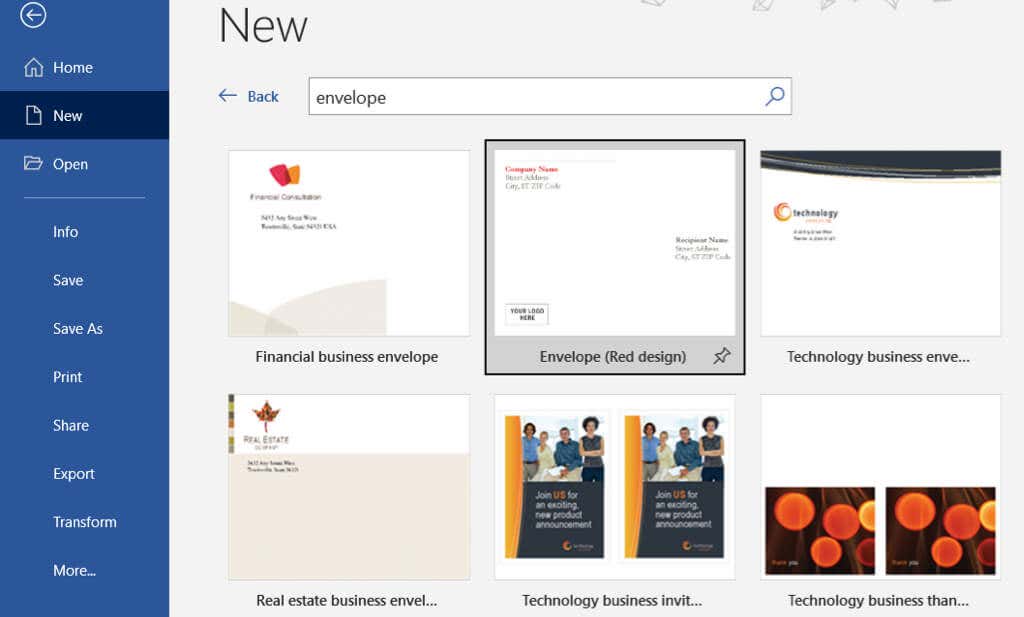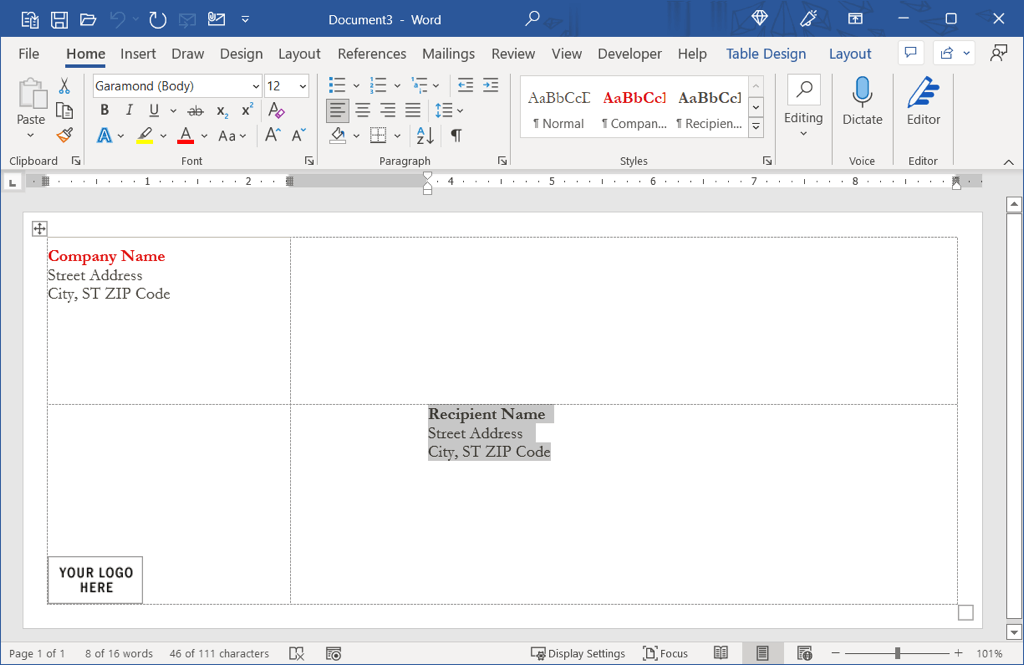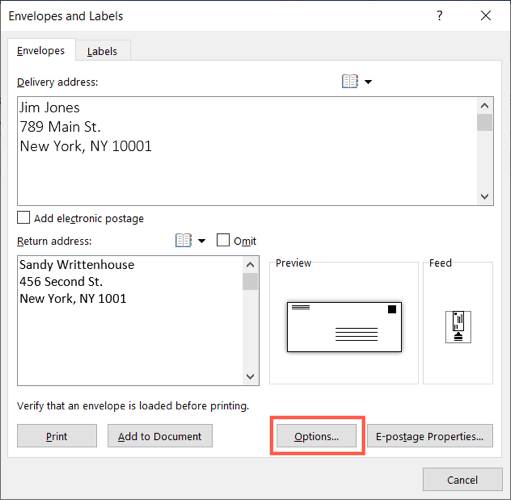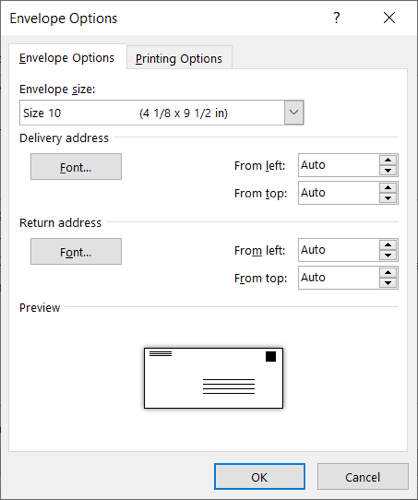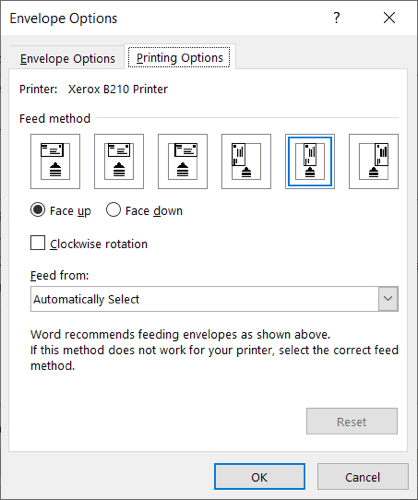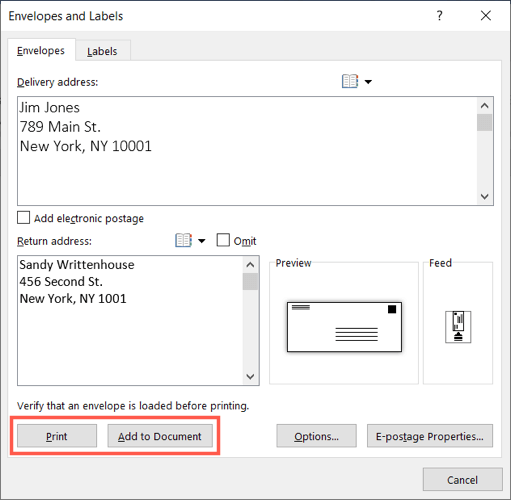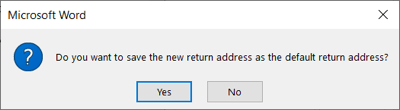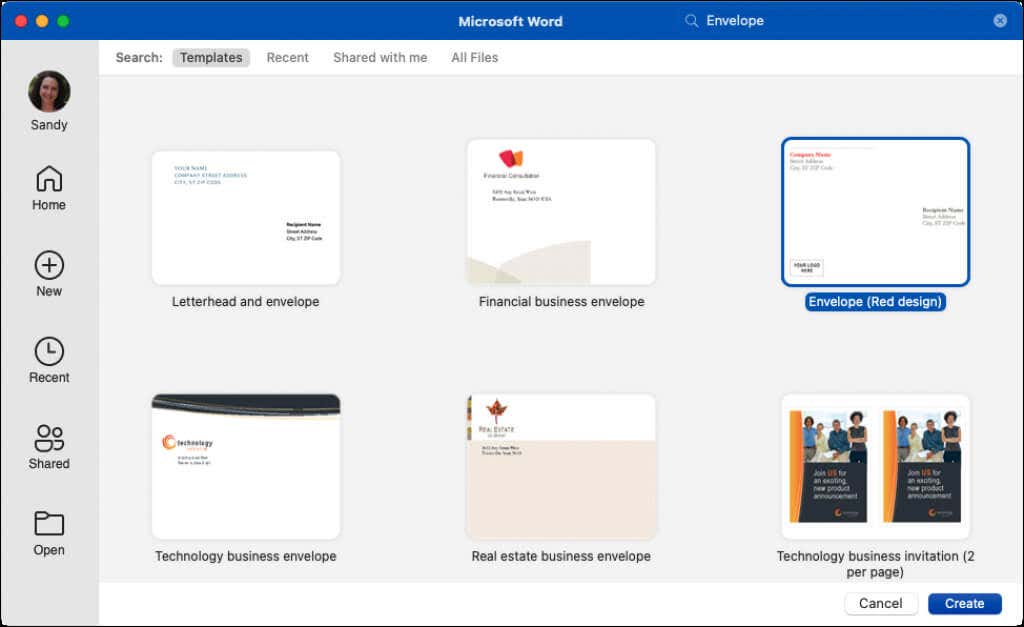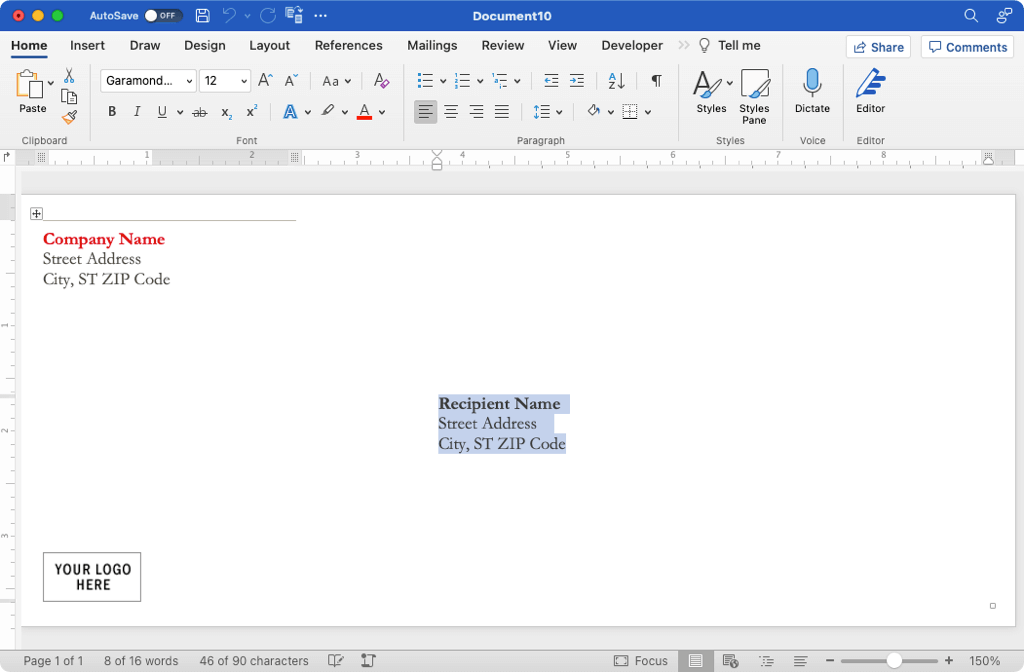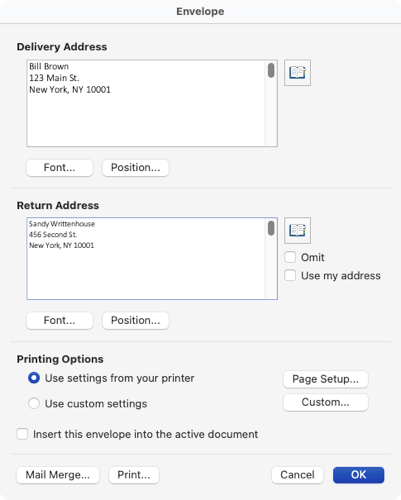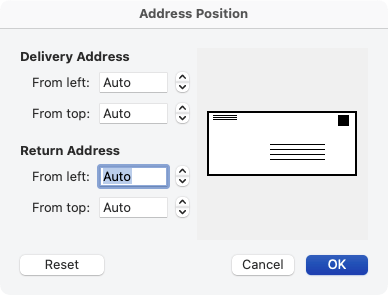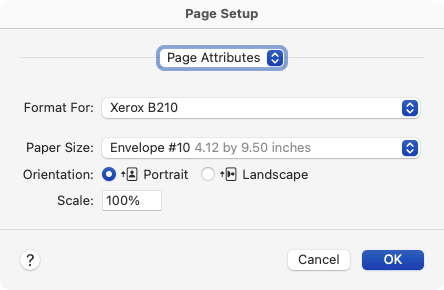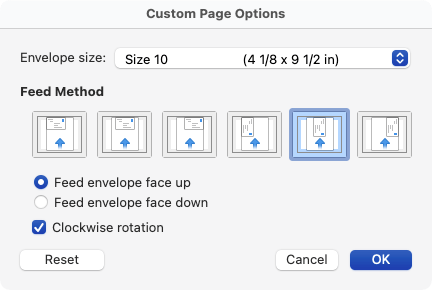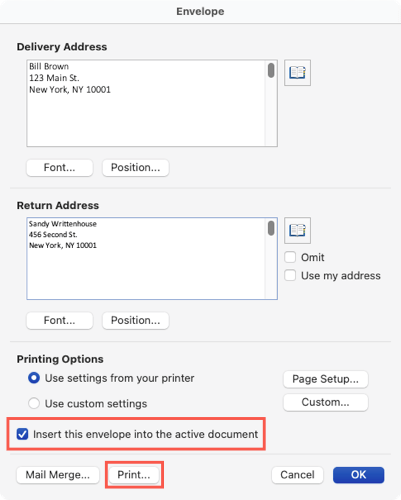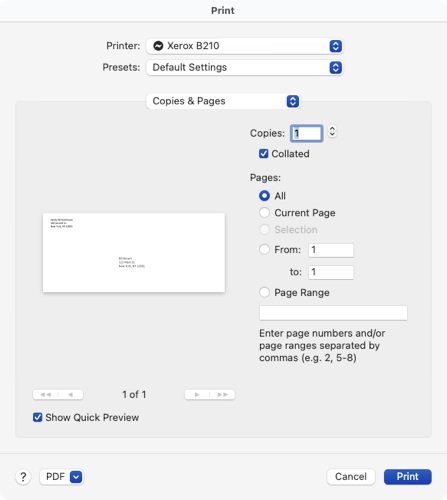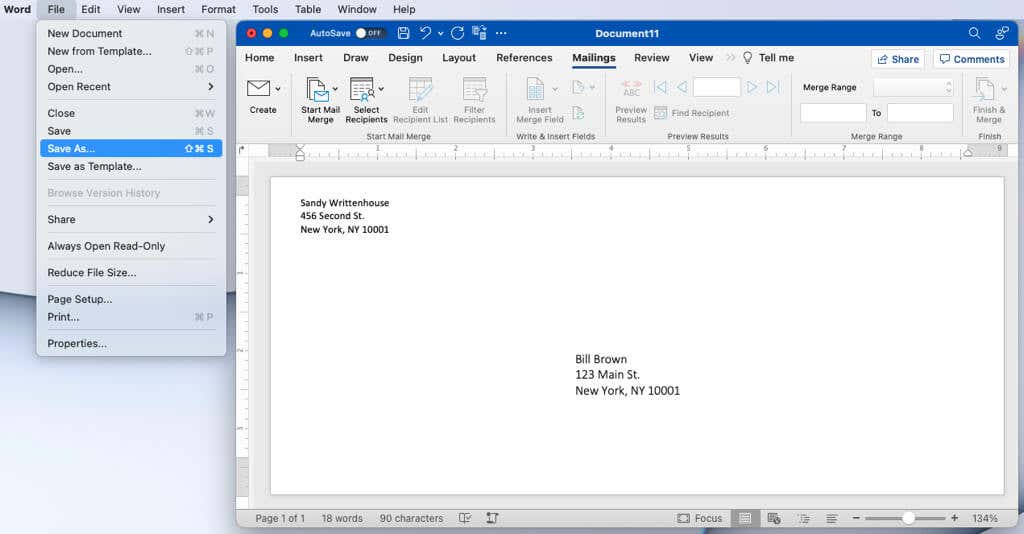プロフェッショナルな印象の通信を送りたい場合は、受信者が最初に目にするのが汚い手書きの封筒であってはなりません。封筒を用意してプリンターに置き、Microsoft Word を使用して名前と住所を入力します。
ここでは、Word でテンプレートを使用して封筒に印刷する方法と、Windows と Mac の両方で最初から印刷する方法を説明します。
注: この記事の執筆時点では、Microsoft Word モバイル アプリを封筒を印刷できない 使用しています。
Windows 上の Word で封筒に印刷
開始する前に、使用する封筒のサイズを取得しておくとよいでしょう。このサイズは調整する設定に必要になるためです。封筒をプリンターにセットして、いつでも使えるようにすることもできます。
エンベロープ テンプレートを使用する
エンベロープに少しフレアを追加したい場合は、Word のテンプレートの 1 つを使用する を追加できます。
Word を開いて、ホームセクションにいることを確認します。
右側の「その他のテンプレート」を選択します。
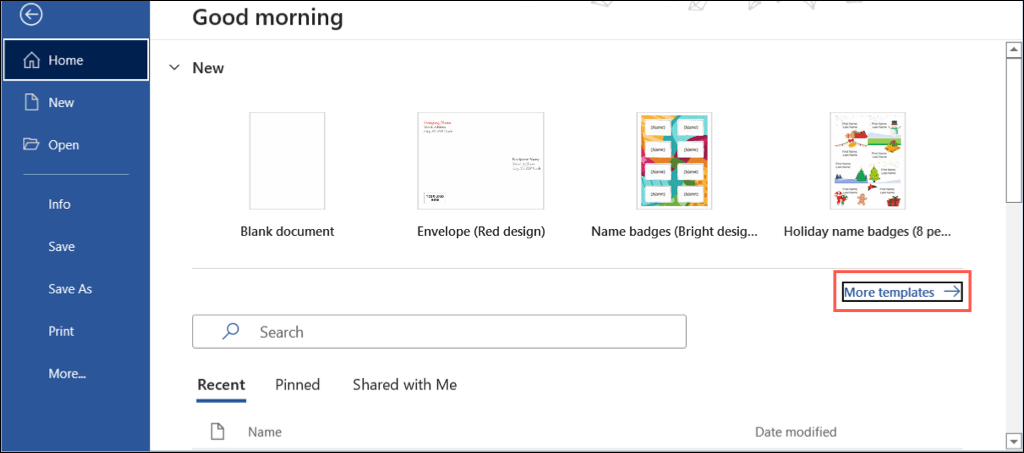
検索ボックスに「Envelopes」と入力し、Enterを押します。
使用できる封筒テンプレートがいくつか表示されます。気に入ったものが見つかったら、それを選択し、作成を使用して編集用に開きます。
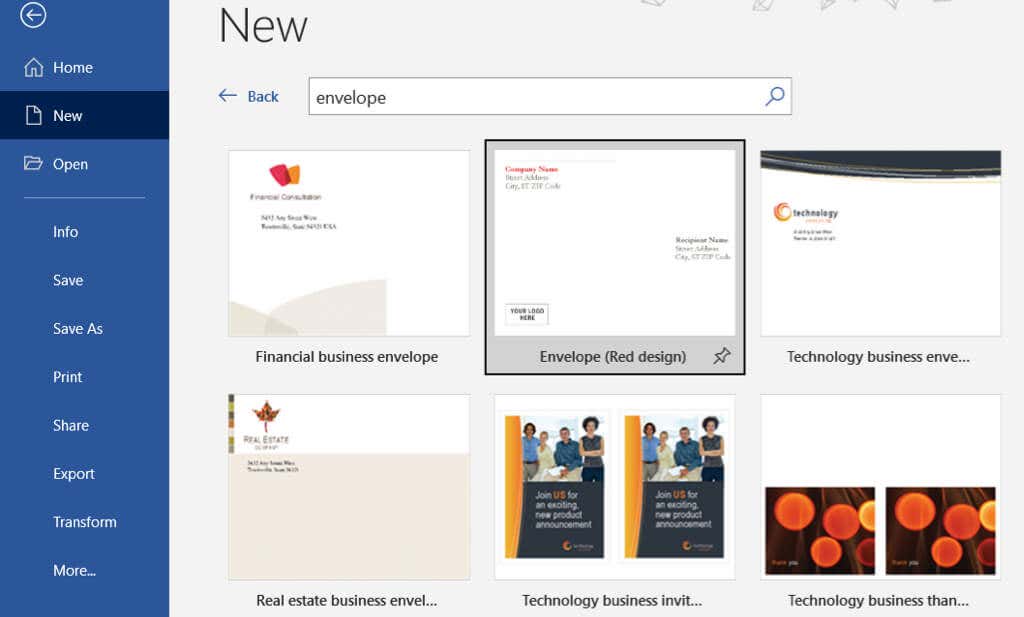
選択したテンプレートによっては、ロゴや画像を追加するオプションがある場合があります。受信者と返送者の名前と住所については、プレースホルダーにテキストを入力するだけです。
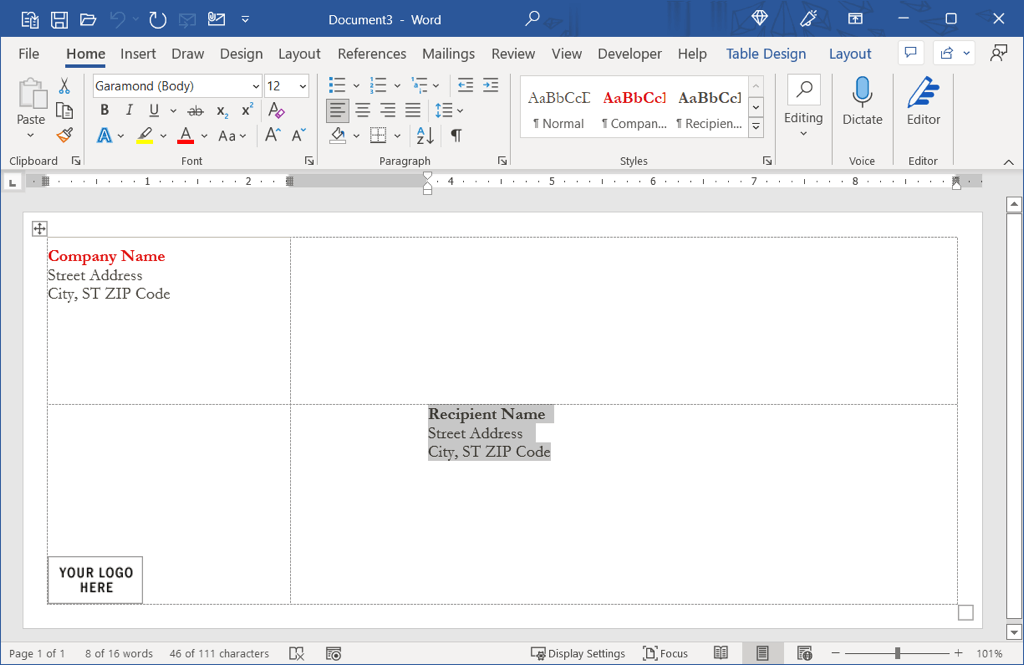
エンベロープを最初から作成する
気に入ったテンプレートが見つからない場合は、最初から封筒を作成する するのも同様に簡単です。
Word で空の文書を開いた状態で、[郵送物] タブを選択し、左側にある [封筒] を選択します。
表示されたウィンドウの上部に配送先住所の詳細を入力し、その下に返品先住所を入力します。
オプションを選択して、封筒のサイズと印刷オプションを選択します。
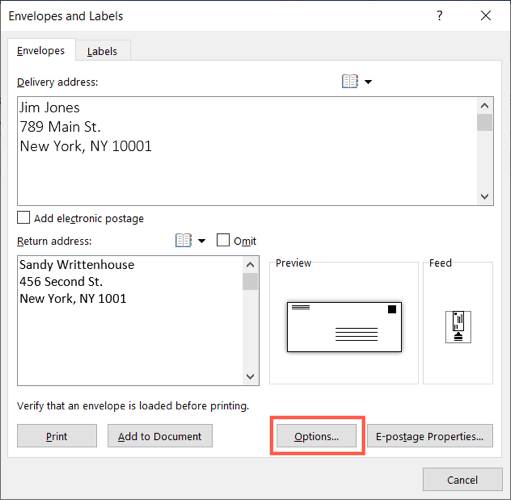
そのウィンドウで、封筒オプションタブを使用して封筒のサイズを選択します。必要なサイズが見つからない場合は、リストの一番下までスクロールして カスタム サイズを選択し、封筒の幅と高さを入力します。.
次に、封筒上の配送先住所と返送先住所を表示する場所を調整します。サイズを入力するか、矢印を使用して上下に移動して、各アドレスの 左からおよび 上からボックスを使用します。そうすると、下部のプレビューに変更が表示されます。
さらに、フォントボタンを使用して、各アドレスの特定のフォント スタイルまたはサイズを選択できます。
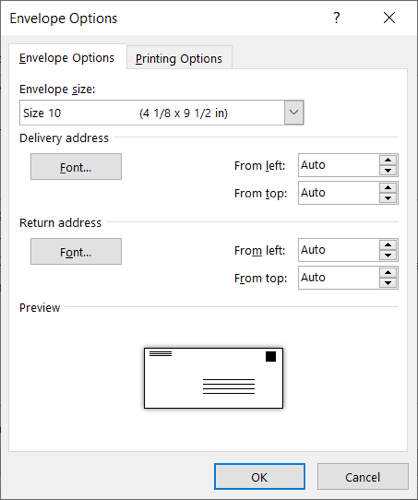
次に、印刷オプションタブを選択して、封筒の送り方法と表向きを選択します。ドロップダウン メニューを使用して給紙トレイを選択することもできます。場合によっては、プリンタの説明書に従って正しい配置を確認する必要があります。
- 終了したら、OKを選択します。
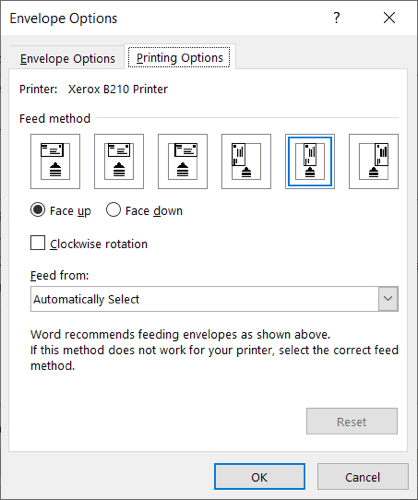
最初の [封筒とラベル] ウィンドウに戻ります。封筒をすぐに印刷するには、印刷を選択します。それ以外の場合は、[ドキュメントに追加] を選択して封筒を作成し、以下の手順に従って印刷します。
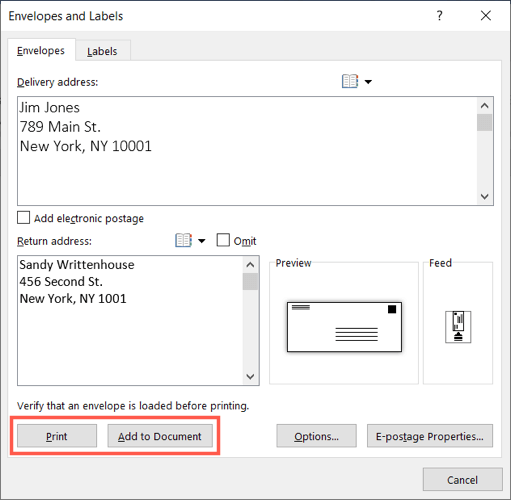
返送先住所を保存するように求められたら、好みに応じて はいまたは いいえを選択します。
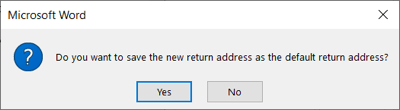
Windows で封筒を印刷する
カスタム封筒または編集したテンプレートを印刷するときは、製造元の指示に従って、上の [印刷オプション] タブで調整した設定に従って、封筒をプリンタにセットします。p>
ファイルタブを選択し、印刷を選択します。
その後、上部でプリンターを選択し、必要に応じて印刷設定のその他の調整を行うことができます。右側に封筒のプレビューが表示されます。
印刷を選択します。

問題が発生した場合は、Windows 10 プリンターのトラブルシューティング ガイド を確認してください。
Mac 上の Word で封筒に印刷
Mac 上の Word で封筒に印刷する方法は Windows と似ていますが、若干の違いがあります。したがって、macOS で Word を使用している場合は、以下に従ってください。
エンベロープ テンプレートを使用する
Mac の Word にも Windows と同じテンプレートがあり、封筒の作成をすぐに始めることができます。
.
Word を開き、メニュー バーで ファイル>テンプレートから新規を選択します。
検索ボックスに「封筒」と入力します。いくつかの異なる封筒スタイルが表示されます。
使用したいものが見つかった場合は、それを選択し、作成を使用して開きます。
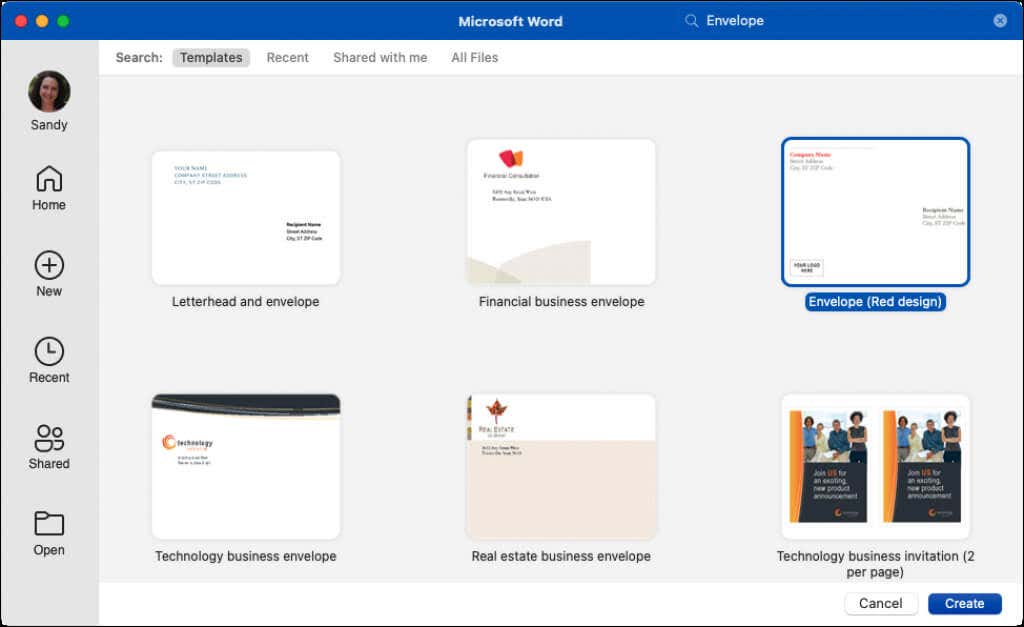
その後、受信者のサンプル名とアドレスを置き換えて、各テキスト ボックスに入力します。
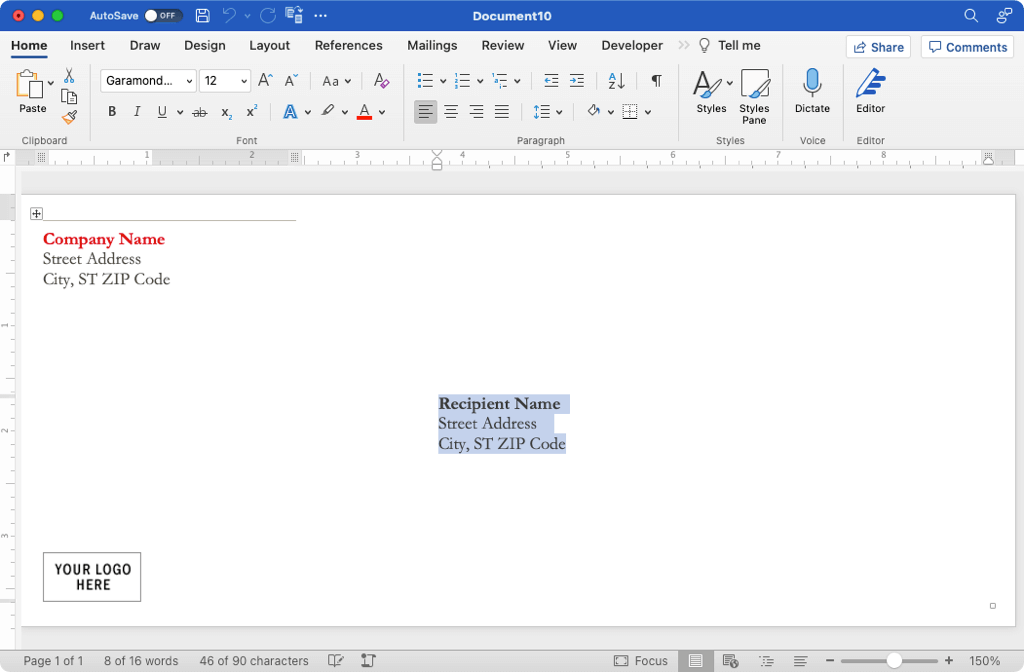
エンベロープを最初から作成する
使用したいテンプレートが見つからない場合は、封筒を最初から簡単に作成できます。
Word で空の文書を開いた状態で、[郵送物] タブを選択し、左側にある [封筒] を選択します。
表示されたウィンドウの上部に配送先住所の詳細を入力し、その下に返送先住所を入力します。
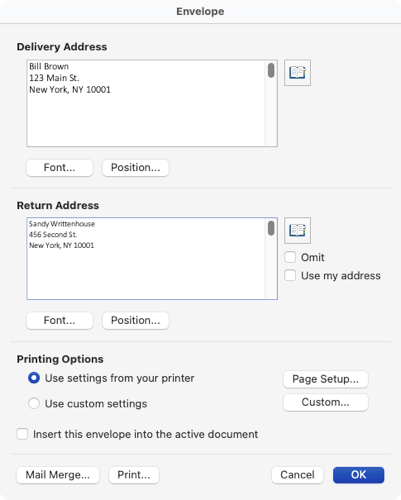
必要に応じて、フォントボタンを使用して、各アドレスの特定のフォント スタイルまたはサイズを選択します。
位置ボタンを選択して、配送先住所と返品先住所の位置を調整します。サイズを入力するか、矢印を使用して上下に移動して、各アドレスの [左から] ボックスと [上から] ボックスを使用します。右側のプレビューに変更が表示されます。
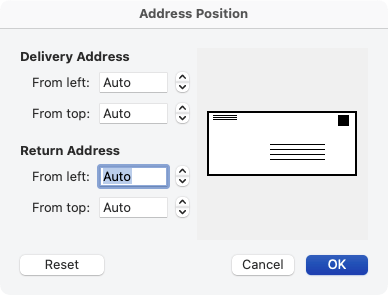
印刷オプションセクションで、ページ設定を選択し、プリンター、用紙サイズ、オプションの倍率設定を選択します。
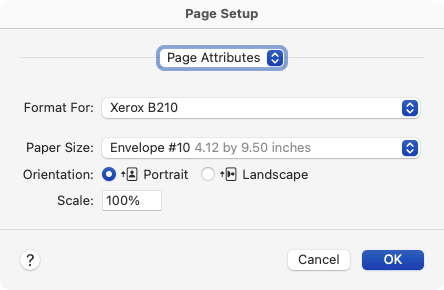
次に、同じセクションで [カスタム] を選択して、封筒のサイズ、送り方法、封筒の表紙を選択できます。必要なサイズが見つからない場合は、リストの一番下にある [カスタム サイズ] を選択し、封筒の幅と高さを入力します。繰り返しになりますが、正しい配置設定については、プリンタの説明書を確認する必要がある場合があります。
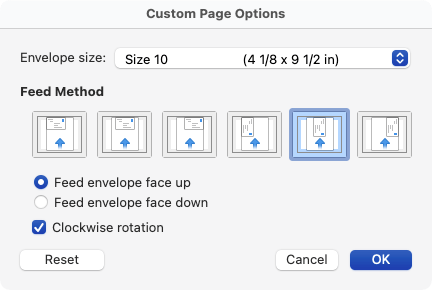
これらの各ポップアップ ウィンドウで OKを選択してウィンドウを閉じ、変更を保存し、最初のエンベロープ ウィンドウに戻ります。
封筒をすぐに印刷するには、印刷を押します。それ以外の場合は、[この封筒をアクティブなドキュメントに挿入する] チェック ボックスをオンにして、OKを選択し、以下の手順に従って印刷します。.
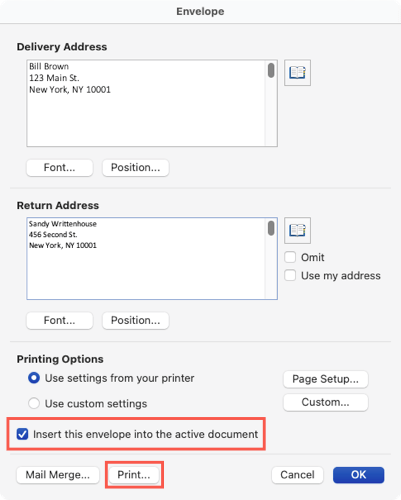
Mac で封筒を印刷する
カスタム封筒または編集したテンプレートを印刷する準備ができたら、製造元の指示と上記の印刷オプションで調整した設定に従って、封筒をプリンタにセットします。
メニュー バーから ファイル>印刷を選択します。
上部の 別のプリンターを選択してください をクリックして、印刷設定に必要なその他の変更を加えることができます。エンベロープのプレビューも表示されます。
印刷を選択します。
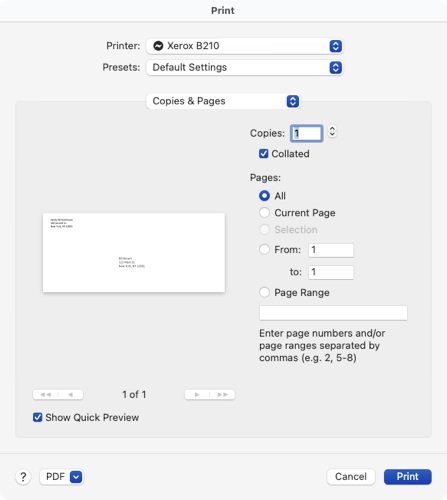
封筒を保存します
Windows と Mac の両方の Word では、ファイル>保存または 名前を付けて保存を使用して、作成した封筒文書を保存できます。場所を選択し、ドキュメントに名前を付けて、保存を選択します。その後、もう一度開いて封筒の Word 文書を編集し、再利用します。
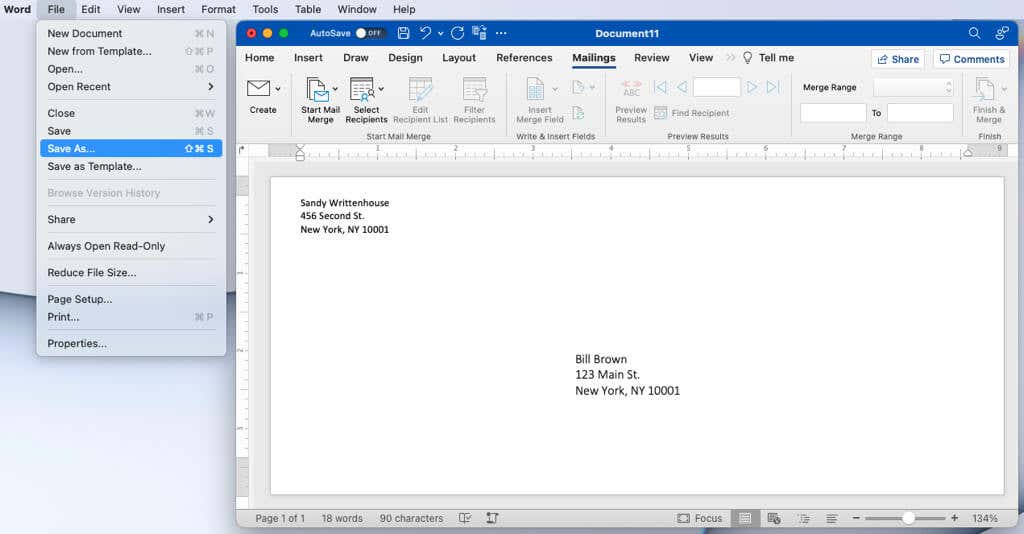
Word で封筒に印刷する方法はわかったので、Microsoft ExcelシートからWordでラベルを作成する または Wordでグリーティングカードを作る の方法を見てみましょう。
.
関連記事: