水平線は、テキストの一部を区切る視覚的に魅力的な方法であり、文書の流れを改善します。線は、文書を目を引き、読みやすくする簡単な方法の 1 つです。
Microsoft Word に行を挿入して文書を整理する方法は次のとおりです。
図形を使用して線を描く
Word で水平線 (または垂直線) を追加する最初の方法は、図形オプションを使用して描画します です。そのためには:
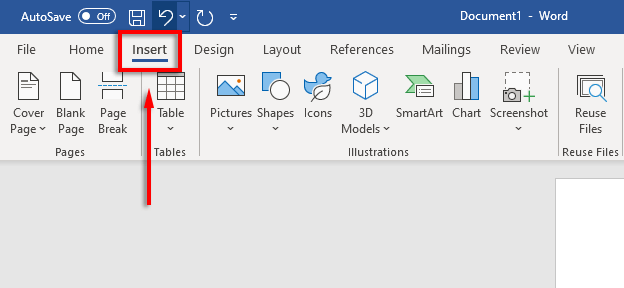
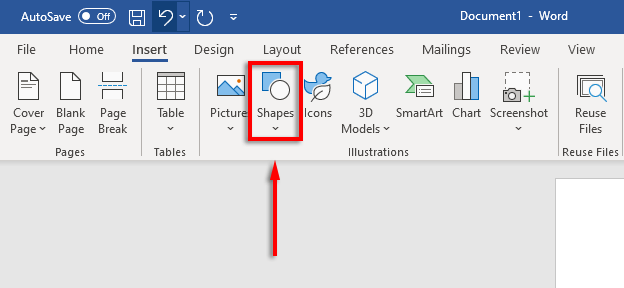
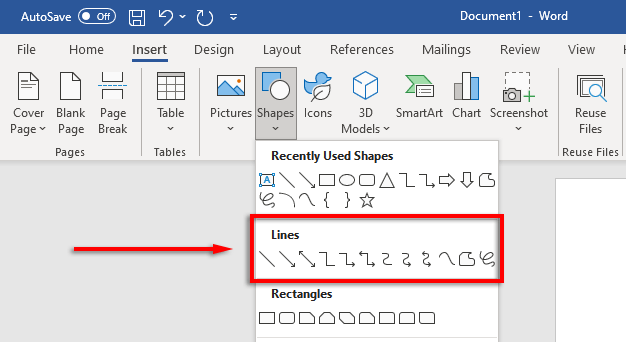
水平線を選択し、[図形の書式設定 ] タブをクリックする (または線をダブルクリックする) ことで、水平線の書式を設定できます。
[図形の書式設定] タブでは、次のように線の書式を設定できます。
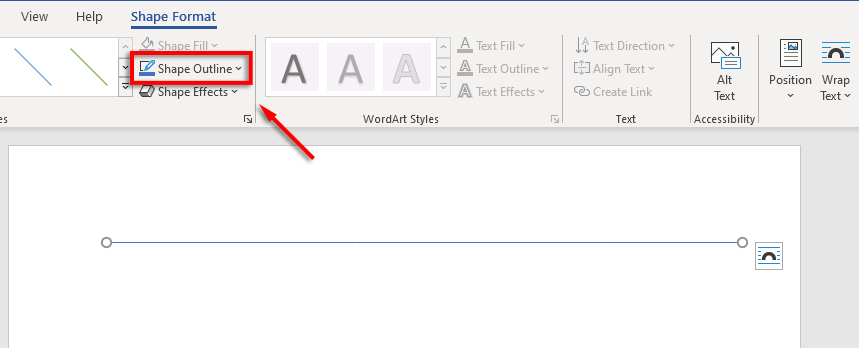
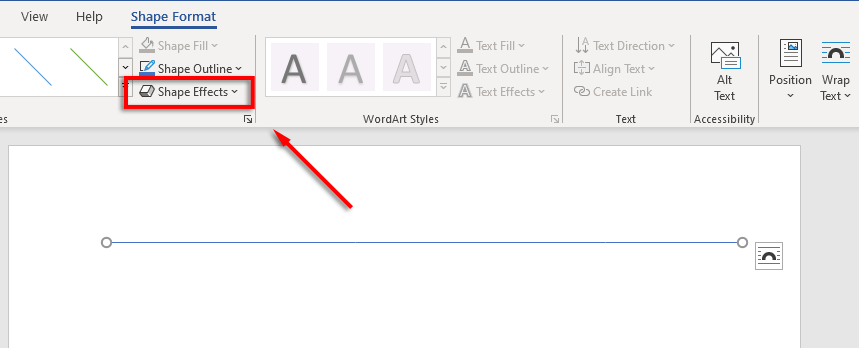
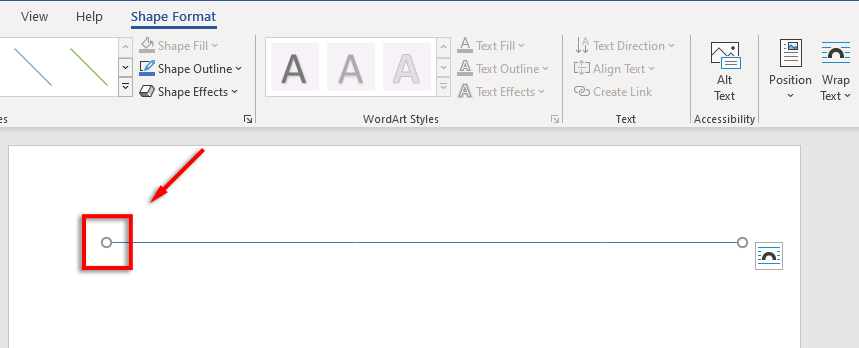
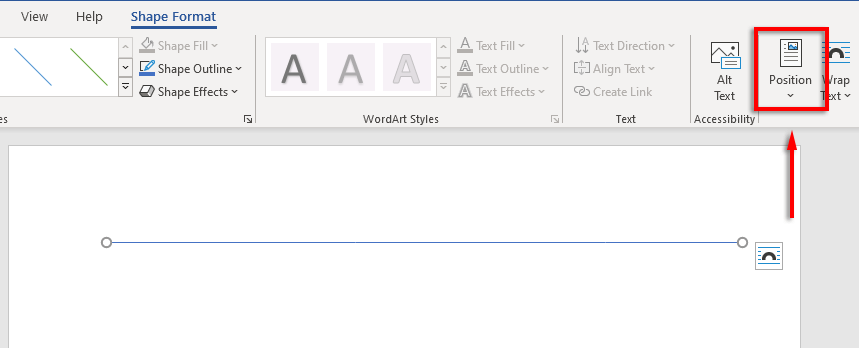
ショートカットを使用して行を挿入する方法
オートフォーマット機能を使用して Word に行を追加することもできます。いくつかの文字を入力し、Enter キーを押すと、行が作成されます。この方法では行をフォーマットできないため、基本を理解するだけです。ただし、必要なのはそれだけであれば、非常に高速です。.
オートフォーマットで行を追加するには:
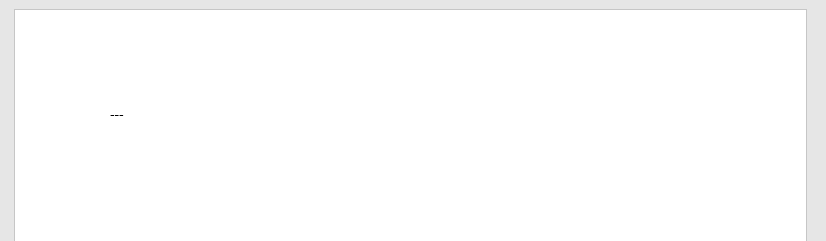
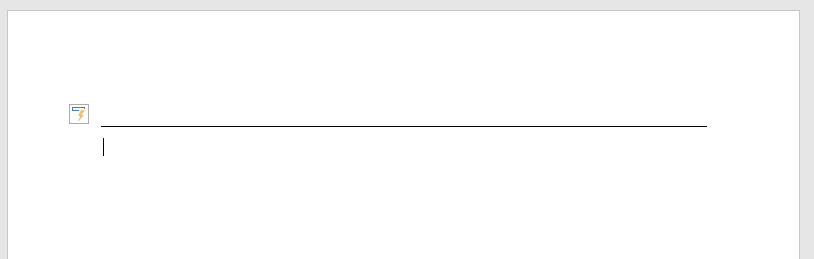
他の種類の文字を入力して Enter キーを押すと、異なる線の形状を追加することもできます。この方法で、次のタイプの線を作成できます。
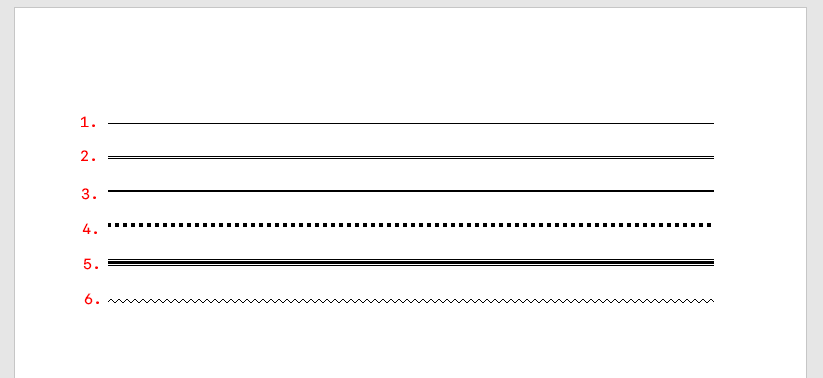
カーソルを線の上に置き、必要なだけEnter を押すことで、線を移動できます。 削除 またはバックスペース を押して行を削除することもできます。
注: この機能は Word のデスクトップ バージョンでのみ利用でき、マイクロソフトオフィス オンライン では利用できません。
境界線を使用して水平線を配置します
Word で水平線を挿入する最後の方法は、枠線を使用することです。これを使用すると、段落の上部または下部に枠線を追加することで、ページ内の好きな場所に枠線を簡単に追加できます。
ページ境界線を追加するには、境界線を追加する段落にカーソルを置き、次の手順に従います。
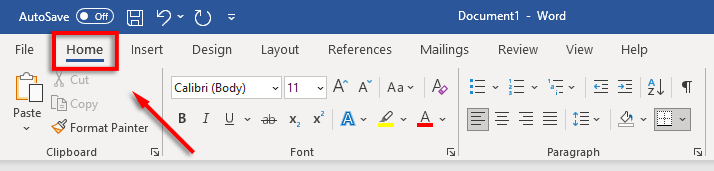
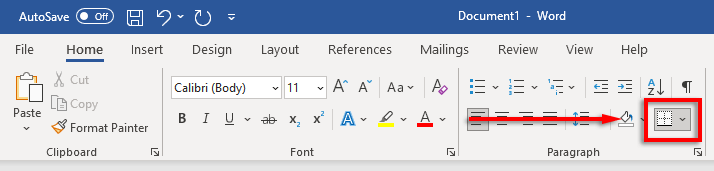
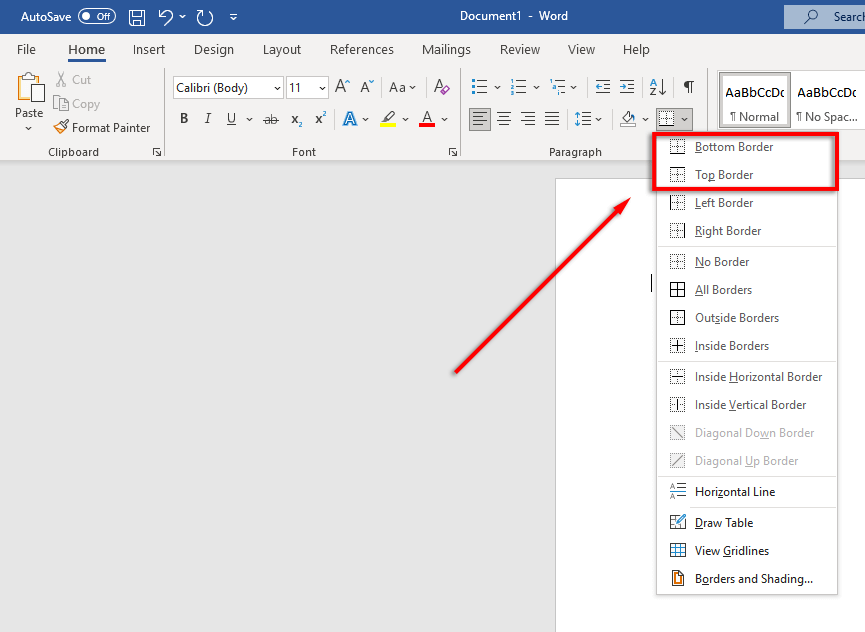
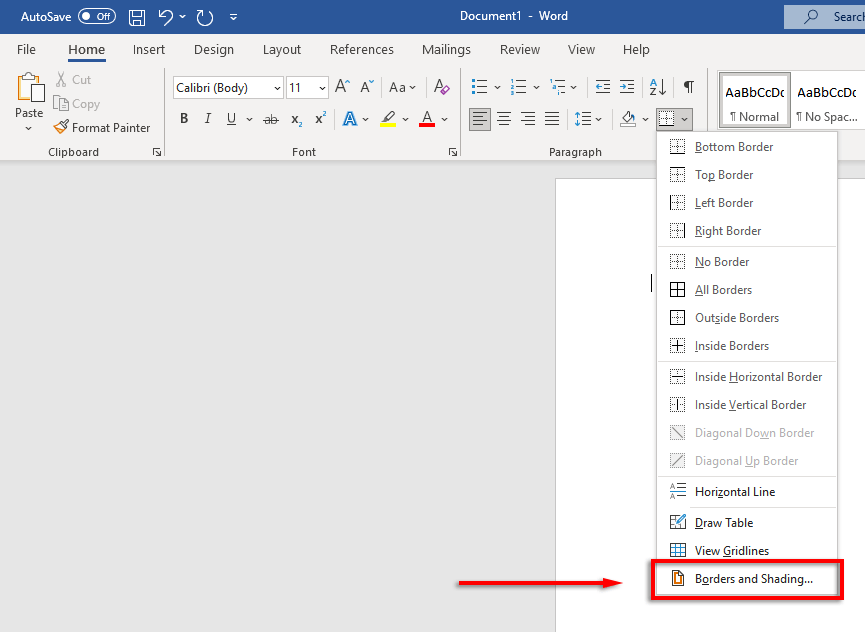
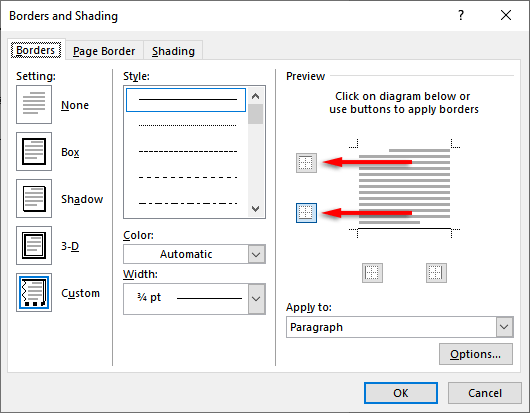
美しいドキュメントが登場
Word で適切な書式設定を学ぶと、当たり障りのない読みにくいテキストを美しく流れるような文書に変換できます。水平線の追加は、Word 文書を次のレベルに引き上げるために使用できる多くのテクニックの 1 つにすぎません。
.