Microsoft Word に組み込まれているスペル チェッカーは、文書にスペル ミスや文法エラーが含まれていないことを確認します。この機能が動作しなくなった場合、文書内のエラーは強調表示されなくなります。したがって、文法上の問題を含む文書が作成される危険性があります。
さまざまな項目が Word の スペルチェッカーが機能しない の原因となる可能性があります。スペル チェッカーを手動で無効にしたか、Word の設定で間違った言語が指定されているか、現在の文書がスペル チェッカーの例外になっている可能性があります。
これらの問題を解決すると、スペル チェッカーが再び動作し、スペルと文法の問題がすべて強調表示されます。
Microsoft Word のスペルチェック機能を有効にする
文書内で スペルや文法の問題 が強調表示されていないことに気付いた場合は、まず Word のスペル チェッカーが有効になっているかどうかを確認してください。あなたまたは他の誰かがこの機能を無効にしている可能性があり、その結果、Word が文書に問題がないかチェックできなくなります。
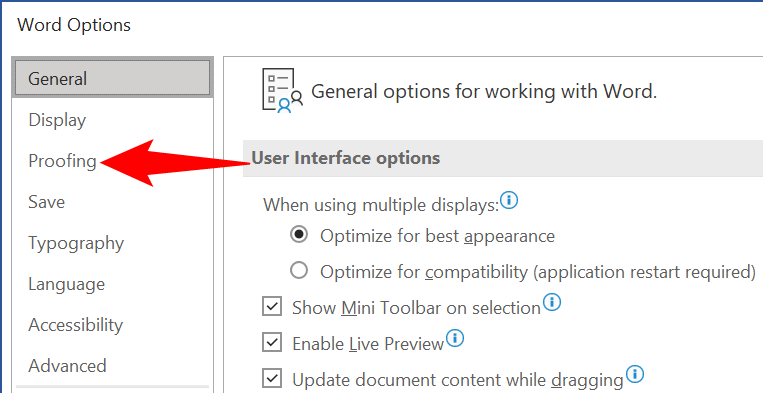
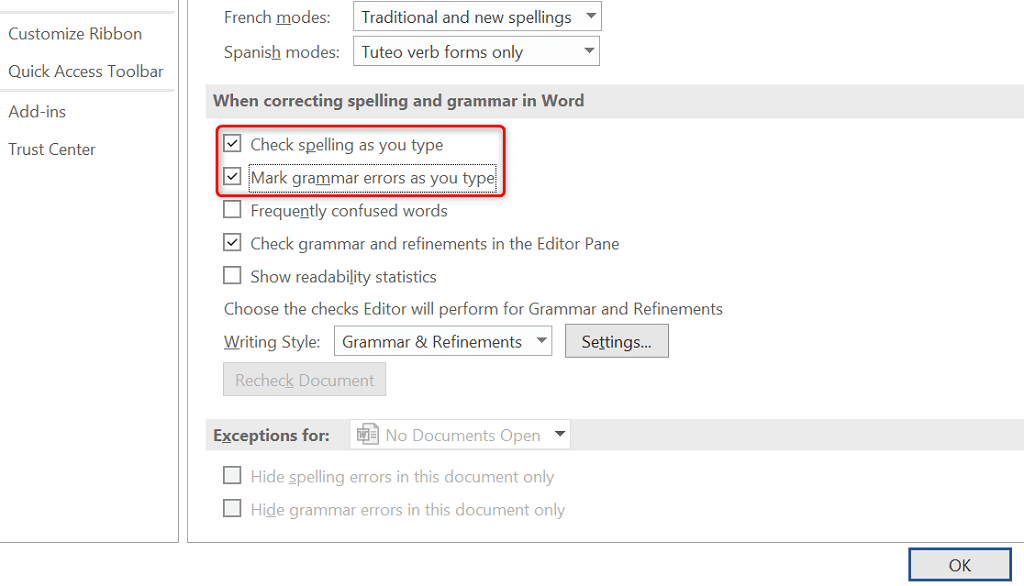
今後、Word では文書内のスペルミスのある単語と文法エラーの両方が強調表示されます。
Word で適切な校正言語を選択する
文書に複数の言語が含まれている場合は、Word で 適切な校正言語を選択する を行う必要があります。校正設定メニューで第 2 言語を選択していない場合、Word ではその言語でのエラーが強調表示されない場合があります。
幸いなことに、Word 文書の別の言語で書かれた部分を選択し、校正時に適切な言語を選択して問題を強調することができます。
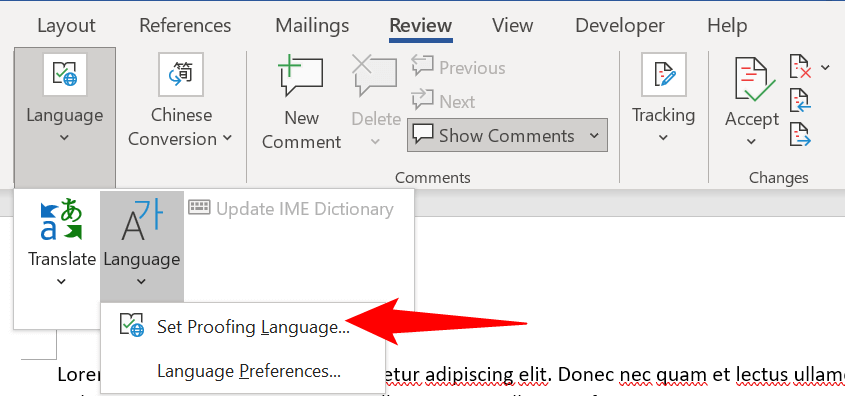
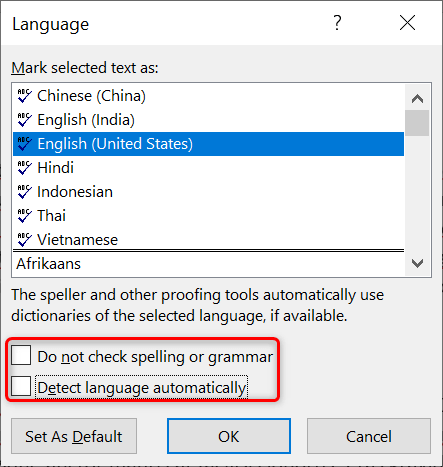
Word の校正例外を確認する
Word には、選択した文書のスペル チェッカーと文法チェッカーを無効にする機能が用意されています。現在のドキュメントが例外リストに含まれていないことを確認する必要があります。該当する場合は、Word が現在の文書内のスペルと文法の問題の両方をチェックして強調表示するように、例外を削除する必要があります。
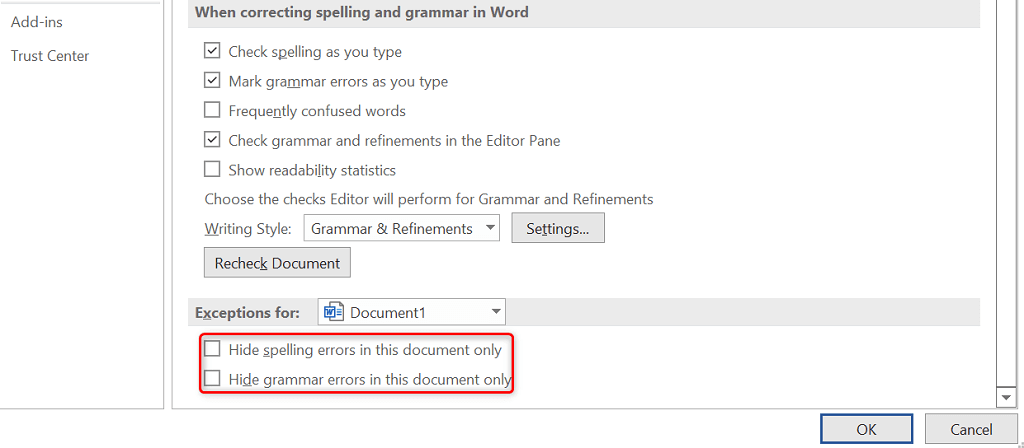
セーフ モードで Word を開き、Word アドインが問題の原因となっているかどうかを確認します
Word ではサードパーティのアドインをインストールできます でアプリにアクセスします。場合によっては、これらのアドインの 1 つまたは複数が問題を引き起こすことがあります。スペル チェッカーが機能しないのは、インストールされたアドインが原因である可能性があります。
この場合、Wordをセーフモードで起動する を行って、アドインが原因かどうかを確認できます。その後、すべてのアドインを無効にし、一度に 1 つのアドインを有効にして、問題の原因となっているアドインを確認します。
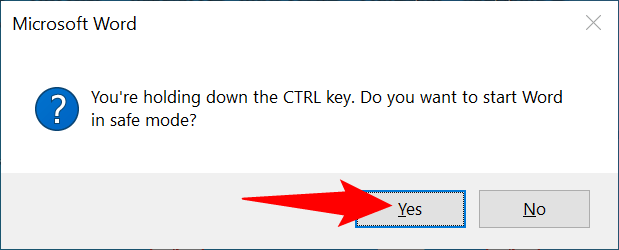
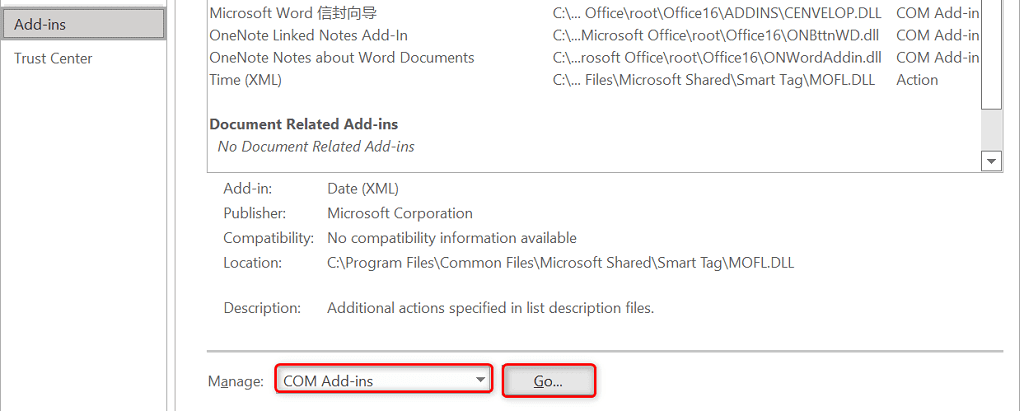
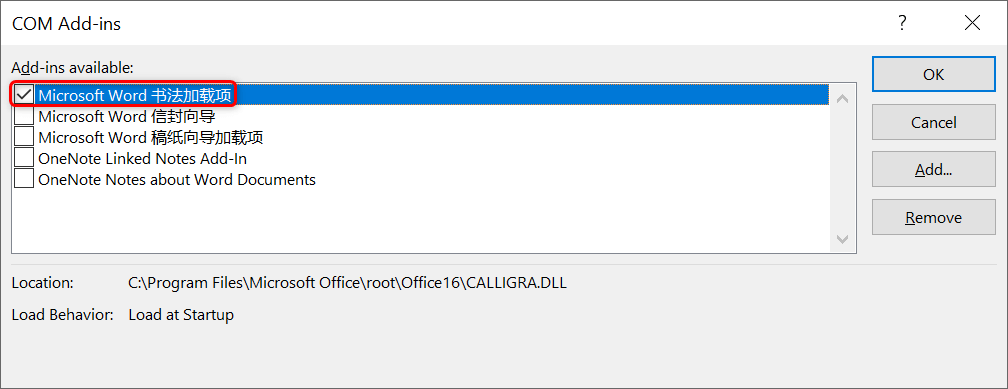
Word に新しいデフォルトのドキュメント テンプレートを生成させる
Word では、今後のすべてのドキュメントのベースとしてデフォルトの ドキュメントテンプレート が使用されます。このテンプレートに問題がある場合、スペル チェッカーが機能しない可能性があります。この場合、古いテンプレートの名前を変更することで、Word に強制的に新しいテンプレートを作成させることができます。
これにより、Word はテンプレートを削除したと認識し、アプリは新しいテンプレートを最初から作成します。
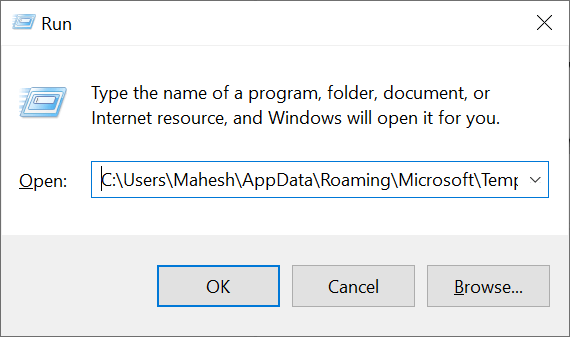
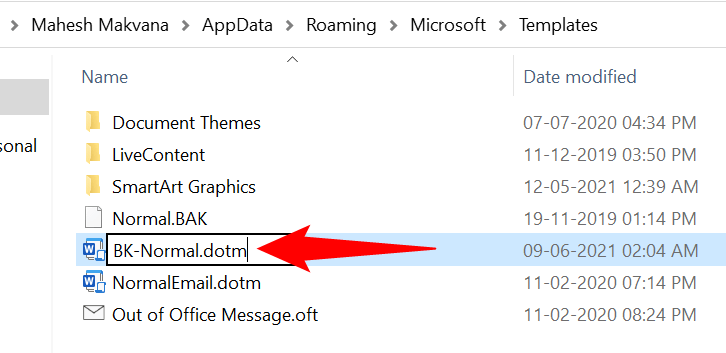
コンピュータ上の Microsoft Office を修復する
Word のスペル チェッカーがまだ機能しない場合は、Microsoft Office のインストールに問題がある可能性があります。この場合、Office の修復ツールを Word を含む すべての Office アプリの問題を解決する まで使用します。
修復ツールは Office に組み込まれているため、コンピューターにツールをダウンロードしたりインストールしたりする必要はありません。
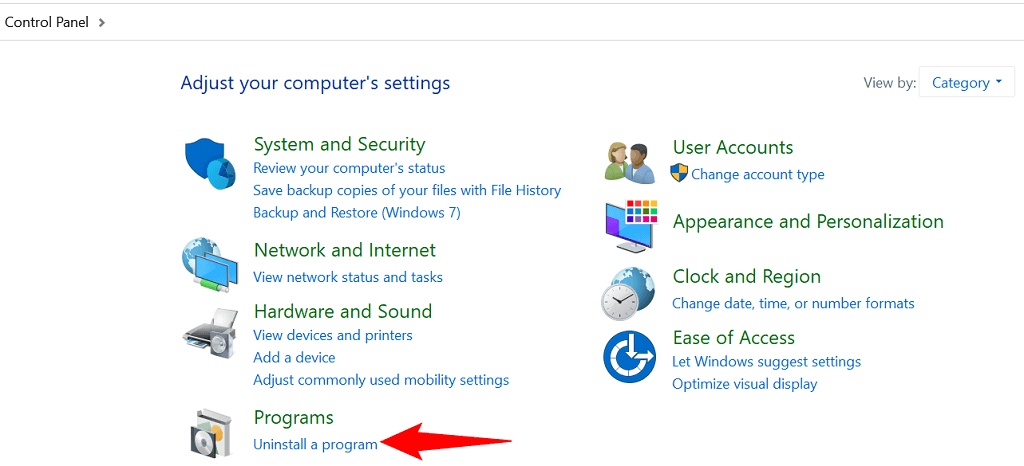
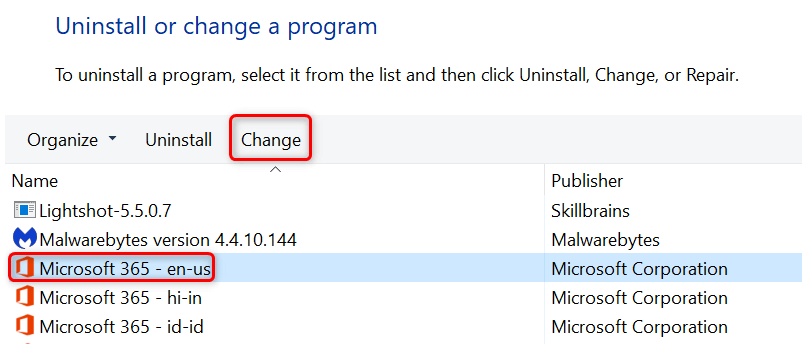
- ユーザー アカウント制御 プロンプトではい を選択します。
- [クイック修復 ] オプションを有効にし、下部にある [修復 ] を選択します。クイック修復で Office アプリが修復できない場合は、オンライン修復 オプションを使用できます。
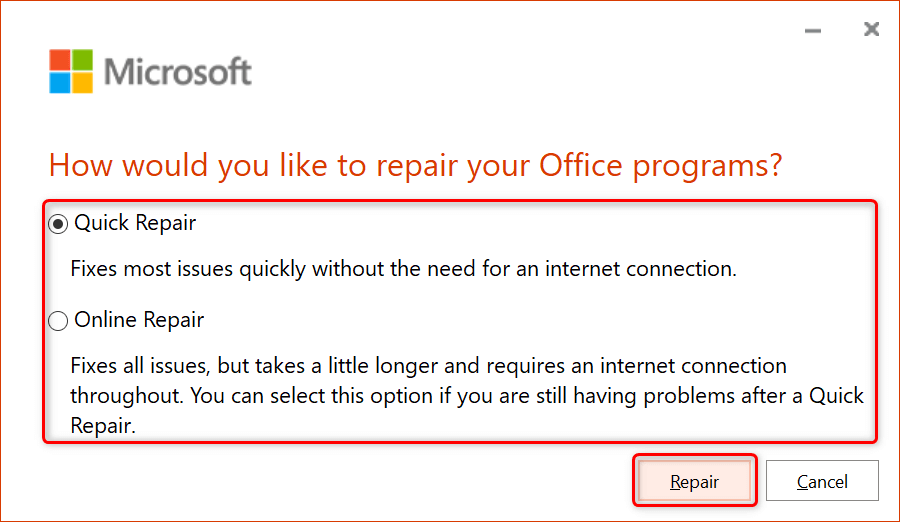
Word でスペル チェックが機能しない問題を修正するさまざまな方法
Microsoft Word のスペル チェック機能が動作しないことは、この機能に大きく依存している場合に非常に不便になる可能性があります。ドキュメントの問題を修正する 幸いなことに、上で概説したように、問題を回避して壊れたスペル チェッカーを修正する方法がいくつかあります。上記のガイドがお役に立てば幸いです。
.