Zoom、Skype、Microsoft Teams など、ほぼすべての仮想会議プラットフォームで会議や通話を記録できます。これらの記録には、オーディオ、ビデオ、画面共有 アクティビティ、および場合によっては文字起こしが含まれます。
このチュートリアルでは、Microsoft Teams 会議 を記録し、その記録にアクセスし、他の人と共有する方法を説明します。
Microsoft Teams 会議を録画できるのは誰ですか?
まず、Teams 会議を記録するには、次のいずれかのライセンスが必要です: オフィス365 Enterprise E1、E3、E5、F3、A1、A3、A5、M365 Business、Business Premium、または Business Essentials .
次に、組織の IT 管理者が記録を有効にしておく必要があります。すでに完了していれば、Teams 会議の記録を作成するのは簡単です。驚いたことに、Teams で会議を記録するために会議の主催者である必要はありません。ユーザーが会議の主催者と同じ組織に属している限り、主催者が会議に出席していなくても、記録を開始および停止できます。
心配しないでください。他の組織のゲスト、外部ユーザー、匿名ユーザーは Teams 会議を記録できません。
Teams 会議の録画を開始および停止する方法
録画機能は、Teams プラットフォーム全体で利用できます。そのため、Windows または iOS の Teams デスクトップ アプリケーション、ブラウザーの Teams、Android または iPhone 用の Microsoft Teams アプリを使用しているかどうかに関係なく、録画を開始および停止できます。録音を開始するには、次の手順に従います。
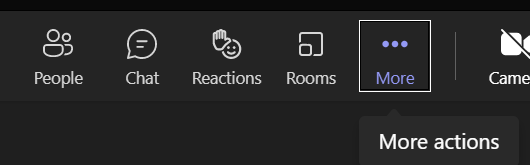
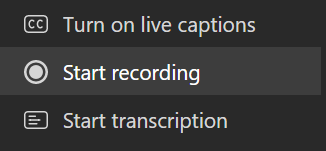
通知により、会議が録画中であることが会議の参加者に警告されます。会議の文字起こしを有効にしている場合は、通知にその情報が含まれます。

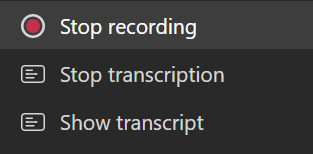
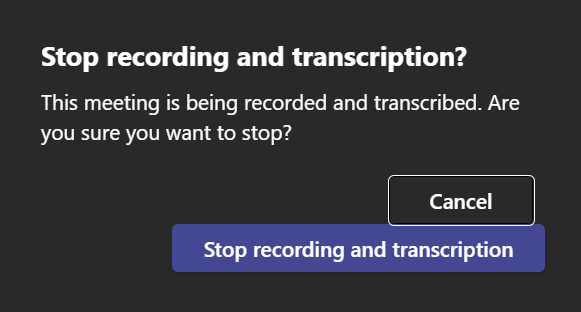
もう一度通知が表示されます。

録音が停止されるとすぐに処理されます。
会議を自動的に録画するように設定する方法
スケジュールされた会議を自動的に録画するように設定することもできます。 Teams チャネルかどうかに関係なく、Teams 会議をスケジュールすると、カレンダーの予定に会議オプション へのリンクが表示されます。
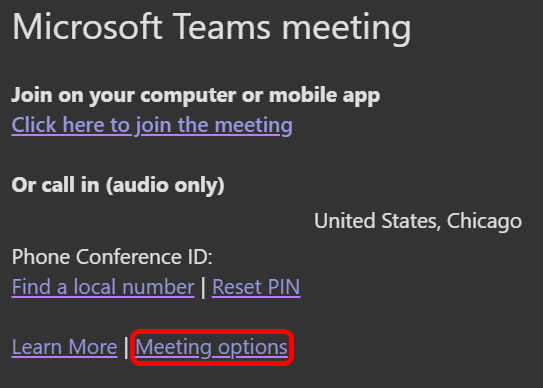
[会議オプション ] リンクを選択すると、事前に設定できる多くのオプションが含まれるページが開きます。次に、トグル ボタンを使用して、会議が自動的に録画されるように設定します。

Teams 会議の録画を検索し、有効期限を管理する方法
Microsoft が会議の録画を処理すると、アクセスできるように保存されます。
注: 2021 年 8 月まで、Microsoft Teams の録画は マイクロソフトストリーム に保存されていました。それはもう当てはまりません。
チャネル ミーティングを見つける場所
Microsoft Teams では、チームから会議を作成するか、会議をスケジュールするときにチャネルを追加する場合、それはチャネル会議と呼ばれます。チャネル会議は、スケジュールされたチャネルに表示されます。チームのメンバーは誰でもその会議に参加できます。
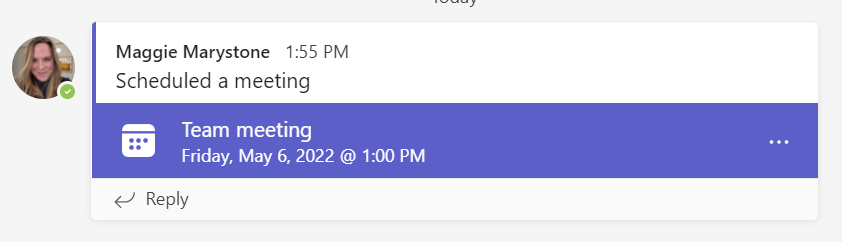
チャネル会議の録画が停止すると、録画はそのチャネルの Sharepoint サイトに保存されます。録画されたビデオへのリンクがチャンネルの会話に表示されます。
他の会議の録画を見つける場所
その他すべての種類の会議の録画は OneDrive に保存されます。会議録画へのリンクは、利用可能になるとすぐに会議チャットに表示されます。
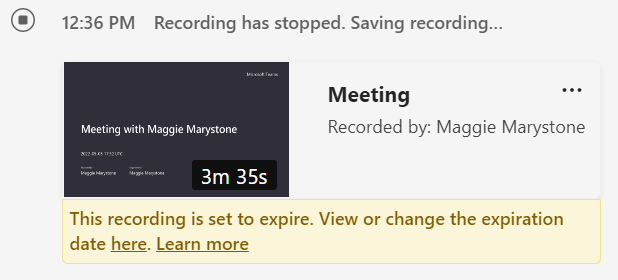
会議の録画を選択すると、新しいブラウザ タブで開きます。
会議録画の有効期限
組織の IT 管理者が会議録画の有効期限ポリシーを設定している場合は、有効期限を表示または変更するためのリンクを含むメッセージが表示されます。
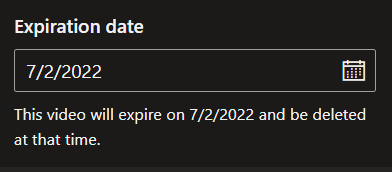
録画にアクセスして有効期限を管理するもう 1 つの方法は、OneDrive または Sharepoint サイトのマイ ファイル に移動することです。会議の録画を見つけて、 ファイルの右側にある [アクションの表示 ] (3 つの点のアイコン) を選択します。次に [詳細 ] を選択します。詳細ペインが開き、有効期限を調整できます。
Microsoft Teams 会議の録画を共有する方法
Microsoft Teams 会議の録画を共有する手順は、録画を共有する相手によって異なります。
チーム メンバーとチャンネル録画を共有する
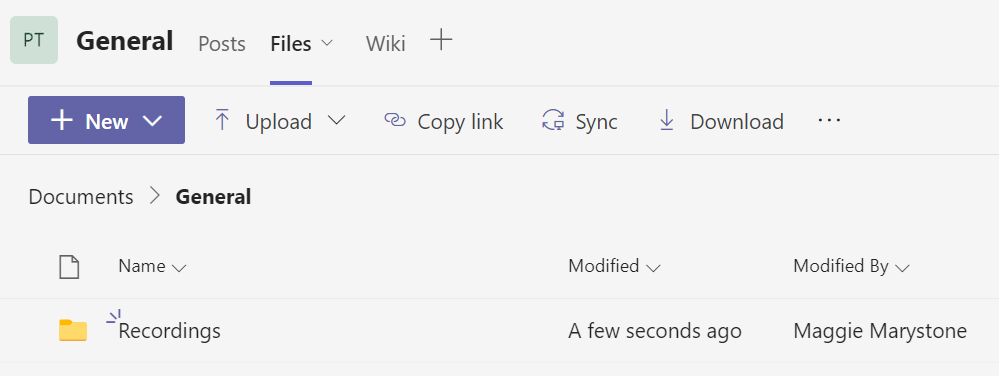
チャネル会議の録画にアクセスするには、チーム メンバーはチャネルの ファイル タブの 録画 フォルダに移動します。
他のチームのミーティングの録画を共有する
その他すべての Teams 会議の場合、録画は会議主催者の個人用 OneDrive ディレクトリ内の録画 フォルダーに保存されます。会議に招待された人には、会議チャット内の録画へのリンクが表示されます。

あなたが会議の主催者の場合は、会議に招待されていない人と録画を共有できます。 OneDrive の録画フォルダーでファイルを見つけて、ファイルを共有するか、電子メールまたはチャット メッセージに貼り付けるファイルへのリンクをコピーするかを選択します。
あなたが会議の主催者でない場合は、録画やそのリンクを他の人と共有できますが、会議の主催者はあなたの共有アクションを承認する必要があります。
Teams をスクリーン レコーダーとして使用する - 良いアイデアですか?
Teams の会議録画機能をスクリーン レコーダーとして使用することは確かに可能ですが、Microsoft は画面録画用のより優れたツールを提供しています。 Microsoft Stream を使用して画面を録画するためのガイド をお読みください。
.