百聞は一見に如かず、という決まり文句があります。適切な形式の適切な図は、Word 文書の質を高めるのに役立ちます。
しかし、画像は正しくても、サイズが正しくない場合はどうなるでしょうか?この問題を解決する良い方法は、Word で画像をトリミングすることです。 Word には文書内の画像を編集するためのツールがいくつか組み込まれているため、これを行うのに サードパーティ製ソフトウェア は必要ありません。
Word で画像をトリミングするには、次の手順に従います。

トリミングとは何か、なぜ必要なのかそれは?
トリミングは、画像の表示したくない部分を切り取るプロセスです。たとえば、人物の写真をトリミングして、その人の顔に焦点を当てたり、他の人を視界から除外したりすることができます。
トリミングは、写真の構成、明瞭さ、関連性を向上させるのに役立ちます。 Word では、画像が配置されているドキュメントのセクションの重要な部分に焦点を当てるために、画像をトリミングすることをお勧めします。
画像を切り取って、ドキュメント内のスペースを空けたり、ファイルサイズを減らす のスペースを空けたりすることもできます。
切り抜き方法Word の図の余白から
Word で画像をトリミングする最も簡単な方法は、余白からトリミングすることです。つまり、画像の外側の端を切り取って、必要な部分だけを残すことができます。

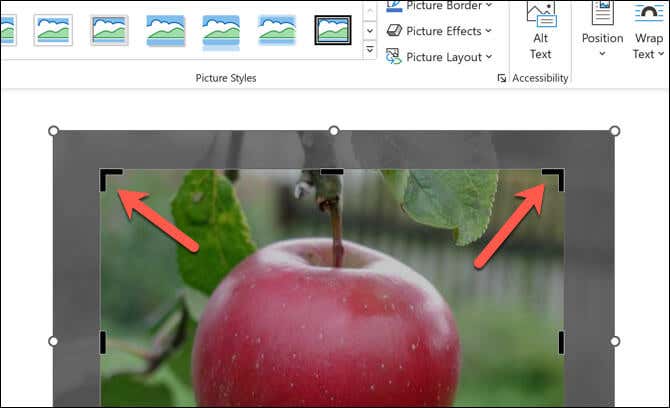
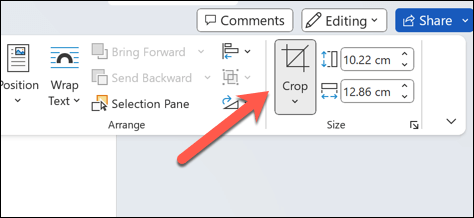
画像をシェイプにトリミングする方法
Word で画像をトリミングするためのもう 1 つの組み込み方法は、画像を図形に合わせてトリミングすることです。つまり、Word で使用される形状であれば、画像を円、星、ハートなどの任意の形状に見せることができます。.

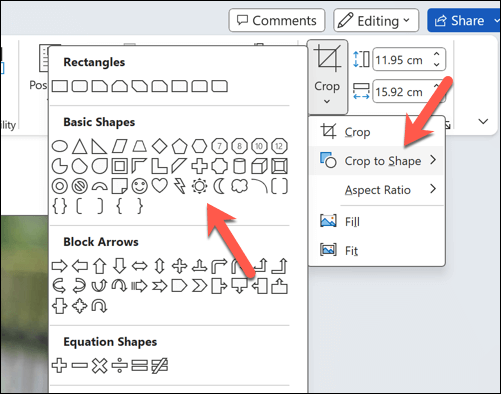

切り抜く方法画像を一般的なアスペクト比に変換
希望するアスペクト比を念頭に置いている場合は、それに対応するように画像をトリミングすることもできます。たとえば、画像のトリミング領域に 16:9のアスペクト比を選択すると、画像をより映画のように見せることができます。
これは、画像の寸法をドキュメント内の他の要素と一致させたい場合にも役立ちます。この方法で画像をトリミングするには、次の手順に従います。


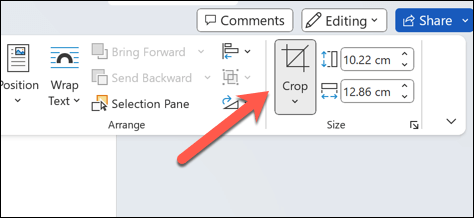
Microsoft Word でのコンテンツの編集
上記の手順を使用すると、利用可能な組み込みのトリミング ツールを使用して、Microsoft Word で画像をすばやくトリミングできます。ただし、組み込みツールが必要な機能を十分に備えていない場合は、代わりに フォトショップ や GIMP などのサードパーティ ソフトウェアを使用して画像を編集する必要があります。 .
Word で使用している画像の形式が間違っていませんか? Word の画像を変換する は、これらの使用と編集に役立ちます。 Word 文書を画像として保存する も可能です。.
.