Microsoft Excel でタイムシートなどの作業を行う場合、時間の差を取得する必要がある場合があります。たとえば、労働時間数を確認する必要がある場合、開始時刻と終了時刻を入力できます。
勤務タイムシートの プロジェクト追跡用の Excel 、または 従業員のスケジュール の 2 つの時間の差を見つける方法をいくつか紹介します。
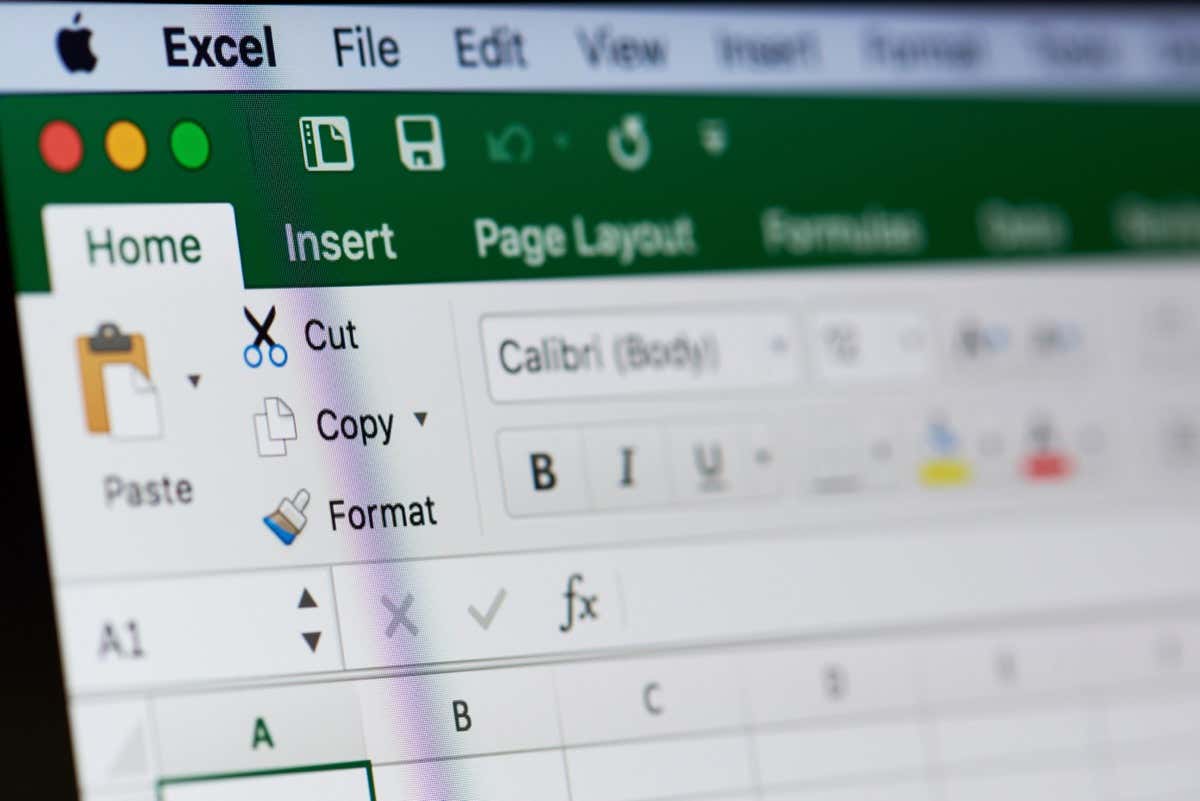
始める前に、時間をフォーマットしてください
ここで説明する関数と数式を正しく使用するには、セル内の時間値には必ず Excel の時間形式のいずれかを使用してください。
ホームタブの数値ドロップダウンボックスで時間を選択するか、セルの書式設定を使用します。以下に示すダイアログ ボックス。
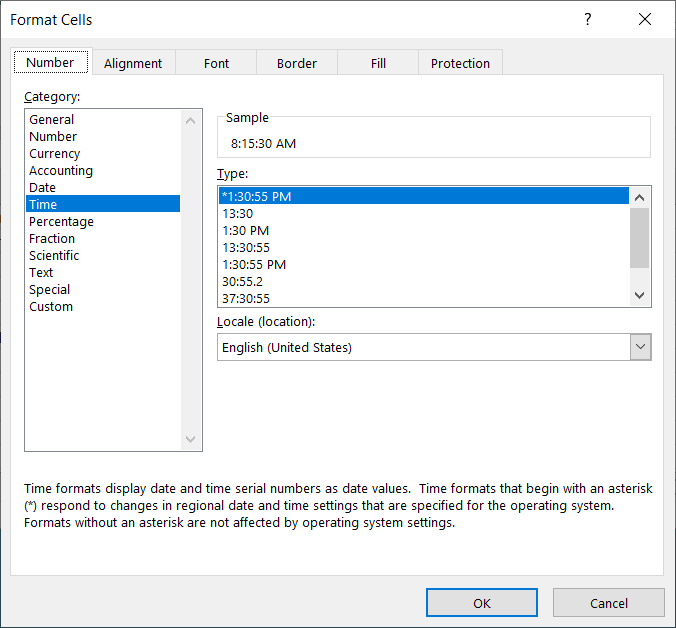
基本的な結果には時間関数を使用する
2 つの時刻の間の時、分、または秒を取得する最も簡単な方法は、Excel で同じ名前の関数 HOUR、MINUTE、SECOND を使用することです。
それぞれの構文は、関数名と括弧内のセルを減算したものと同じです。それぞれの例を見てみましょう。
セル B2 と B1 の時刻間の合計時間を取得するには、次の数式を使用します。
=時間(B2-B1)
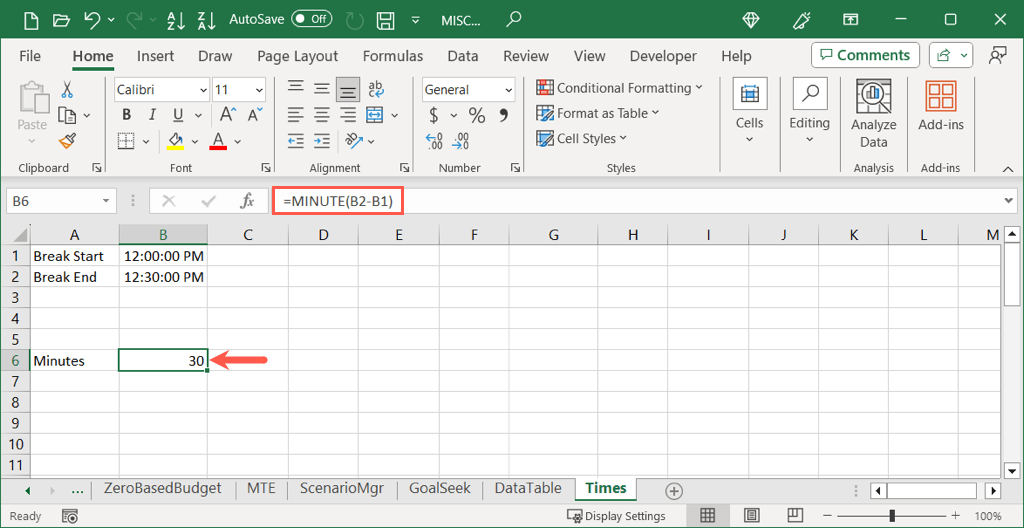
セル B2 と B1 の時刻の間の分数のみを求める場合は、次の数式を使用します。
=MINUTE(B2-B1)
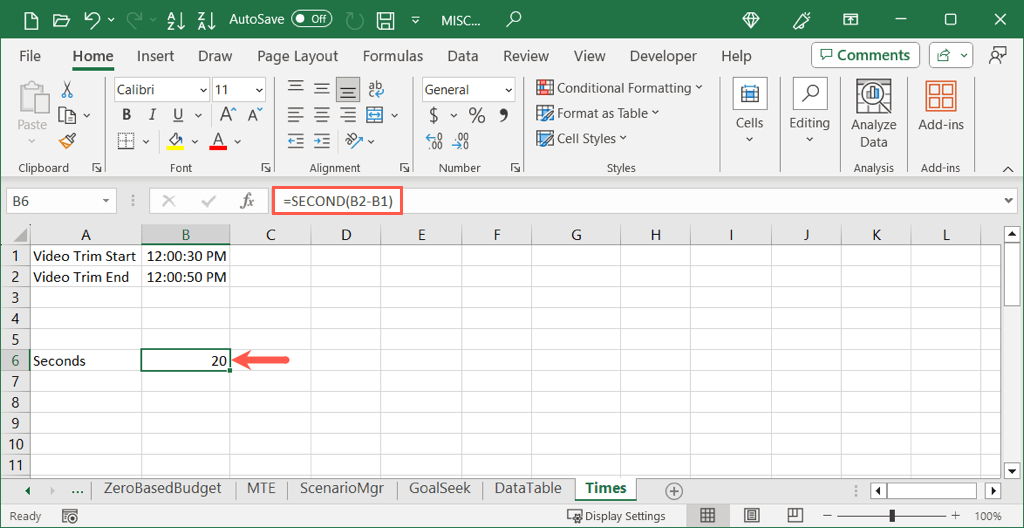
セル B2 と B1 の差を秒単位で求める場合は、次の数式を使用します。
=SECOND(B2-B1)
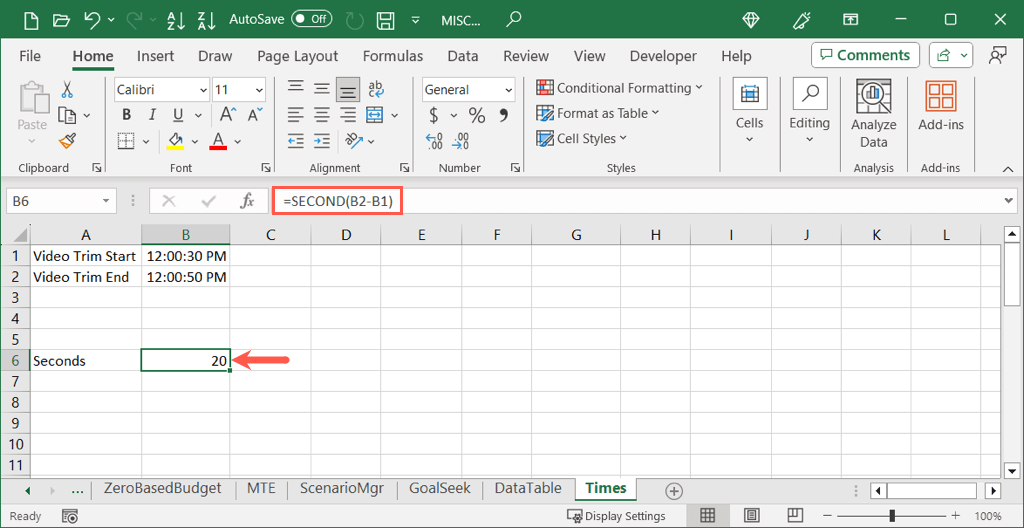
これらの関数は、時間、分、または秒の合計数を提供するのに最適ですが、時間の特定の部分に限定されます。時間と分の両方など、さらに多くの情報が必要な場合は、次のオプションを使用できます。
減算を使用し、結果を手動で書式設定する
マイナス記号を使用した 日付の減算 や数値 Excel の値 と同様に、時間でも同じことができます。異なる点は、差を計算した後、結果を時間、分、秒として手動でフォーマットする必要があることです。見てみましょう。
ここでは、時間と分を含むセル B2 と B1 の間の合計の差が必要です。次の Excel 式を入力します。
=B2-B1
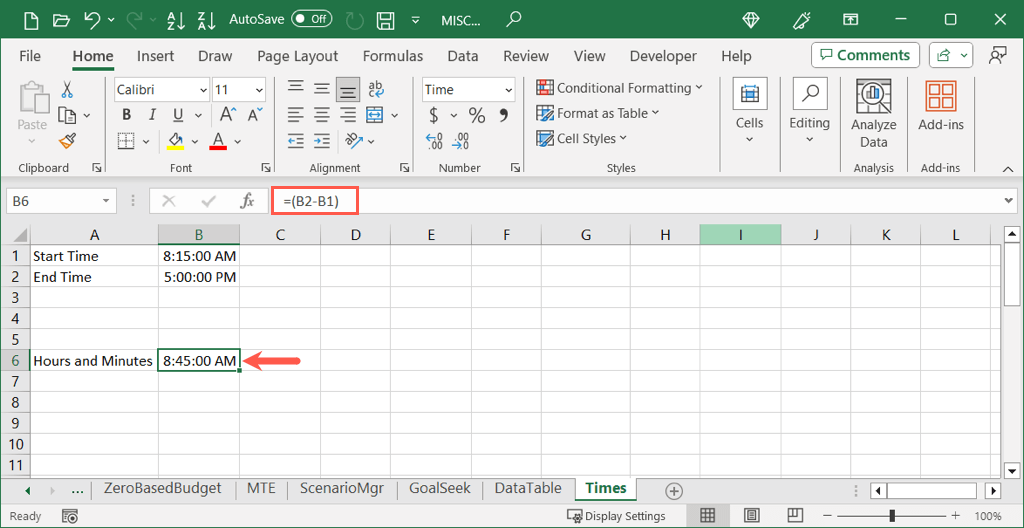
結果は時間と分の数値ではなく、時間としてフォーマットされていることがわかります。これは簡単な変更です。.
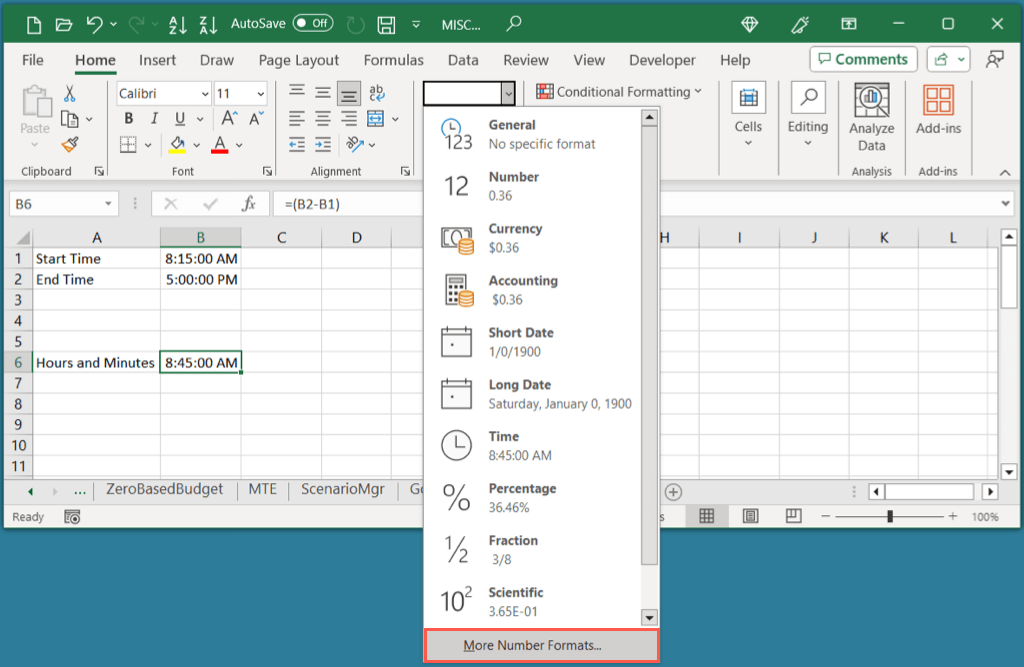
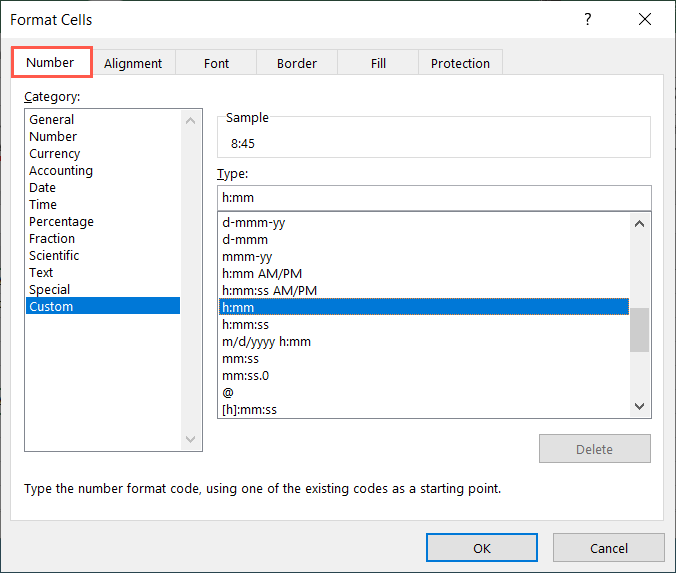
時差が時間と分で表示されます。
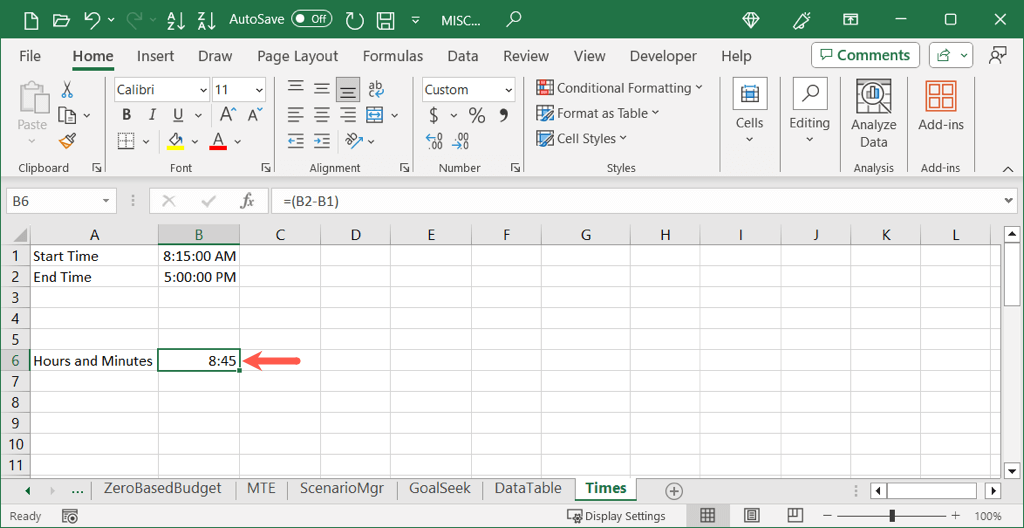
上記と同じ式を使用して時間を減算し、別の書式設定を使用すると、時、分、秒、または分と秒だけを表示できます。 [セルの書式設定] ダイアログ ボックスで、それぞれ「h:mm:ss」または「mm:ss」を選択します。
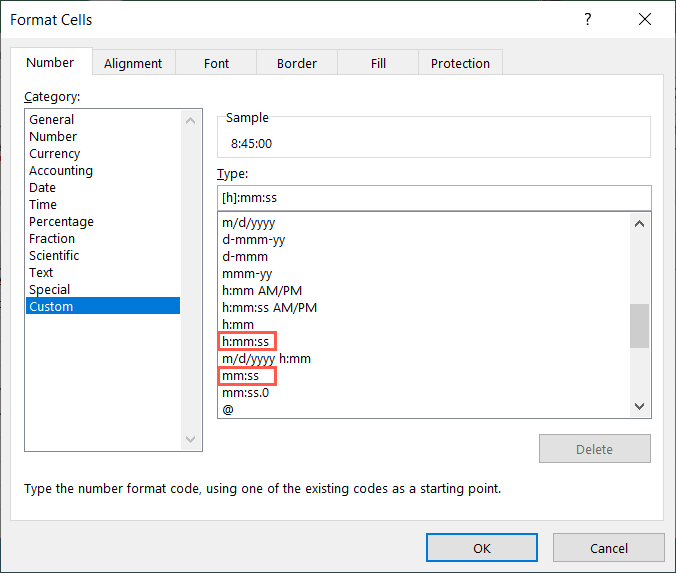
このオプションは時間値を減算するだけなので簡単です。ただし、結果を手動でフォーマットする追加手順が必要です。
TEXT 関数を使用して結果を自動的にフォーマットする
Excel で時間の差を計算するもう 1 つの方法は、TEXT 関数を使用することです。時刻を含むセルは引き続き減算されますが、結果は特定の形式のテキストとして表示されます。
構文は TEXT(value, format) で、format引数を引用符で囲みます。このオプションを使用した例をいくつか示します。
セル B2 と B1 の時間を減算し、結果を時間としてフォーマットするには、次の数式を使用します。
=TEXT(B2-B1,”h”)
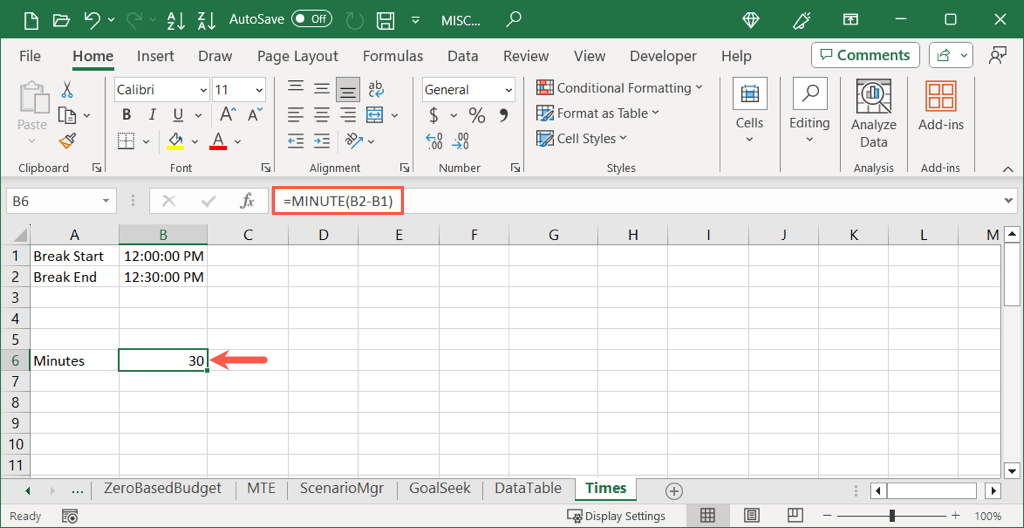
同じセル内の時間を減算し、結果を時間と分でフォーマットするには、次の数式を使用します。
=TEXT(B2-B1,”h:mm”)
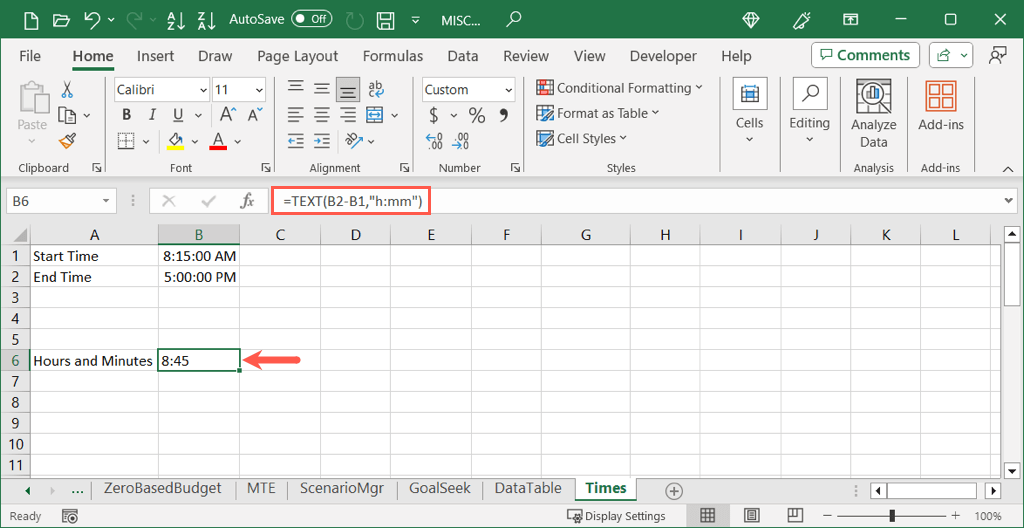
秒を含めたい場合は、次に示すように、format引数の分の後にこれを追加します。
=TEXT(B2-B1,”h:mm:ss”)
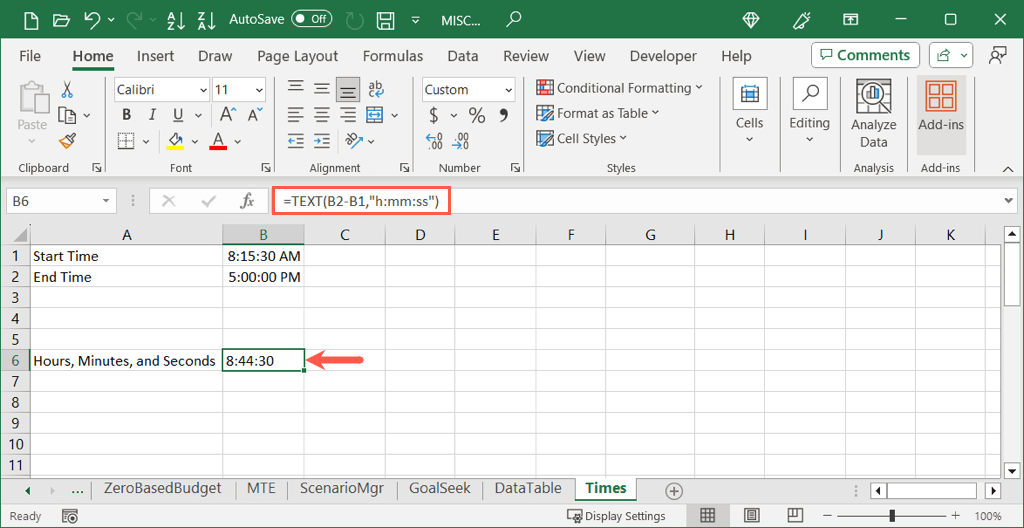
TEXT 関数を使用すると、時間の差を取得できるだけでなく、同時にそれを正しくフォーマットすることができます。このオプションの唯一の欠点は、結果が セルはテキストとして書式設定されています となり、別の計算での使用が難しくなることです。
「時間をかけて」
Microsoft Excel での時間計算の実行は、思っているほど簡単ではありません。ただし、これら 3 つの方法を使用すると、単純な式で時間を減算して、労働時間、休憩分、または同様の時間を取得できます。 「時間をかけて」、ワークシート内でどれが最も効果的かを確認してください。.
その他の Excel チュートリアルについては、正しく動作しない 数式を修正する方法 をご覧ください。
.