PowerPoint は、テキストの多い退屈なプレゼンテーションのための単なるツールではありません。 PowerPoint を使用すると、あなたが作成した重要なビデオ や現在のプロジェクトのタイムラインなど、あらゆる種類の情報を共有できます。
そこで、PowerPoint スライドにカレンダーを挿入すると便利です。 PowerPoint にカレンダーを挿入すると、重要な日付のリストを視聴者に設定し、彼らが使い慣れた (そして簡単に理解できる) 形式で共有することができます。
PowerPoint にカレンダーを挿入する簡単な方法が 2 つあります。事前に作成された PowerPoint テンプレートを使用することも、表を使用して独自のカレンダーを手動で作成することもできます。以下では、両方の方法の使用方法について説明します。
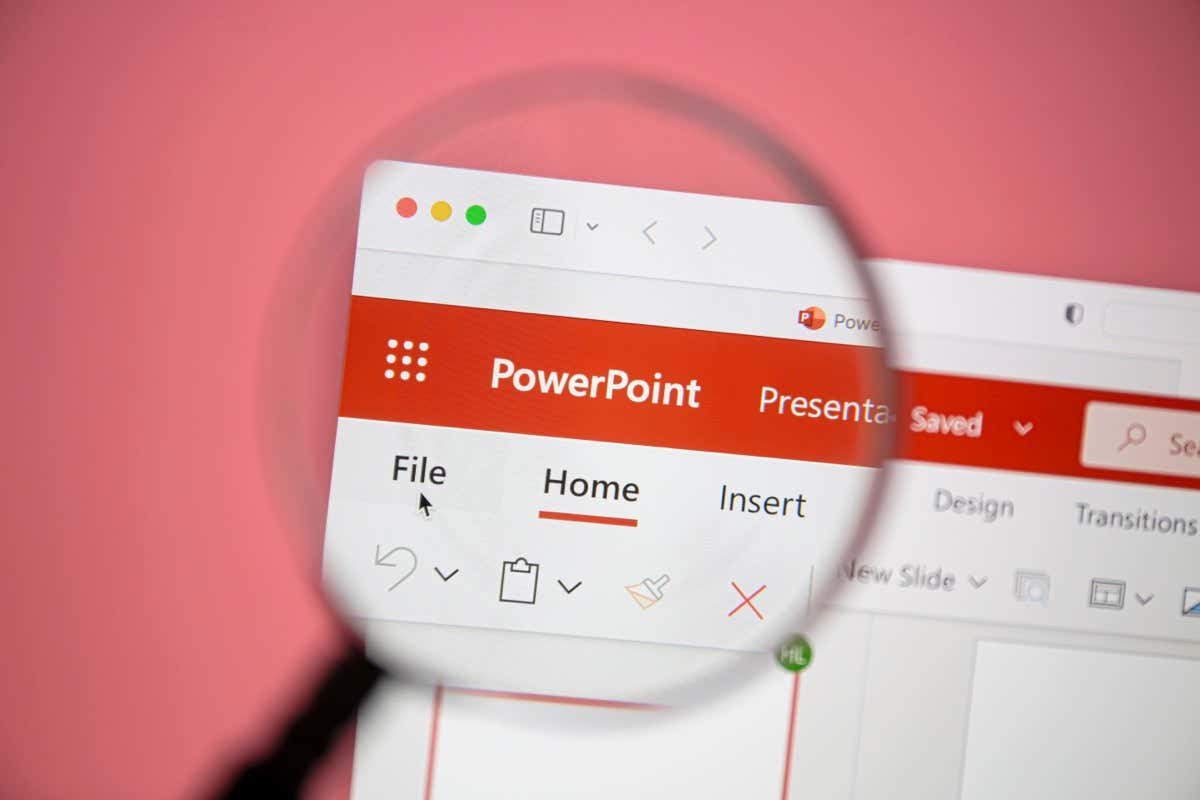
テンプレートを使用して PowerPoint にカレンダーを挿入する方法
PowerPoint でカレンダーを作成する最も簡単な方法は、既製のテンプレートを使用することです。 PowerPoint には、色と書式が事前に適用された、ニーズに合わせて使用および調整できるテンプレートがいくつか用意されています。
PowerPoint には、プレゼンテーションの開始点として使用できるカレンダー テンプレートがいくつか存在します。カレンダーのスライドをカスタマイズして情報を追加できます。
ただし、大きな欠点が 1 つあります。まず、テンプレートから既存のプレゼンテーションにスライドをコピーする必要があります。次に、デザインを含む既存のプレゼンテーションがある場合、使用するテンプレートは一致しないため、それを調整する必要があります。あるいは、次の手順を使用してテンプレートを手動で作成することもできます。
PowerPoint カレンダー テンプレートを使用するには、次の手順に従います。
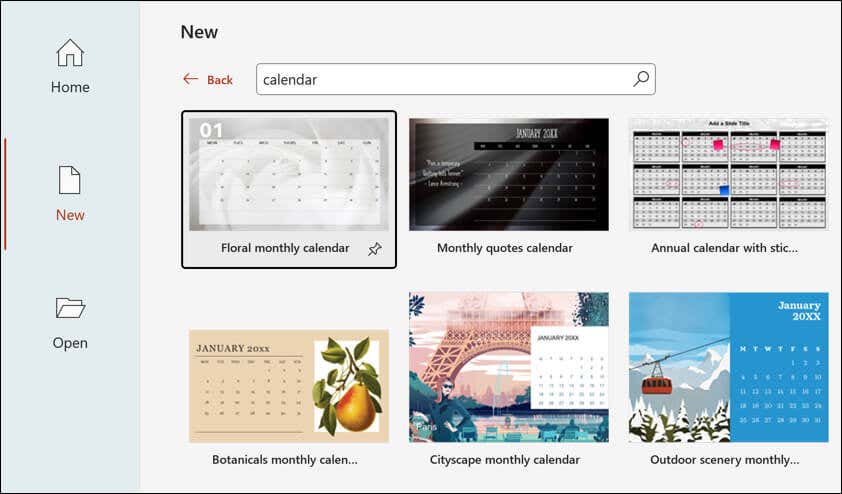
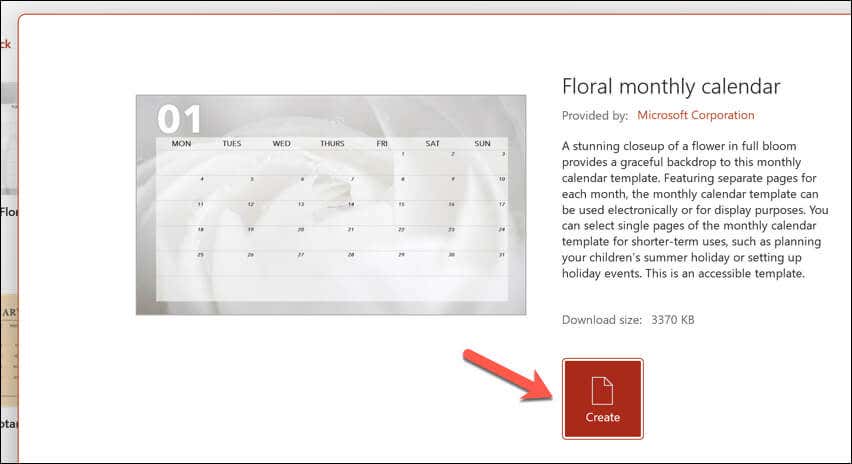
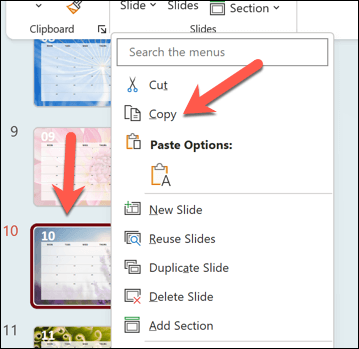
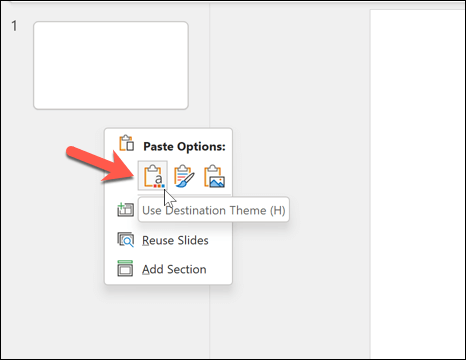
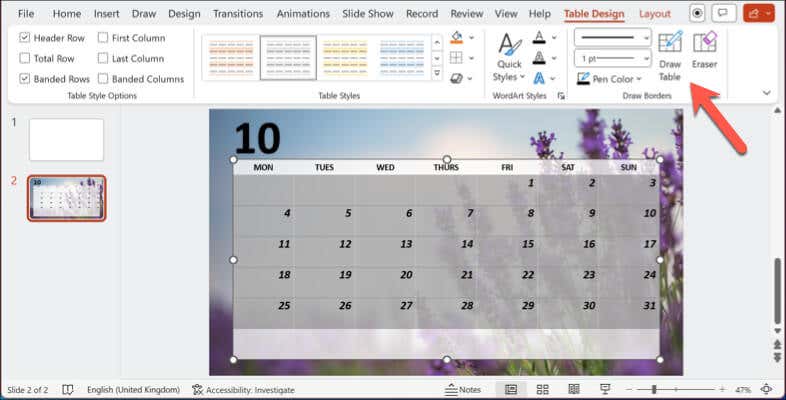
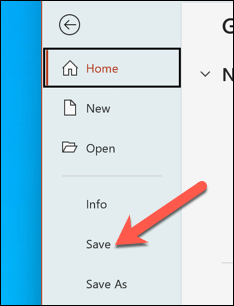
PowerPoint でカレンダーを手動で作成する方法
テンプレートは PowerPoint にカレンダーを挿入する時間を節約する方法ですが、既存のスライド スタイルと一致しないという欠点もあります。 一致するテンプレート が見つからないが、自分のスタイルに合ったプレゼンテーションでカレンダーを使用したい場合は、手動でカレンダーを作成する必要があります。
PowerPoint にカレンダーを手動で挿入する最も簡単な方法は、表を使用することです。表のグリッドのような形式を使用すると、必要な日付と共有する必要がある情報を含むカレンダーを、聴衆がすぐにカレンダーとして認識できる形式で挿入できます。その後、既存のプレゼンテーションに合わせてカレンダーの書式を設定できます。
表を使用してカレンダーを手動で作成すると、デザインとコンテンツをより詳細に制御でき、柔軟性が得られます。ただし、これを完成させるには、テンプレートを使用するよりも多くの時間と労力が必要です。
PowerPoint で表を使用してカレンダーを手動で作成するには、次の手順に従います。
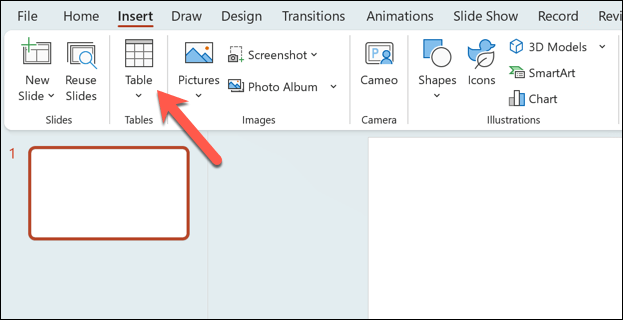
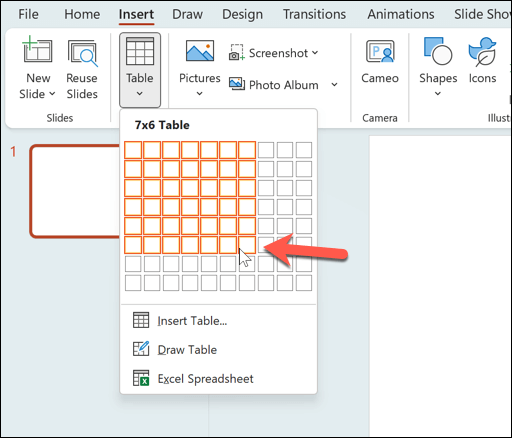
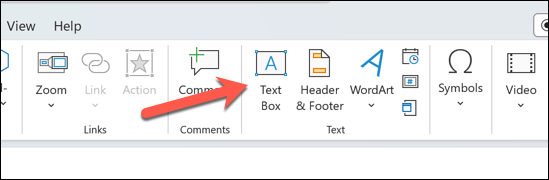
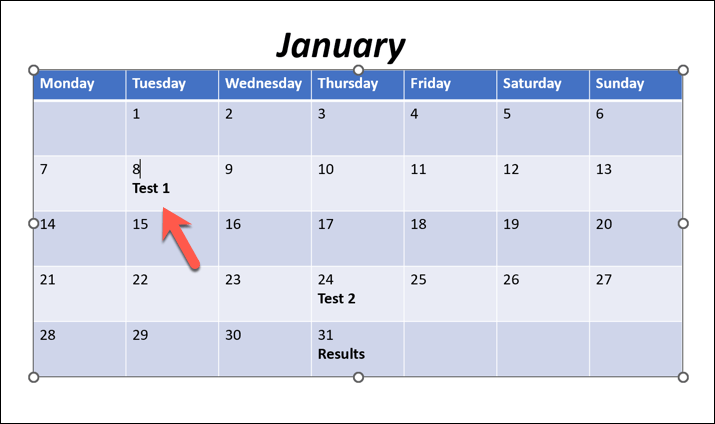
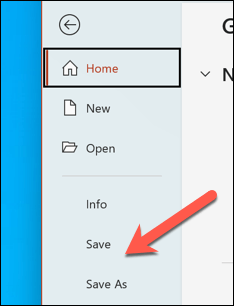
また、これらの手順を繰り返して、プレゼンテーションに挿入する他の暦月の表を含む追加のスライドを作成することもできます。
日付の追跡Microsoft PowerPoint で
上記の手順により、PowerPoint スライドにカレンダーをすばやく挿入できます。これにより、重要なイベントを視聴者と共有できますが、スライドを最新の状態に保つことを忘れないでください。 Googleカレンダー とは異なり、スライドは自動的に更新されません。今後の月やイベントに備えて更新する必要があります。
あなたはパワーポイント初心者 ですか?情報を視聴者にすばやく伝えるために、他のことを行うこともできます。たとえば、PowerPoint でスライド マスターを構成する でプレゼンテーション全体を同時に変更することができます。
スライド内の複雑な情報に苦労していますか? PowerPoint に音声ナレーションを追加する も可能で、スライドを視聴者と共有して、後でもう一度確認することができます。
.