Teams 会議アドインを使用すると、Outlook デスクトップ クライアントで Teams 会議をスケジュールする ことができます。 Outlook アプリのバージョンが古いか互換性がない場合、Teams 会議アドインが見つからない可能性があります。 Microsoft Teams の不具合 、Outlook、またはお使いのコンピューターが原因で、Teams 会議アドインが Outlook に表示されないこともあります。
以下のトラブルシューティング手順の推奨事項は、Teams 会議アドインを Outlook に復元するのに役立ちます。
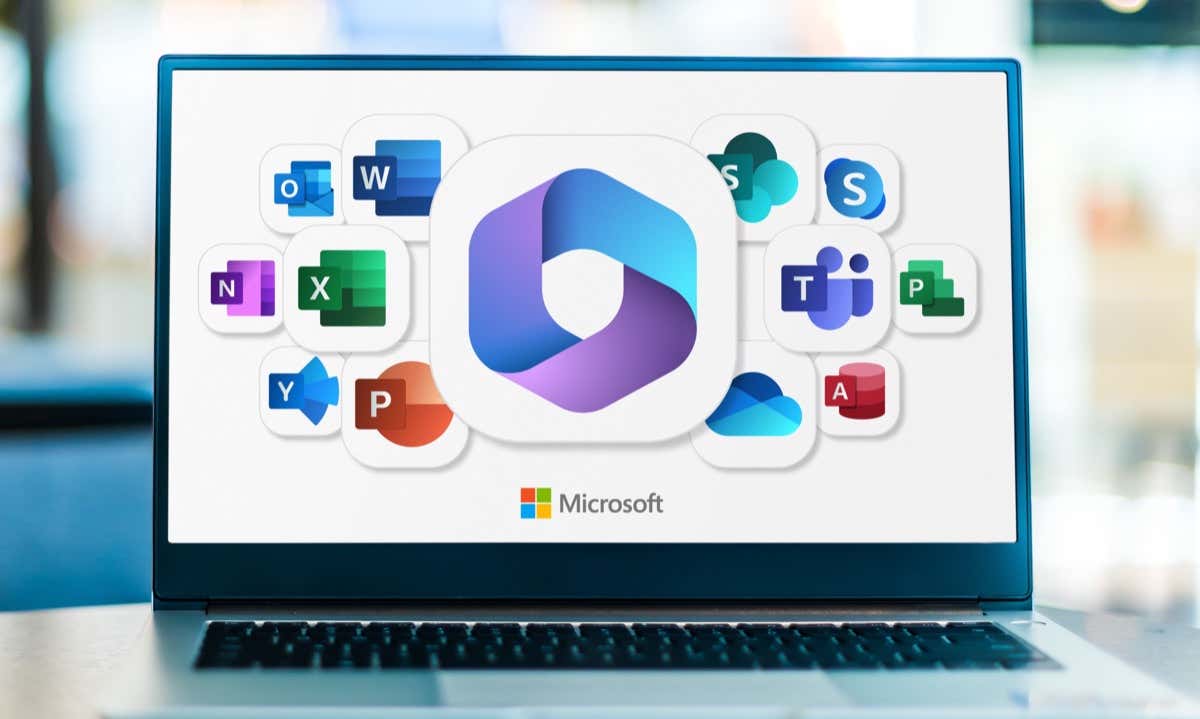
1. Microsoft Teams アプリをインストールします
Microsoft Teams デスクトップ クライアントが PC にインストールされていない場合、Outlook に Teams 会議オプションが見つからない可能性があります。
PC で管理者アカウントにサインインし、マイクロソフトストア または マイクロソフトの Web サイト から Microsoft Teams をインストールします。その後、Teams を開き、Outlook アプリにリンクされているのと同じ Microsoft アカウントにサインインします。
コンピューターで Outlook を開き、Outlook の [予定表] タブで [Teams 会議] オプションが利用できるかどうかを確認します。アドインがまだ見つからない場合、または機能しない場合は、PC の Outlook アプリを更新します。
2. Microsoft Outlook と Teams を再度開きます
Microsoft Outlook および Teams アプリケーションを再起動すると、不足している Teams 会議アドインが復元され、その他の不具合が修正されることがあります。

または、Microsoft Outlookを右クリックし、タスクの終了を選択します。

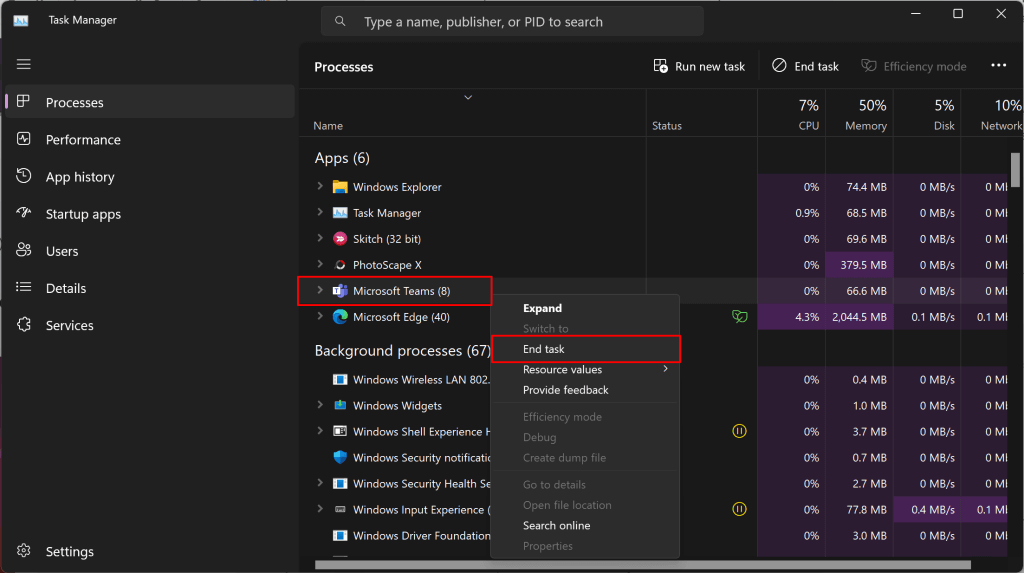

3.互換性のある Outlook バージョンをインストールする
Teams Meetings アドインは、Outlook 2013 以降のバージョンで利用できます。 Teams 会議が Outlook に表示されない場合は、さらにトラブルシューティングを行う前に、Outlook クライアントのバージョンを確認してください。
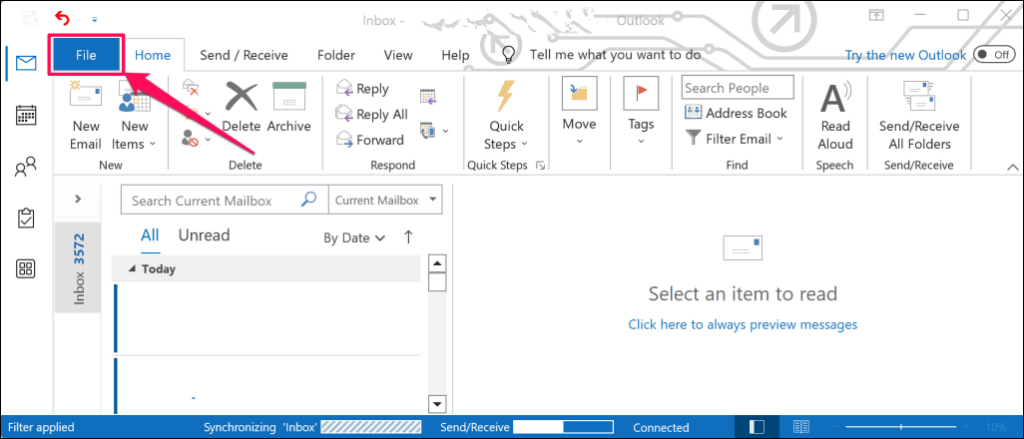
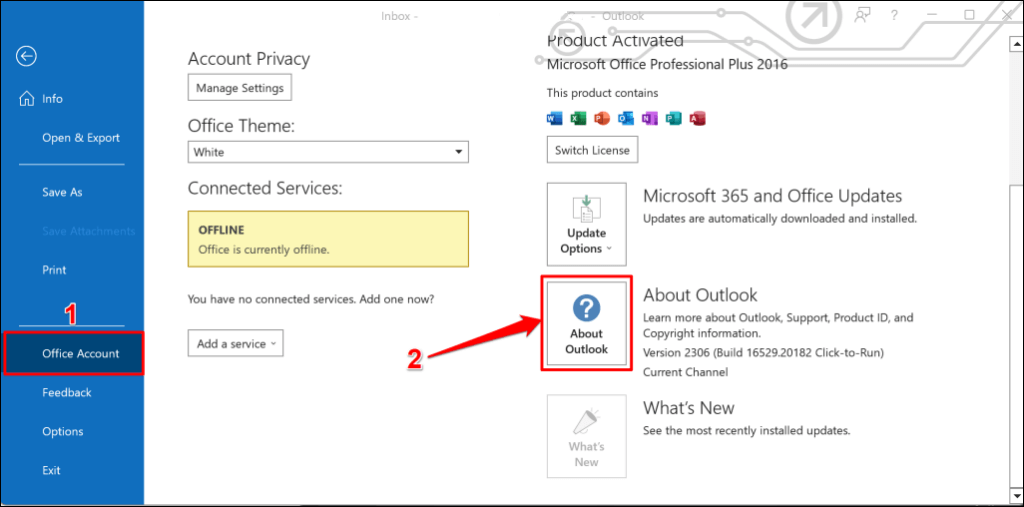
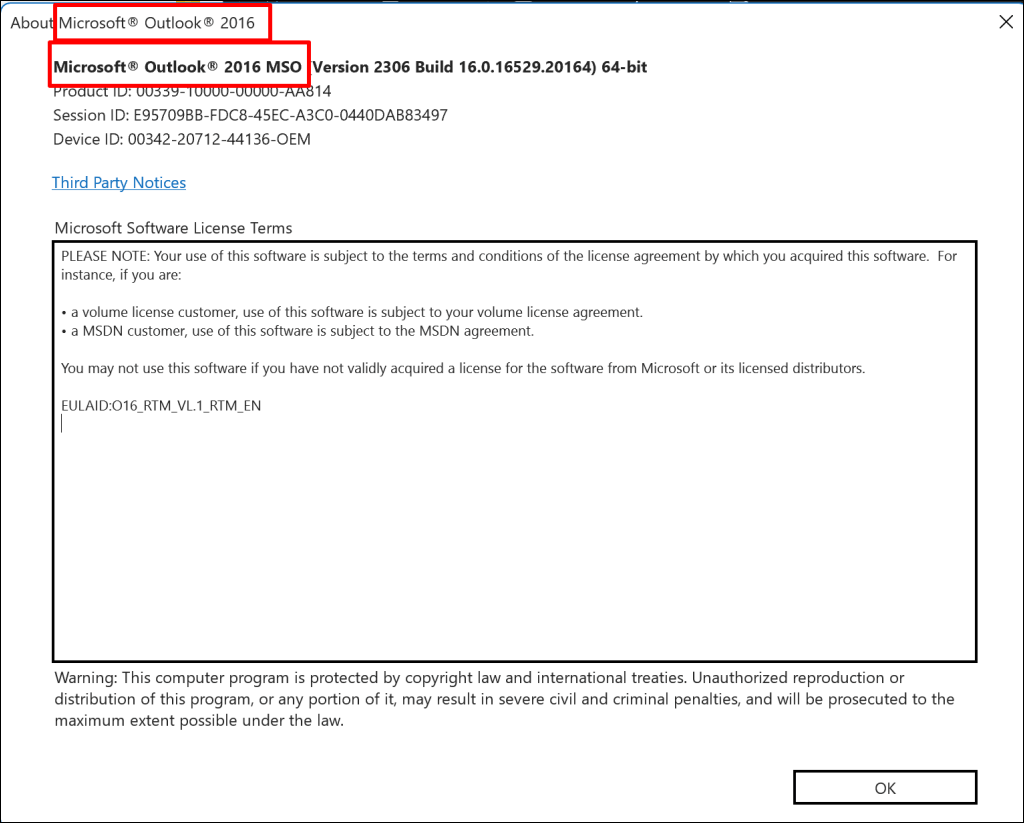
4. Outlook を更新する
最新バージョンの Outlook をインストールすると、不足している機能が復元され、他の Outlook の誤動作 が修正されます。コンピュータをインターネットに接続し、次の手順に従います。

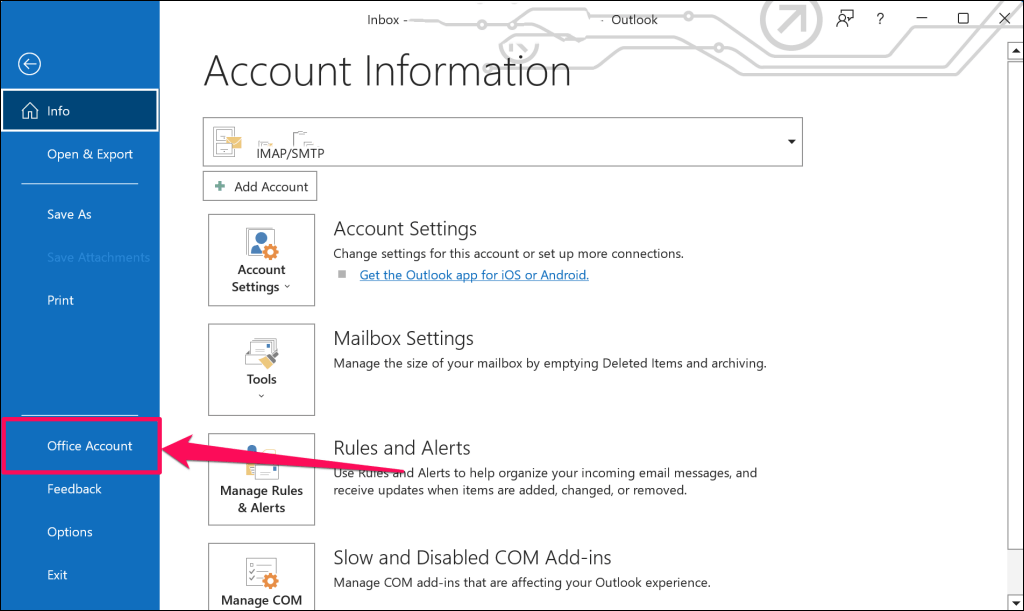

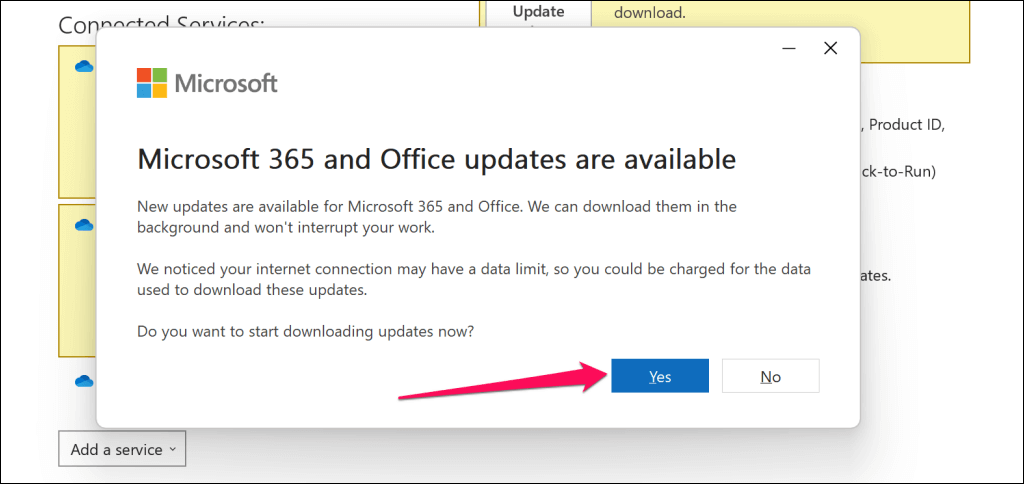
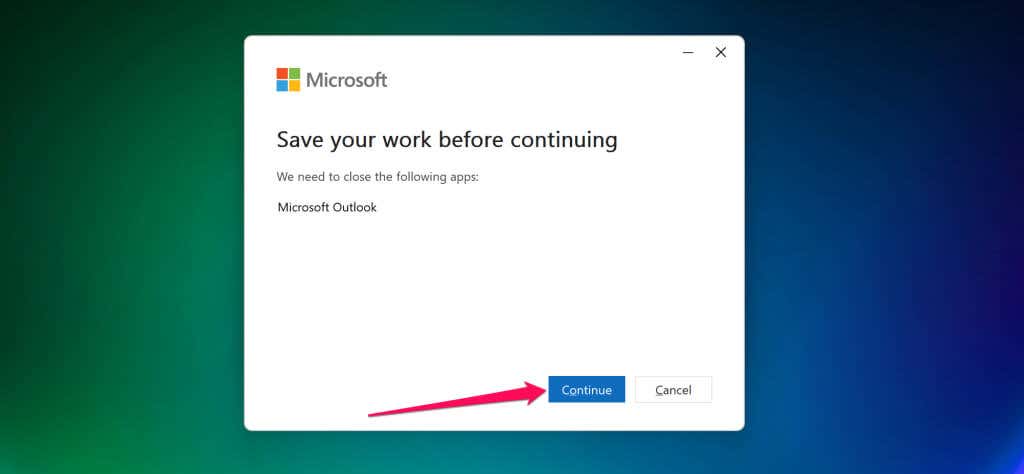
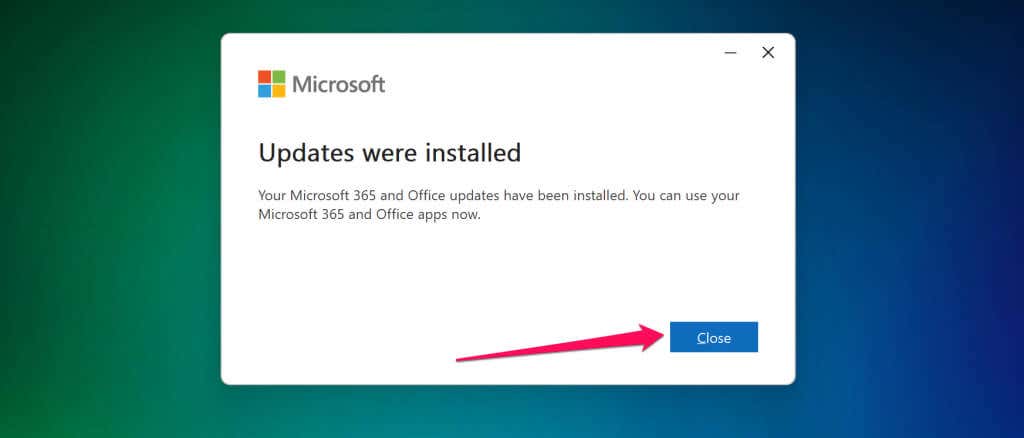
5. Teams アドイン DLL ファイルを再登録します
「Microsoft.Teams.AddinLoader.dll」ファイルは、Teams 会議アドインが Outlook でスムーズに動作するのに役立ちます。このダイナミック リンク ライブラリ (DLL) ファイルを再登録すると、Teams 会議アドインを Outlook アプリケーションに復元できます。
これは時間はかかりますが、簡単なプロセスです。 Microsoft Teams と Outlook を閉じ、以下の手順に従って「Microsoft.Teams.AddinLoader.dll」ファイルを再登録します。

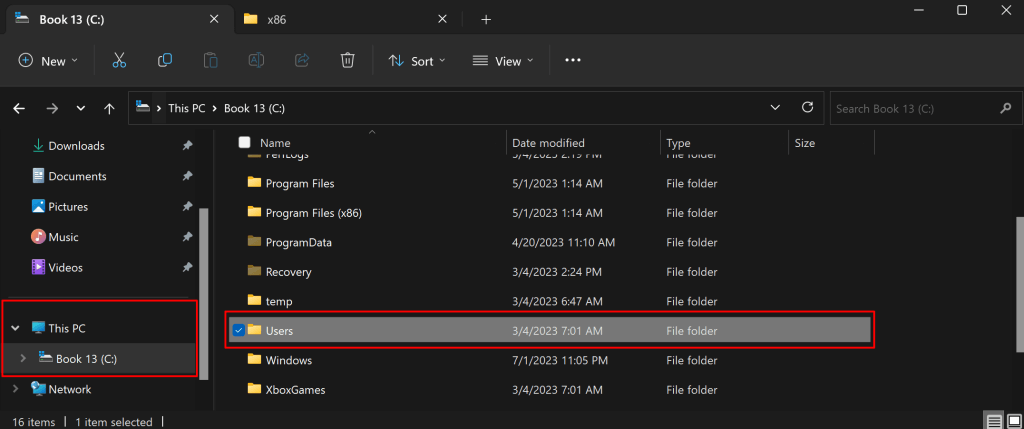

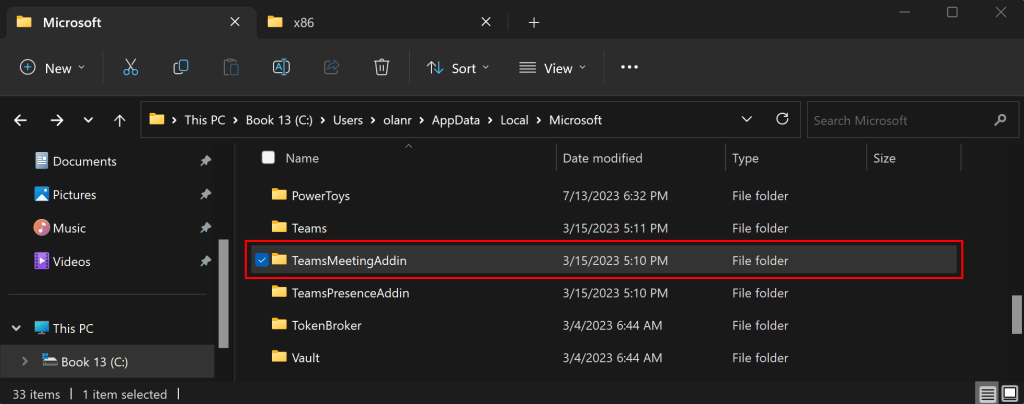

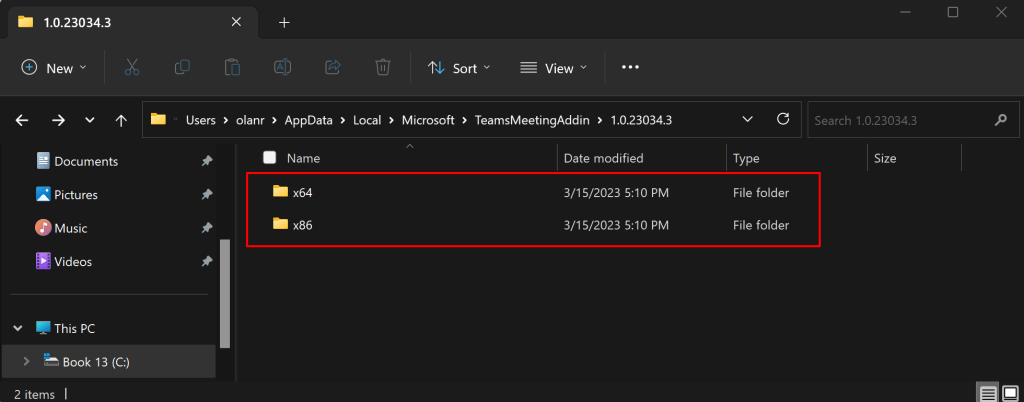
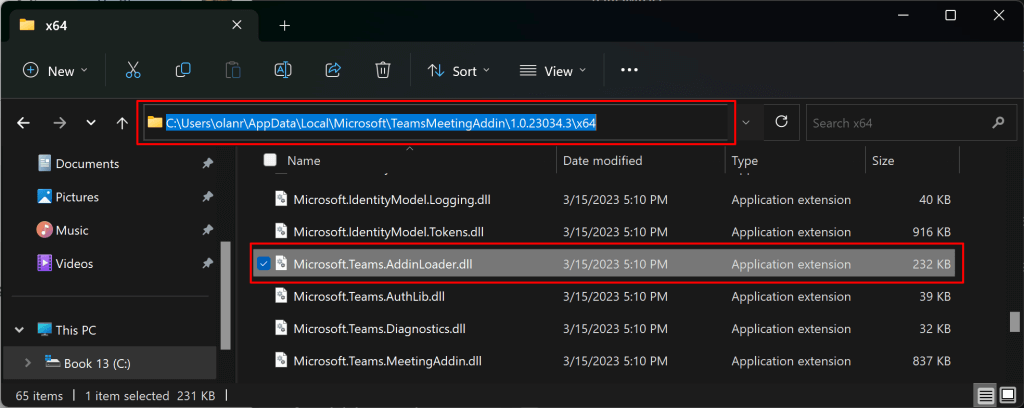
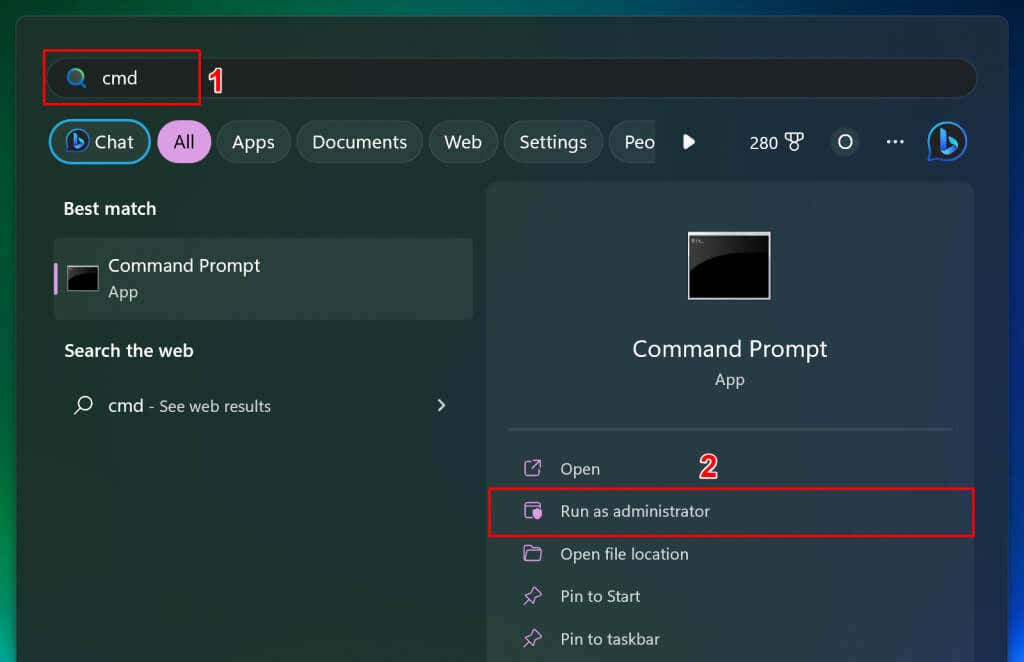
cd C:\Users\ユーザー名\AppData\Local\Microsoft\TeamsMeetingAddin\1.0.23034.3\x64
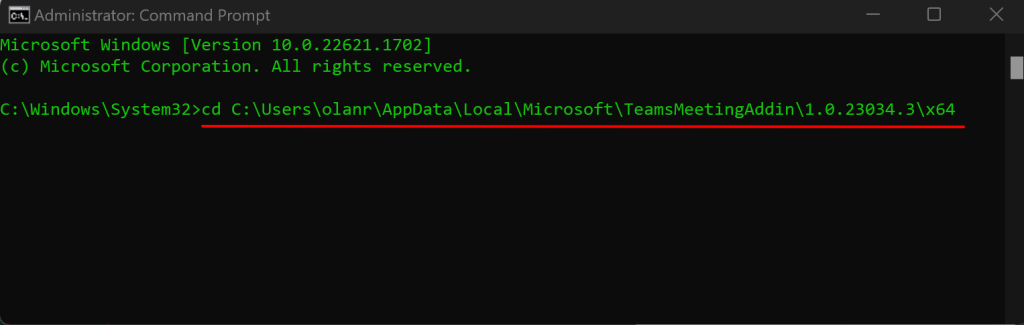
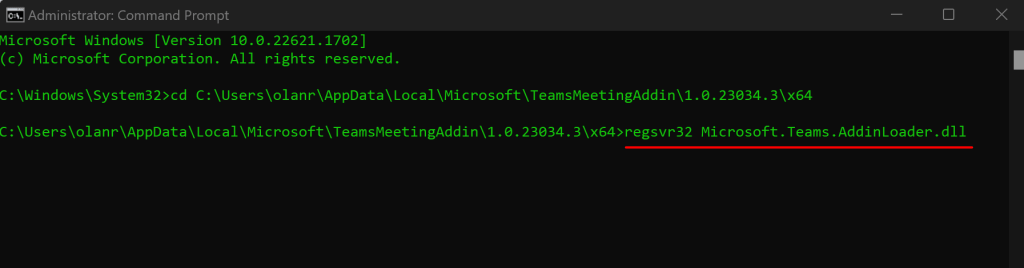
「Microsoft.Teams.AddinLoader.dll の DllRegisterServer が成功しました。」というメッセージが表示されるはずです。画面にメッセージが表示されます。
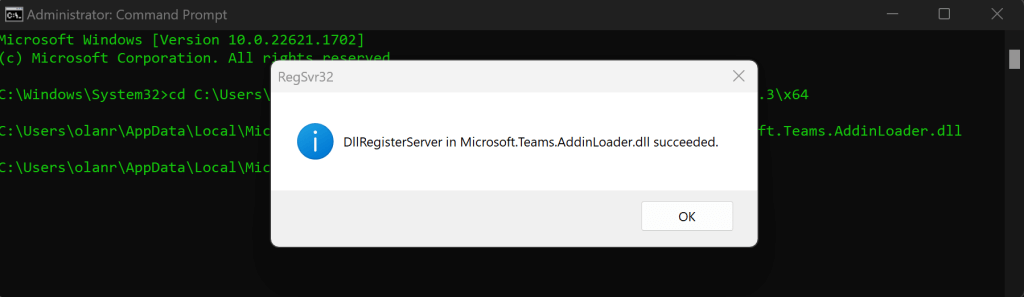
6. Microsoft サポートおよびリカバリ アシスタントを実行します
Microsoft サポートおよびリカバリ アシスタント (SaRA) は、Office および Office 365 アプリ、Outlook、Windows の問題を自動的に診断して修正するユーティリティです。 SaRA は、Outlook アプリでの Teams 会議アドインの登録に役立ちます。
開いている電子メール メッセージを Outlook で保存し、Outlook アプリを閉じて、以下の手順に従います。
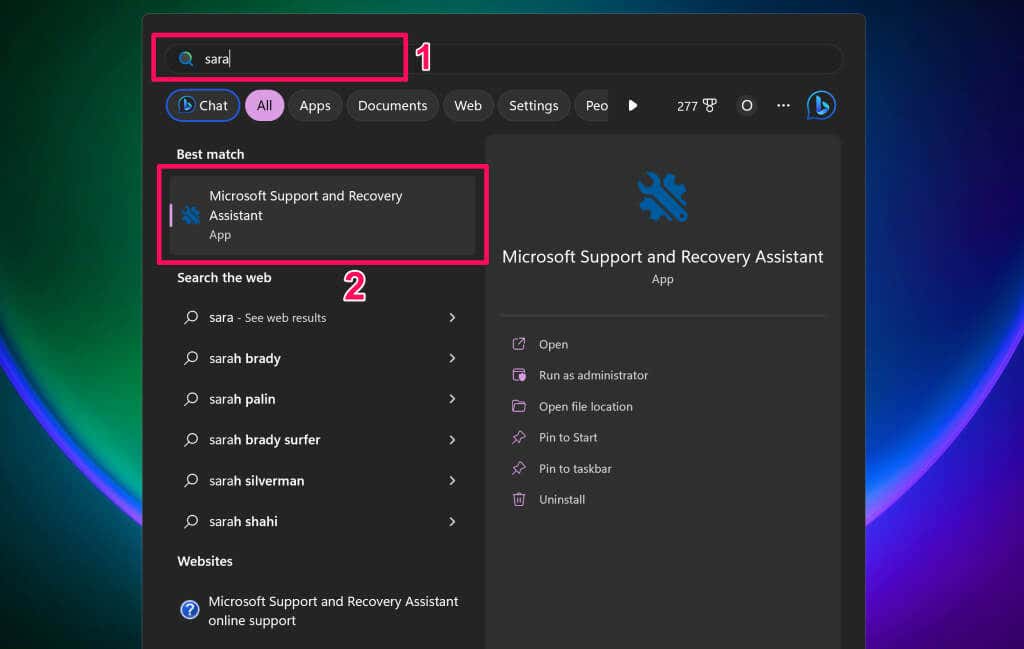
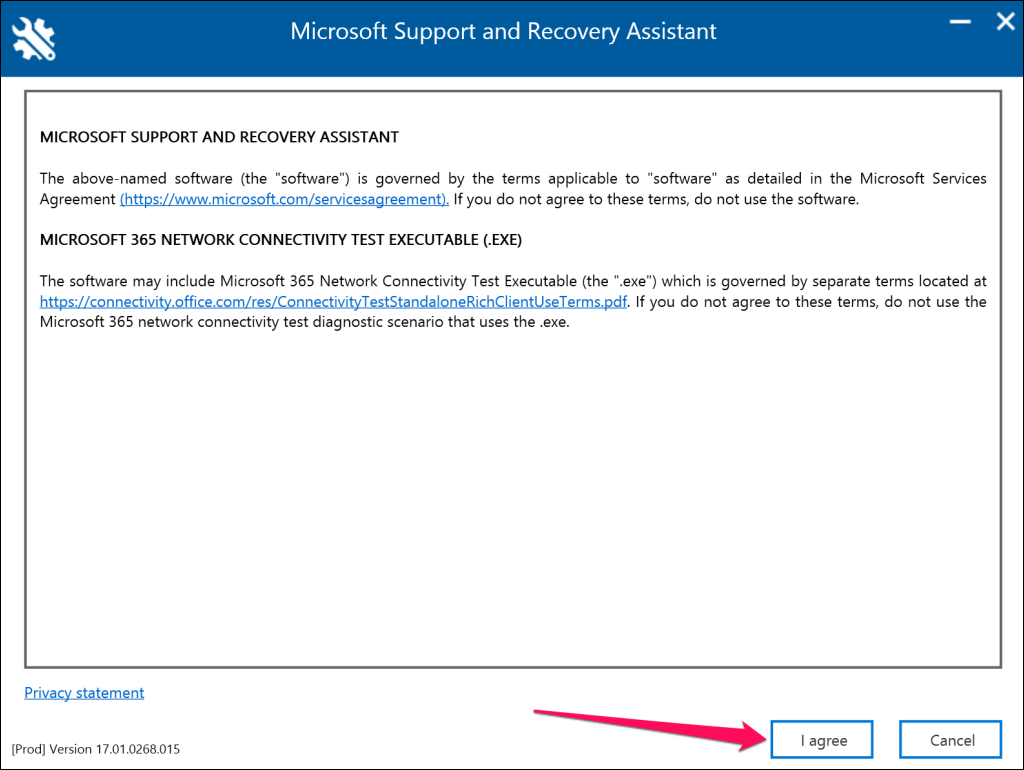
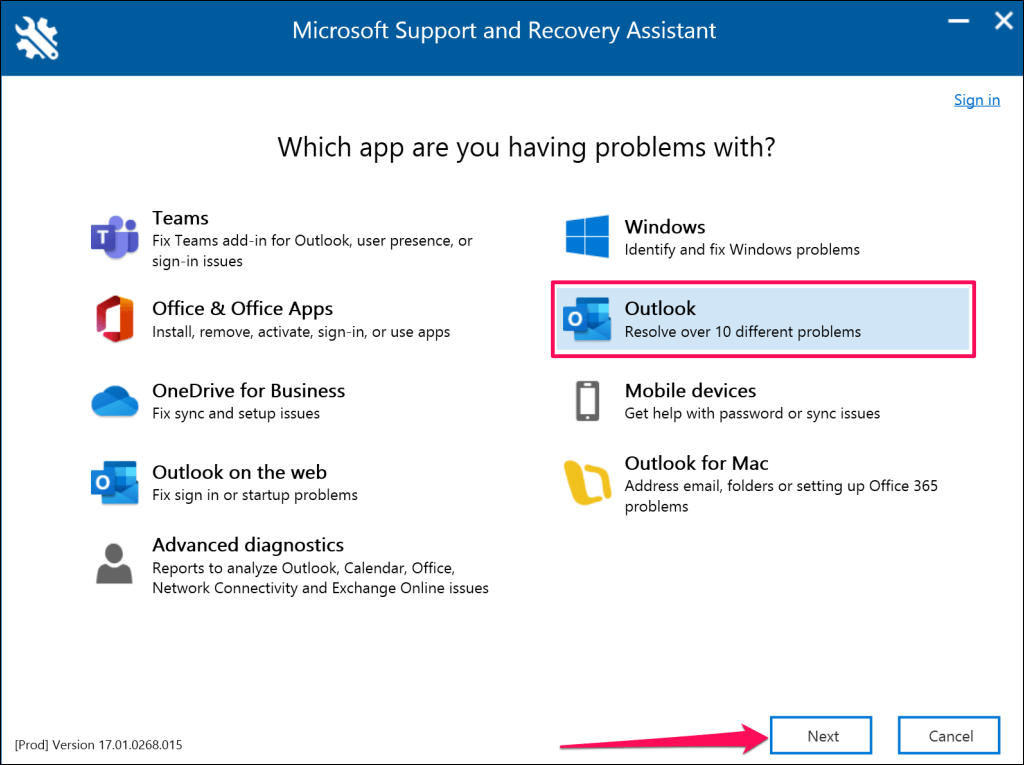



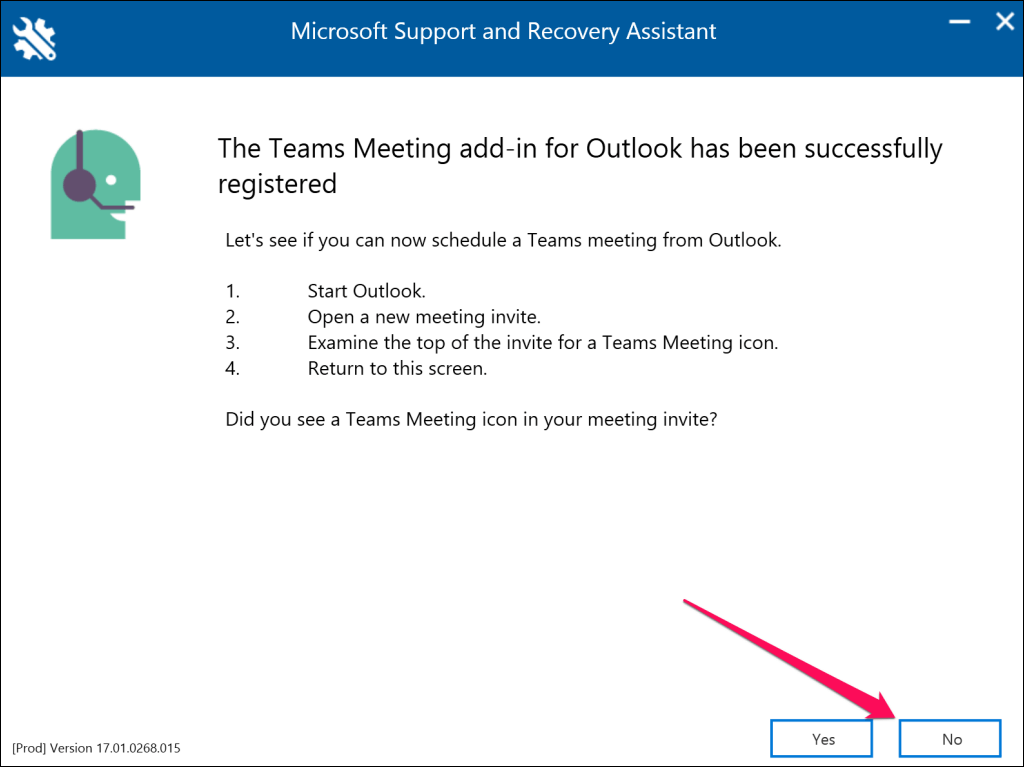
その他のトラブルシューティングの提案については、次のページのリンクに従ってください。
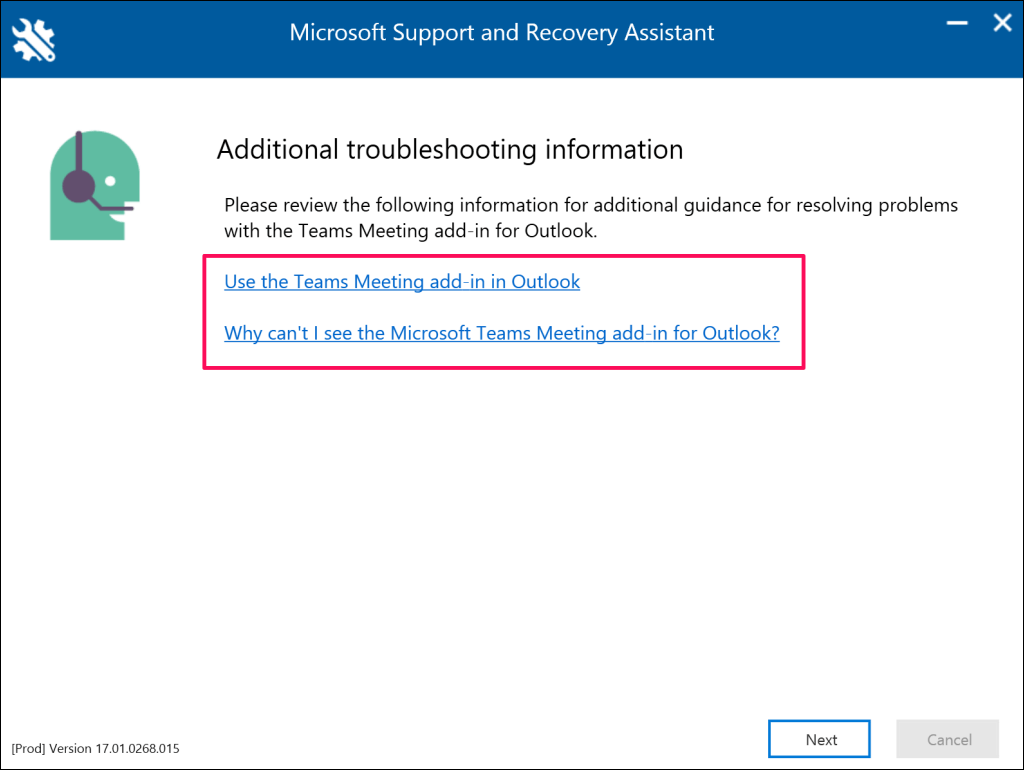
7. Teams 会議アドインを有効にする
Teams 会議アドインが表示されない場合は、Outlook アプリでそれがアクティブで、インストールされ、有効になっていることを確認してください。
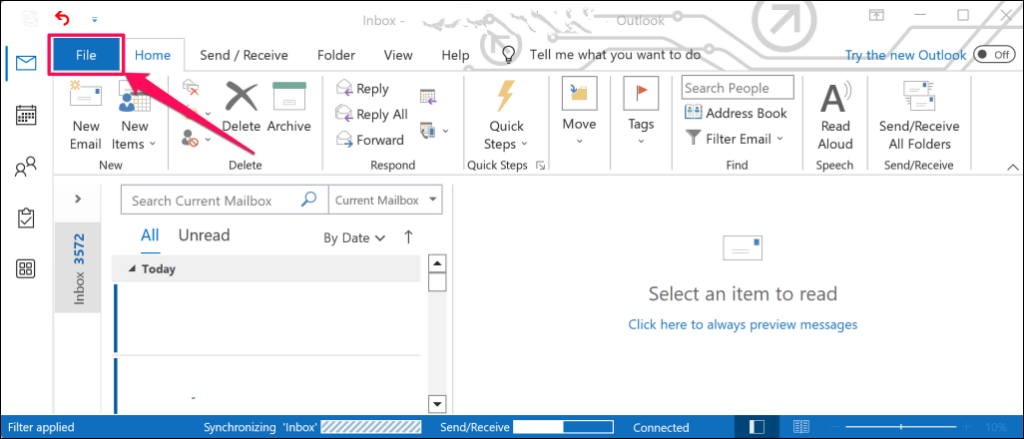
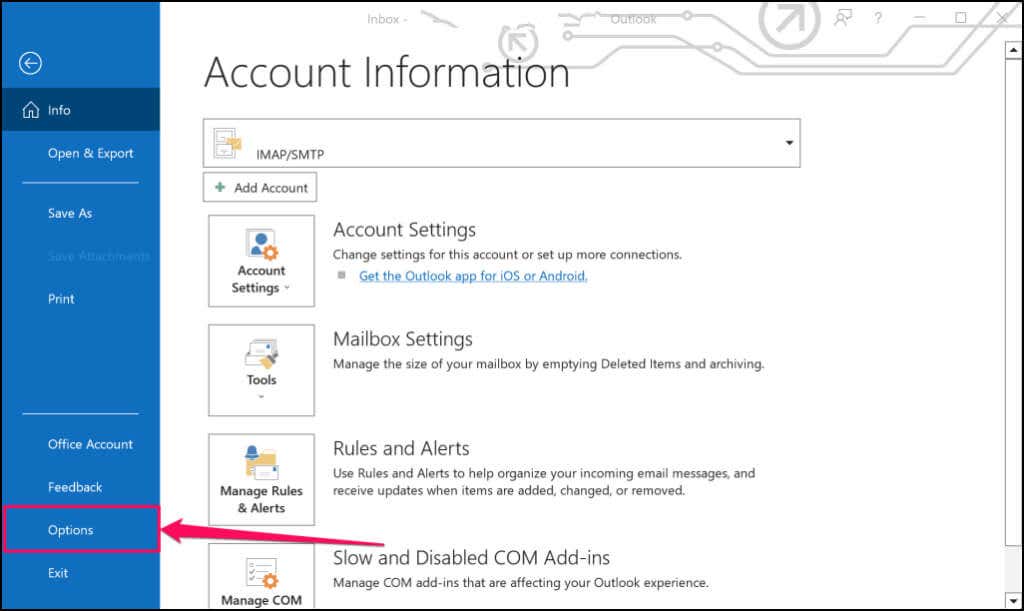
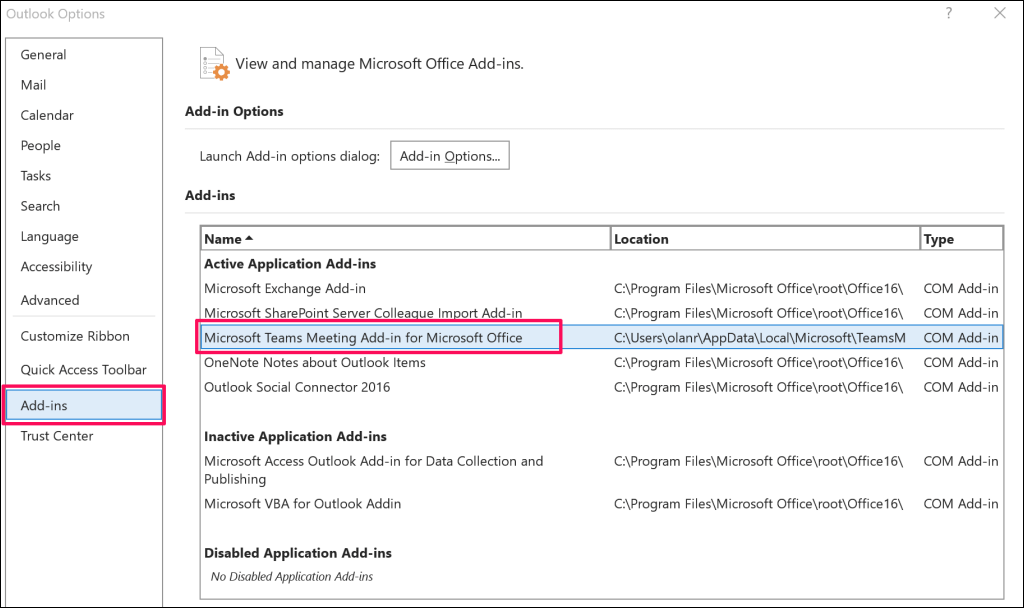
アドインが「非アクティブなアプリケーション アドイン」または「無効なアプリケーション アドイン」セクションにある場合は、手順 4 に進みます。
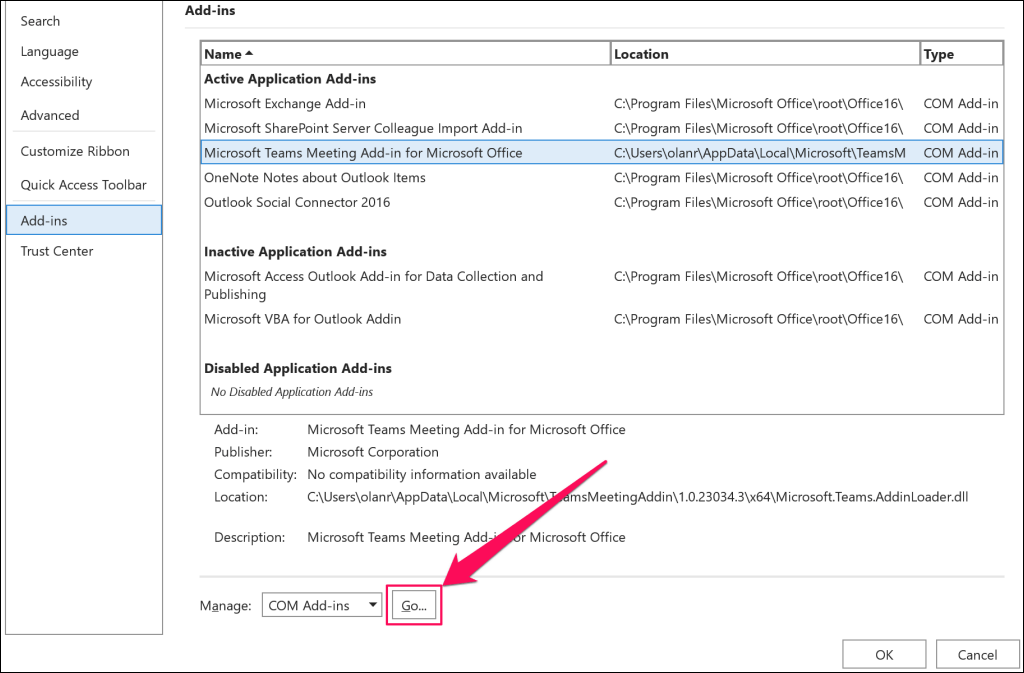

Microsoft Outlook を再起動し、Teams 会議アドインが [予定表] タブで利用できるかどうかを確認します。
8. Microsoft Teams からサインアウト
Microsoft では、Outlook で Teams 会議アドインの使用に問題がある場合は、アカウントを Teams アプリに再接続することをお勧めします。
コンピュータ上の Outlook を閉じて、以下の手順に従います。
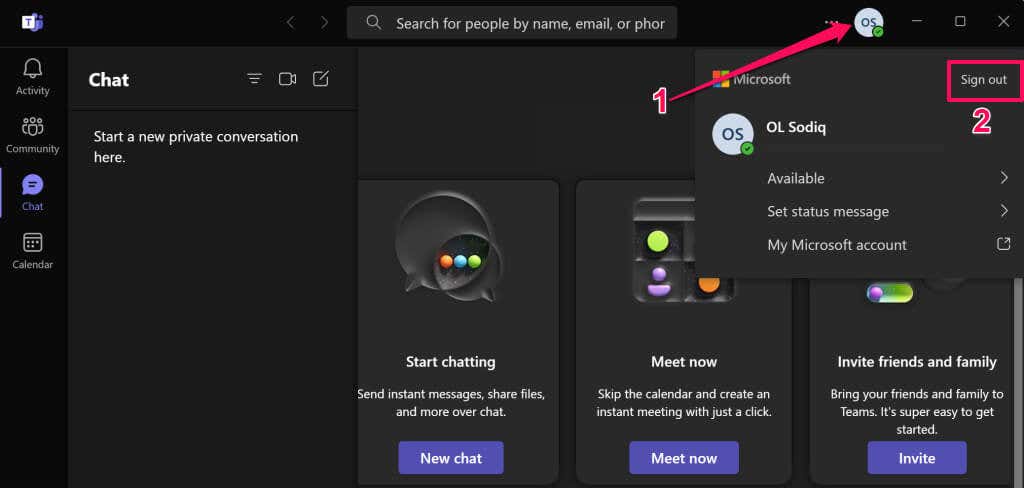

Microsoft Teams アプリを再度開き、Microsoft アカウントにサインインします。その後、Outlook を起動し、Teams 会議アドインが [予定表] タブに表示されるかどうかを確認します。.
9.コンピュータを再起動します
上記のトラブルシューティング手順を試しても問題が解決しない場合は、コンピュータを再起動します。保存されていないデータが失われないように、PC を再起動する前に Outlook や他のアプリを閉じてください。
[スタート] メニューを開き (Windows キーを押します)、電源アイコンを選択し、再起動を選択します。
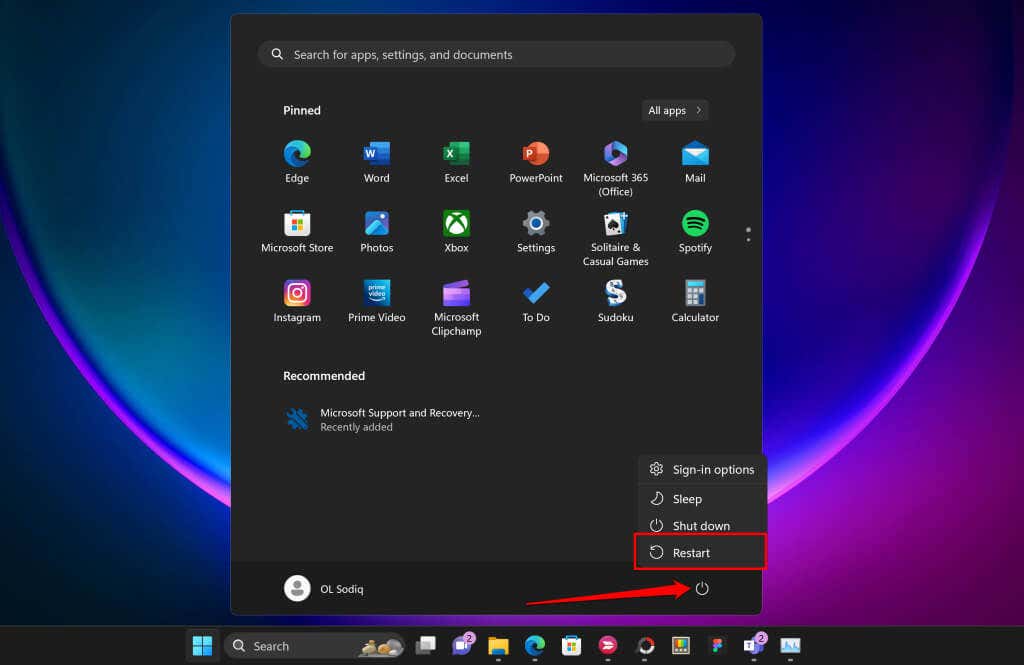
Microsoft サポートにお問い合わせください
Microsoft サポートに問い合わせる これらのいずれの回避策も実行できない場合は、Teams 会議アドインを Outlook アプリに復元します。
.