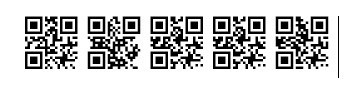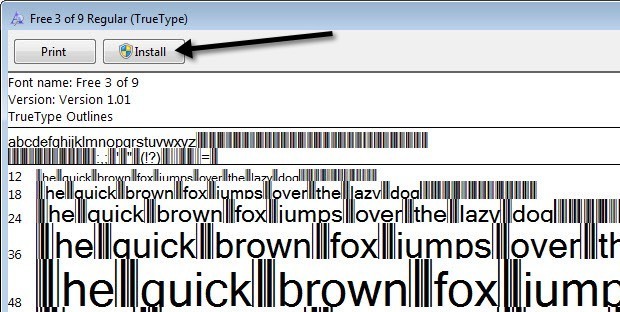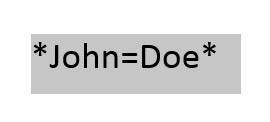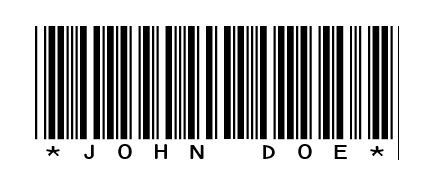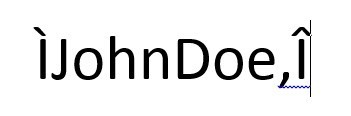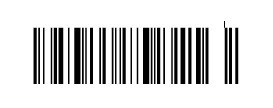Microsoft Wordを使用して独自のバーコードを作成できることをご存知でしたか?独自のバーコードを作成することは、実際にはクールでかなり簡単です。バーコードを作成したら、必要なものに貼り付けて、物理的なバーコードスキャナーやスマートフォンでアプリをダウンロードしてスキャンすることができます。
バーコードにはいくつかの種類があります可能な限り多くのものを無料で作成する方法をお見せしてください。特定の種類のバーコードを作成するには、特化した市販のソフトウェアが必要なので、それらについては言及しません。最も一般的な1Dバーコードはコード39、コード128、UPC-A、UPC-E、EAN-8、EAN-13などです。2DバーコードにはDataMatrix、PDF 417、QRコードが含まれています。
バーコードを作成するには、システムにバーコードフォントをインストールしてから、そのフォントをWord、WordPadなどのフォントをサポートするプログラムで使用する必要があります。
バーコードフォントのダウンロード
最初のステップは、バーコードフォントをダウンロードしてシステムにインストールすることです。 Googleでバーコードフォントを検索するか、下記のサイトから必要なものをダウンロードすることができます。ほとんどの人にとって私の提案は、コード39、コード128、またはQRコードフォントを最も人気があり、スキャンするのが最も簡単なものとして使用することです。コード39は非常に短いテキストで、少数の文字に最適です。コード39を使用すると、バーコードが非常に長く非常に長くなることに気づくでしょう。コード128はもっと多くのテキストを扱うことができ、バーコードは比較的小さいままです。 QRコードを使用すると、多くのデータを保存することができ、データ量に応じて正方形のサイズが大きくなります。
ただし、Wordでバーコードを使用する場合の注意点がいくつかあります。ほとんどの1Dバーコードでは、スキャン可能にするためにバーコードの開始文字と停止文字が必要です。コード39では、テキストの前後に開始記号(*)を追加するだけです。
たとえば、コード39のバーコードをダウンロードした場合は、>*ハロー*をスキャンすると、ハローという単語が読み取られるスキャン可能なバーコードが作成されます。コード39のバーコードにスペースを含める場合は、等号(=)を使用する必要があります。
コード128の場合は、Hello Johnと入力する必要があります。それは簡単です。開始記号と停止記号に加えて、特別なチェックサム文字も必要です。残念ながら、これらは自分で入力することはできず、まずテキストを適切な形式にエンコードしてWordに貼り付ける必要があります。
QRコードとWordの主な問題は、各コードの正方形が1文字にすぎないことです。これは、それがWordのフォントであり、それは各文字が独自の文字を持たなければならないことを意味します。だから、こんにちはのような5文字の単語は、QRコードのフォントを使用すると、Wordのようになります:
多くのデータがありますが、それはサードパーティのソフトウェアを使用してQRコードを生成するか、無料オンラインバーコードジェネレータ を使用する場合のみです。 Wordを使用する場合は、文字、数字または記号を1つだけ格納したQRコードを1つ使用して生きていく必要があります。
コード39:
http://www.barcodesinc.com/free-barcode-font/
http://www.idautomation.com/free-barcode-products/code39-font/
コード128:
http://www.dafont.com/code-128.font
http://www.dafont.com/qr-font-tfb.font
バーコードフォントのインストール
フォントをダウンロードすると、通常はZIPアーカイブに含まれます。エクスプローラのダウンロードフォルダに移動し、アーカイブを右クリックして[すべてを抽出]を選択します。
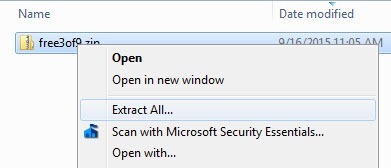 TTFで終わるファイルがいくつか表示されることがあります.TTFは、True Type Fontの略です。フォントファイルをダブルクリックすると、さまざまなサイズのバーコードフォントが表示されたウィンドウがポップアップします。
TTFで終わるファイルがいくつか表示されることがあります.TTFは、True Type Fontの略です。フォントファイルをダブルクリックすると、さまざまなサイズのバーコードフォントが表示されたウィンドウがポップアップします。
インストールボタンをクリックすると、フォントはC:\ Windows \ Fontsフォルダにインストールされます。
ダウンロードするバーコードフォントに応じて、Wordを閉じてから新しいフォントをインストールし直す必要があります。フォントのリストのバーコードだけを見るか、右のバーコードの名前と写真が表示されます。バーコードフォントがインストールされ、すぐに使用できるようになりました!
Wordでバーコードを生成する
Wordでコード39のバーコードを生成することから始めましょう。これを行うために、IDAutomation Code 39フォントをダウンロードしてインストールしました。これにより、入力したテキストがバーコードの下部に追加されます。
まず、バーコードに必要なテキストを入力してください。たとえば、以下に示すように* John = Doe *と入力します。
そのフォントを20または28のように大きくします。次に、テキストを選択し、リストからコード39フォントを選択します。テキストは自動的にバーコードに変換され、この特定のバーコードの下にテキストが表示されます。
等号がバーコード内のスペースに変換されたことを示します。あなたはスキャン可能なコード39バーコードを持っています!それはかなり簡単です。スマートフォンアプリを使用してスキャンする方法については、バーコードのスキャンのセクションに進んでください。
コード128バーコードを作成してみましょう。最初に上記のリストからCode 128フォントを選んでダウンロードしてインストールします。
[エンコードするデータ]のテキストのテキストをクリックし、左上の[コード128]ボタンをクリックします。 [エンコードされたテキスト]ボックスで適切なテキストが生成され、コピーしてWordに貼り付けることができます。フォントのサイズを48または72に増やしてください。
ここでテキストを選択し、コード128のバーコードフォントに変更しますインストールされます。見た目の良いバーコードを作成してスキャンする必要があります。私が遭遇した唯一の問題はコード128のバーコードのスペースでした。オンラインエンコーダを使用するときは、スペースに特殊文字を使用しますが、バーコードに変換すると特殊文字は残ってスペースに変換されませんでした。それを修正する方法を見つけられなかったので、あなたがそれを理解したら、私たちに教えてください!
QRコードや他のタイプのバーコードについても同じ処理を行うことができます。バーコードエンコーダのWebサイトは、Code 93、UPC-E、その他のバーコードフォーマットの生成にも役立ちます。
バーコードのスキャン
物理的なバーコードスキャナを使用している場合、あなたのバーコードをスキャンすることができますが、これをパーソナルホームプロジェクトとして実行している場合は、そちらを敷設する必要はありません。
これらのアプリについて本当にうれしいのは、あなたのコンピュータにバーコードを作成してからアプリを使ってスキャンすることができる点ですあなたもそれらを印刷します。
iPhoneでお気に入りのアプリケーションは、さまざまな種類のバーコードをサポートする非常にシンプルなバーコードスキャナであるビープ です。
バーコードをスキャンするとバーコードのタイプがわかります(コード39、 128など)、左上のテキストが表示されます。 Androidの場合、自分で使ったことはありませんが、Google Playストアには多くのアプリがありますので、自由に試してみてください。
このガイドでは、 Wordのバーコード。あなたが問題に遭遇した場合は、コメントを投稿して自由にお気軽にお手伝いします。お楽しみください!