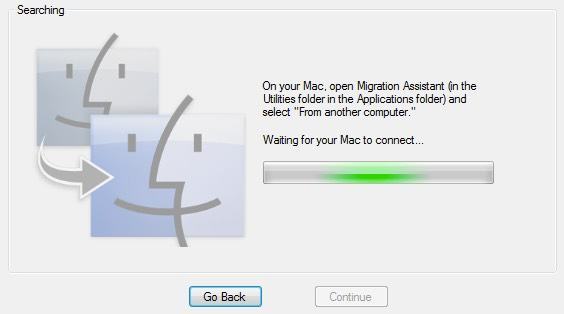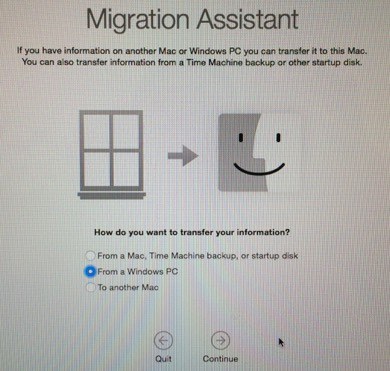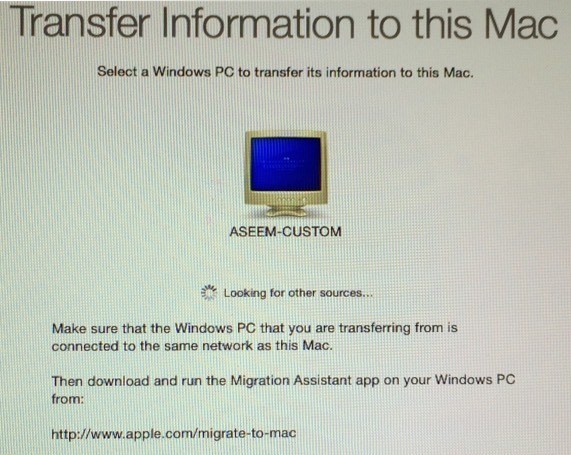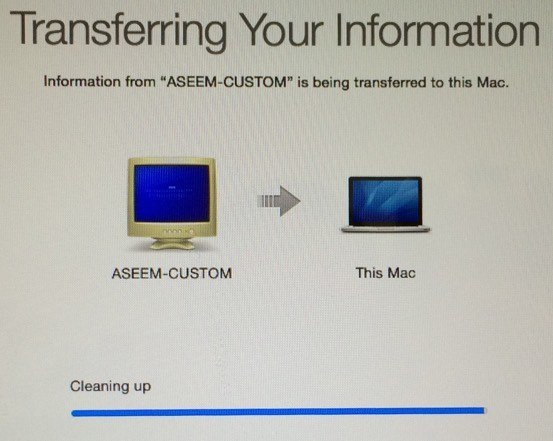最近新しいMacコンピュータを購入し、データと設定をPCからMacに転送したい場合、この作業を実行するにはいくつかの方法があります。この記事では、最も簡単なものから最も技術的なものまで、私が使用したさまざまな方法について説明します。Appleが小売店で無料で転送サービスを提供していることも注目に値するあなたは多くの時間を節約できます。どのデータを転送できるかについての明確なガイドラインはありませんが、可能な限り多くの情報を得るために最善を尽くします。
幸運なことに、Appleは新しいMacユーザーがPCからデータを移動するのを手伝いたいと考えており、移行アシスタントと呼ばれるプログラムを作成してプロセスを単純化しました。
Apple Migration Assistant
このプログラムは、OS X Lion以降を実行しているすべてのMacにデフォルトでインストールされます。
まず、Windows移行アシスタント プログラムをダウンロードしてください。
アシスタントは自動的に読み込まれますが、もしあなたがコンピュータに変更を加えることを許可するかどうかを尋ねるプロンプトが出たら、はいをクリックしてください。
[]をクリックすると、続行]をクリックすると、自動Windowsアップデートを無効にする必要があるというメッセージが表示されます。これは、更新のために突然の再起動によって転送プロセスが中断されないようにするためです。前の記事で更新プログラムのインストール後にWindowsが再起動されないようにする の方法を調べてください。
続行をクリックすると、Macコンピュータで同じプログラムを開くように指示する移行アシスタントが表示されます。
Macでは、[アプリケーション]フォルダをクリックし、[ユーティリティ]までスクロールします。
開いたら、続行をクリックします。ファイアウォールがオンになっていることを示すメッセージが表示され、オフにする必要があります。 Macでファイアウォールをオフにする手順に従ってください。
これを実行して「続行」をクリックすると、Macはすべてのアプリケーションを閉じて再起動します。起動時に特別なプログラムをロードすると、以下のようなダイアログが表示されます。
Windows PCからをクリックして、外部のカメラで撮影する必要があるため、 >[続行]をクリックします。お使いのPCとMacが同じネットワークに接続されていることを確認してください。そうしないと、2台のコンピュータはお互いを見つけることができません。また、問題が発生している場合でもWindowsのファイアウォールをオフにする価値があります。
数分かかりましたが、私のWindows PCを見せてください。それが表示されたら、[続行]をクリックすると、セキュリティコードが表示されます。あなたはWindows PCに行き、コードが同じであることを確認しなければなりません。
いくつかのトラブルシューティングのヒントをここに示します。まず、[続行]をクリックすると、Macにコードが表示されることがありますが、PC上のコードが決して表示されないことがあります。代わりに、Macが接続するのを待っていると続けておくとよいでしょう。この場合、PC上でアシスタントを終了し、それを再起動してください。
第2に、何らかの奇妙な理由で、私の設定では、とにかく私のPCでContinueをクリックしたところ、うまくいきましたが、なぜそれが起こったのかはわかりません。私はPC上でアシスタントプログラムを再開したからかもしれません。いずれにしても、別のコードで動作しました。
最後に、ここで[続ける]をクリックするとコード画面が1秒間点滅し、すぐに上の画面に戻ります。この場合、PC上でアシスタントアプリを再起動すると、問題が解決するはずです。
PCで[続行]をクリックすると、プログラムがデータを転送する準備ができていること、
Macに戻ると、コード画面が消えて、今すぐ表示されるはずです
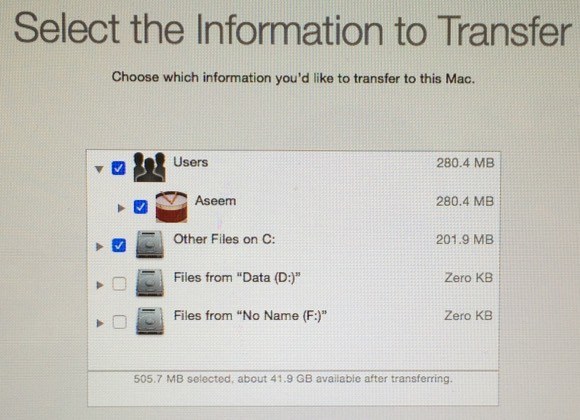
デフォルトでは、ピクチャ、ドキュメント、ビデオなどの共通フォルダが選択されます。また、連絡先、メール、カレンダー、ブックマークなどの潜在的に有用な他のコンテンツも検索しようとします。驚いたことに、あなたのPCにインストールされている他のハードドライブもリストしており、そこからデータを簡単にコピーすることもできます。
続行をクリックすると、選択したデータの量と転送可能なデータの量が表示されます。 >データ転送が開始されます。 Macは新しいユーザーアカウントを作成し、そこですべてのデータをインポートすることを知っておく必要があります。現在のユーザーアカウントの設定は変更されません。完了したらクリーンアップというメッセージが表示され、終了ボタンが表示されます。
Windows側では、 >移行の完了]というメッセージが表示され、転送が正常に完了したことを示すメッセージが表示されます。
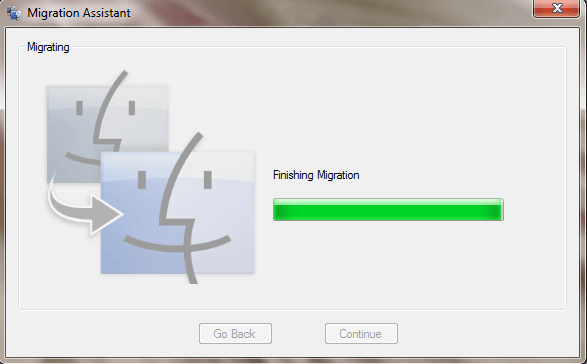 新しいユーザーアカウントが表示され、そのユーザープロファイルに転送されたすべてのデータが表示されます。
新しいユーザーアカウントが表示され、そのユーザープロファイルに転送されたすべてのデータが表示されます。
Migration Assistantは明らかな理由から、アプリケーションをPCからMacに転送するのを手助けすることはできません。ほとんどのアプリケーションには、OfficeやAdobeなどのPCとMacのバージョンがあります。 MacでWindows専用のアプリケーションを実行する必要がある場合は、前回の投稿をMacでWindowsを実行するために使用できるさまざまなプログラム で読むことができます。
データの手動転送
移行アシスタントを使用せずに手動でデータを転送することもできますが、もう少し作業が必要です。
大量のデータを転送する必要がある場合は、単純にポータブルコンピュータを使用する方が簡単かもしれないことに注意してください。Windowsマシンに共有フォルダを作成してからMacに接続する必要があります。ハードドライブ、フラッシュドライブ、またはネットワーク接続されたストレージデバイス。
共有と接続のためのすべての手順を実行すると、この投稿は長すぎますが、幸いにもOS XからWindows共有フォルダに接続する に関するチュートリアルを書きました。
手動でデータを取得する連絡先、電子メール、ブックマークなどを作成するには、アイテムを手動でエクスポートし、Mac上の適切なプログラムにインポートする必要があります。ご不明な点がございましたら、お気軽にコメントしてください。お楽しみください!