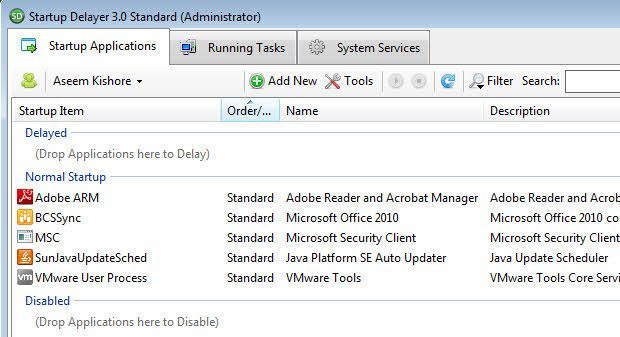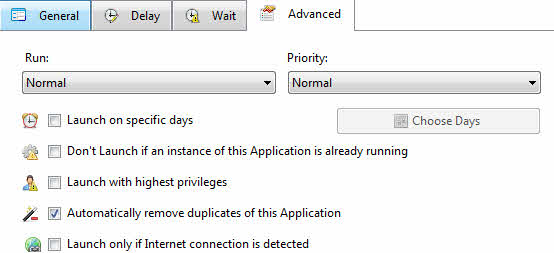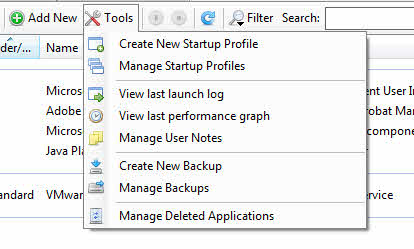高速のハードウェアと最新のオペレーティングシステムであっても、Windowsの起動時に起動するプログラムがたくさんある場合、Windowsへのログインは非常に遅くなる可能性があります。 Windowsの起動にどれくらいの時間がかかるかについては言及していませんが、これはまったく別の獣だからです。
私はすでにWindowsの起動時間 、Windows 7の高速化 とWindows 8のスピードアップ を使用します。これらの記事を読むだけで、Windowsの高速化に役立ちます。
前にも述べたように、Windows 8またはWindows 10のマシンは10秒後に起動できるかもしれませんが、パスワードを入力するとログインするには、スタートアッププログラムのために完全に機能するデスクトップにアクセスするのに1分以上かかることがあります。 Windows 7でスタートアッププログラムを無効にする 以上の方法についての詳細な記事を既に書いてあります。まず読むべきです。
しかし、すべてを無効にすることはできません。あなたが企業環境で働いていて、ログインするときに特定のプログラムを起動する必要があるかもしれません。あなたがビジネスオーナーまたはプロフェッショナルの場合は、ログインするときに起動したい特定のビジネスアプリケーションがあるかもしれません。
このタイプのケースでは、別のものが必要です。この問題の1つの興味深い解決策は、ログイン後にスタートアッププログラムの読み込みを数分遅らせることです。この記事では、スタートアップ遅延 というプログラムについて説明します。これはまさにそのことです。
スタートアップ遅延
プログラムを実行すると、初めてプログラムを実行するときにダイアログが表示されます。
プログラムで後で選択した設定を変更できることに注意してください設定。ダイアログにはスライダがあります。左端には、プログラムをできるだけ高速にロードし、コンピュータの動作が遅くても遅くてもかまわないことを意味します。
スライダを右に動かすと、すぐにロードされるすべてのプログラムがデフォルトで何が起きているのかがわかるので、 CPUとDisk Idleの値を除いてほぼ同じです。デフォルトでは30%に設定されています。これは、選択した遅延アプリケーションを起動する前に、コンピュータが少なくとも30%アイドル状態になるまで待機します。
右端に移動すると、後で始めるが、よりスムーズに。アプリケーションが起動するまで1分程度待たなければならないかもしれません。スタートアップディレイヤーはこれをすべて管理し、希望のアイドル値に達すると自動的にアプリケーションを起動します。
保存をクリックすると、メインプログラムインターフェイスに移動します。上部にはスタートアップアプリケーション、実行中のタスク、システムサービスの3つのタブがあります。最初のタブの名前が示すように、Windowsで始まるスタートアップアプリケーションはここにリストされます。
起動項目は、Delayed、Normal Startup、Disabledの3つのカテゴリに分類されます。あなたは好きなセクションに項目をドラッグアンドドロップするだけでいいのです。
アプリケーションを遅らせるには、以下のようにNormal StartupからDelayedにドラッグするだけです。ロード時の優先順位。アイテムを追加すると、アイテムがキューに追加されます。 Startup Delayerがプログラムをロードすると、リストされた順序で起動されます。
項目を選択すると、自動遅延が選択され、CPUおよびDISKアイドルのデフォルト値が表示されます。
遅延アプリケーションのいずれかをダブルクリックすると、詳細設定を構成することができます。
>[遅延]タブでは、アイドル値を編集したり、必要に応じて手動遅延を選択したりできますが、プログラム開発者は手動遅延の使用をおすすめしません。
待機]タブでは、[スタートアップ遅延アプリケーションが他のアプリケーションの読み込みを続行する前に、アプリケーションが読み込まれたことを確認するためのチェックボックスをオンにすることができます。また、 詳細]タブでは、プログラムが特定の日にのみ起動したり、別のインスタンスが既に実行されている場合に起動したり、インターネット接続が検出された場合に起動するようにオプションを設定できます。このオプションは、特定の状況で役立ちます。たとえば、インターネットに接続していない場合、Skypeを起動する必要がありますか?
最後にメイン画面に戻り、緑色の[新規追加]ボタンをクリックして既にリストされていないプログラムを追加してください。
実行中のタスクには、WebブラウザやMS Officeアプリケーション、またはWindowsにログインするときに自動的に起動しないその他のプログラムを起動するなど、すべての現在のプロセスがシステム上で実行されています。メインタブに何も表示されていない場合は、「タスクの実行」に進み、プロセスを選択して小さな丸いプラスボタンをクリックします。
幸いなことに、すべてのMicrosoftプロセスを隠すことができるようにフィルターが用意されているため、表示されているプロセスの多くがWindowsプロセスであるため、遅延セクションには何も追加できません。サードパーティのプログラムによって作成されたプロセス[フィルタ]ボタンをクリックし、[Microsoftで作成したすべてを非表示]をクリックします。
最後のタブはシステムサービスです。これにより、Windowsサービスを停止、開始、無効にすることができますが、この記事では、何をしているのか分からない限り、
このプログラムが実際にうまく動作するかどうかを調べる前に、言及すべきいくつかの小さな項目があります。まず、メインインターフェイスの右上にある[オプション]ボタンをクリックして、プログラムの動作を変更できます。私は個人的にここで設定を混乱させる必要はありませんでしたが、ログインプロセス中にさらに詳しい情報が必要な場合は、[プロセスの開始]タブをクリックし、[/ strong>]を選択し、[スタートアップ時に起動プロセスを表示する]ウィンドウをチェックします。
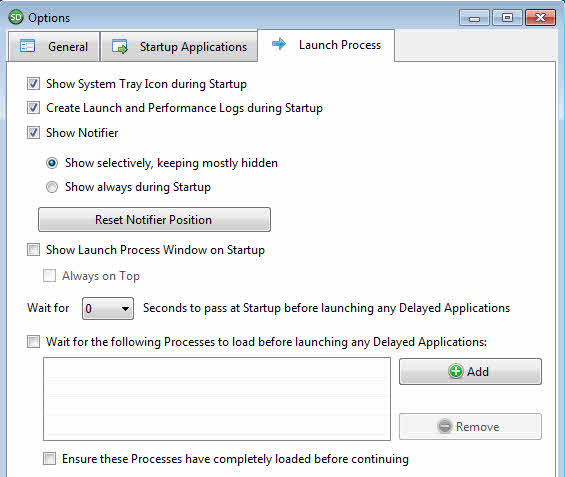 非表示になり、何か問題が生じた場合にのみログインプロセス中にポップアップします。さもなければ、あなたは何も起こっていないことを知ることさえありません。プログラムに関する素晴らしい点は、たくさんのオプションがあるので、好きなだけ詳細情報を見ることができるということです。
非表示になり、何か問題が生じた場合にのみログインプロセス中にポップアップします。さもなければ、あなたは何も起こっていないことを知ることさえありません。プログラムに関する素晴らしい点は、たくさんのオプションがあるので、好きなだけ詳細情報を見ることができるということです。
次にツールボタンをクリックすると、最後の起動ログを表示し、最後のパフォーマンスグラフを表示し、すべての設定のバックアップなどを作成します。
パフォーマンス結果
このプログラムは本当に機能しますか?さて、私が2008年にそれを試してみると、うまくいっていませんでした。当時、それは単に手作業による遅延を行いましたが、うまく動作しませんでした。しかし、その後数年間、プログラムはさらに高度化し、Windows 7のテストでは、ユーザーエクスペリエンスに大きな違いが生じました。
デスクトップが待たされるのを待つ代わりにクリックするか、スタート・メニューが10回クリックされた後に表示されるのを待っています。スタートアップ・ディレイヤーは、すべてがスムーズに見えるようにすることができます。明らかに、いくつかのプログラムがロードされるのに少し待たなければならないのですが、ログインした直後にロードするための起動プログラムが必要なことは一度もありませんでした。
より多くのスタートアップ項目を持っている場合にはより便利です。起動時にいくつかのものが読み込まれているだけなら、おそらく大きな違いはありません。プログラムがシステムに役立ったかどうかをお知らせください。お楽しみください!