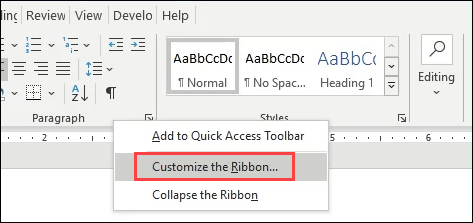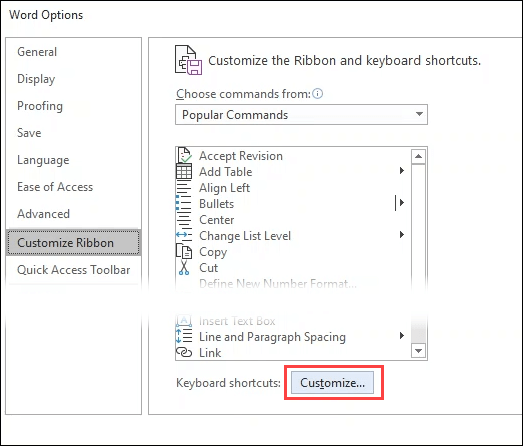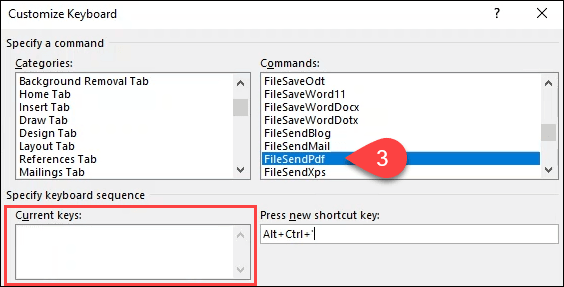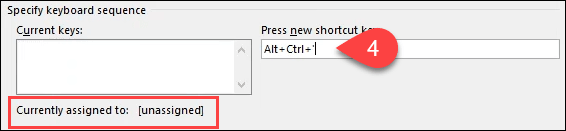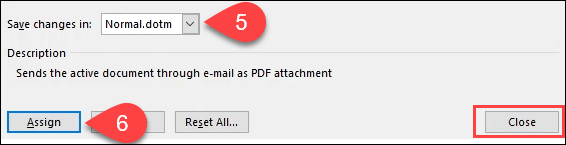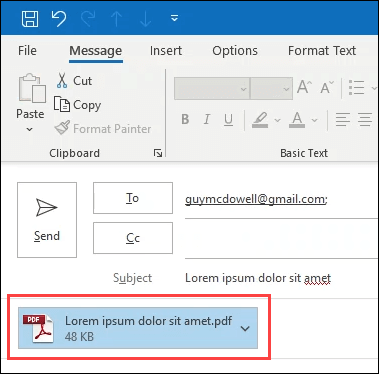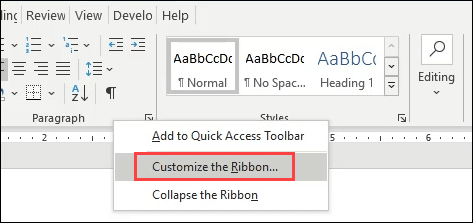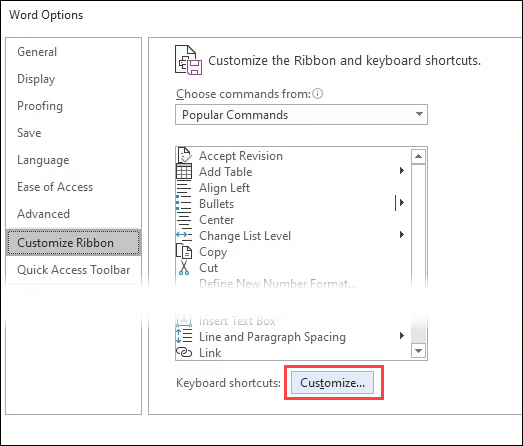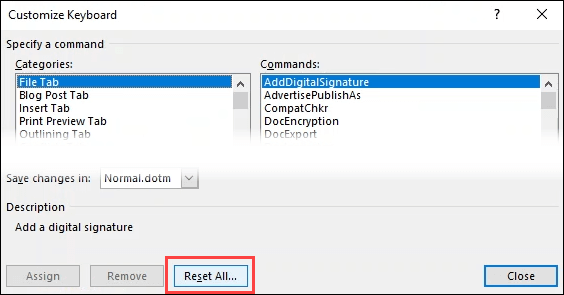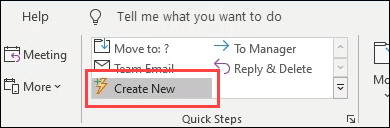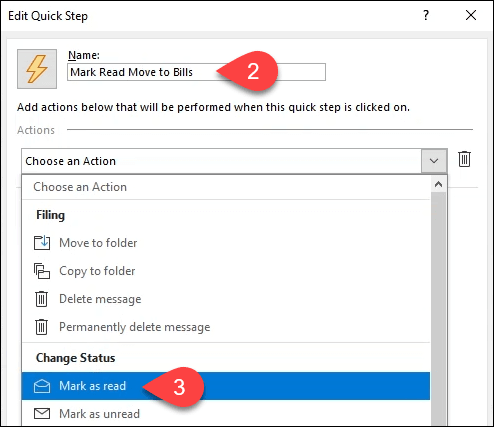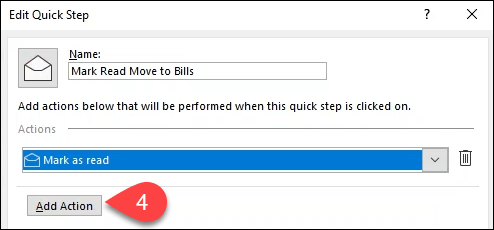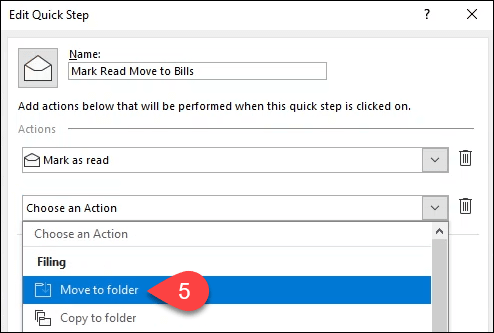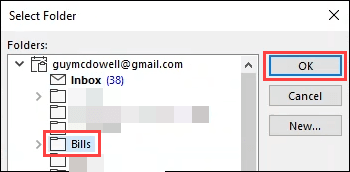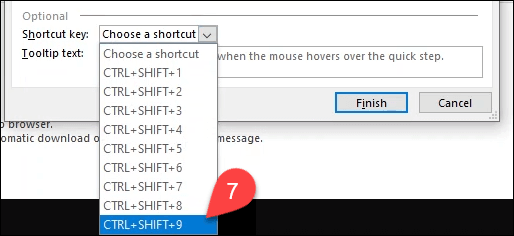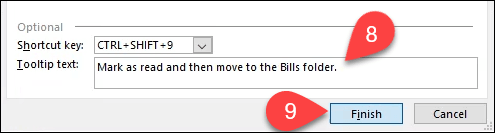マウスは便利なツールですが、ポイントアンドクリックは時間の無駄です。あなたはそれを知っていたので、あなたはすでにOfficeとWindowsに最適なキーボードショートカット に行って学びました。
ただし、繰り返し実行されるタスクの中には、ショートカットキーがないものもあります。 Microsoft Officeで独自のキーボードショートカットを作成できたら素晴らしいと思いませんか?できます。

MicrosoftOfficeでキーボードショートカットを作成する方法
まず、Wordでこれらの手順を実行しましょう。手順は、デスクトップ上のExcelとPowerPointで同じです。下にスクロールして、Outlookでこれを行う方法を確認します。
リボン領域の灰色のスペースを右クリックして、[リボンのカスタマイズ]を選択します。
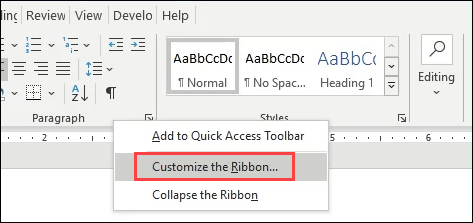
ワードオプションウィンドウが開きます。ウィンドウの下部にある
キーボードショートカットの横にある[
カスタマイズ]を選択します。
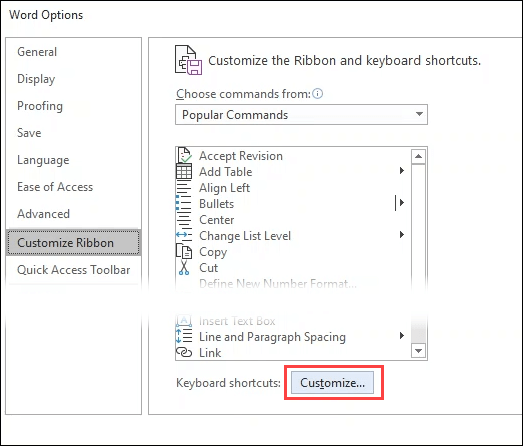
キーボードのカスタマイズウィンドウが開きます。
カテゴリ領域を調べて、ショートカットを作成するコマンドがあるタブに絞り込みます。そのタブのコマンドは、右側の
コマンド領域に表示されます。必要なコマンドを選択します。
この例では、
FileSendPdfを選択しました。これは、単純なキーストロークの組み合わせで
Word文書をPDFとして送信する に非常に役立つためです。コマンドにすでにキーボードコンボがある場合は、
現在のキー領域に表示されます。
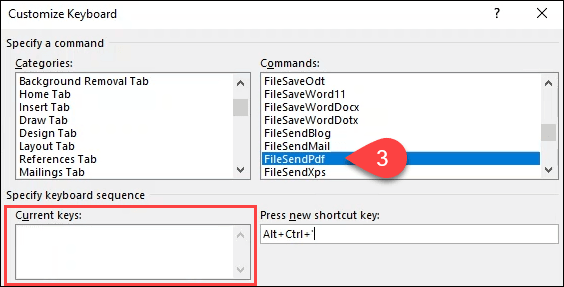
設定するには新しいショートカットキーの組み合わせで、[新しいショートカットキーを押す]フィールドにカーソルを置き、キーボードで使用するキーの組み合わせを押します。 現在割り当てられているの横にある[現在のキー]領域の下に表示されている内容をメモします。 [unassigned]以外のものが表示されている場合は、別のキーコンボを試してください。
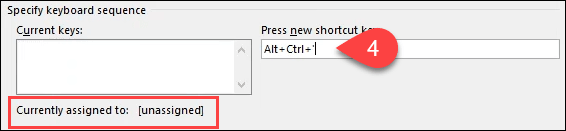
このキーコンボを使用するには今後のすべてのドキュメントでは、[変更を保存する]ボックスでNormal.dotmを選択したままにします。このドキュメントのみにキーコンボを適用するには、ドロップダウンボックスでキーコンボを選択します。
割り当てボタンを選択して設定を適用し、[キーボードのカスタマイズ]ウィンドウを閉じます。
OKを押して、[Wordのオプション]ウィンドウを閉じます。新しいキーボードショートカットの組み合わせを試してください。
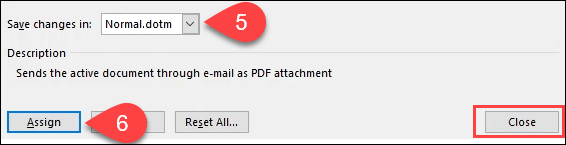
FileSendPdfショートカットは、ドキュメントを自動的にPDFに変換し、Outlookで新しい電子メールメッセージを作成し、PDFを添付して、電子メールを送信します。テーマ。マウスで数十回以上ポイントアンドクリックする代わりに1回のキーストロークで、時間を大幅に節約できます。
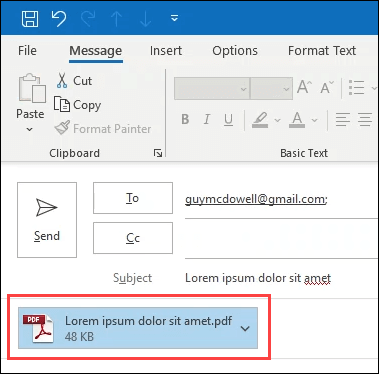
MicrosoftOfficeでカスタムキーボードショートカットをクリアする方法
Officeアプリで作成したすべてのカスタムキーボードショートカットを削除することをお勧めします。簡単に実行できます。
リボン領域の灰色のスペースを右クリックして、[リボンのカスタマイズ]を選択します。
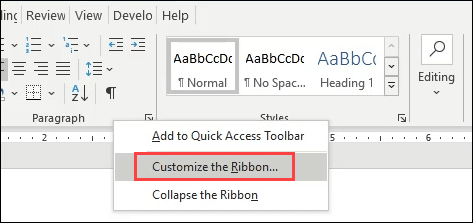
ワードオプションウィンドウが開きます。ウィンドウの左下の領域にある
カスタマイズボタン
を選択します。
キーボードのカスタマイズウィンドウが開きます。
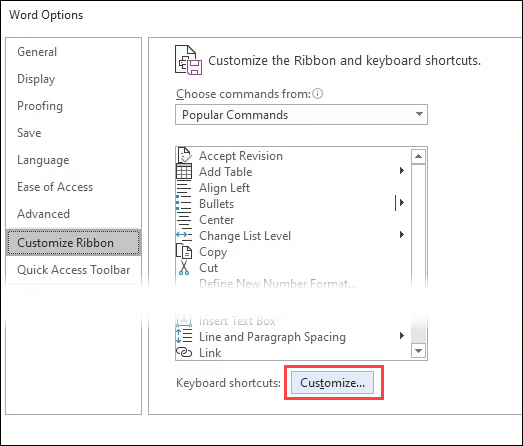
今後のすべてのドキュメントからキーの割り当てを削除するには、でNormal.dotmを選択したままにしますドロップダウンで変更を保存します。このドキュメントからのみ削除するには、代わりにドロップダウンでドキュメントを選択してください。左下近くの[すべてリセット]ボタンを選択します。
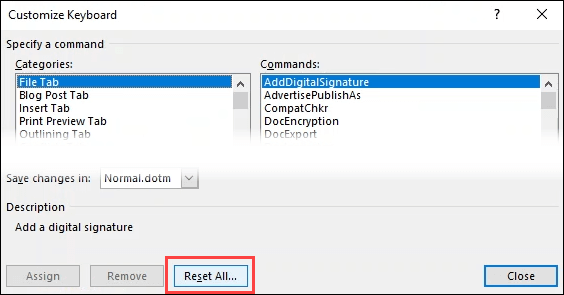
尋ねられますありますかキーの割り当てをリセットしてもよろしいですか?このアクションにより、Normal.dotmのマクロとスタイルに現在割り当てられているすべてのキーが削除されます。その警告の最後に、Normal.dotmまたは選択したドキュメントのいずれかが読み取られることに注意してください。 はいを選択してリセットを確認します。

MicrosoftOutlookでキーボードショートカットを作成する方法
すべてのMicrosoftOfficeアプリ、Outlookはおそらくあなたが最も時間を費やしているものです。物事をより速く行うために、いくつかのカスタムキーボードショートカットを作成することは理にかなっています。
In_content_1 all:[300x250] / dfp:[640x360]->
残念ながら、Outlook 2016以降、Word、Excel、PowerPointのようにキーボードショートカットを作成することはできません。では、どのようなオプションがありますか?
これは回避策ですが、クイックステップを作成してキーの組み合わせを割り当てることができます。これでは、Outlookのすべてのショートカットキーの組み合わせを作成することはできませんが、ほとんどのニーズを満たすことができます。カスタムクイックステップに割り当てることができるキーコンボは9つに制限されています。
のクイックステップセクションで[新規作成]を選択します。 Outlookの[ホーム]タブ。
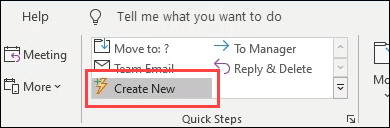
クイックステップの編集ウィンドウが開きます。 [
名前]フィールドにわかりやすい名前を入力します。
[アクションの選択]ドロップダウンメニューで事前定義されたアクションの1つから選択します。この例では、既読としてマークを使用します。
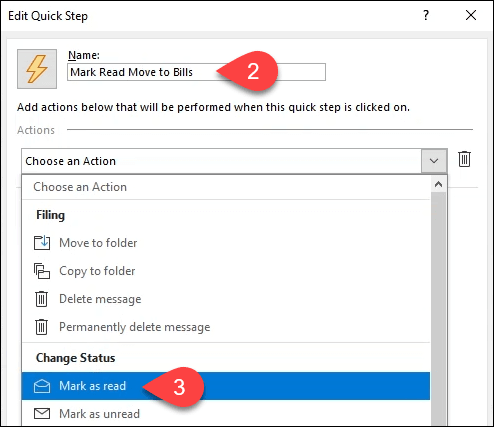
を選択して、アクションをまとめます前のアクションの下にアクションボタンを追加します。
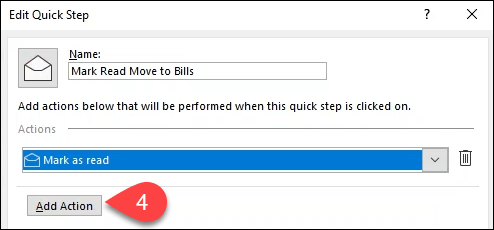
フォルダに移動を選択します。
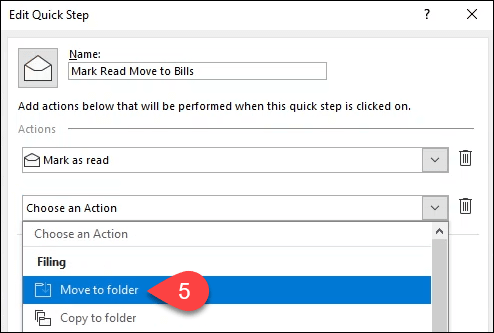
フォルダの選択ウィンドウが開きます。このクイックアクションで電子メールを移動するフォルダーを見つけて選択します。この例では、フォルダ
Billsを選択します。
OKを選択してウィンドウを閉じます。
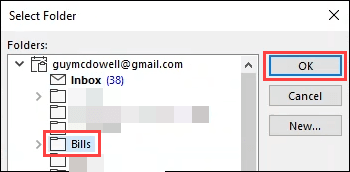
ショートカットキーでキーの組み合わせを選択します強い>ドロップダウン。選択できるのは9つに制限されていることに注意してください。
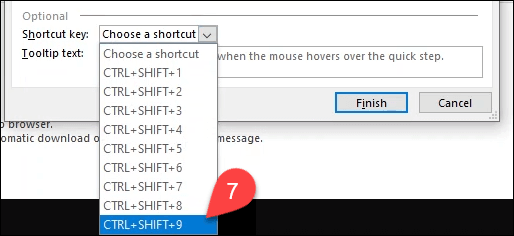
ツールチップにクイックステップの機能の説明を追加しますテキストボックス。後でクイックステップにカーソルを合わせると、その機能を思い出させるように表示されます。
[完了]を選択して、クイックステップの作成を完了します。 Outlookリボンに[読み取りをマークして請求書に移動]クイックステップが表示されます。手順7で選択したショートカットキーの組み合わせを使用してテストします。
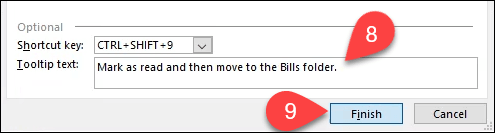
さらに一歩進めたい場合は、コマンドラインを使用してOutlookデスクトップのショートカットを作成する できます。スイッチを使用すると、一般的なタスクを簡単に実行できます。
キーボードショートカットの練習
これで、独自のMicrosoftOfficeショートカットキーを作成できます。最もよく使用するショートカットのリストを印刷して、モニターの横に置いておきます。数日後、チートシートは不要になります。コマンドラインスイッチのショートカットを追加すると、すぐにMicrosoftOfficeの生産性を向上させる になります。
関連記事: