Microsoft Wordは最初に思い浮かぶ描画ツールではないかもしれませんが、その描画ツールは、習得が簡単で使いやすいあまり知られていない機能 の1つです。
これらの描画ツールには、矢印、バナー、吹き出し、正方形、円、星、画像を作成する やイラストに使用できるフローチャートの形などのさまざまな形や形があります。
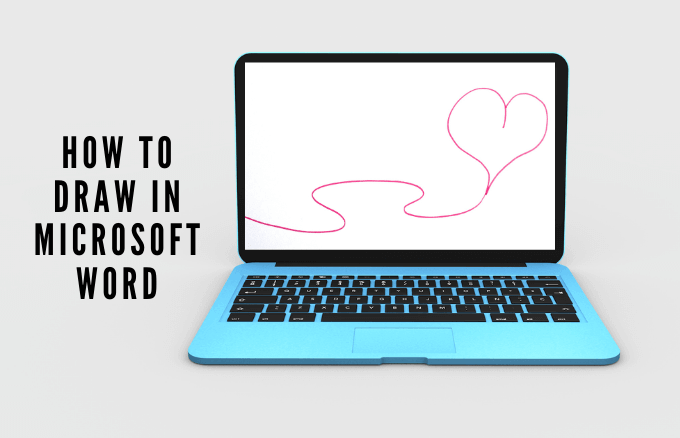
Ifドキュメントに追加する適切な画像またはクリップ・アート を探していて、正確な画像が見つからない場合は、描画ツールを使用してWordで描画できます。
落書き、視覚的なメモ、スケッチノートのいずれの場合でも、プロジェクトに個性を加えることができるようにMicrosoftWordで描画する方法は次のとおりです。
MicrosoftWordで描画する方法
基本的な線や図形、自由形式の図形など、Wordで作成できる図面にはいくつかの種類があります。事前定義された図形と利用可能な描画ツールを使用してWordで描画する方法を学びましょう。
スクリーンショットはMicrosoftWord formacOSのものです。 Windowsユーザーも同じ手順を実行できます。
In_content_1all:[300x250] / dfp:[640x360]->Wordで基本的な線や形を描く方法
ドキュメントに単純な形を描きたい場合、Wordにはいくつかの形があります。
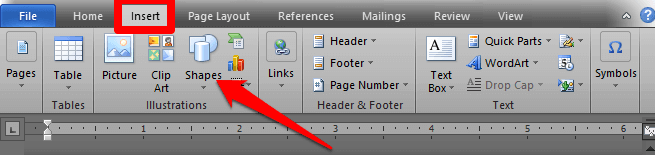
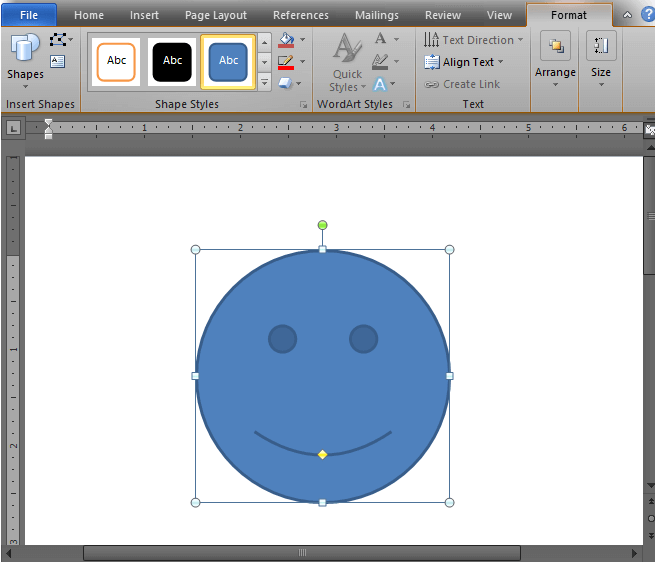
必要に応じて、次の方法で形状をフォーマットできます。 描画ツールのフォーマットタブを開きます。このタブには、ドキュメントに追加する図形の色、外観、スタイルを変更できるさまざまなオプションがあります。
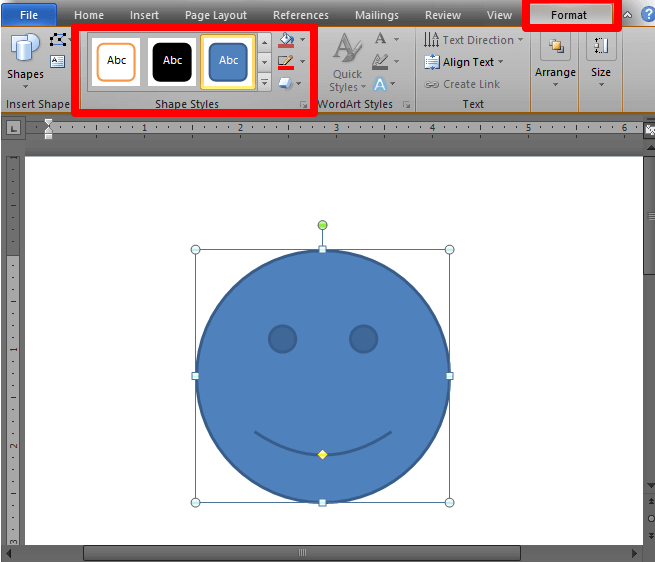
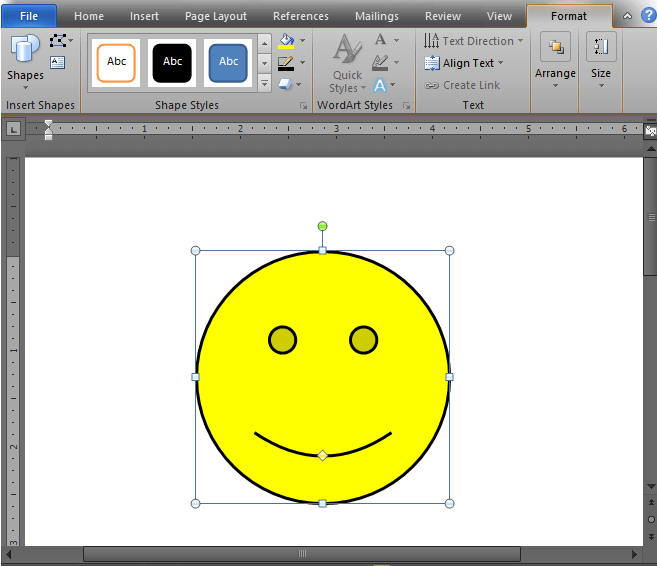
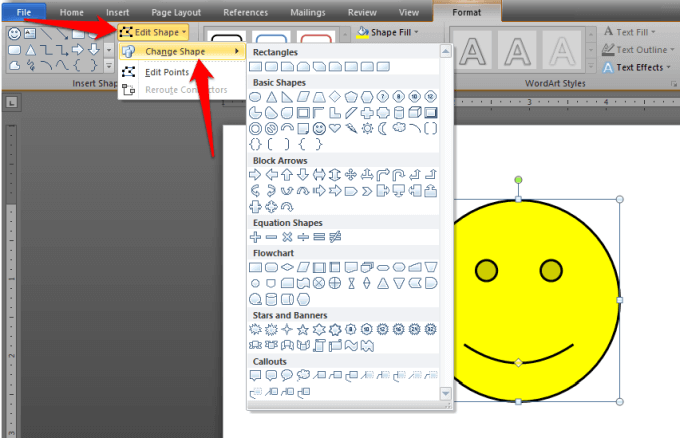
Wordでフリーフォームの描画を作成する方法
必要な特定の形状があり、事前定義された形状で見つからない場合は、フリーフォーム形状を使用して自分で描画できます。マウスまたはトラックパッドを使用してフリースタイルシェイプを作成するには、次の2つの方法があります。
落書きを使用して自由形式の図面を作成するには:
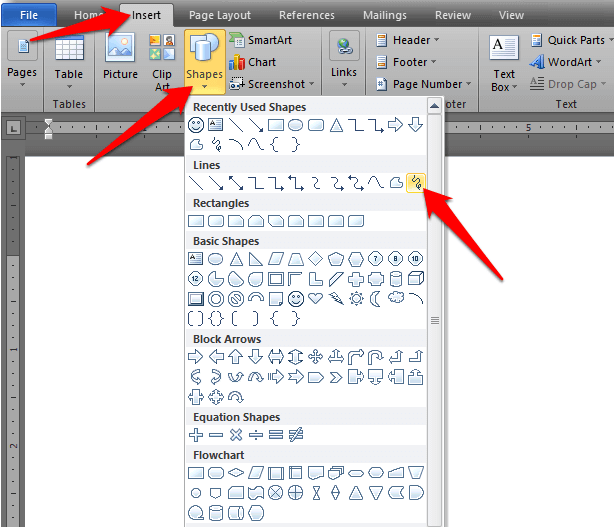
フリースタイルシェイプを描画するには:
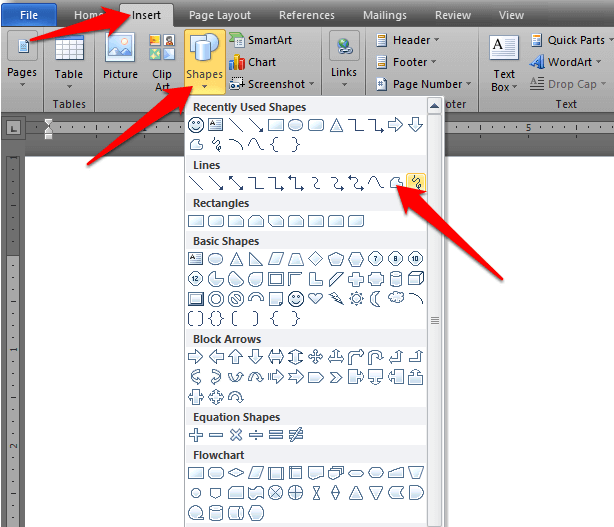
注:Wordで自由形式の図形を描画するのが難しい場合は、 Microsoftペイントで描画して、後でWordに画像を挿入してみてください。
描画キャンバスを使用してWordで描画する方法
図形をグループ化する必要がある場合は、描画キャンバスを作成して、に図形を追加できます。
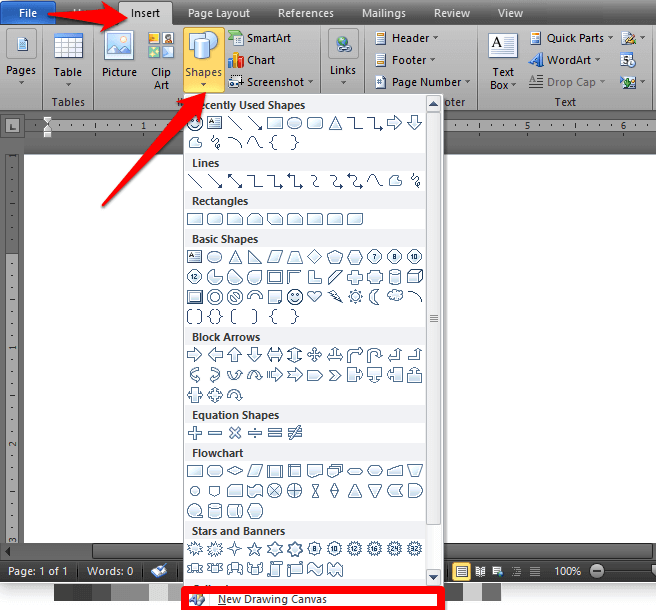
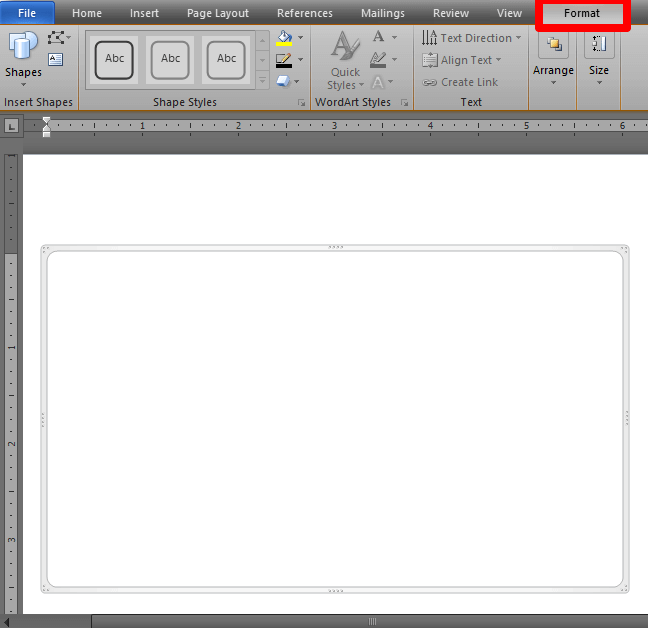
注:Wordでオブジェクトを描画する場合、必ずしも描画キャンバスは必要ありませんが、シェイプ間にコネクタを追加したり、複数の描画オブジェクトを操作したりするための整理の補助として使用できます。
ペンツールを使用してWordで描画する方法
より複雑な図形を描画する場合は、基本的な線や自由形式の図形を使用する代わりに、MicrosoftWordペンツールを使用して描画できます。
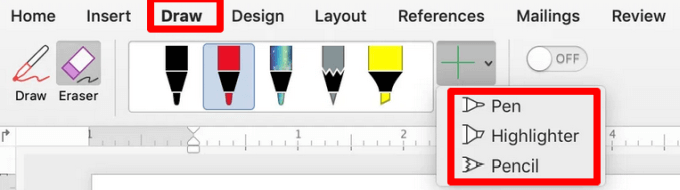
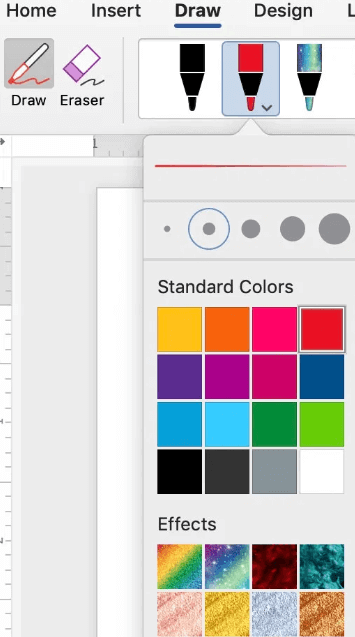
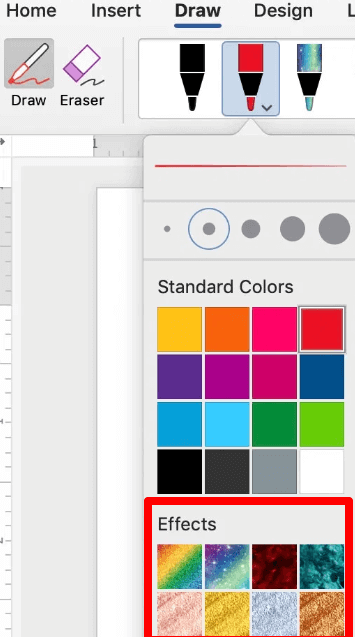
消去方法Wordでの描画
Wordでは、描画ツールメニューに消去ツールが用意されており、描画の間違いを消去できます。消しゴムツールには次の3つのタイプがあります。
小さな領域または大きな領域を消去するには、削除する領域をクリックして押したまま、マウスをドラッグします。線を削除する場合は、ストローク消しゴムを選択し、線をクリックして消去します。
Word文書に図面を追加する方法
Word文書を拡張したい場合は、基本的な線や図形、または自由形式の図形を使用する代わりに、図面を追加できます。
SmartArt、画像、グラフ、クリップアート、またはWordArtなどの描画オブジェクトを追加できます。 、フローチャート 、図など。これらの描画オブジェクトはWordの一部であり、パターン、色、境界線、その他の効果で拡張または変更できます。
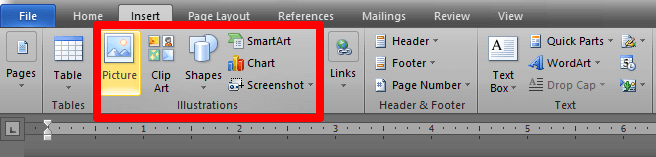
図面を囲むテキストをフォーマットする方法
テキストがある場合図面を折り返したい場合は、[描画ツール]メニューの[書式]タブを使用して折り返すことができます。
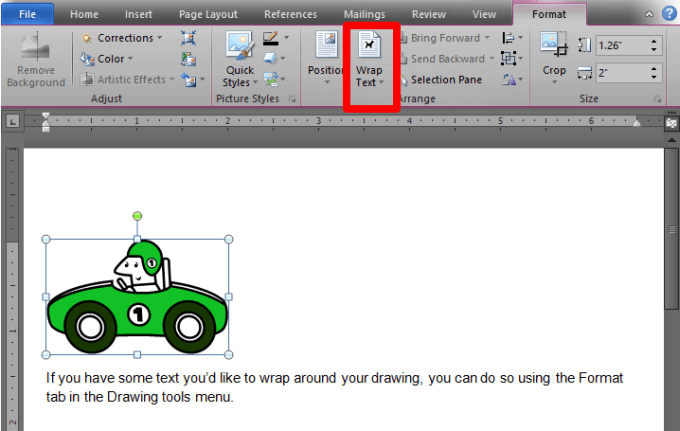
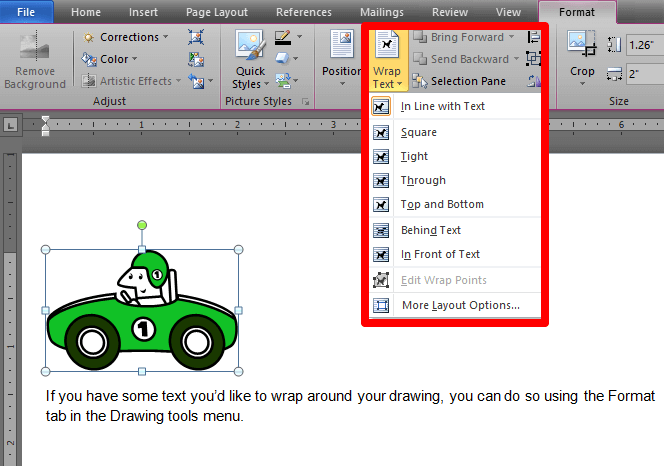
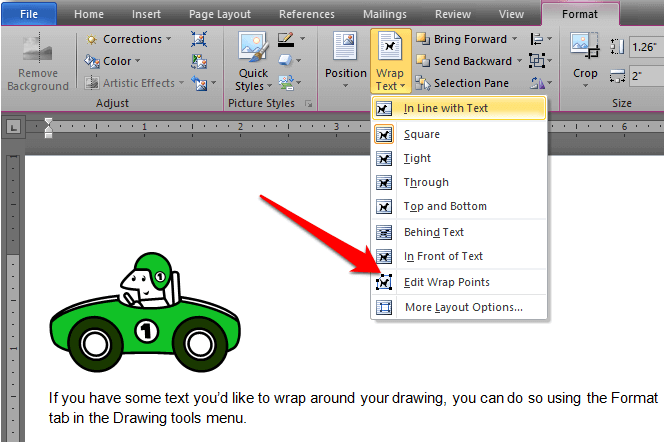
境界を選択してドラッグし、境界を変更しますポイント。これにより、テキストが図面をどのように折り返すかを制御することもできます。
Word文書に図面を追加する別の方法は、プレミアムグラフィックイメージを使用することです。 Elementsマーケットプレイス またはGraphicRiver から何千ものWordテンプレートにアクセスできます。これらは、最大の効果を発揮するように専門的に設計されています。
芸術性をテスト
マウス、トラックパッド、タッチスクリーン、デジタルペンのいずれを使用する場合でも、Wordの描画ツールを使用すると、図形の作成、メモの追加、テキストの編集などを行うことができます。
図面をWordの美しいフォント と組み合わせて、読者の目を引くドキュメントを作成します。