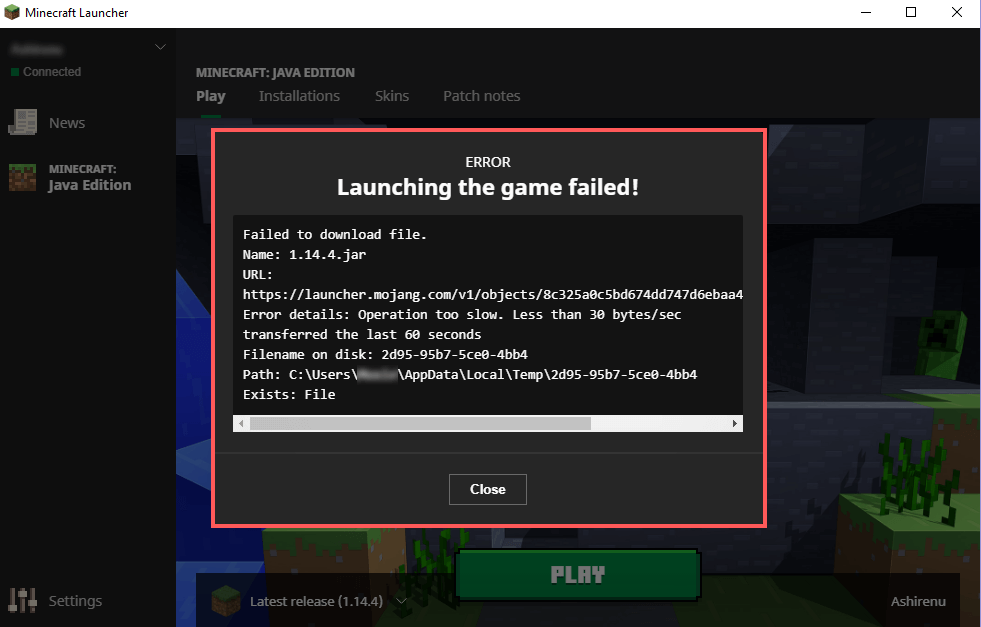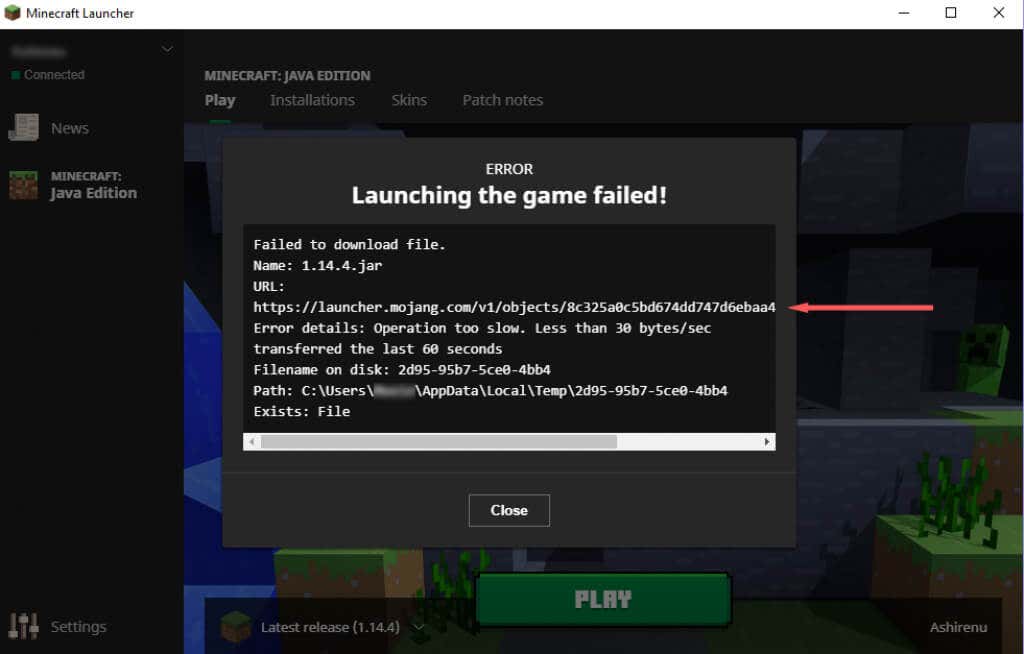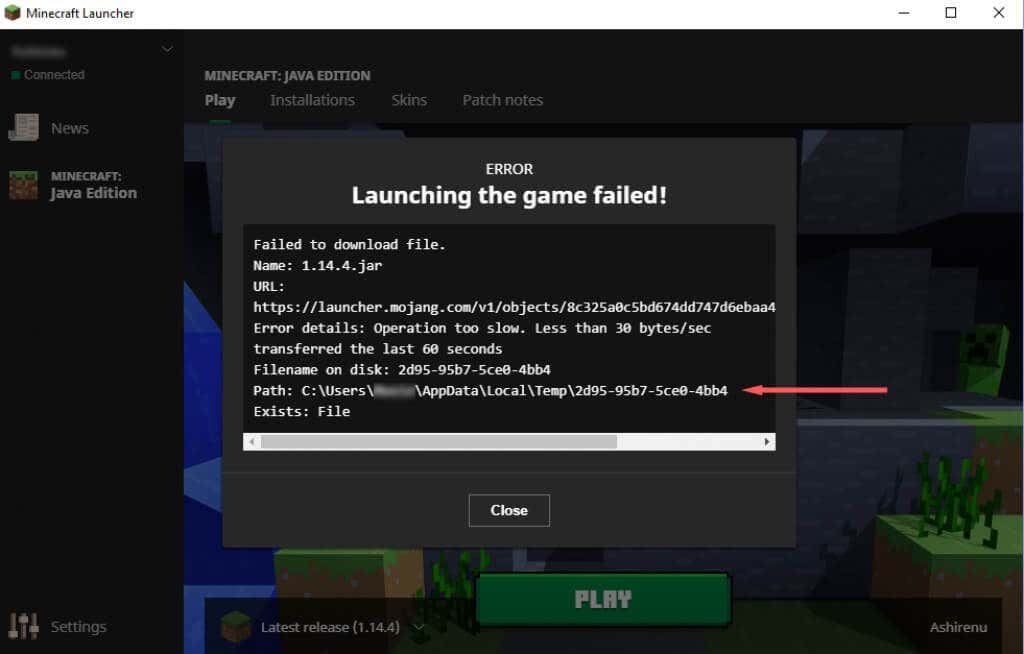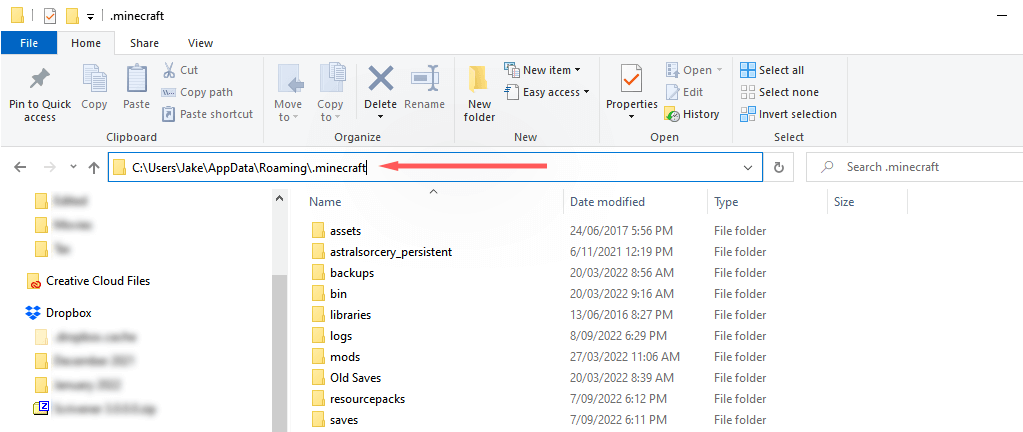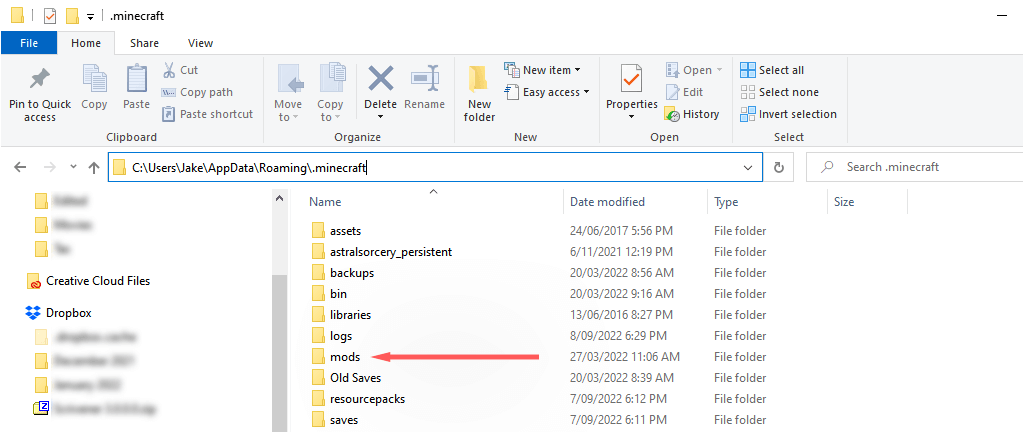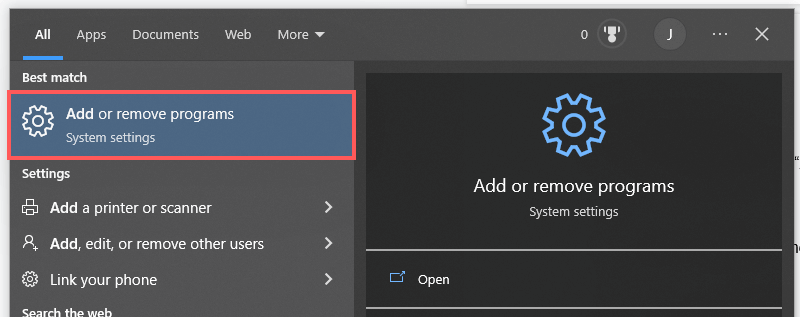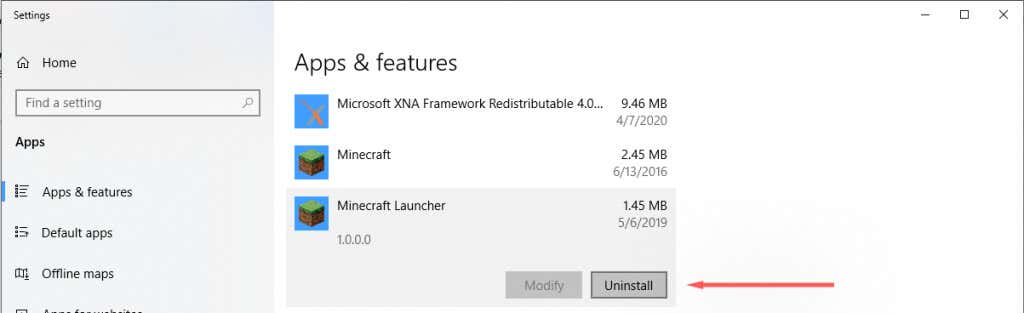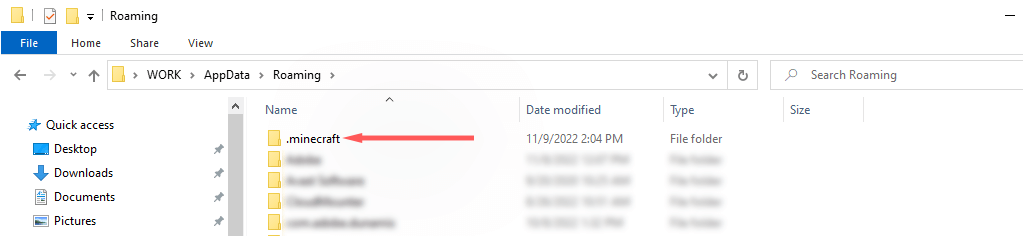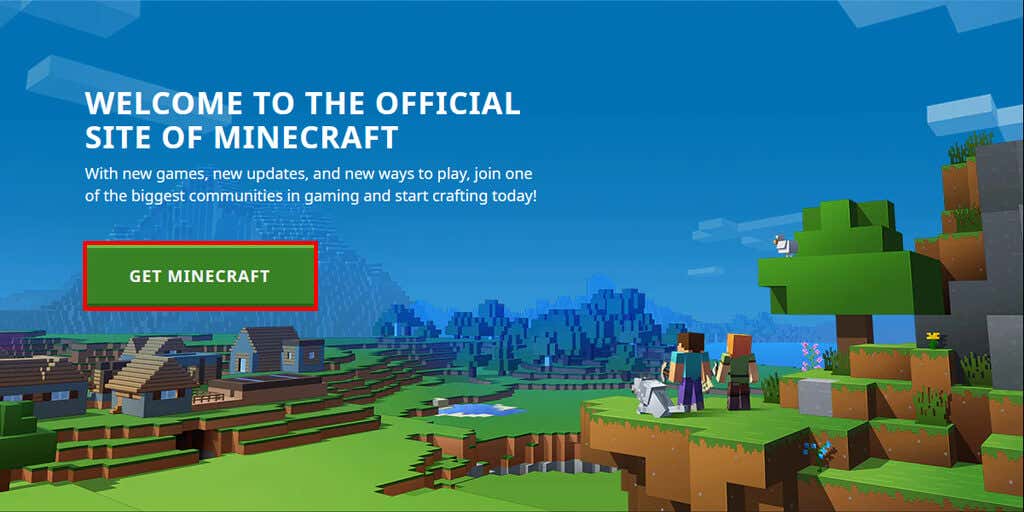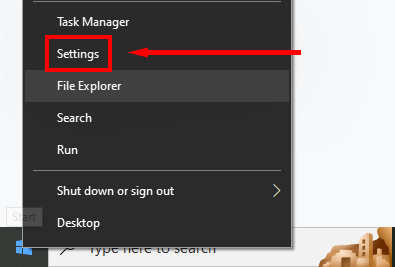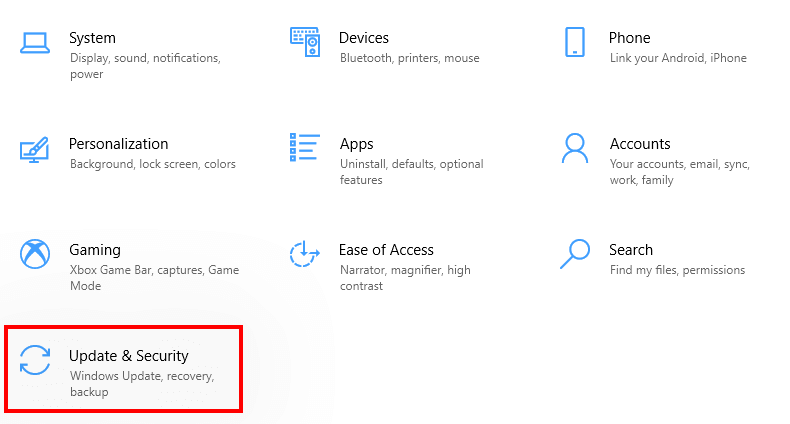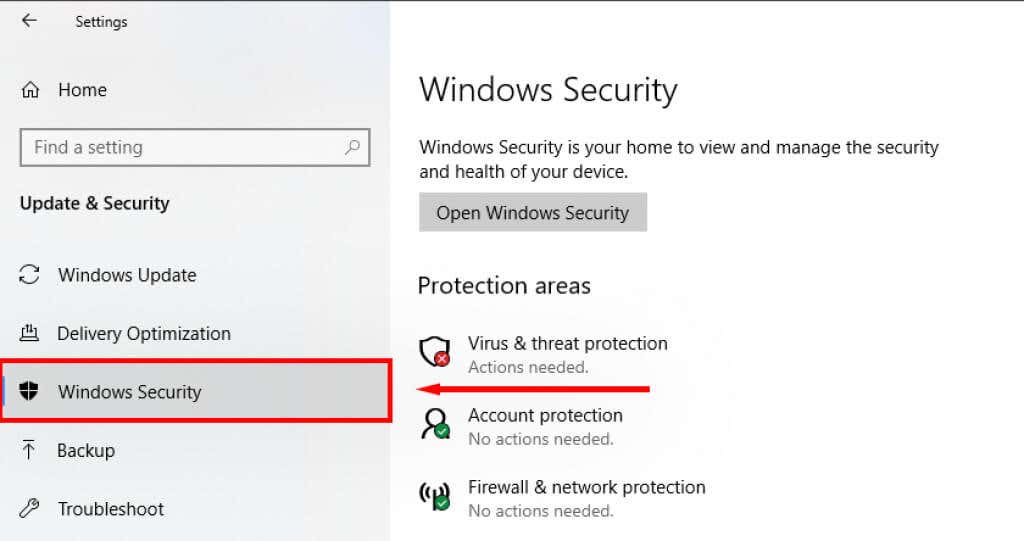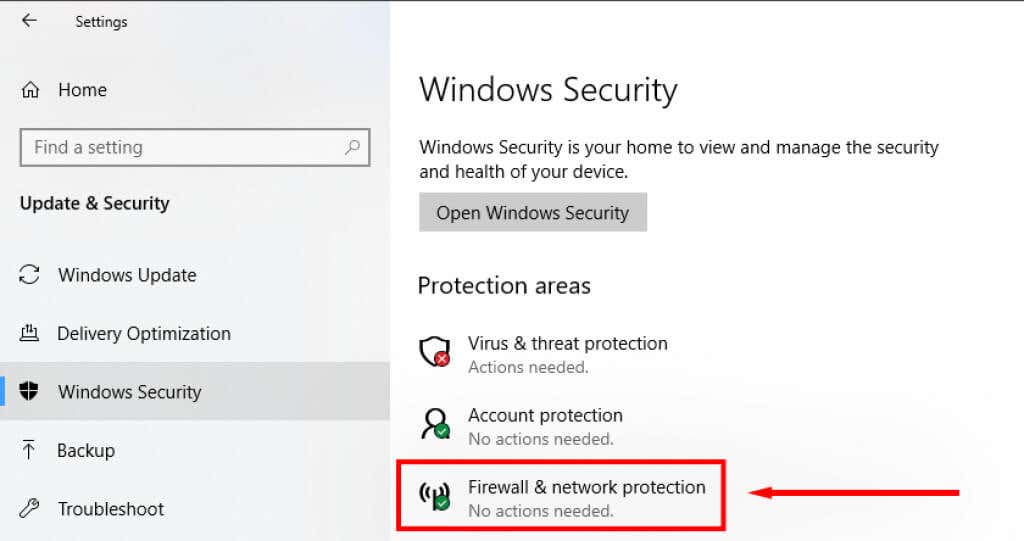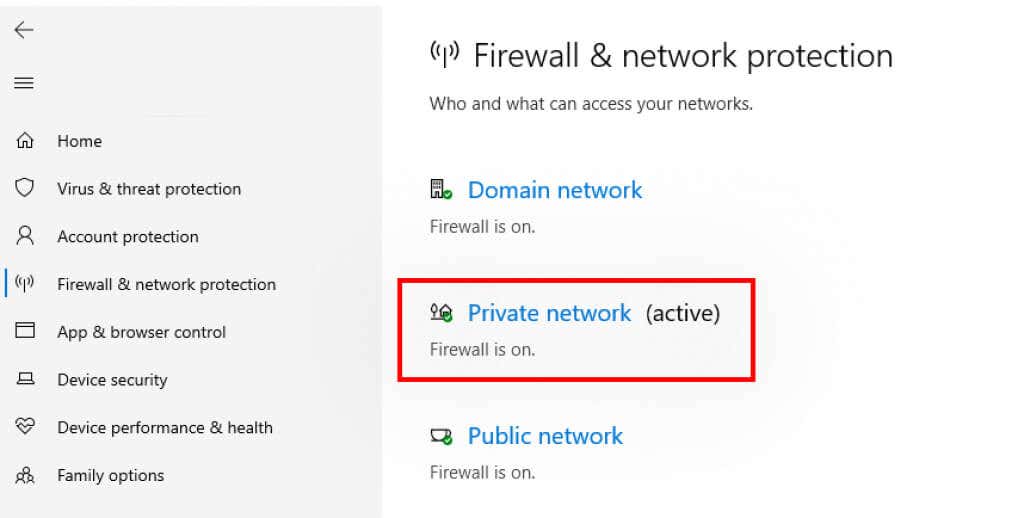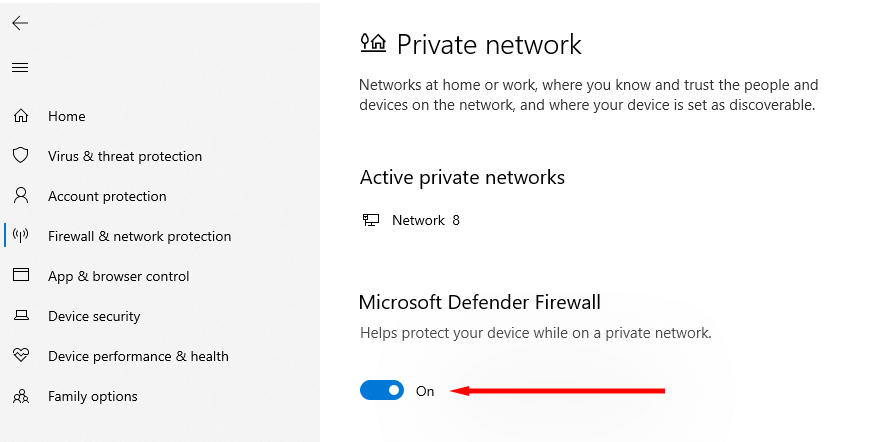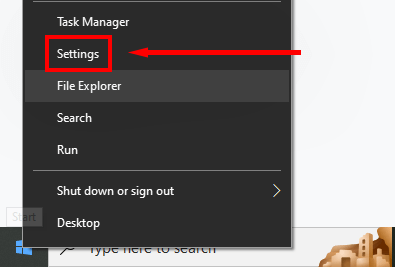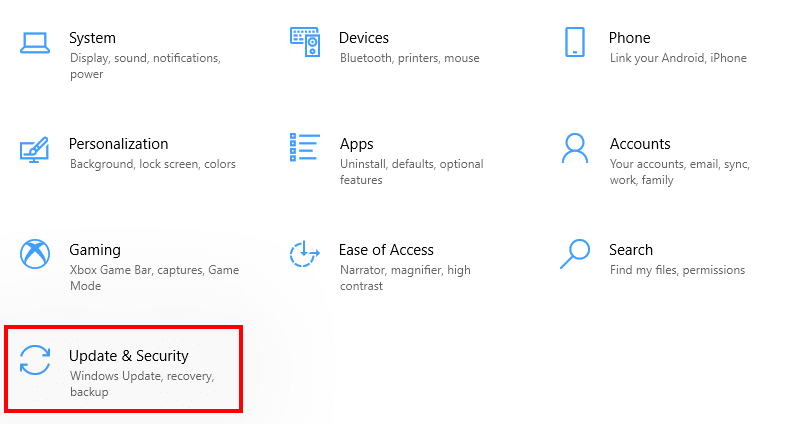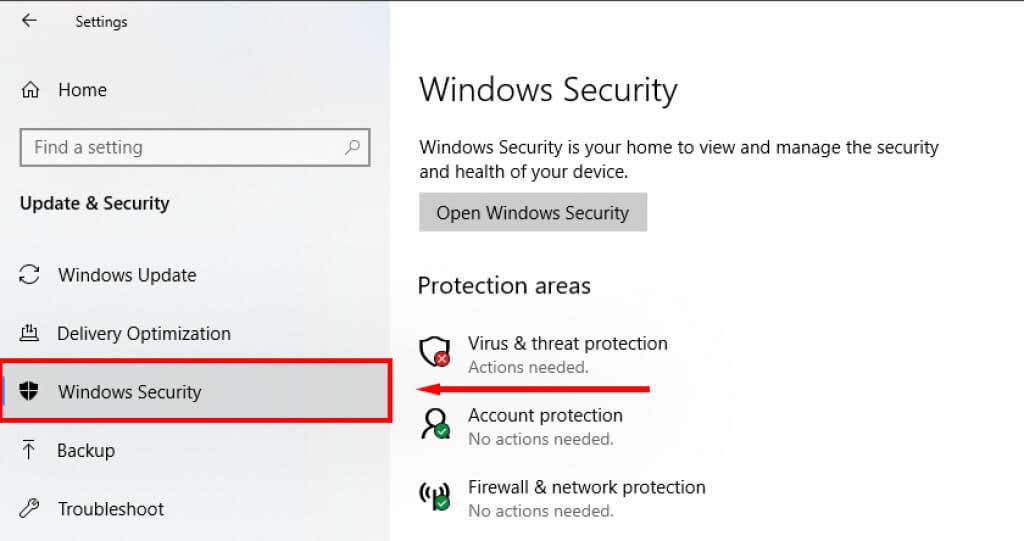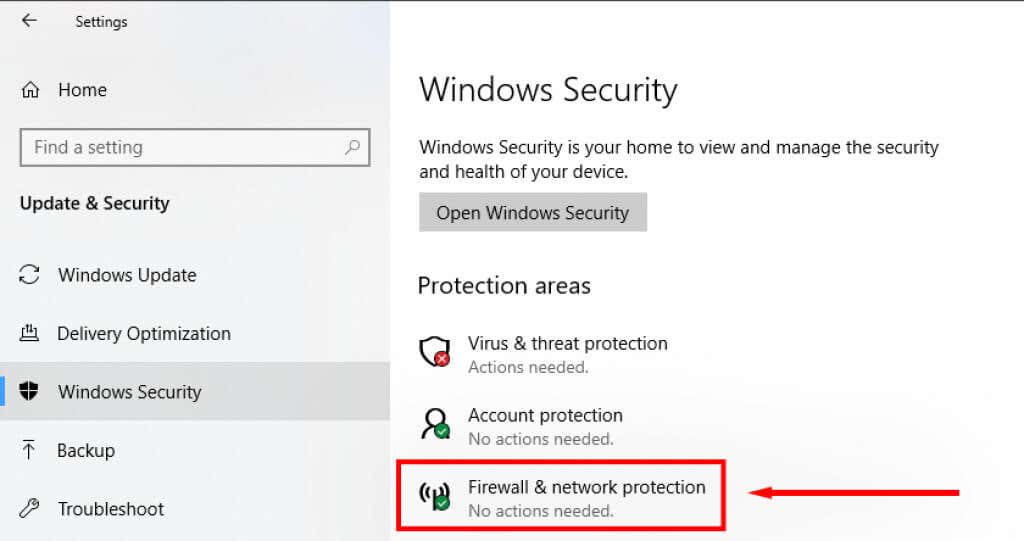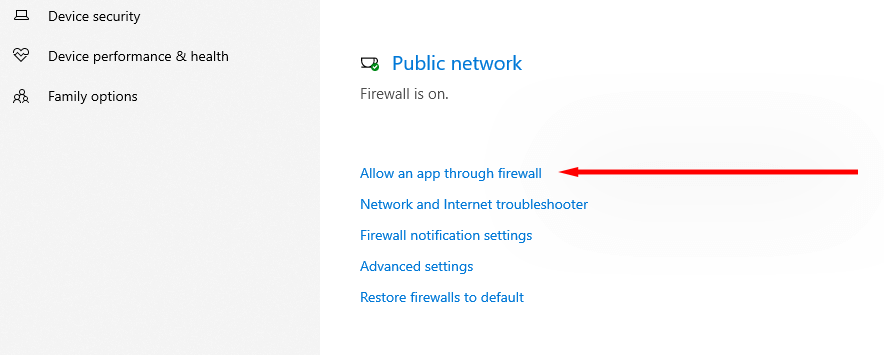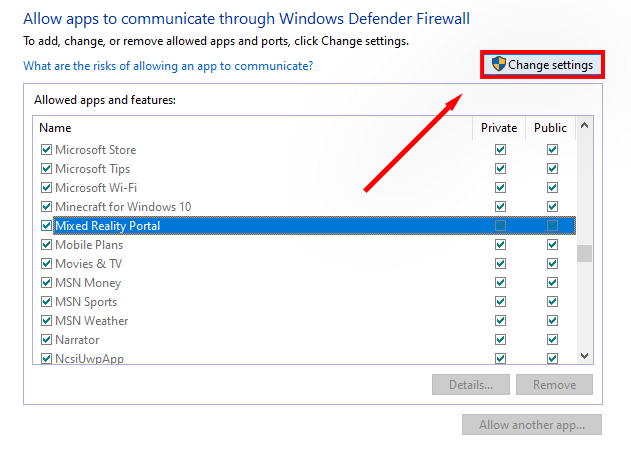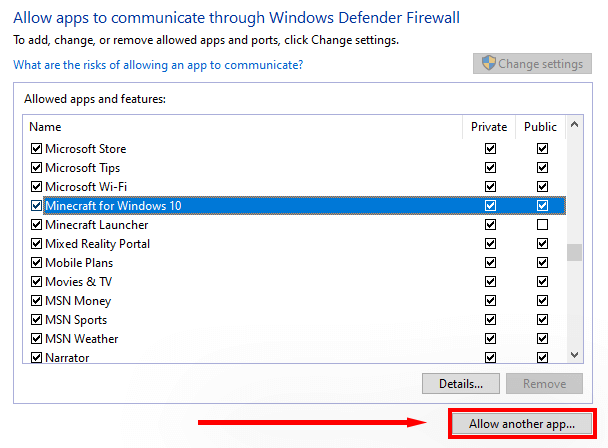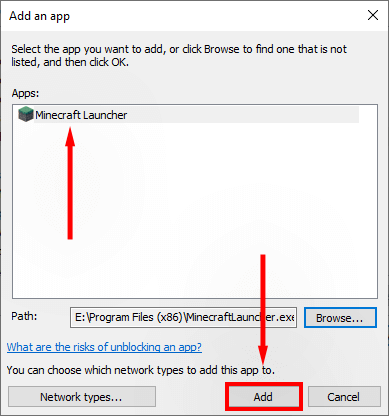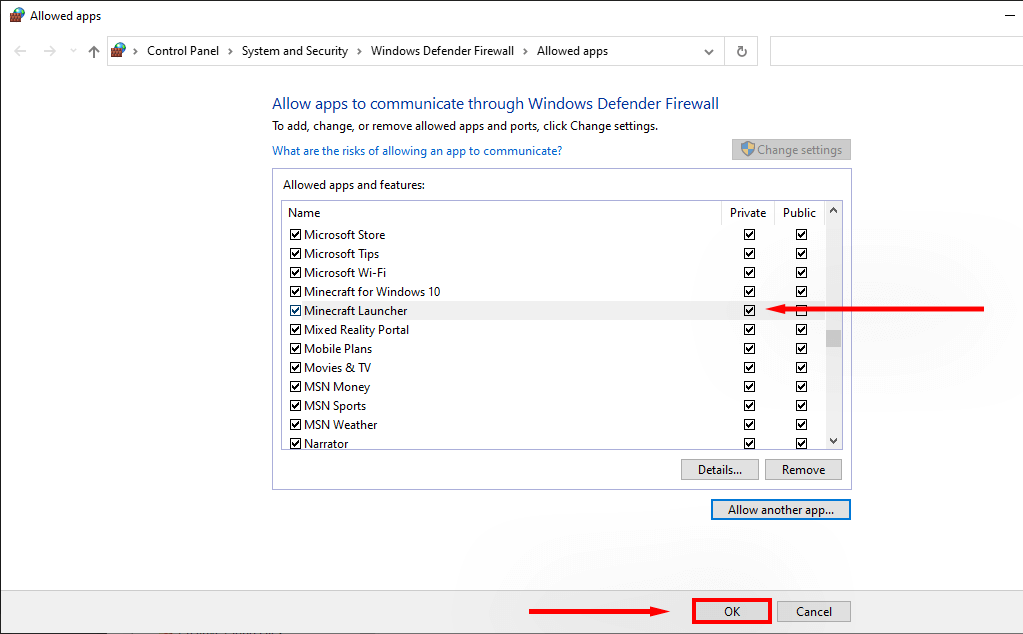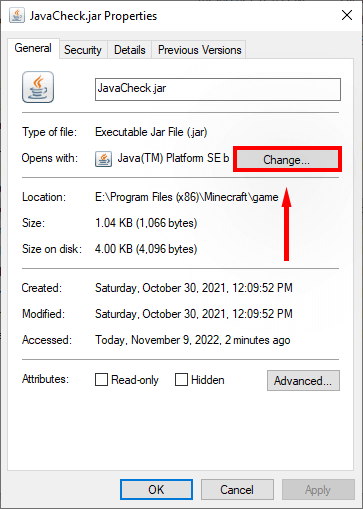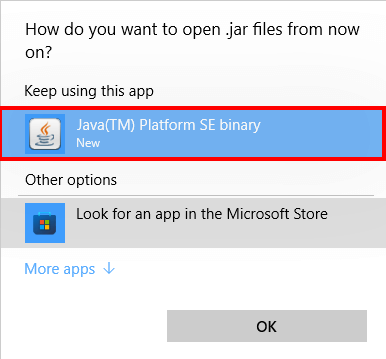Minecraft は通常、問題なく動作しますが、時折発生するいくつかのエラーがあります。その 1 つは、「ファイルのダウンロードに失敗しました。ファイルの内容が予期したものと異なります」というエラー メッセージです。
現在この不具合に対処しているのであれば、ここは正しい場所に来ています。この記事では、このエラーの原因とそれを修正する 5 つの方法について説明します。
「ファイルのダウンロードに失敗しました」エラーの原因
Windows PC で Minecraft ランチャーを開くと、「ファイルのダウンロードに失敗しました」というエラー メッセージが表示されることがあります。ランチャーが マインクラフト を更新しようとすると、ゲームのプレイを妨げるメッセージがポップアップ表示されます。
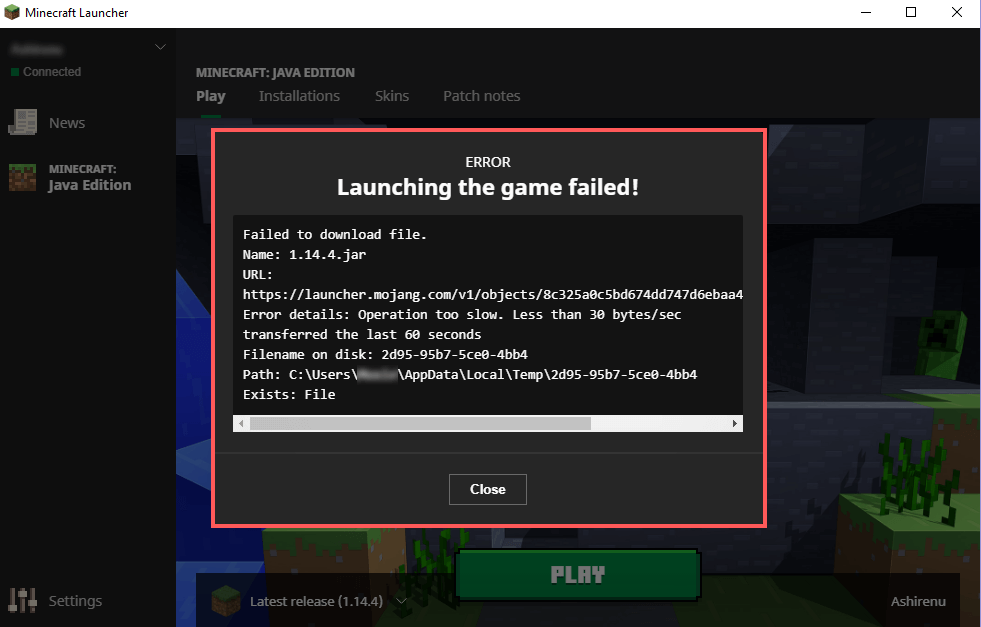
あらゆる不具合と同様、原因となる可能性のあるものは複数あり、正確な原因を見つけるにはトラブルシューティングが必要になる場合があります。考えられる原因は次のとおりです。
古いランチャー。Minecraft ビデオ ゲームの Java Edition は、Minecraft Launcher アプリケーション経由で開きます。これが古い場合、またはファイルが破損している場合、ダウンロード プロセスが妨げられる可能性があります。
互換性のないMinecraftMOD。この Minecraft エラーは、MOD をインストールした後に時々発生します。これは、インストールが正しくないこと、Minecraft のバージョンとの互換性がないこと、またはインストール中に MOD ファイルが破損したことが原因である可能性があります。
ファイアウォールの制限。ファイアウォールは、不審なネットワーク アクティビティからシステムを保護するように設計されています。残念ながら、正規のアプリを誤って悪意のあるアプリとして識別する場合があります。 Minecraft ランチャーでこれが発生すると、「ファイルのダウンロードに失敗しました」というエラー メッセージが表示されます。
「ファイルのダウンロードに失敗しました」という問題を修正する 6 つの方法を紹介します。
1.不足しているファイルを手動でダウンロードする
このエラー後に Minecraft を修正する最も簡単な方法は、エラー メッセージ自体の指示に従うことです。
「ファイルのダウンロードに失敗しました」エラー メッセージには、見つからないファイルの名前 (「ディスク上のファイル名」の横)、ファイルをダウンロードできる URL、ファイルをダウンロードする必要があるドライブ上の場所が含まれています。
ファイルを手動で取得するには:.
エラー メッセージから URLをコピーし、Web ブラウザのアドレス バーに貼り付けます。
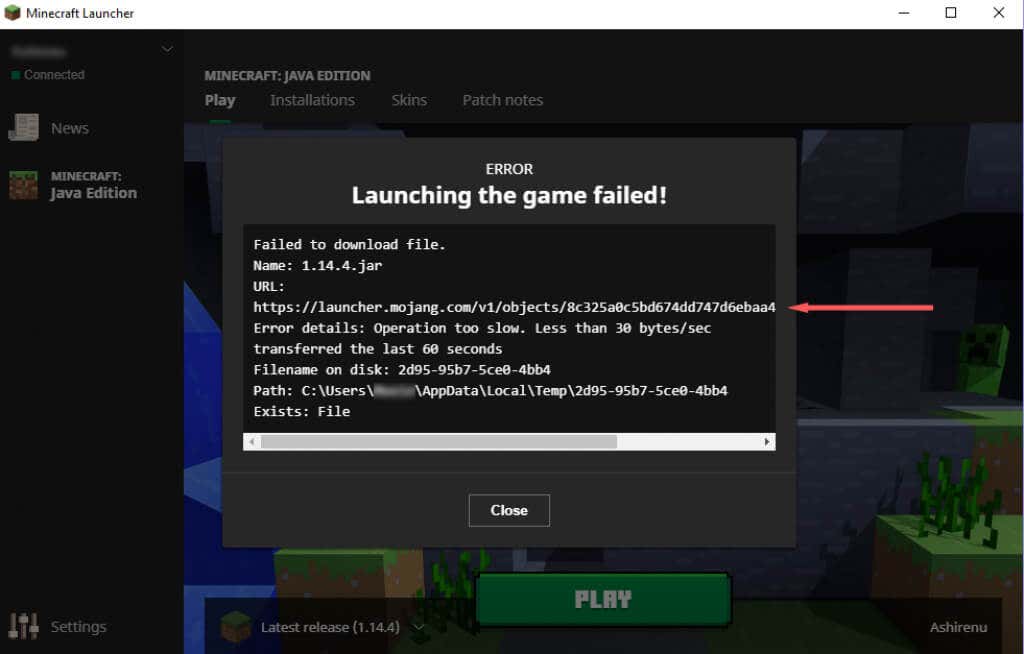
ファイルを自動的にダウンロードします。
エラー メッセージで指定された ファイル エクスプローラーパスに移動します。これを行うには、ファイル エクスプローラーを開き、パスをコピーしてアドレス バーに貼り付けます。
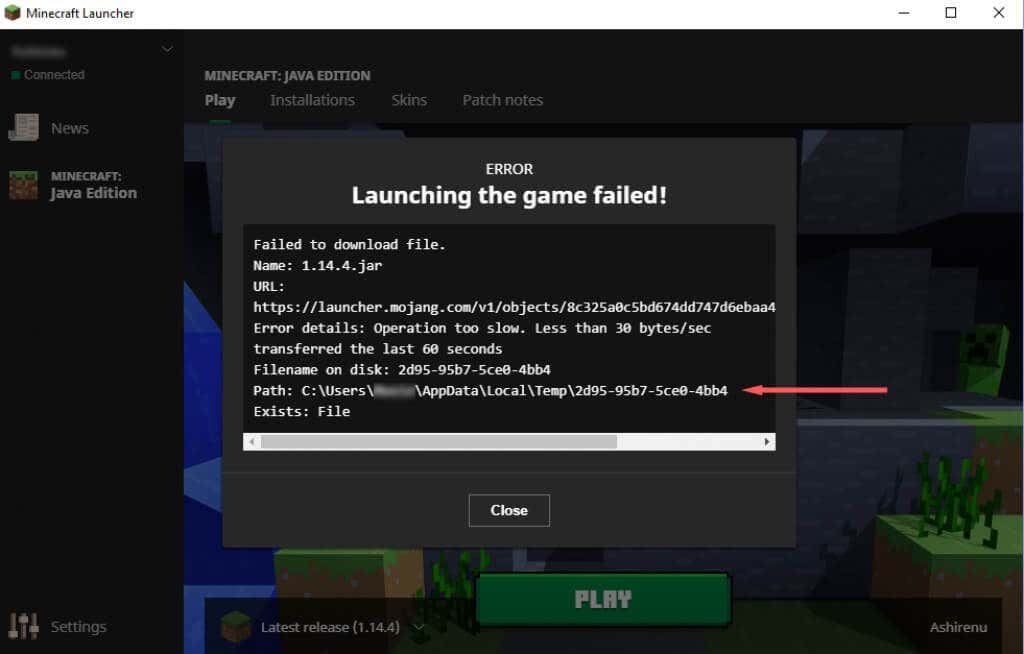
ファイルを ダウンロードフォルダからファイル エクスプローラーの パスに転送し、必要に応じて古いファイルを置き換えます。
Minecraft ランチャーを再起動し、エラーが解決されたかどうかを確認します。そうでない場合は、新しいファイルをそのままにして、次の修正を試してください。
破損した MOD を削除する
破損した マインクラフトのMOD はこの問題の主な原因の 1 つであるため、これを除外することをお勧めします。そのためには:
パス C:\Users\%username%\AppData\Roaming\.minecraft にある .minecraftフォルダに移動します。
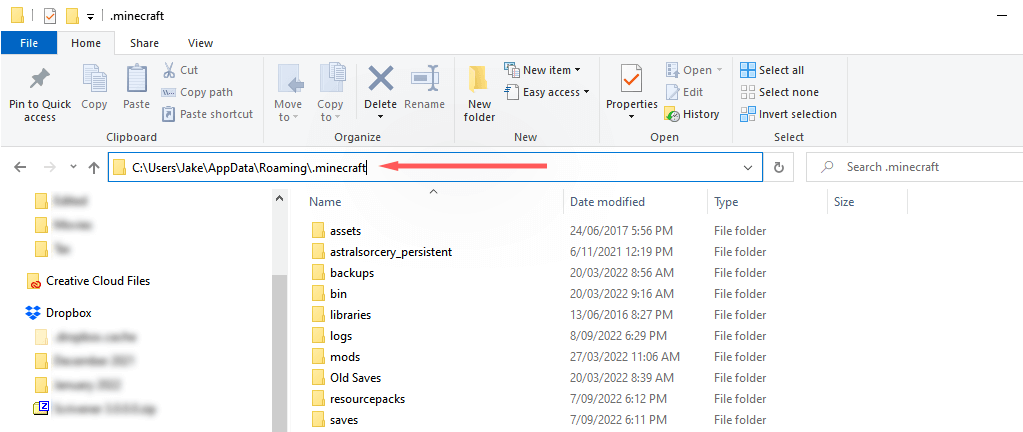
.minecraft フォルダーから modsフォルダーを削除します。 モッドパック を保持したい場合は、必ず別の場所にバックアップしてください。
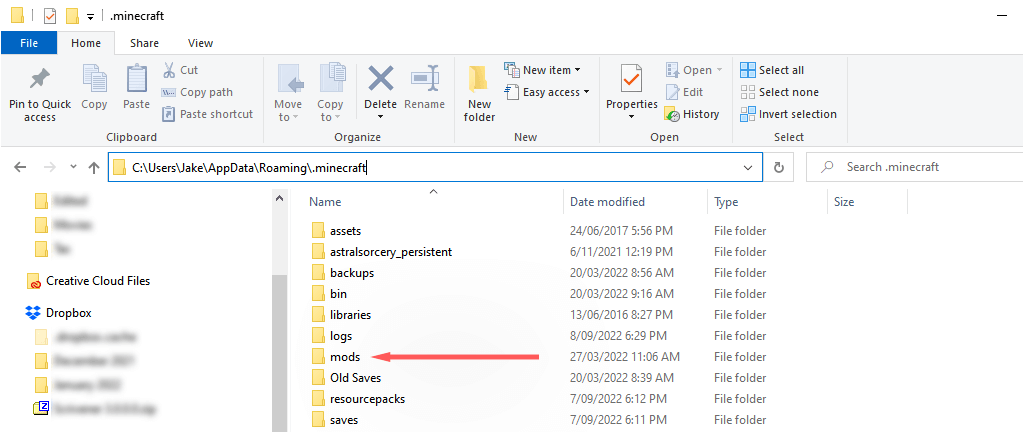
Minecraft ランチャーを開いて、動作するかどうかを確認します。
正常に動作する場合は、MOD の 1 つがエラー メッセージの原因となっています。各 MOD を 1 つずつ追加し直し、どれに問題があるのかを確認できます。
注:最新の MOD が不具合を引き起こす可能性が最も高いため、それから始めることをお勧めします。
2.バニラ以外の Minecraft ランチャーをアンインストールする
バニラ以外の Minecraft ランチャー を使用して Minecraft をプレイしている場合、ダウンロード手順が妨げられている可能性があります。これに該当するかどうかを確認するには、バニラ以外のランチャーをアンインストールします (または、インストールされているファイルを見つけてすべて手動で削除します)。
他のランチャーを邪魔にならないようにして、正規の Minecraft ランチャーを開いて、動作するかどうかを確認します。
3. Minecraft を再インストールします
上記のいずれもうまくいかない場合、次に考えられるエラーの原因は、Minecraft のインストールが破損していることです。 Minecraft を強制的に更新することはできなくなったため、ファイルが正しく最新であることを確認するには再インストールが最も簡単な方法です。そうするために:.
スタートを押して、「プログラムの追加または削除」と入力します。リストから選択します。
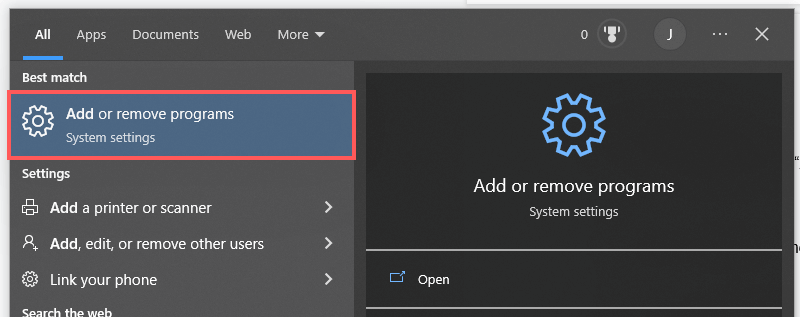
下にスクロールして、Minecraft Launcherをクリックし、アンインストールをクリックします。プロセスが完了するまで待ちます。
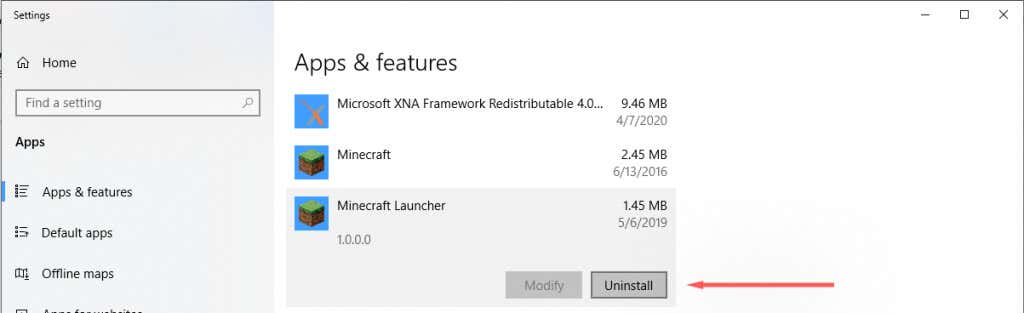
Minecraftについても同じことを行います。
C:/Users/%username%\AppData\Roaming\ にある Minecraft ディレクトリに移動し、.minecraftフォルダーを削除します。既存のゲーム ファイルを保持したい場合は、Saveフォルダをバックアップすることを忘れないでください。
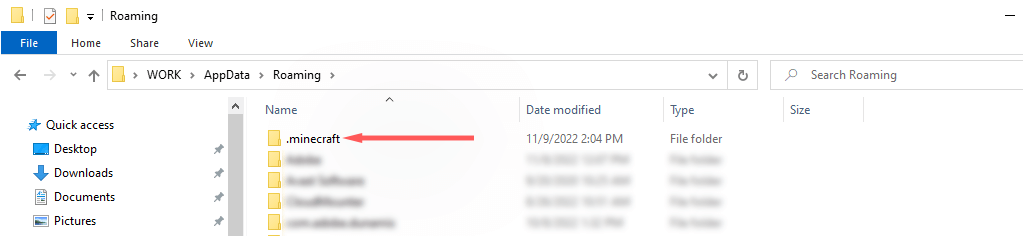
公式 Minecraft.net ウェブページから Minecraftをダウンロードしてインストールします。
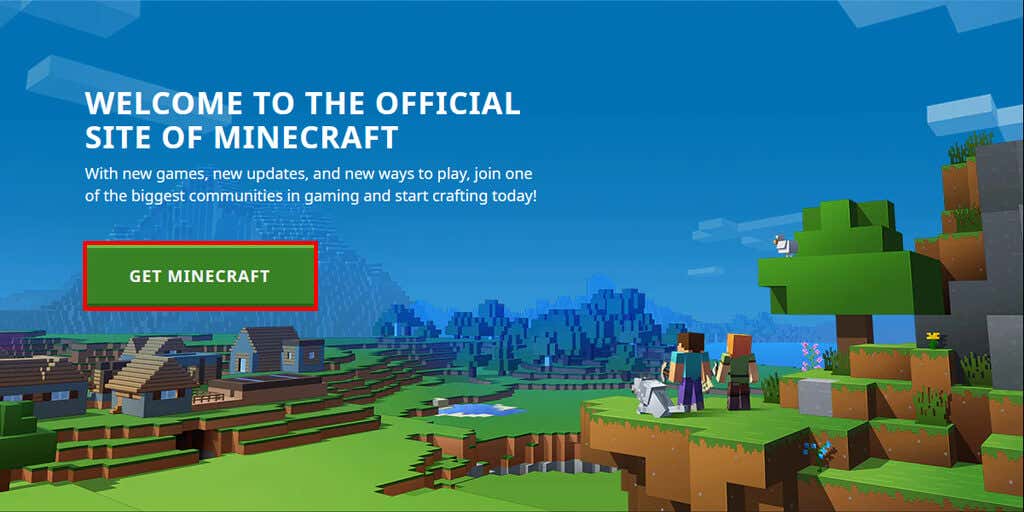
ランチャーを開いて、エラー メッセージが引き続き表示されるかどうかを確認します。
注:一部のユーザーは「Minecraftのネイティブ・ランチャーを更新することができません 」エラーを受け取ります。この問題が発生した場合は、先に進む前にそのエラーのトラブルシューティングが必要になる場合があります。
4. Microsoft Defender を介した Minecraft Launcher を許可する
Windows ファイアウォールにより、Minecraft ランチャーによるファイルのダウンロードが妨げられる場合もあります。ファイアウォールがエラーの原因であるかどうかを確認するには、次のように一時的にファイアウォールを無効にします。
スタートを右クリックし、設定をクリックします。
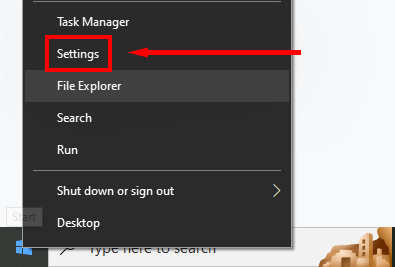
更新とセキュリティをクリックします。
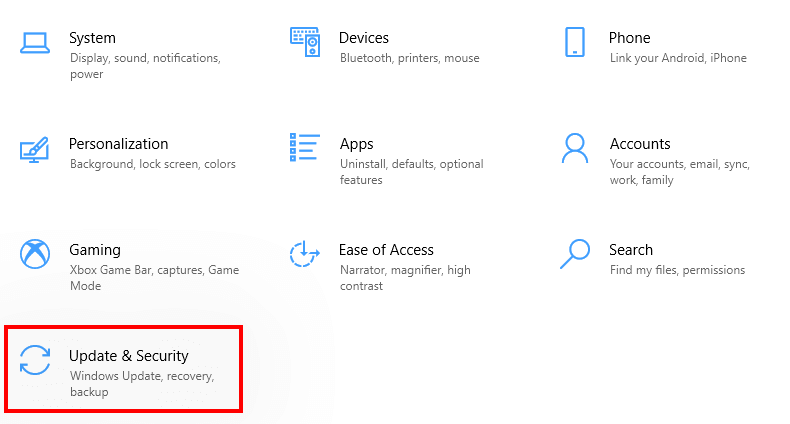
[Windows セキュリティ] をクリックします。
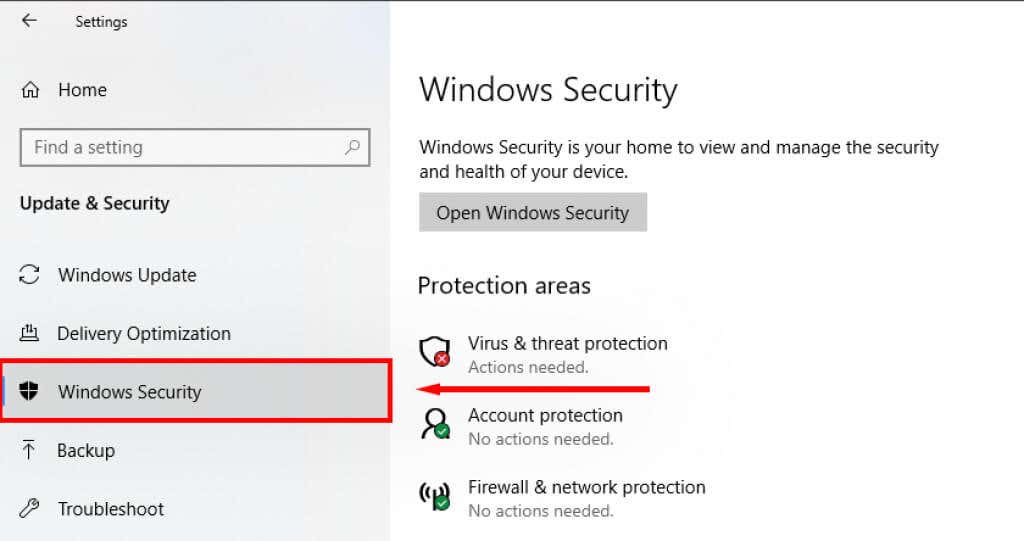
ファイアウォールとネットワーク保護を選択します。
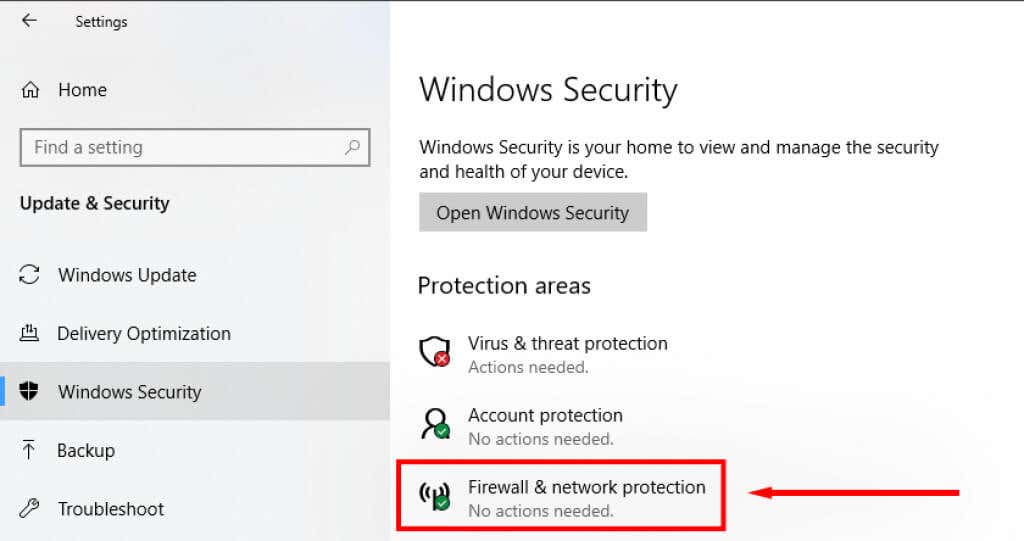
[プライベート ネットワーク] をクリックします。
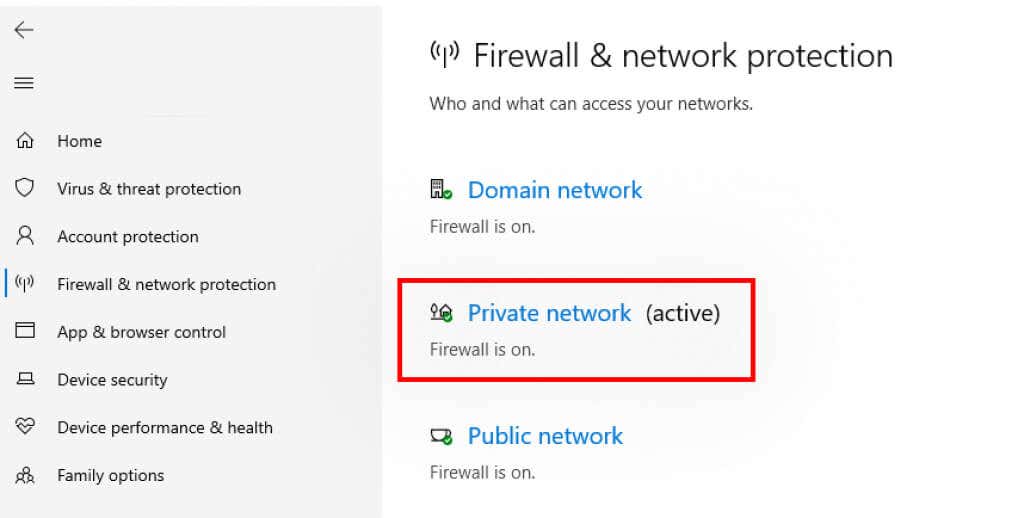
Microsoft Defender ファイアウォールをオフに切り替えて、Minecraft Launcher が正常に動作しているかどうかを確認します。
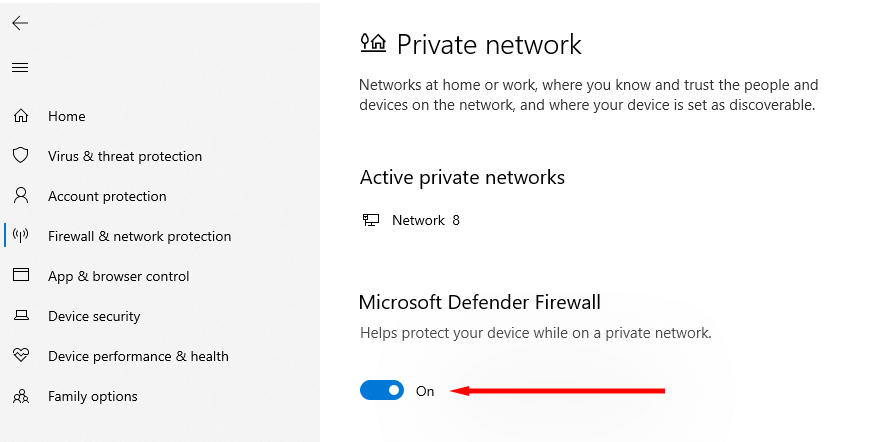
ランチャーが正常に動作する場合は、Defender に問題があります。次のステップは、アプリの設定で Minecraft Launcher をホワイトリストに登録することです。
スタートを右クリックし、設定をクリックします。
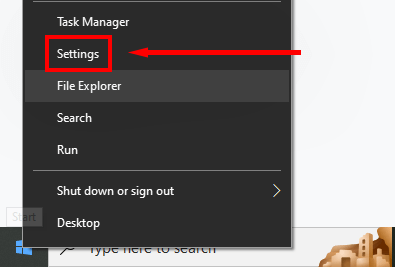
更新とセキュリティをクリックします。
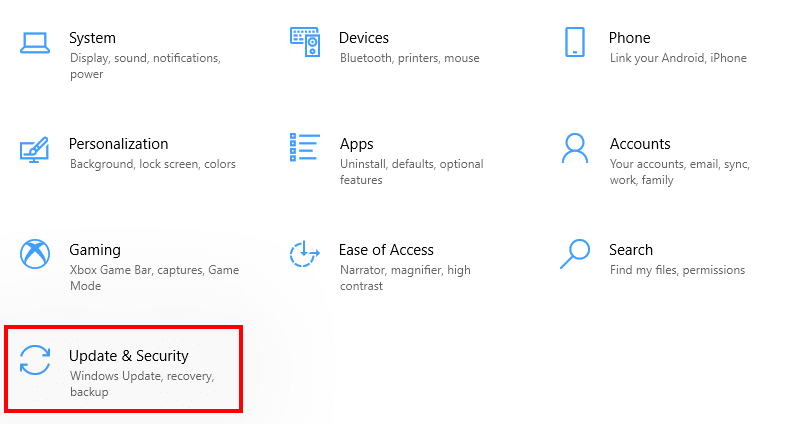
[Windows セキュリティ] をクリックします。
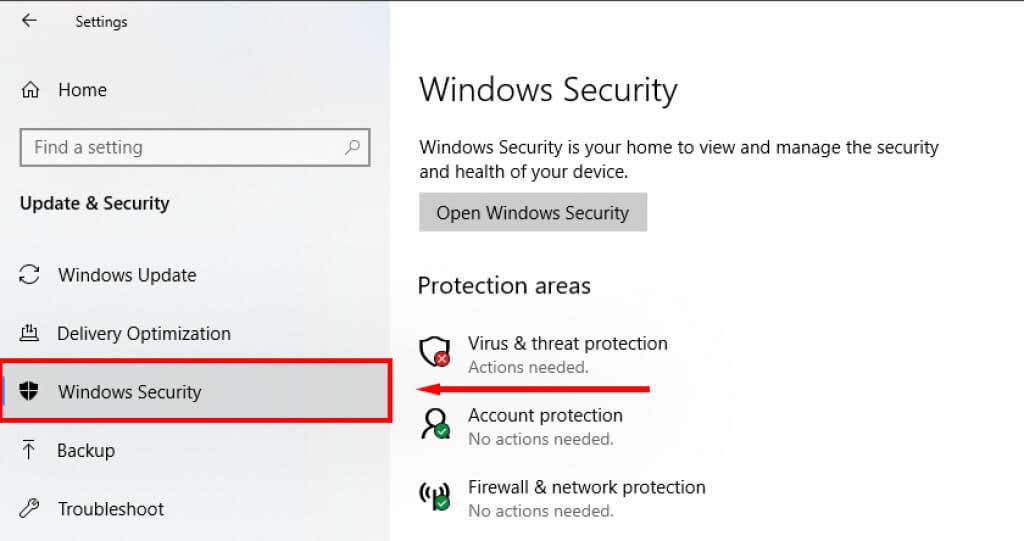
ファイアウォールとネットワーク保護を選択します。.
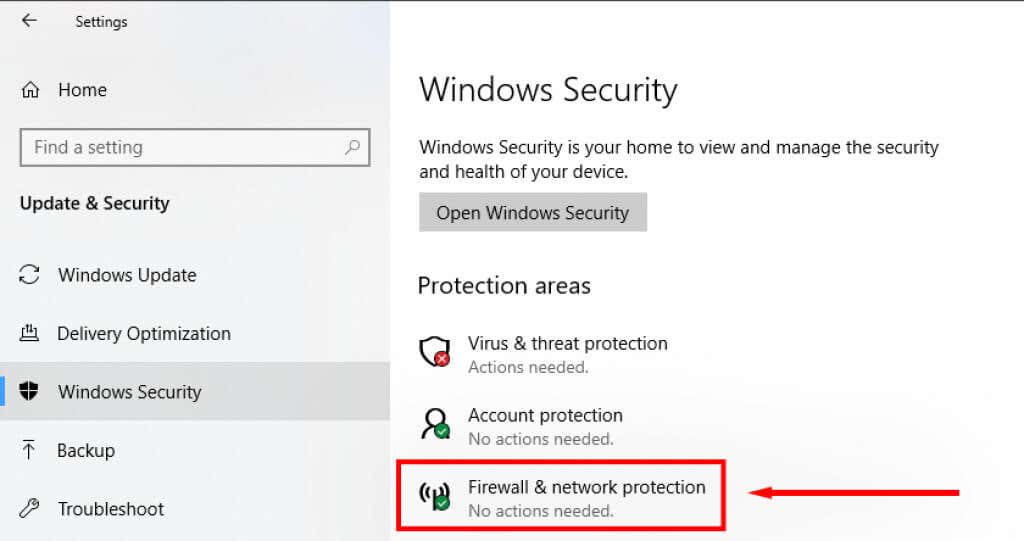
[ファイアウォールを通過するアプリを許可] をクリックします。
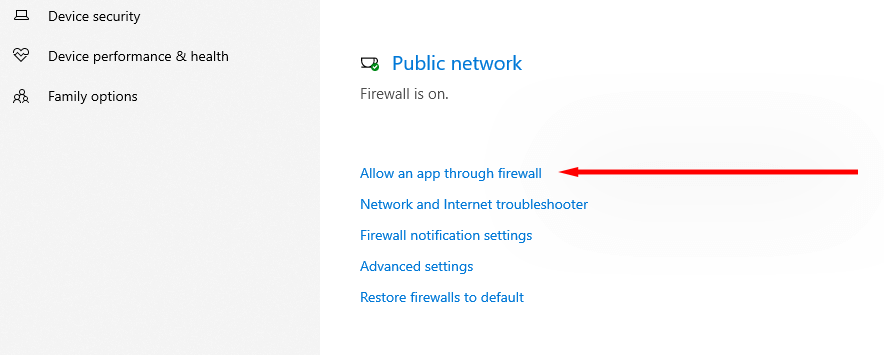
設定の変更を選択します。
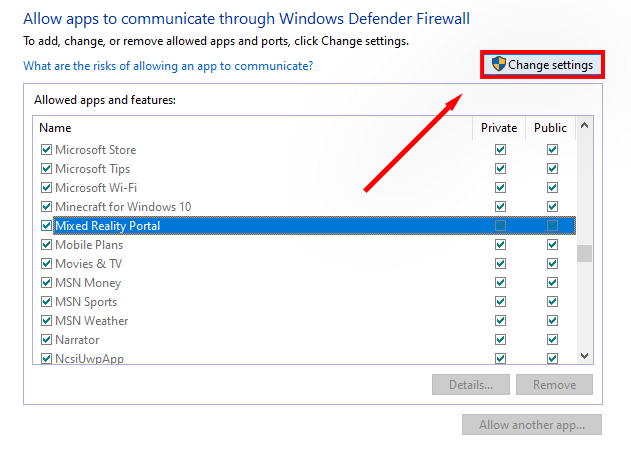
別のアプリを許可をクリックします。
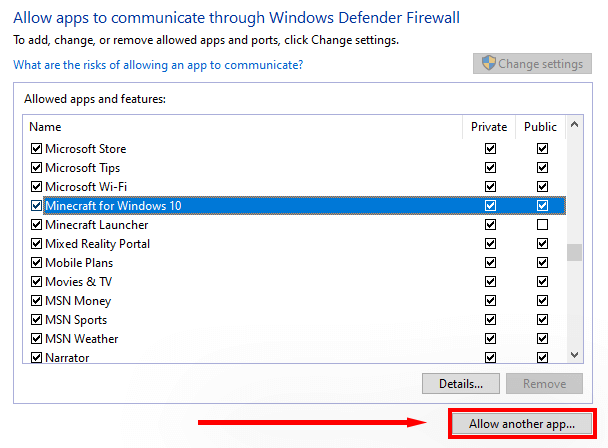
参照をクリックし、Minecraft ランチャーを見つけて選択し、追加をクリックします。
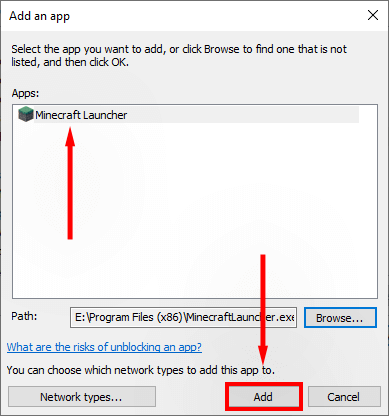
[プライベート] の横のボックスをオンにして、[OK] をクリックします。
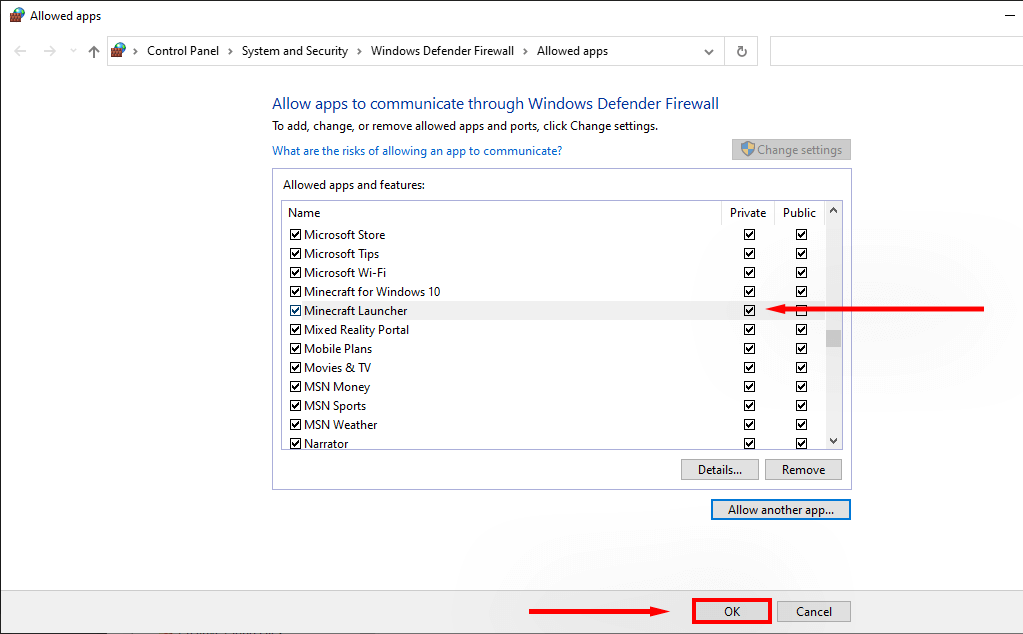
Minecraft を起動して、ファイルをダウンロードできるかどうかを確認してください。
注:Windows ディフェンダー 以外のウイルス対策ソフトウェアを使用している場合は、システム トレイのアイコンを右クリックして「無効にする」オプションを選択して、ウイルス対策ソフトウェアを無効にします。次に、ランチャーが正しく動作するかどうかを確認します。存在する場合、サードパーティのウイルス対策ソフトが Minecraft による新しいファイルのダウンロードをブロックしている可能性があります。
5. Java が正しく設定されていることを確認してください
Minecraft は、.JAR ファイルを開いてゲームを正しく実行するために Java ランタイム環境に依存しています。場合によっては、Java で問題が発生し、開く設定が正しく設定されないことがあります。これを修正するには:
C:\Users\%username%\Appdata\Roaming\.minecraftに移動します。
.JAR 拡張子を持つファイルを右クリックし、プロパティを選択します。
[開くプログラム] の横にある [変更] をクリックします。
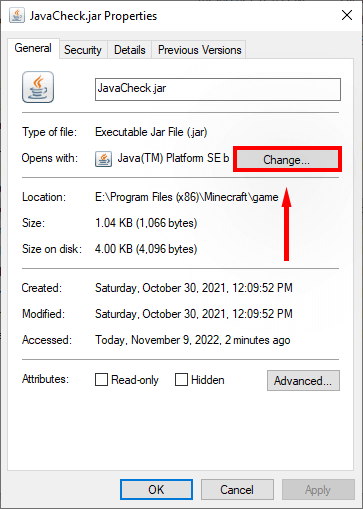
バージョンに応じて、Java、Java(™) Platform SE バイナリ、または OpenJDK Platform Binaryを選択します。これらを見つけるには、[その他のアプリ] を選択する必要がある場合があります。
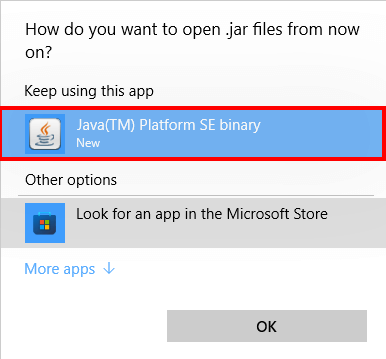
ランチャーがファイルをもう一度ダウンロードできるかどうかを確認します。
採掘に戻る時間
このガイドが Minecraft のファイルのダウンロードに失敗したエラーの修正に役立ち、この素晴らしいサンドボックス ゲームを中断したところから戻ることができれば幸いです。このエラー メッセージに対する他の修正方法をご存知の場合は、以下のコメントでお知らせください。
.
関連記事: