ロジクールは世界で最も人気のあるコンピュータ周辺機器メーカーの 1 つであり、数百万台のマウスがあらゆる場所のコンピュータに接続されています。したがって、多くの人が Logitech マウスに時々問題を抱えているのも不思議ではありません。
通常、このような問題はまれであり、簡単に解決できます。以下のトラブルシューティングのヒントに従うだけで、すぐにクリックして終了します。
マウスを使用せずに Windows または macOS を使用する
(現在壊れている) マウスが 1 つしかなく、タッチパッドがない場合は、コンピュータの操作に問題が生じる可能性があるため、以下に提案する解決策の一部を実行するのは難しい可能性があります。
Microsoft Windows 10 または 11 では、キーボードの スタートボタンを使用してスタート メニューを開き、ほぼすべてのプログラムや設定を検索できます。ダイアログ ボックスでは、Tabキーを使用してセクション間でカーソルを移動し、矢印キーを使用してボタン間を移動し、Enterキーを使用できます。オプションを選択するか、ボタンを押します。
任意の時点で右クリックする必要がある場合は、Windows および macOS でキーボードを右クリックする方法 に関するガイドを参照してください。
macOS ユーザーの場合、マウスを使わずにオペレーティング システムを操作するのに役立つ便利なキーボード ショートカットをいくつか紹介します。
これで、マウスが動作しなくても Windows または macOS コンピュータを使用できるようになります。マウスの操作に苦労しているかもしれませんが、念のため、ウィンドウズ と マック でスクリーン キーボードをアクティブにする方法も確認してください。
1.バッテリーを確認してください
ワイヤレス マウスを使用している場合は、まずバッテリー レベルを確認する必要があります。使い捨て電池を使用するマウスを使用している場合は、新しい電池と交換してみてください。充電式モデルをお持ちの場合は、充電器に接続し、充電が完了したらもう一度お試しください。.

一部の Logitech ワイヤレス マウスは、USB ケーブルを使用して直接接続して使用することも、充電中にワイヤレスで動作し続けることもできます。これらのマウスのいずれかを持っている場合は、マウスが動作しない理由として電源の問題をすぐに除外できます。
2.正しいデバイスに接続していますか?
一部の Logitech マウスでは、複数のデバイスの接続プリセットを保存できます。たとえば、トグル ボタンを押すと、Mac、PC、Android デバイス、iPad の間で切り替えることができます。マウスにそのようなボタンがあるかどうかを確認してください。誤って押してしまった場合は、別のプロファイルに切り替わります。
3.異なる USB ポートを使用する
すべてのコンピュータ ユーザーは、特定の USB デバイスがある USB ポートでは動作するのに、別の USB ポートでは動作しないという謎に遭遇することになります。この不可解な謎が再び引っかかる場合は、マウスまたはそのワイヤレス レシーバーを別のポートに接続して、違いが生じるかどうかを確認してください。
4.別のコンピュータでマウスを試してみる
コンピュータの問題を解決するには、マウスをサポートする別のコンピュータまたはデバイスでマウスを試してください。マウスが別のデバイスでは正常に動作するが、お使いのコンピュータでは正常に動作しない場合は、マウスやその USB レシーバーではなく、コンピュータに問題があることを示唆しています。
5. Unifying レシーバーと Bluetooth を切り替える
ロジクールの周辺機器の多くは、同社の Unifying Receiver テクノロジーを使用しています。 Unifying レシーバーをサポートするデバイスはすべて、Unifying レシーバーに接続できます。また、各 Unifying レシーバーは複数のデバイスを同時に接続できます。したがって、たとえば、それぞれ独自の統合レシーバーを備えたマウスとキーボードを購入した場合、両方ではなく 1 つのレシーバーのみを使用する必要があります。

一部の Logitech マウスは、Bluetooth と Unifying レシーバーの両方をサポートしています。このようなマウスをお持ちの場合は、ある接続タイプから別の接続タイプに切り替えてみてください。 Bluetooth を使用している場合は、Unifying レシーバーに切り替え、その逆も同様です。 2 つの中で、Unifying Receiver が最も信頼性が高くなります。
複数の Unifying レシーバーがある場合は、マウスをもう一方のレシーバーにバインドして、レシーバーに障害が発生している可能性を排除できます。このためには、Logitech の ソフトウェアの統合 をインストールして、マウスを付属のレシーバー以外のレシーバーにバインドする必要があります。アプリの指示に従ってマウスをバインドするだけです。.
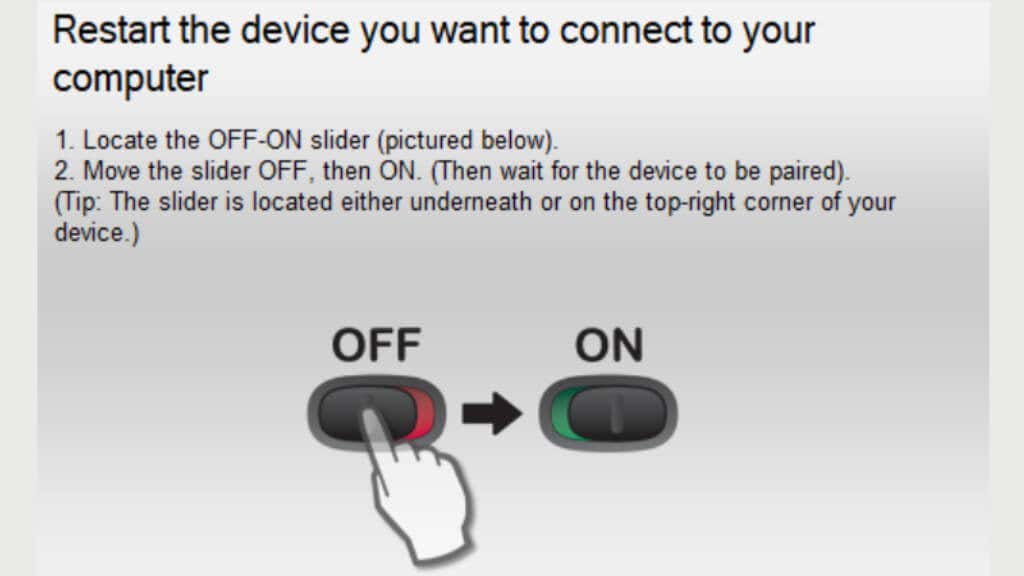
新しいレシーバーを接続し、マウスのスイッチをオフにし、アプリの「次へ」ボタンを選択して、プロンプトが表示されたらマウスをオンにするだけで簡単です。
6.マウスのファームウェアを更新する
Unifying Receiver について説明していますが、マウスを Bluetooth モードで使用している場合、ファームウェアを更新できません。新しいファームウェアのアップデートが利用可能になった場合に備えて、上記のとおりマウスを時々 Unifying レシーバーに切り替えてください。
固定 USB レシーバーを備え、Bluetooth が搭載されていないワイヤレス マウスをお使いの場合は、ファームウェアを最新バージョンに更新できるように Logitech のソフトウェアがインストールされていることを確認する必要があります。次に、Logicool ファームウェア アップデート ツールをダウンロードし、画面上の指示に従って実行します。
7.ロジクール ソフトウェアを更新する
ロジクールのソフトウェアについて言えば、Windows アップデート後にマウスが動作し始めた場合は、新しいバージョンのロジクール ソフトウェアが必要になる可能性があります。メーカーの Web サイトにアクセスし、マウス用の新しいソフトウェアまたはドライバーのダウンロードを探します。
8.マウス ドライバーを手動で再インストールする (Windows)
最新の Logitech ソフトウェアをインストールしても問題が解決しない場合は、Windows のデフォルトのマウス ドライバーを手動で再インストールできます。
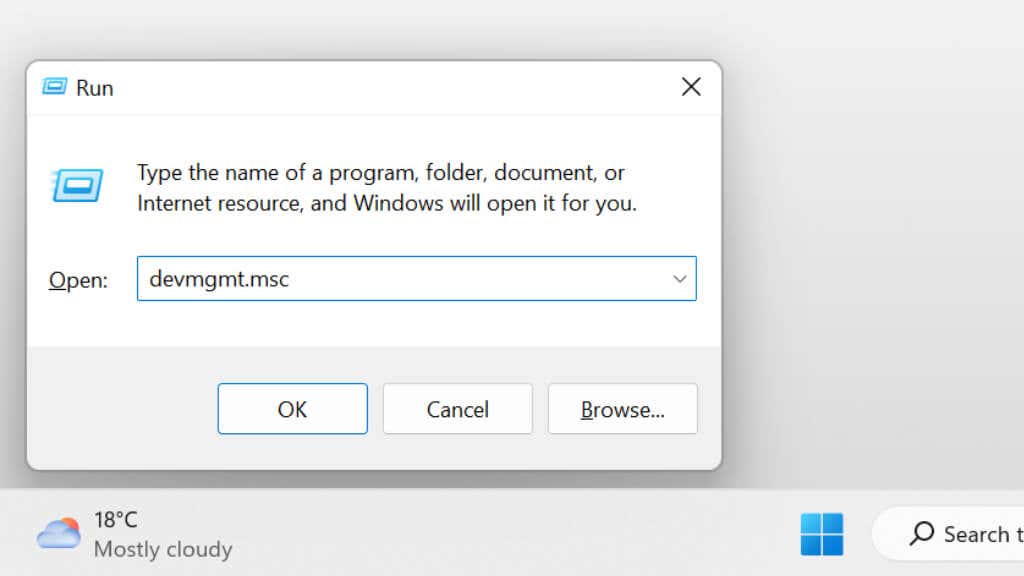
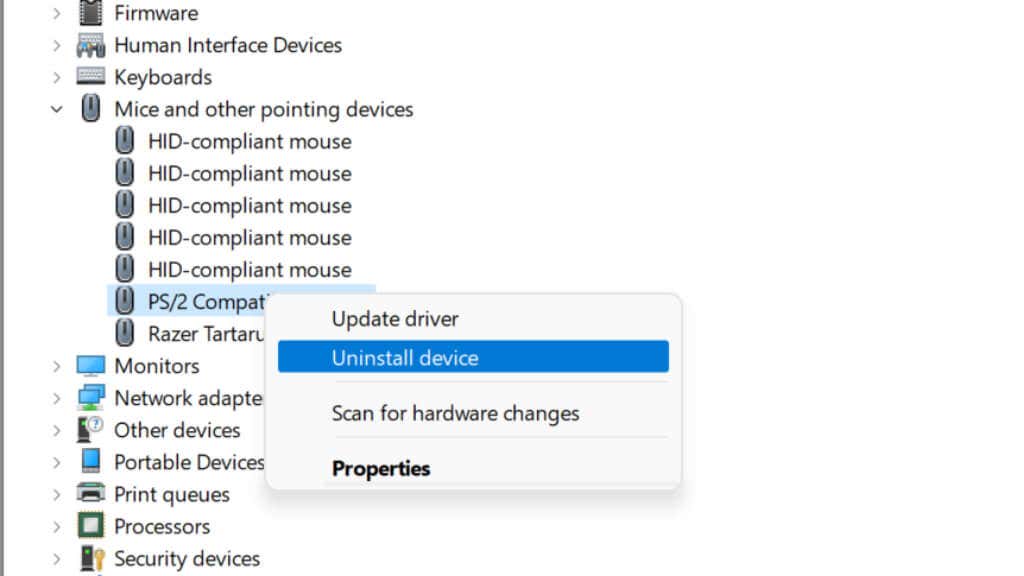
コンピュータを再起動すると、Windows はデフォルトのマウス ドライバを自動的に再インストールします。
ドライバーの再インストールが機能しない場合は、ドライバーを手動で更新してみる必要があります。 Windows インストールが意図したとおりに動作していると仮定すると、これは自動的に行われるはずです。ただし、マウスに最新のドライバーを使用しているかどうかを確認しても問題はありません。.
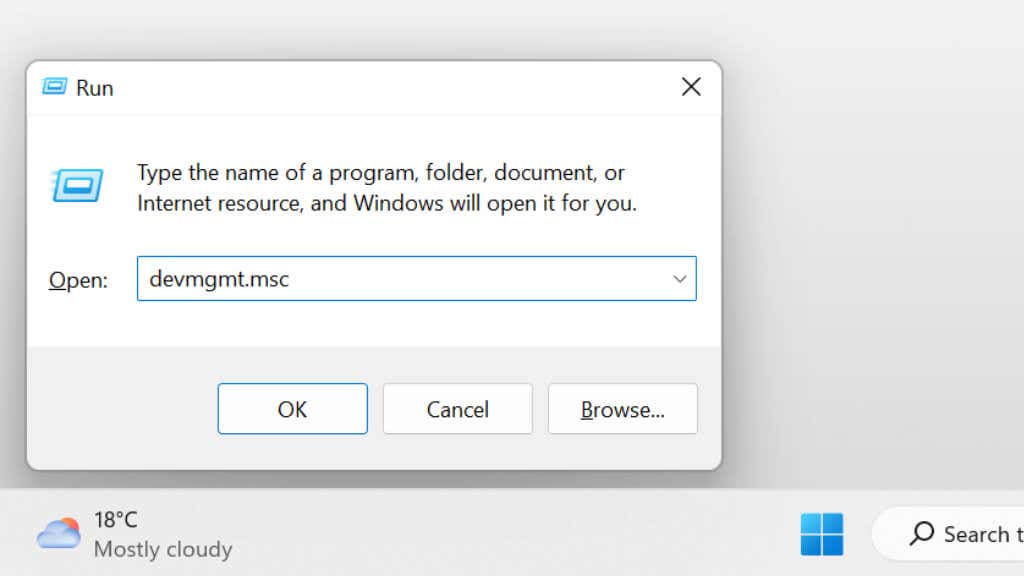
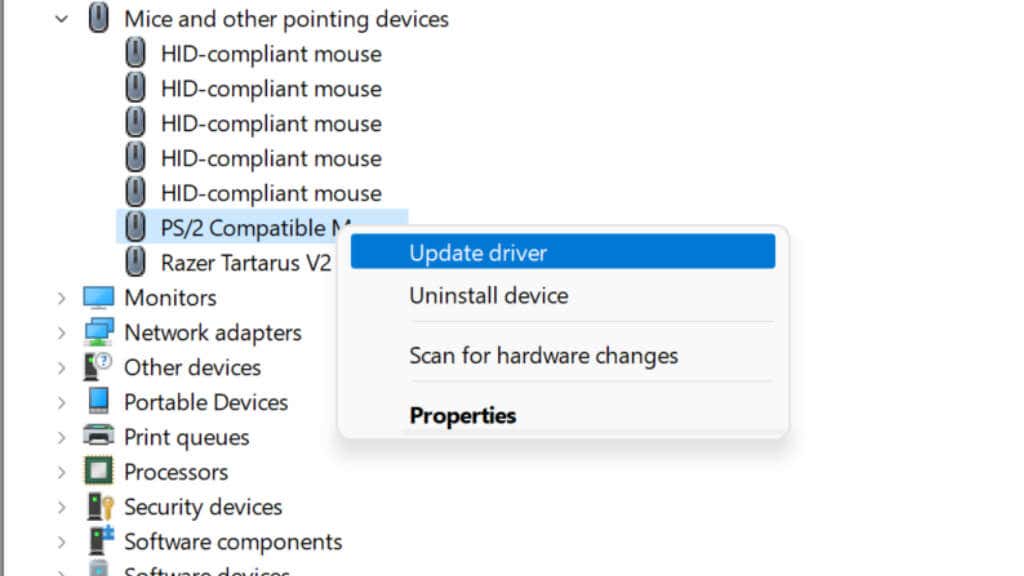
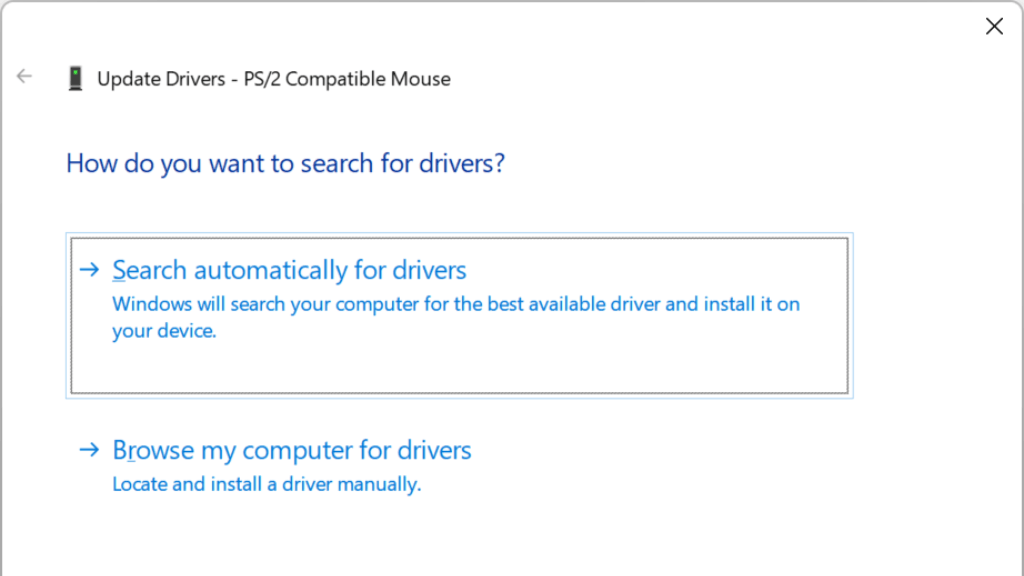
この自動更新プロセスが機能しない場合は、メーカーのウェブサイト に移動してドライバー パッケージを自分でダウンロードし、インストーラーを実行してプロセスを完了できます。
9.マウスをリセットします
正確なモデルによっては、マウスの底部に小さなリセット ボタンがあるか、別の場所に隠れている場合があります。特定のモデルのマニュアルを参照してください。リセット ボタンがなく、取り外し可能なバッテリーが搭載されている場合は、バッテリーを取り外し、数分間待ってから元に戻すと、デバイスもリセットされます。
Bluetooth を使用している場合は、デバイスのペアリングを解除して、最初から再度ペアリングすることをお勧めします。 Bluetooth ではさまざまな問題が発生する可能性があります。したがって、Bluetooth Logitech マウスを使用している場合は、resetting Bluetooth on a マック 、Windows 11 での Bluetooth の問題 、および 一般的な Bluetooth のトラブルシューティング に関するガイドを確認してください。
10.信号に問題がないことを確認してください
最新のワイヤレス キーボードとマウスでは、接続の問題が発生することはほとんどありません。ただし、Wi-Fi などの 2.4Ghz 帯域の無線干渉が多い場所で作業している場合は、マウスの信号が妨害されている可能性があります。また、レシーバーがデスクトップ コンピューターの背面に差し込まれている場合、またはレシーバーとマウスの間に金属物体がある場合も、問題が発生する可能性があります。フロントパネルに USB ポートがない場合は、USB 延長ケーブルが良い解決策となります。

外部 Bluetooth アンテナがある場合は、それを移動または調整する必要がある場合があります。 Wi-Fi と Bluetooth を内蔵するマザーボードには、多くの場合、両方に対応する 1 つのアンテナが付いています。
11.マスターマウスポインタが動かない場合
.ロジクールには多くのマウスがありますが、マスターマウス はその製品ラインの頂点です。残念なことに、これらの素晴らしいマウスには、共通の腹立たしい問題があります。
何をしてもマスター マウスが突然ポインタを動かさなくなった場合は、親指の下にあるマウス ボタンが押し込まれたままになっているという問題が発生しています。一時的な解決策としてそっと持ち上げて取り外すこともできますが、マスター マウスがまだ保証期間内である場合は、返送する必要があります。

マウスが保証期間外である場合は、マウスを開いて、内部でプレートを固定しているネジを 1 ~ 2 回転緩めます。これにより、この設計上の欠陥によるプレッシャーが軽減され、マウスが復活するようです。
.