アプリにバグがあるか古い場合、Microsoft Teams でキーボードの左右の矢印キーが機能しない可能性があります。ドライバー関連の問題によっても Windows キーボードの一部のキーが誤動作する が発生する可能性があります。
Microsoft Teams でキーボードの矢印キーが応答しない場合は、以下のトラブルシューティングの修正をお試しください。
1.チームを強制終了して再起動
一部の Teams ユーザー 矢印キーの誤動作を修正しました はアプリを再起動します。タスク マネージャーで Microsoft Teams を強制終了し、アプリを再起動して、矢印キーが機能するかどうかを確認します。
Ctrl+ Shift+ Escapeを押して ウィンドウズタスクマネージャー を開きます。 Microsoft Teamsを選択し、トップ メニューの タスクの終了を選択します。
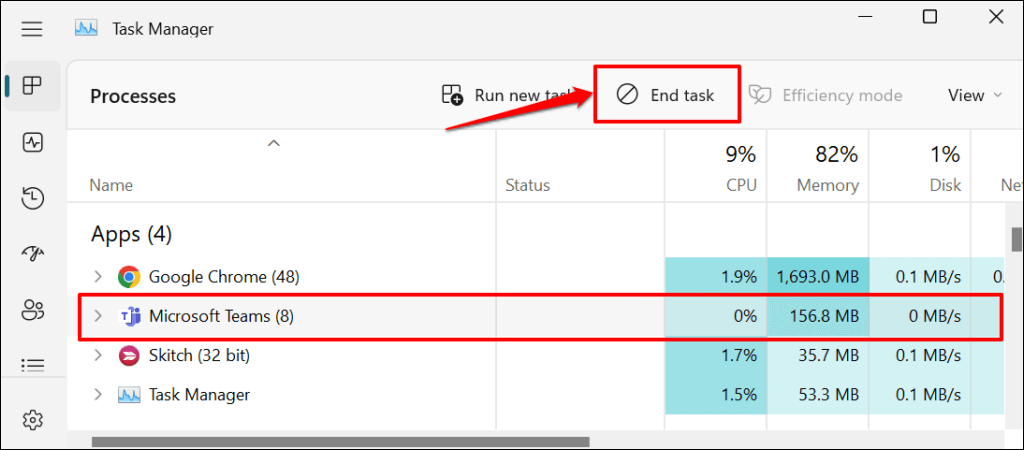
2.スクロール ロックをオフにする
Scroll Lock は、Windows の矢印キーの動作を変更する Windows キーボード機能です。 Excelで矢印キーが使えない 、Teams、またはその他の Microsoft アプリを使用している場合は、画面ロックを無効にします。
キーボード上のスクロール ロック (ScrLk) キーまたはインジケータ ライトを探します。ライトが点灯している場合は、Scroll Lock (ScrLk) キーを押して、矢印キーをデフォルト設定に戻します。

キーボードに物理的な Scroll Lock キーがない場合は、オンスクリーン キーボードから画面ロックを無効にすることができます。 Windows のオンスクリーン キーボードを開く をクリックし、ScrLkキーの選択を解除します。
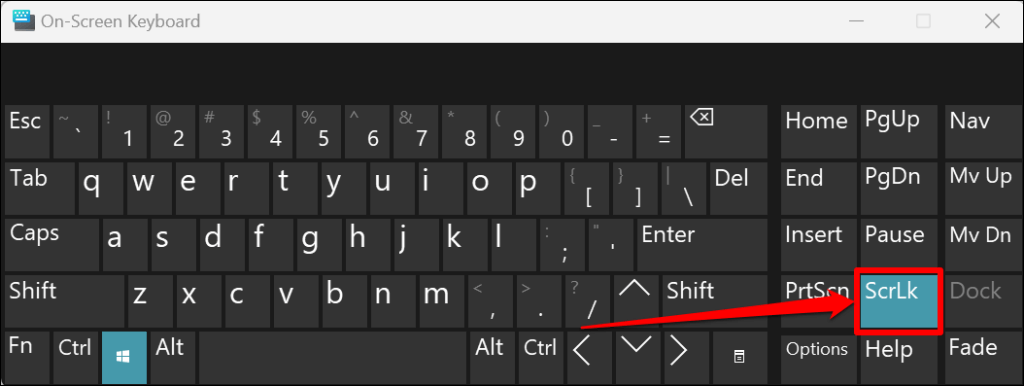
3. Microsoft Teams を更新する
Microsoft は毎月 Teams デスクトップ アプリの新しいバージョン をリリースします。これらのアップデートにより、新機能が導入され、バグが修正され、アプリのパフォーマンスが向上します。デスクトップ アプリは自動的に更新されますが、更新を手動でインストールする必要がある場合があります。
お使いのコンピュータで利用可能な新しいバージョンがある場合、プロフィール写真の横に [更新] ボタンが表示されます。
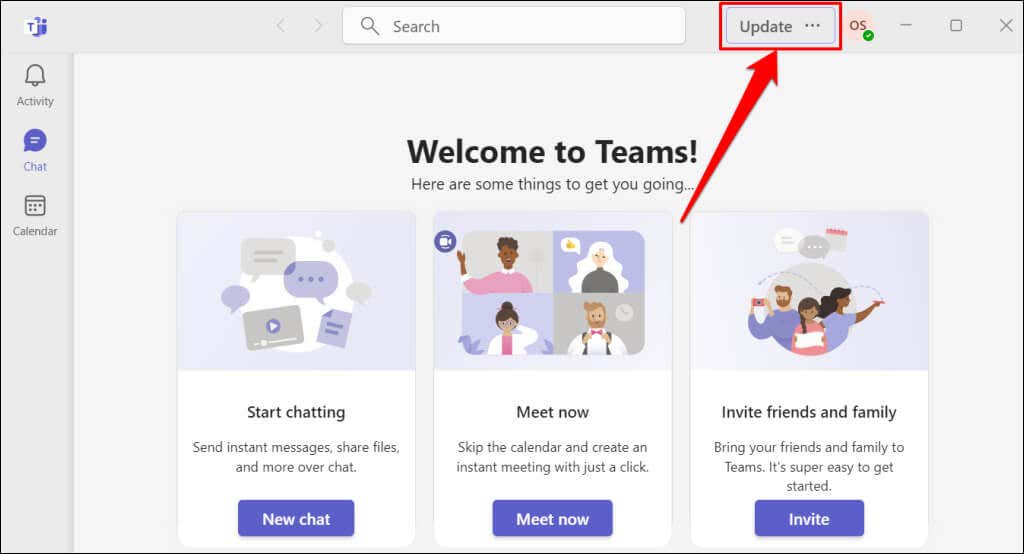
PC をインターネットに接続し、更新ボタンを選択し、更新して Teams を再起動を選択して保留中の更新をインストールします。
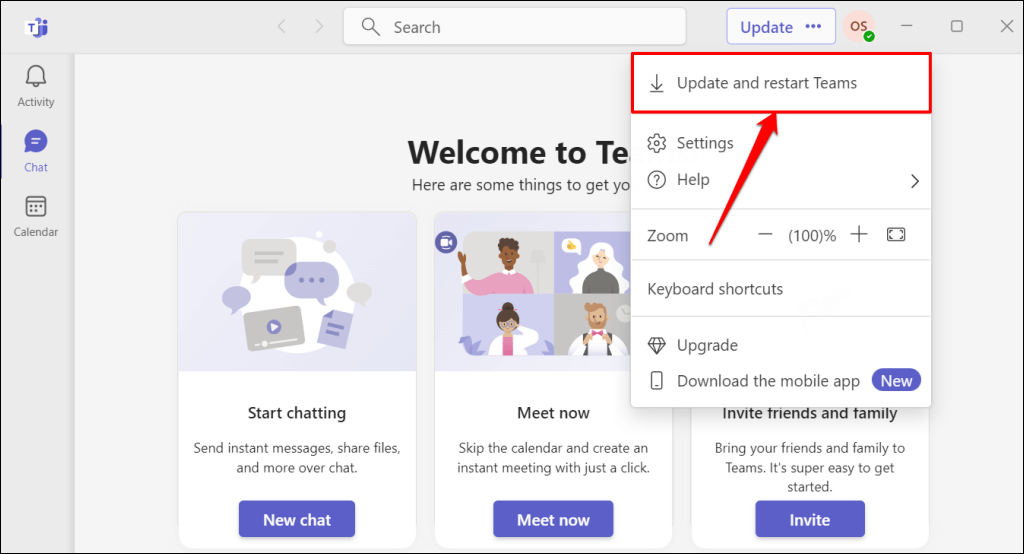
4. Microsoft Teams キャッシュ ファイルをクリアする
デスクトップ アプリの使用中に問題が発生した場合、Microsoft は Teams キャッシュ ファイルのクリア を推奨します。 Microsoft Teams のキャッシュを削除しても、アカウントがサインアウトされたり、データが削除されたりすることはありません。
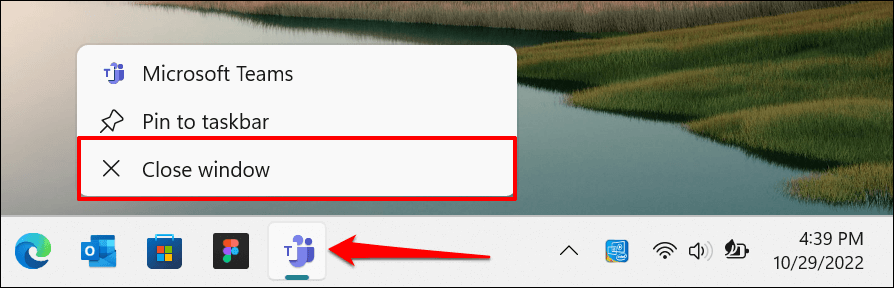
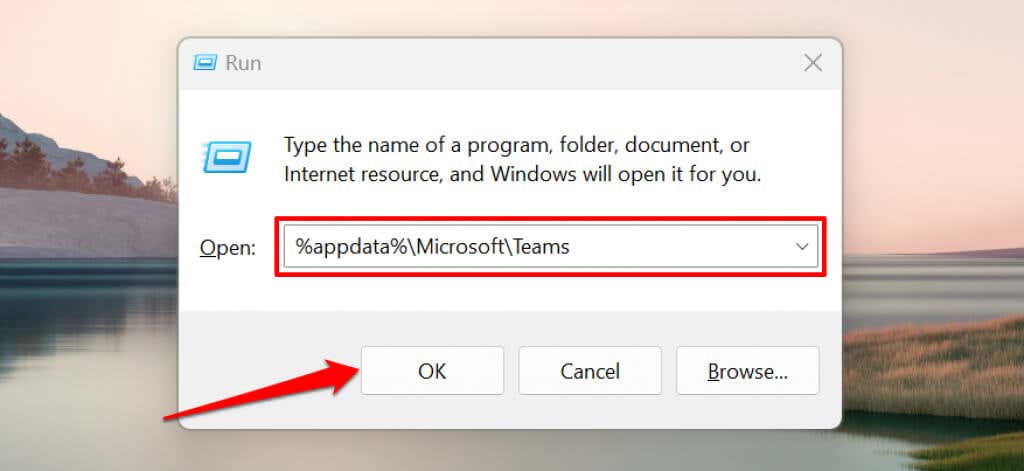
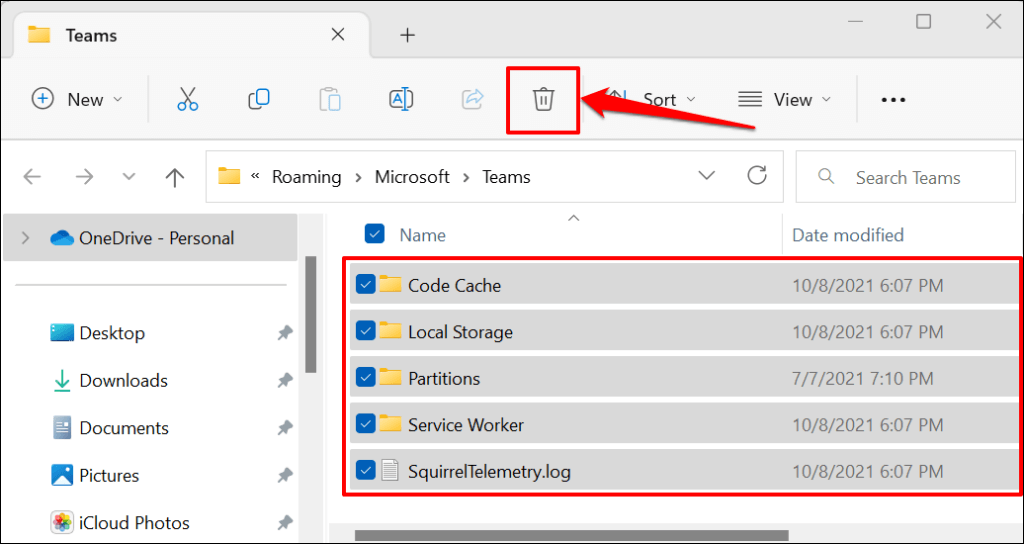
ファイル エクスプローラーを閉じて、Teams を再度開きます。それでも矢印キーが機能しない場合は、コンピュータを再起動します。
5.コンピュータを再起動します
Windows を再起動すると、Team の Web クライアントの問題を修正する とデスクトップ アプリを再起動できます。保存されていないファイルやデータが失われないように、コンピュータを再起動する前に開いているプログラムをすべて閉じてください。
Windows キーを押し、電源アイコンを選択し、再起動を選択します。
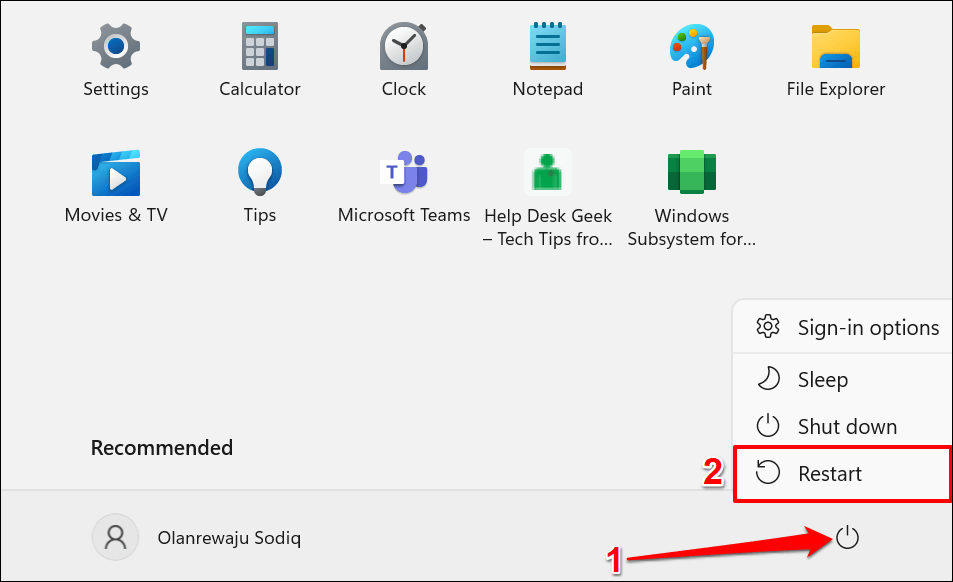
6.矢印キーを掃除する
矢印キーの下に埃や汚れが溜まると、矢印キーが反応しなくなることがあります。爪楊枝を使用して、矢印キーの隅や矢印キーの間のスペースにあるほこり、破片、汚れを取り除きます。
ラップトップまたはデスクトップのキーボードを傾け、圧縮空気を使用してキーボードまたは影響を受ける矢印キーにスプレーします。もう一度、キーボードを裏返してベースを軽くたたいて、キーの下に詰まった粒子を取り除きます。
影響を受けるキーに液体をこぼした場合は、水没したキーボードの修理に関するチュートリアル を参照してください。
7. Microsoft Teams アプリを修復またはリセットする
Windows には、正しく実行されていないアプリやプログラムを修正する修復ツールが組み込まれています。このツールを使用して Microsoft Teams を修復する方法は次のとおりです。
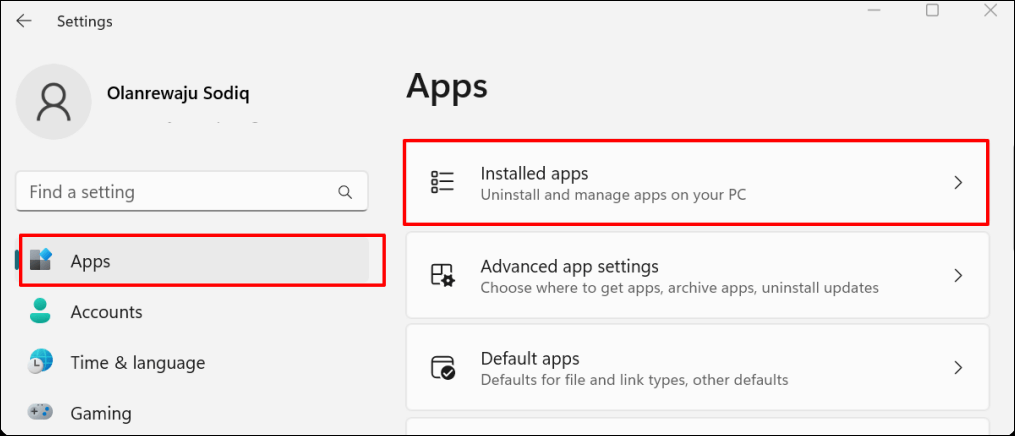
Windows 10 では、設定>アプリに移動し、アプリと機能を選択します。
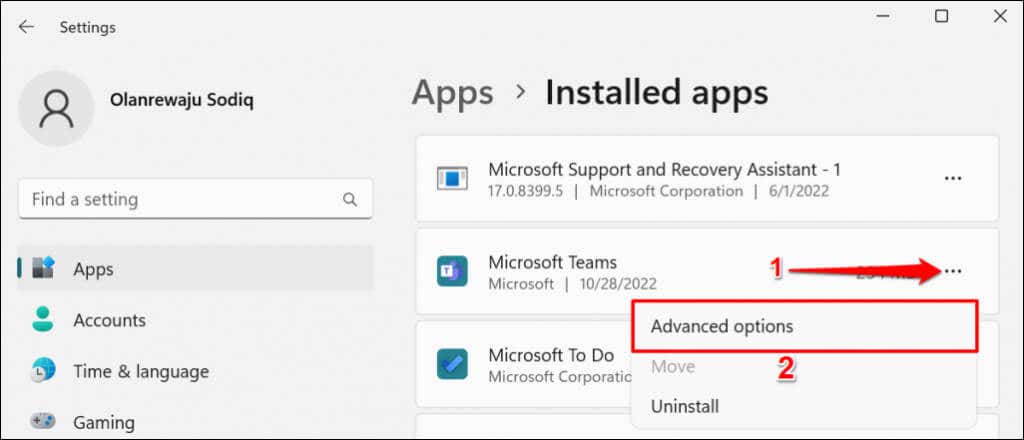 <オルスタート = "3">
<オルスタート = "3">
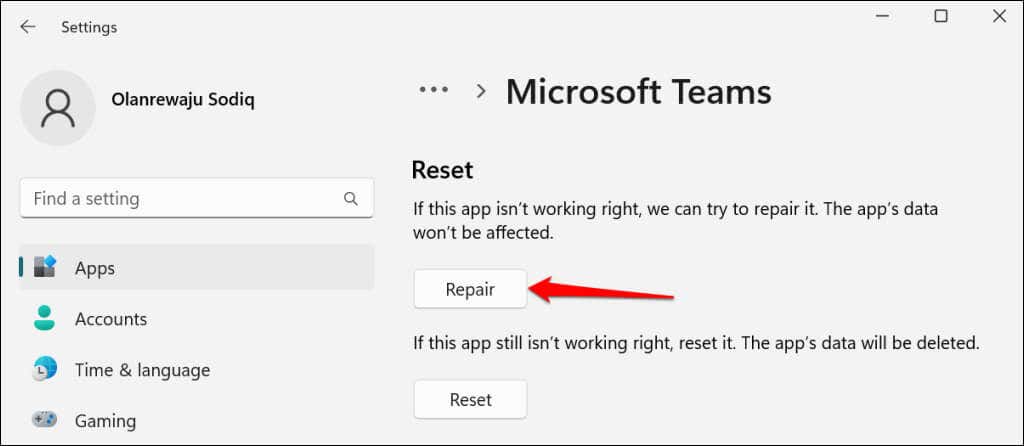
[修復] ボタンの横にチェックマークが表示されたら、Teams を再度開きます。矢印キーの問題が解決しない場合は、アプリをリセットしてください。
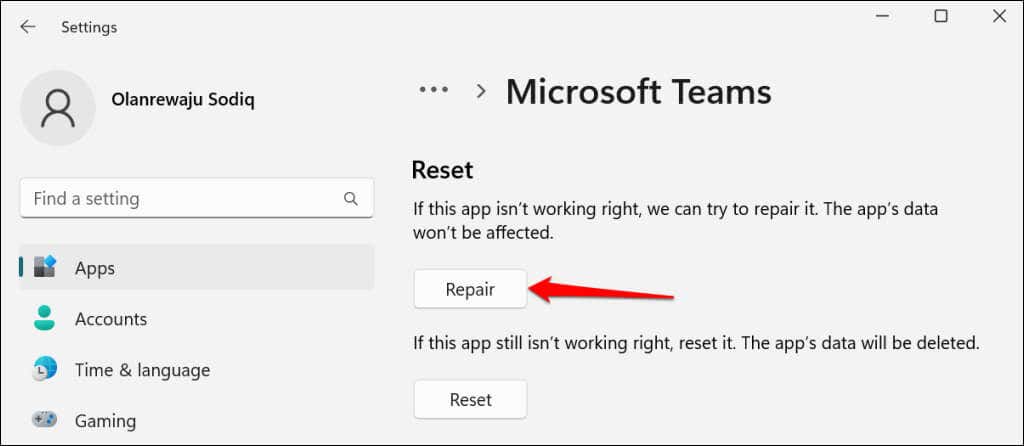
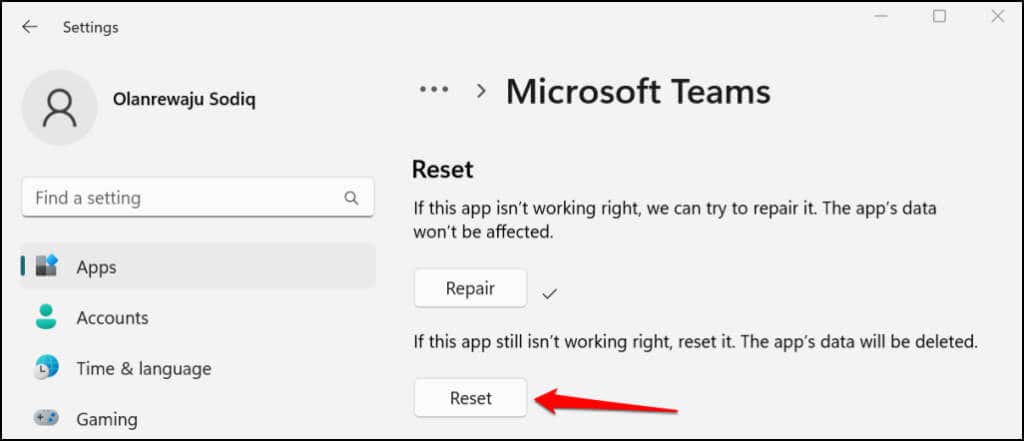
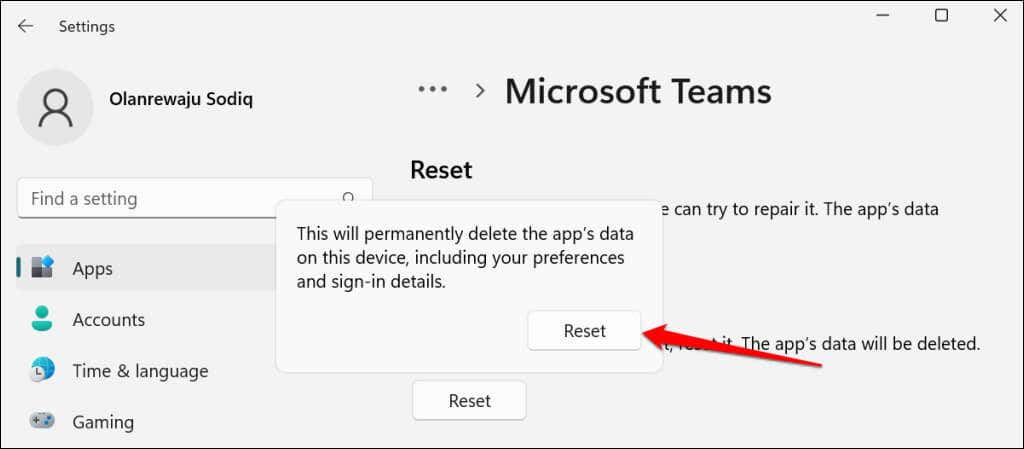
Teams を再度開く前に、[リセット] ボタンの横にチェックマークが表示されるまで待ちます。
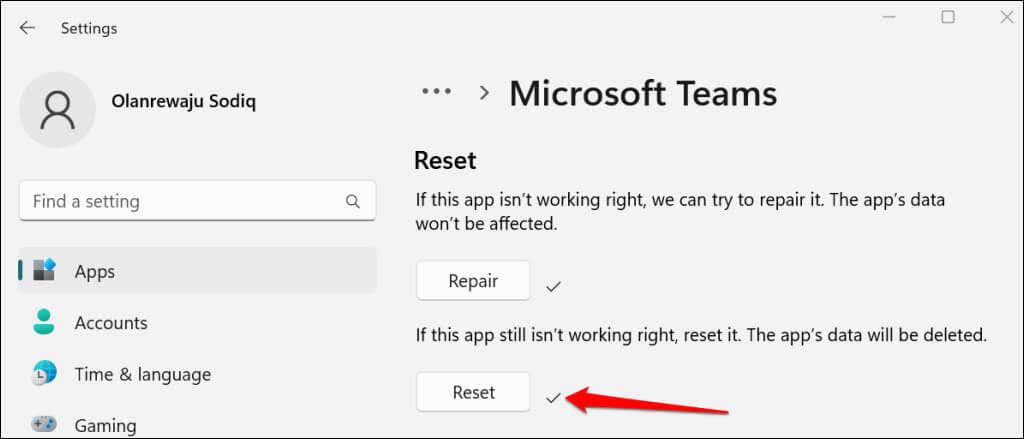
8.キーボードドライバーを再インストールします
キーボードのドライバーを削除して再インストールすると、矢印キーの問題やその他の キーボード関連の故障 の問題が解決される可能性があります。
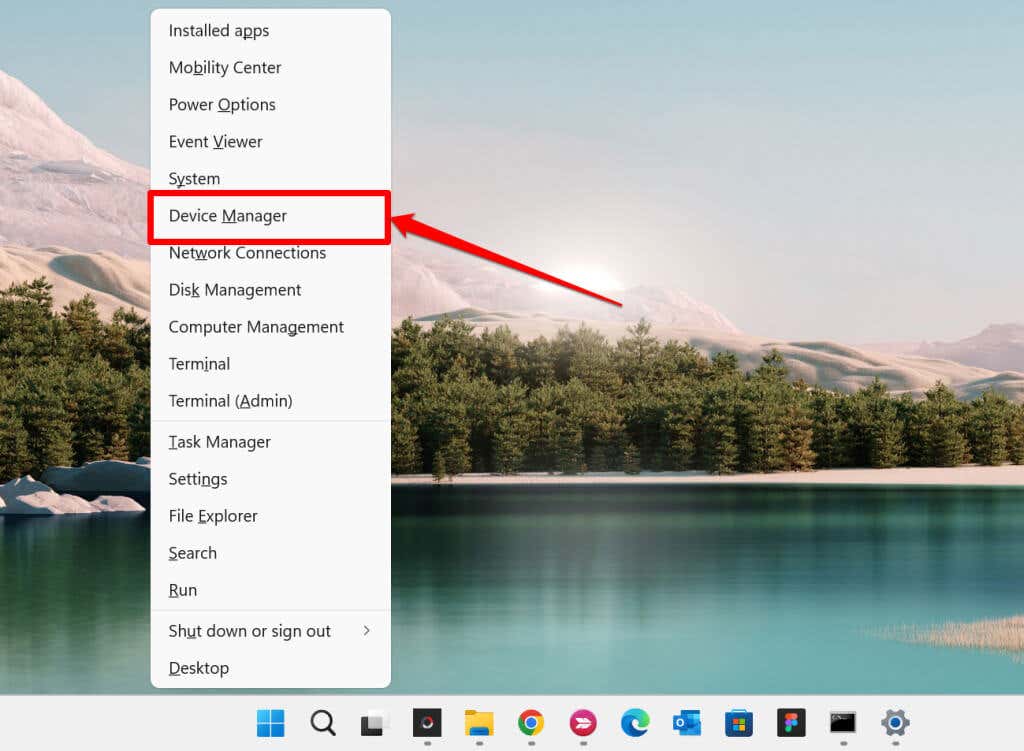
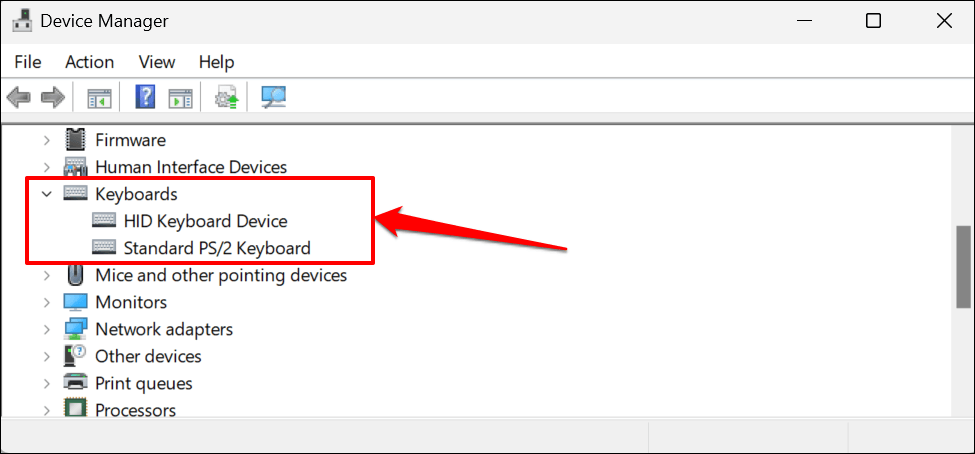
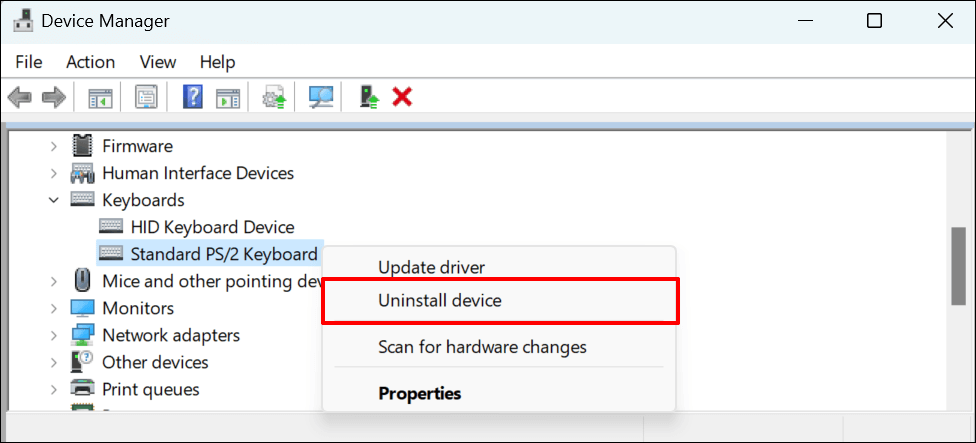
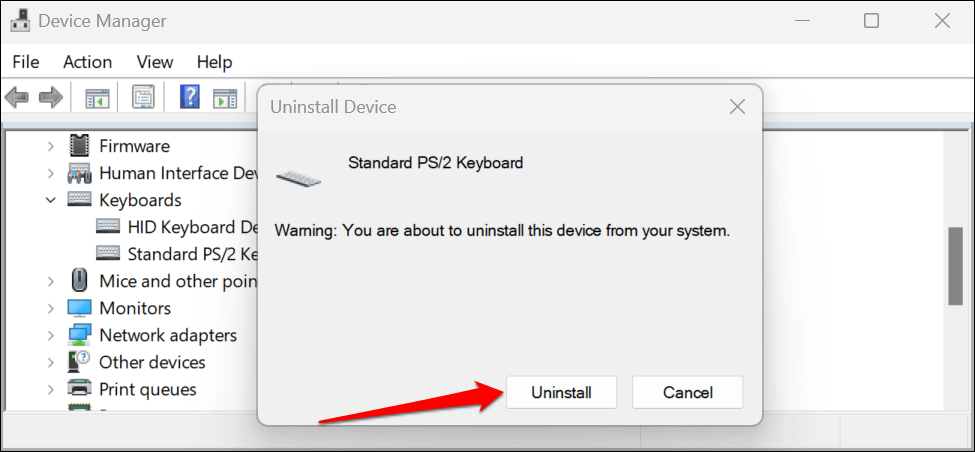
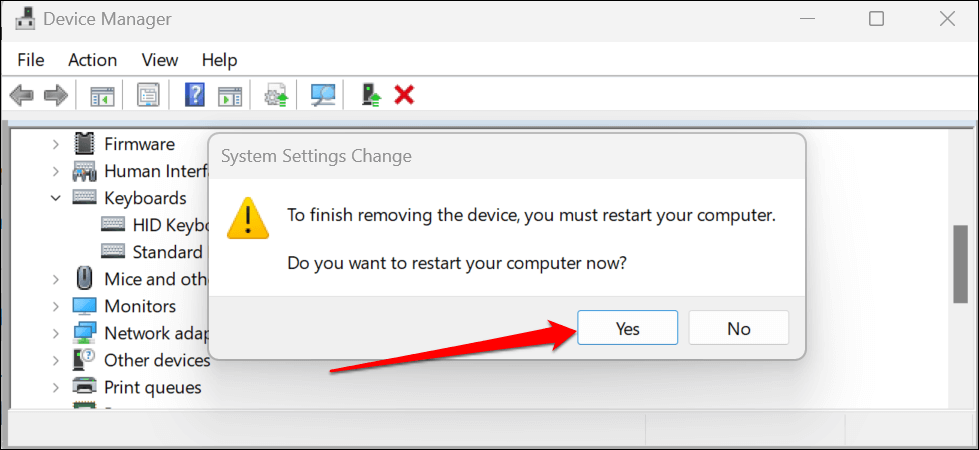
PC が再起動すると、Windows はドライバーを自動的に再インストールします。 Microsoft Teams アプリを開き、矢印キーが使用できるかどうかを確認します。 ラップトップのキーボードをリセットする (Microsoft Teams で矢印キーがまだ機能しない場合)。
9.システムの復元を実行する
最近インストールしたアプリまたはドライバーがキーボードに悪影響を及ぼしているのではないかと思われますか?特に矢印キーが他のアプリでも機能しない場合は、システムの復元の実行 で問題が解決される可能性があります。
システムの復元では、コンピュータを矢印キーが機能しなくなる前の状態 (「復元ポイント」と呼ばれる) に戻します。システムの復元を実行するには、以前に Windows でシステムの復元を有効にする が必要です。
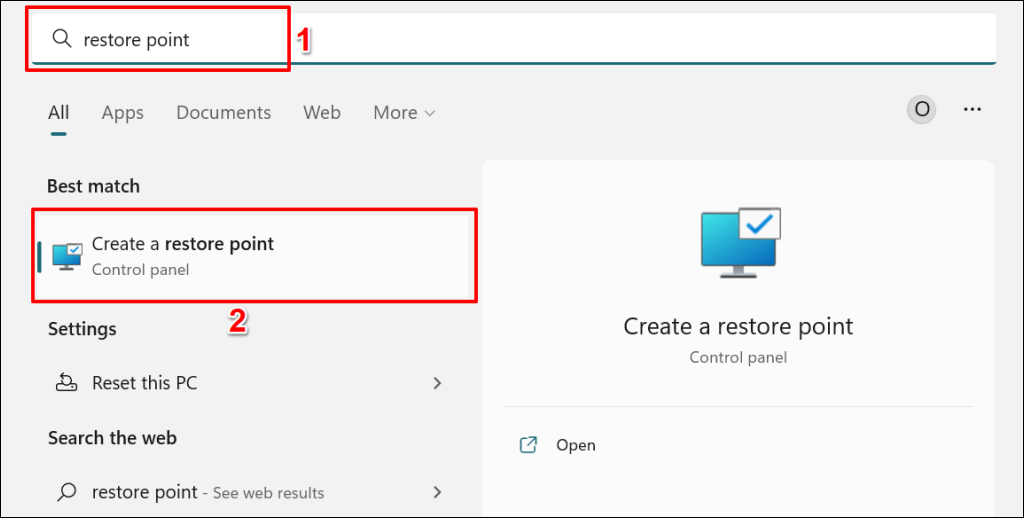
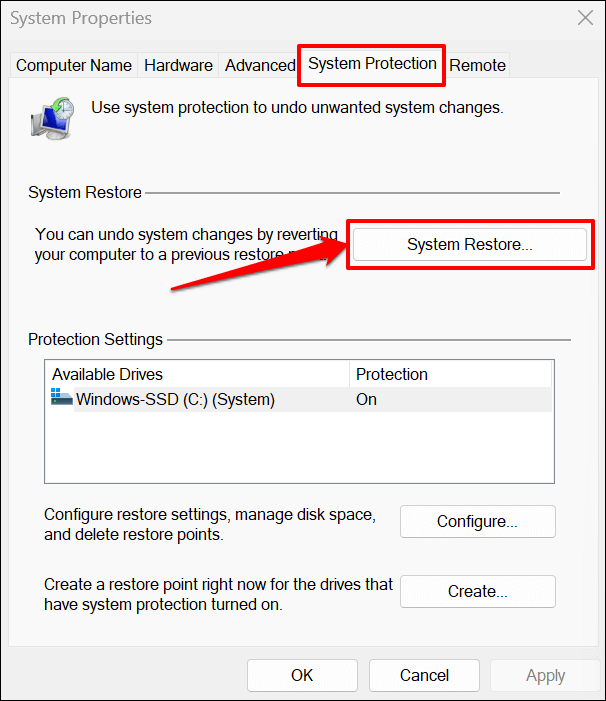
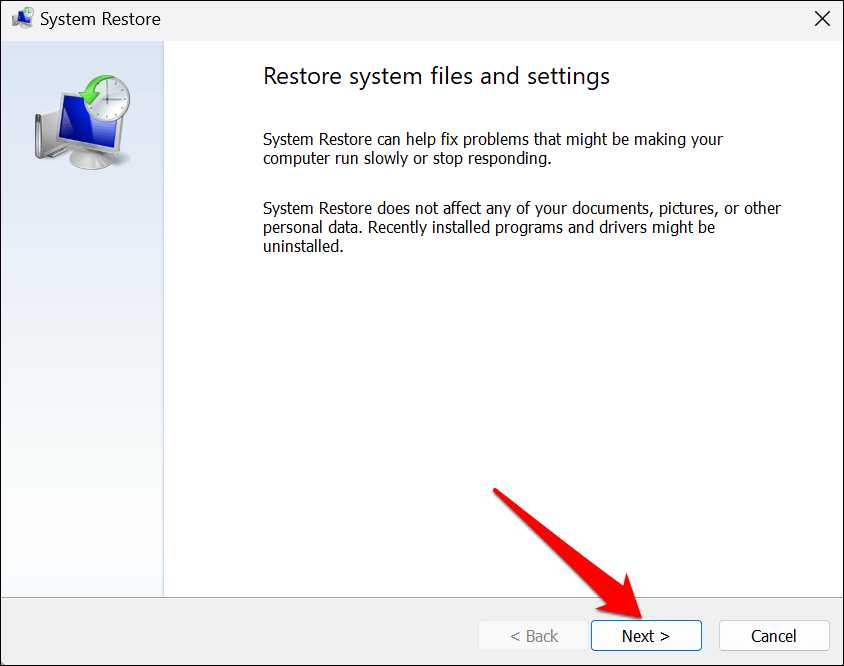
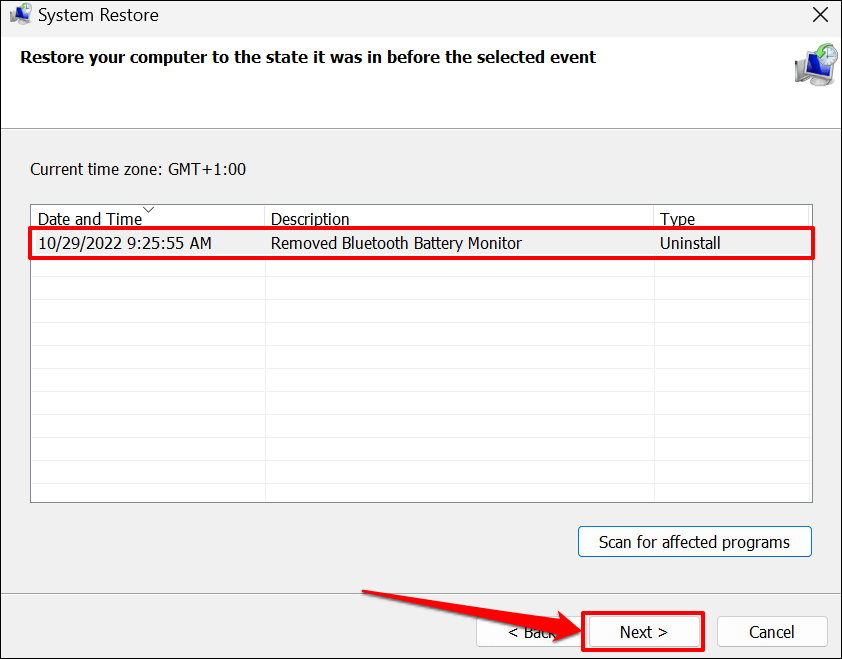
システムの復元操作では、選択した復元ポイント以降にインストールされたプログラムとドライバーが削除されます。逆に、復元ポイントの後に削除されたプログラムは、システムの復元を実行すると再インストールされます。.
[影響を受けるプログラムのスキャン] を選択して、削除または復元された可能性のあるプログラムとドライバーを確認します。
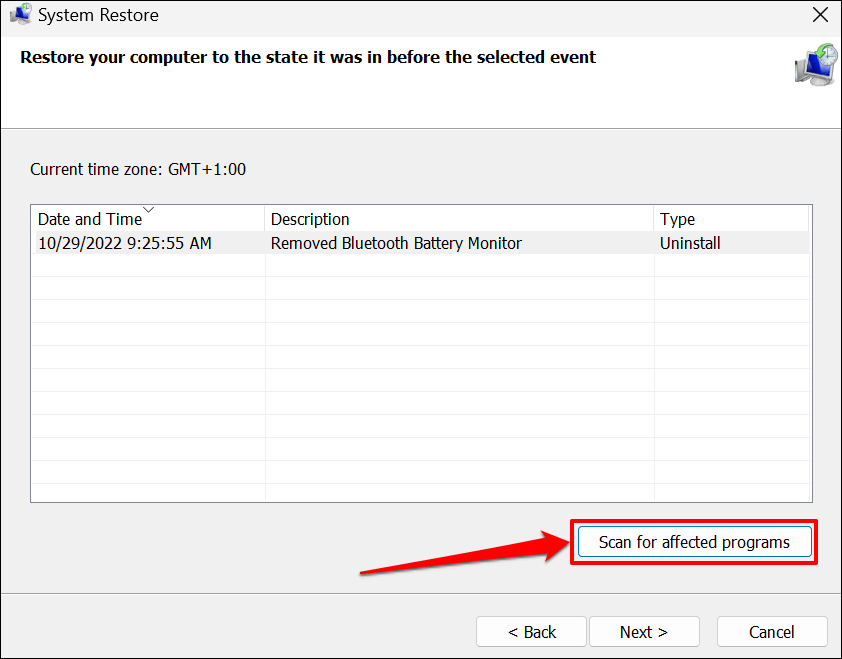
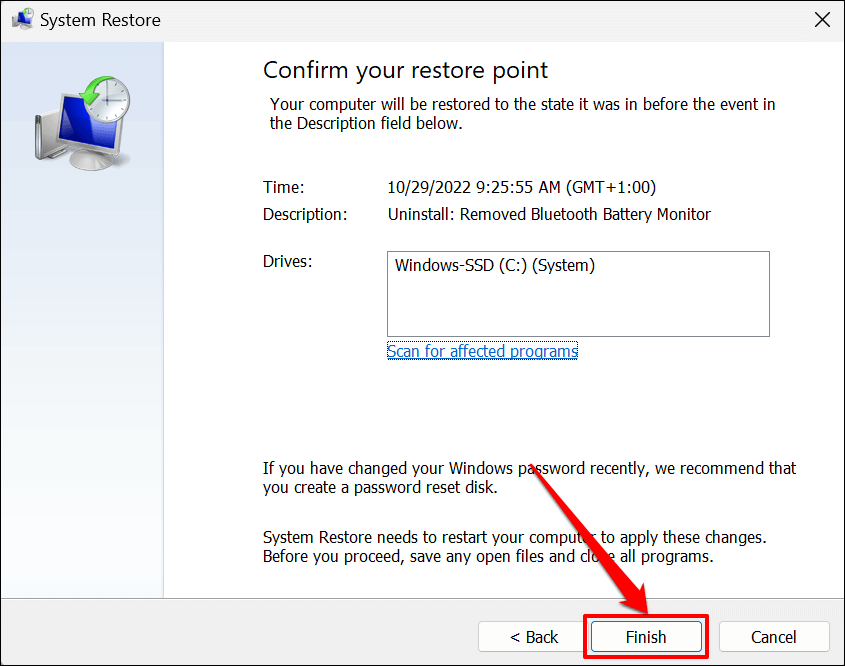
システムの復元はコンピュータを再起動して変更を適用します。 Microsoft Teams を再度開き、矢印キーが機能するかどうかを確認します。
外付けキーボードのトラブルシューティング チェック
有線キーボードをお持ちの場合は、それを取り外し、PC の別の USB ポートに接続します。バッテリーが低下すると、ワイヤレス キーボードの一部のキーが機能しなくなる場合があります。キーボードを充電するかバッテリーを交換し、Microsoft Teams で矢印キーが機能するかどうかを確認してください。問題が解決しない場合は、キーボードとコンピュータのペアリングを解除して再接続します。何も変わらない場合は、Microsoft Teams のサポート にご連絡ください。
.