Microsoft Wordは、レポートや履歴書を作成するという当たり障りのないことを超えて、はるかに多くのことを実行できます。グリーティングカードのようなグラフィックが豊富なドキュメントを作成するのに役立つグラフィックツールの有能なセットがあります。また、Wordを使用して、お子様とのあらゆる機会に対応するグリーティングカードを作成することもできます。デスクトップパブリッシングツールやグラフィックエディタとは異なり、子供たちは機能に夢中になることはありません。
このWordチュートリアルでは、グリーティングカードを最初から作成して、誰にとっても簡単にできることを示します。
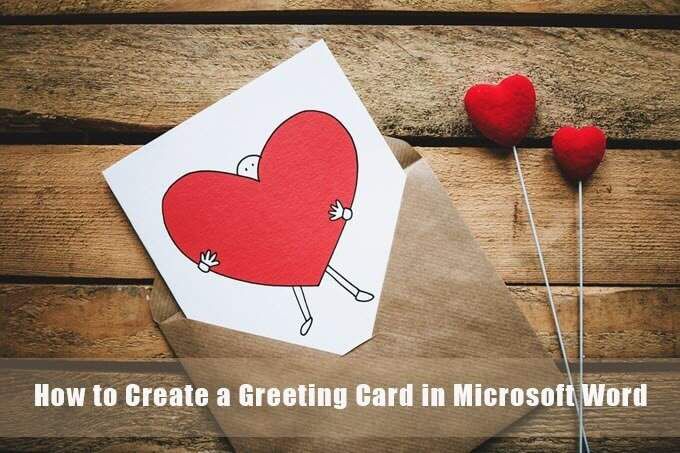
MicrosoftWordでグリーティングカードを作成する方法
Wordでグリーティングカードをデザインする前に、フラットにするかどうかを決定する必要があります。はがきやホールマークカードのような折りたたまれたカードのように。グリーティングカードには、A0(84.1 x 118.9 cm)からA10(2.6 x 3.7 cm)までのすべての形状とサイズがあります。これらの選択により、その後に続く他のすべての設計上の決定が決まります。
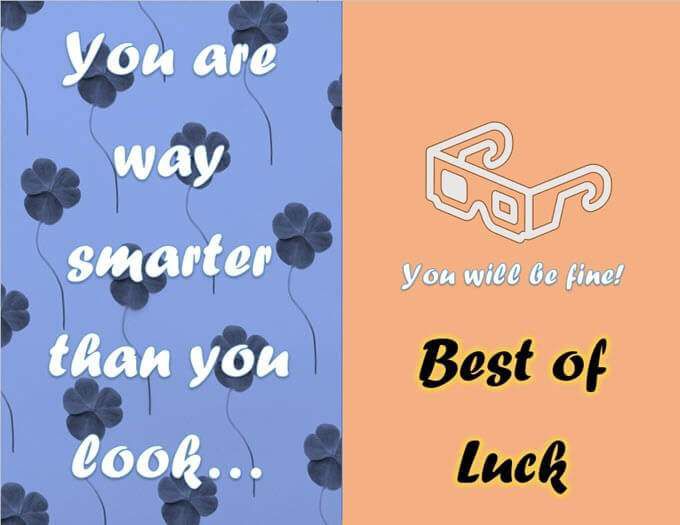
1。空白のドキュメントを開く
Microsoft Wordを開き、空白のドキュメントを選択します。この空白のキャンバスを使用して、グリーティングカードの可能性について独自のアイデアを追加します。写真、図形、テキスト、ワードアート、さらには3Dモデルを追加できます。
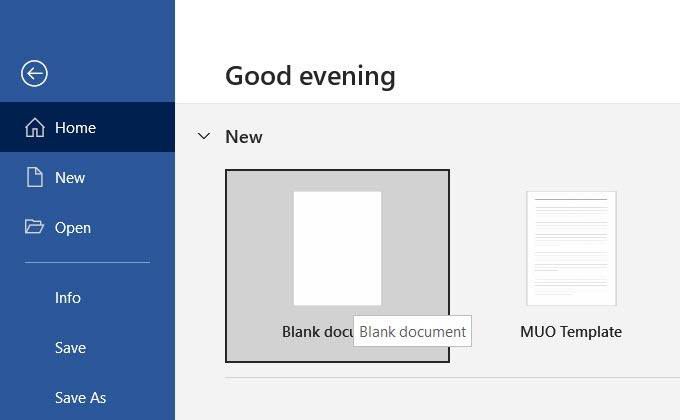
2。向きとレイアウトを設定する
グリーティングカードは通常、横向きに配置されます。 横長モード は、画像でもうまく機能します。
レイアウトを縦向きから横向きに変更するには、リボン>レイアウト>ページ設定グループ>向き>横向きに移動します。
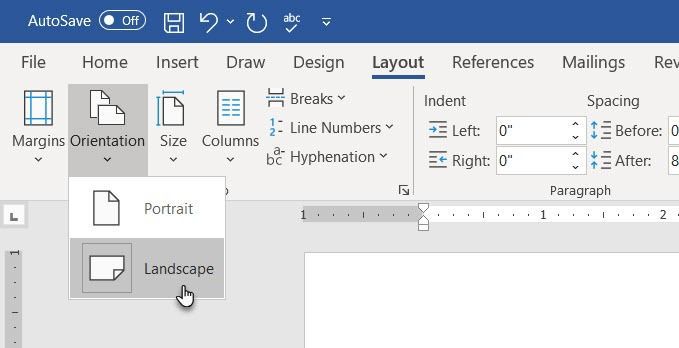
選択ページレイアウトグループのstrong>サイズで、ドロップダウンから標準サイズの1つを選択します。ドロップダウンメニューの下部にある用紙サイズに移動して、カスタムサイズを使用することもできます。
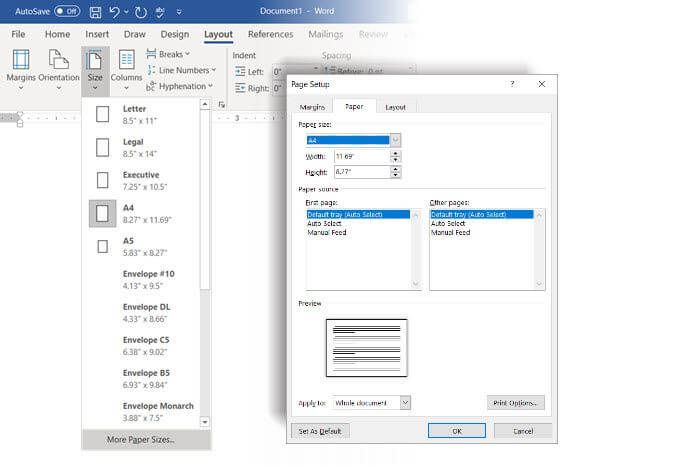
ヒント:使用[ページ設定]ダイアログの[余白]タブを使用して、画像で用紙を覆う場合は余白を減らします。
3。すべてとグリッド線のバランスをとる
ドキュメントを詰め込む必要はありません。空白は、テキストとグラフィックのバランスをとるのに役立ちます。グリッド線と配置ガイドを有効にして、ドキュメント上のオブジェクトを正確に配置します。グリッド線は印刷されません。グリッド線を使用せず、代わりにすべてを目で揃えることもできます。
表示>グリッド線に移動します。
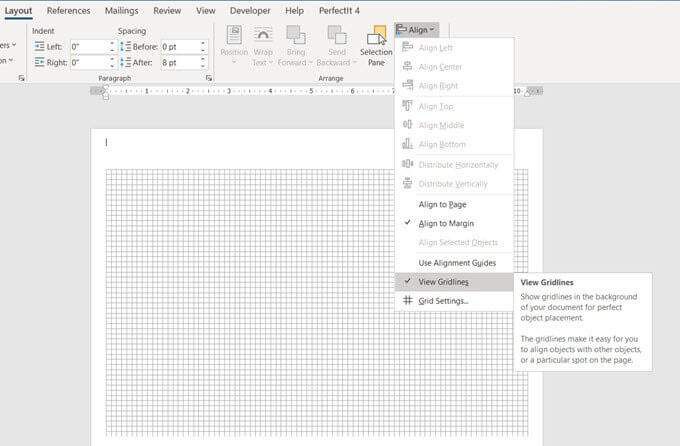
グラフィックを選択しますドキュメント内。リボンの右側にある[フォーマット]タブに移動します。選択した形状について、タブには形状フォーマットと表示されます。
整列>グリッド設定を選択します。
設定を使用して、スナップ先機能を有効にし、位置合わせガイドを表示し、グリッド線間の距離を変更します。
このMicrosoftWordサポート記事 が示すように、スナップ先機能は印刷ビューでのみ機能します。
4。折りたたむためにページを分割する
中央に折りたたむグリーティングカードの場合、ページを半分に分割できます。 Wordを実行するにはさまざまな方法があります。このチュートリアルでは、線の形を使用してページの中央に配置します。
挿入>図形>線に移動します。 Shiftキーを押して、ページの中央に垂直線を引きます。
ページ上の新しいコンテンツは、この区切り文字を微調整できます。正確に真ん中に保つには、選択した線の上に中断されているレイアウトオプションアイコンを選択します。
ページ上の位置を修正を選択します。次に、[もっと見る]を選択します。
レイアウト設定で、水平および垂直の配置を設定して、線の形状の位置を修正します。
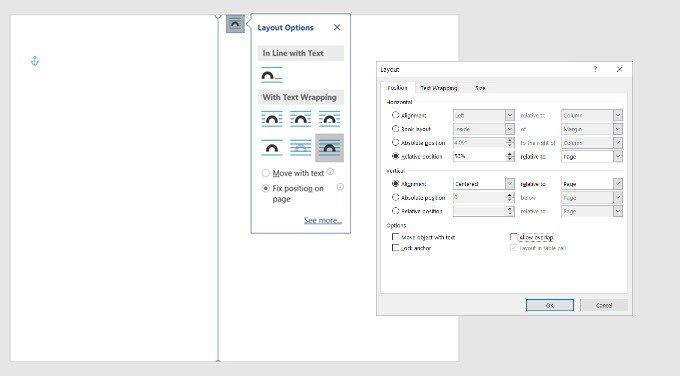
5。グラフィックの追加を開始する
カードのテーマに一致するグラフィックを追加します。 無料のストックフォト を使用するか、独自にアップロードしてカードをパーソナライズします。 [挿入]>[画像]を選択して、ドキュメントに画像を挿入します。 Microsoft Wordはストック画像を提供しますが、個人的なタッチのために独自の画像を使用することをお勧めします。
このチュートリアルでは、Pexels.comの画像を使用しました。
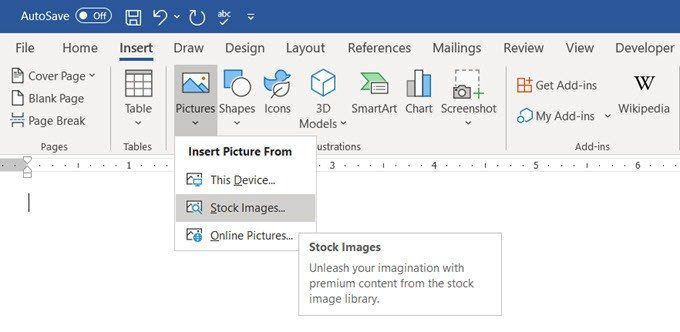
背景として設定すると、ページ全体を画像で埋めることもできます。 デザイン>ページの色>塗りつぶし効果に移動します。
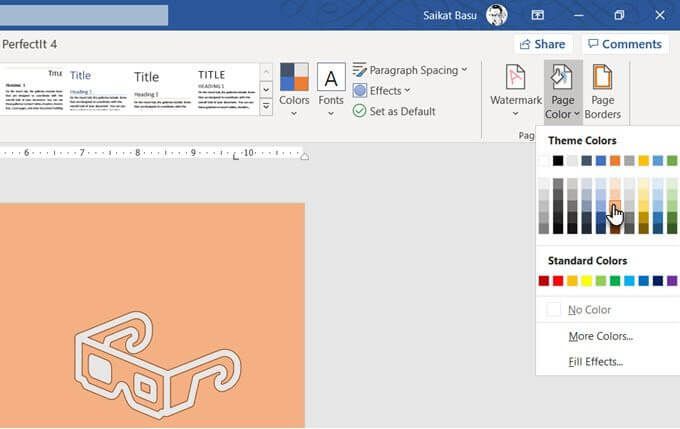
Pictureタブでは、自分の写真またはBing検索 を使用したクリエイティブコモンズの画像を画像の塗りつぶしとして使用できます。ページ。プレビューは、ドキュメントに挿入する前に確認できます。
6。美しいフォントを選択してください
グリーティングカードには写真があります。今、あなたはテキストと他のコンテンツに取り組む必要があります。
挿入>テキストグループに移動します。 テキストボックスを選択してテキストを入力するか、ワードアートを選択できます。利用できるワードアートスタイルはいくつかあるので、テキストのスタイルについてあまり考える必要はありません。
または、プレーンテキストを選択した場合は、シェイプの塗りつぶし、シェイプのアウトライン、シェイプの効果を使用する必要があります。 。
すべてのオプションは、リボンの[形状フォーマット]タブから簡単にアクセスでき、直感的に使用できます。

Microsoft Wordのテキストボックス内のテキストオプションには、高度な書式設定が付属しています。たとえば、素敵なフォントから始めて、適切なフォントサイズを設定し、適切なフォントの色を付けることができます。次に、テキストボックスを選択し、右クリックしてコンテキストメニューを開きます。 図形の書式設定を選択して、すべての図形とテキストオプションを含むサイドバーを表示します。
テキストオプションはさらに次のように構成されています。
塗りつぶし、グラデーションを試してみてください、およびテキストを装飾するための透明度。美的組み合わせは、テキストの背景として機能する画像にも依存します。
このチュートリアルでは、カードのお祝いの雰囲気を高めるために、テキストに「グロー」を付けました。
ヒント:1つまたは2つの書体に固執して、気が散らないようにします。また、イベントの雰囲気を反映した書体を選択し、背景やグラフィックに最適な色でフォーマットします。 MicrosoftWordにクリエイティブフォントをインストールする は可能ですが、すべてがうまく印刷されるわけではありません。
7。プレビューと印刷
カードは、写真、色、テキストの組み合わせで準備ができています。最初に画面で証明してから、安価な紙に印刷してください。テキスト内のタイプミスを探し、すべての要素が正しく並んでいるかどうかを確認します。
余白の違いが最終的なレイアウトに影響を与える可能性があるため、余白に注意してください。折りカードを印刷する場合は、サンプルを使用して、折り目が適切な場所にあり、グラフィックやテキストを横切っていないかどうかを確認します。
高品質のストック紙を取り出して、最初のグリーティングカード。複数のコピーを作成する場合は、数回のバッチの後でトナーまたはインクの品質を確認することをお勧めします。
カードの準備ができました
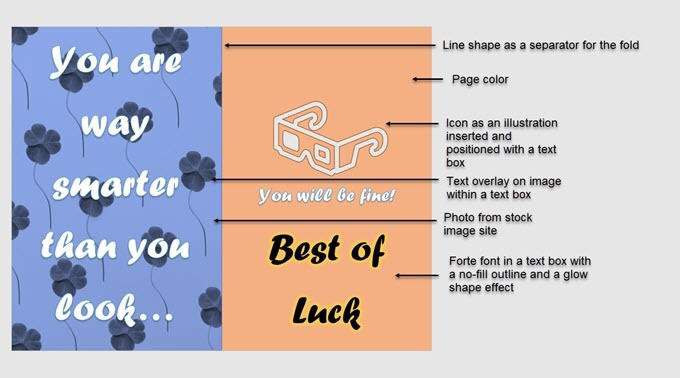
Wordでグリーティングカードを作成すると、Wordのグラフィック機能が制限される場合がありますが、十分に機能します。
テンプレート は、MicrosoftWordからグリーティングカードを取得するためのより迅速な方法です。しかし、彼らはあなたに特別な誰かのためにあなた自身を作る喜びを与えますか?グリーティングカードのテンプレートをインスピレーションとして使用して、独自のテンプレートをデザインできるかもしれません。
また、このガイドの助けを借りてMicrosoftPublisherをお試しください 。あらゆる種類のデスクトップパブリッシングを対象としているため、MicrosoftWordよりも優れた代替手段です。