キーボードとマウス は優れていますが、一部のゲームではコントローラーを使用した方が優れています。 Nintendo Switch Pro コントローラーをお持ちの場合は、PC に直接接続できます。
これは、コントローラーを使用する したいが PC 固有のコントローラを持っていないゲーマーにとっては優れたオプションです。また、コンピュータ上でエミュレートされた任天堂ゲームをプレイする場合にも最適なオプションです。 Switch Pro コントローラーを PC に接続する方法については、この記事をお読みください。
有線 Switch コントローラーを PC に接続する方法
始める前に、完全なバッテリー寿命 が動作する Switch コントローラーとその USB ケーブルがあることを確認してください。これを PC の USB ポートに接続する必要があります。次の手順に従って、Switch コントローラーを接続します。
これで、PC でコントローラを使用できるようになります。 Steam などのプログラムでコントローラーを使用したい場合は、さらに下にそれに関するセクションがあります。
ワイヤレス Switch コントローラーを PC に接続する方法
有線接続を必要としない Switch コントローラーをお持ちの場合は、Windows 10 の Bluetooth デバイス設定メニューから PC に接続することもできます。これはProコントローラーとJoy-conコントローラーの両方で行うことができます。これも簡単なプロセスで、必要なのはコントローラーと PC だけです。 PC に Bluetooth が内蔵されていない場合は、Bluetooth ドングルまたはアダプターを使用します。
Bluetooth 接続を確立する方法は次のとおりです。
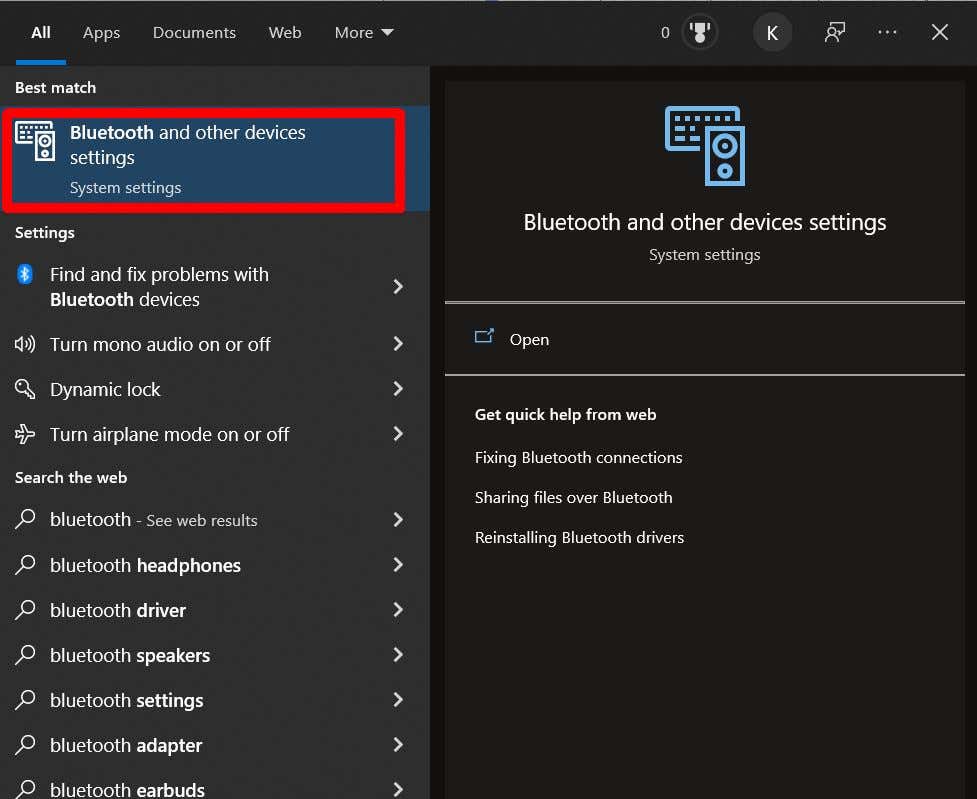
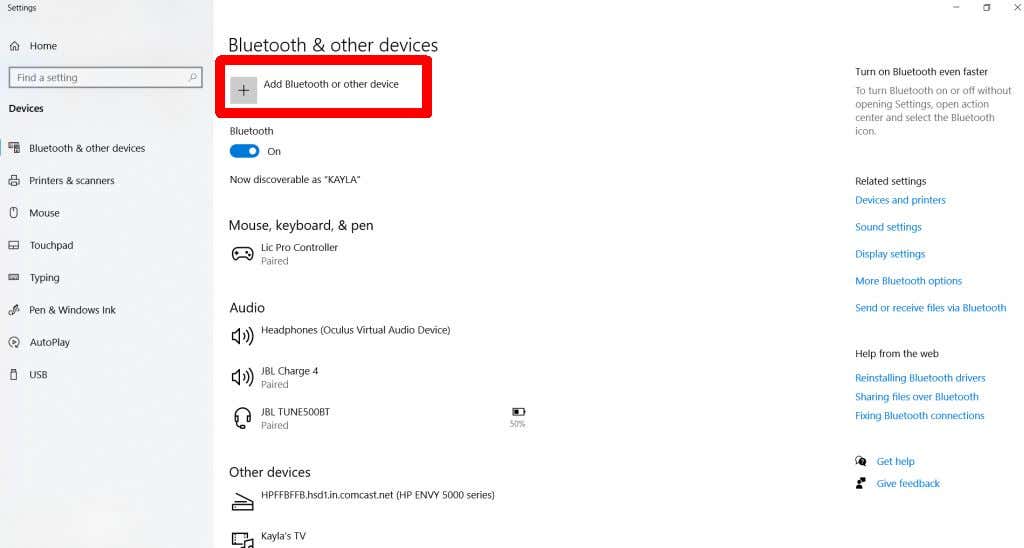
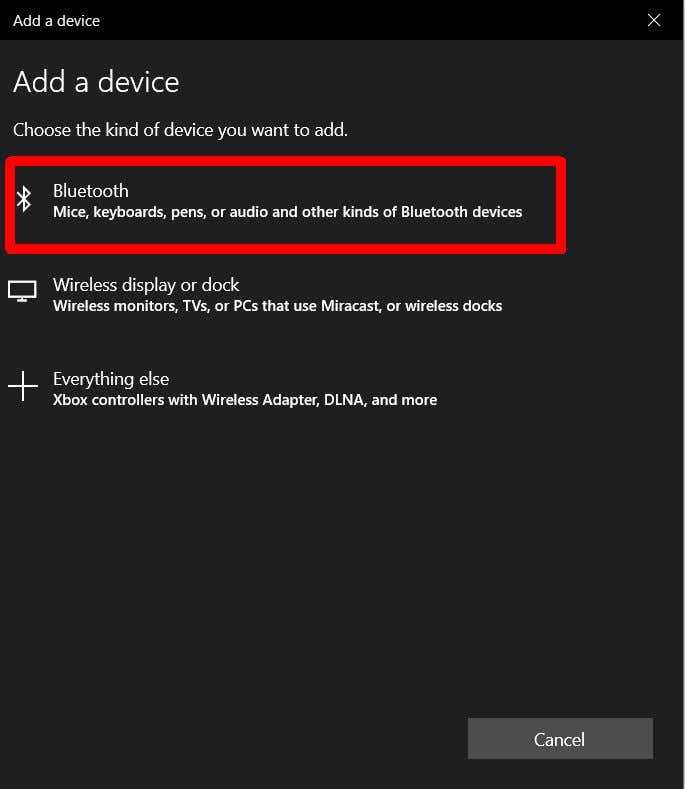
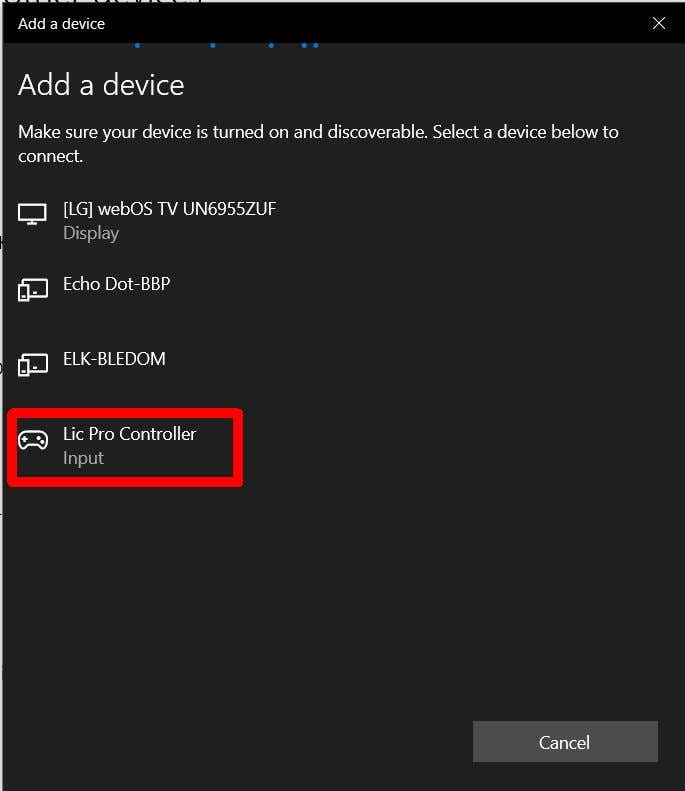
これで、PC でワイヤレス接続で Switch コントローラーを使用できるようになりました。
Steam で Switch コントローラーを使用する方法
PC でゲームをしている場合は、ゲームの起動とプレイに Steam を使用している可能性があります (そうでない場合は、他のプログラムでコントローラーを使用する方法についても説明します)。ありがたいことに、Steam にはこれらのコントローラーの Nintendo Switch Pro 構成のサポート。
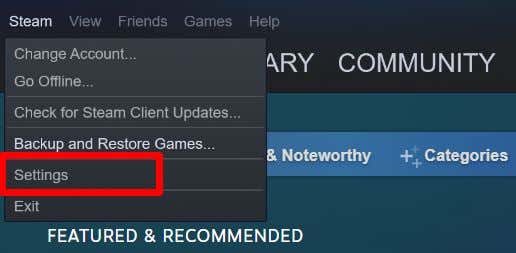
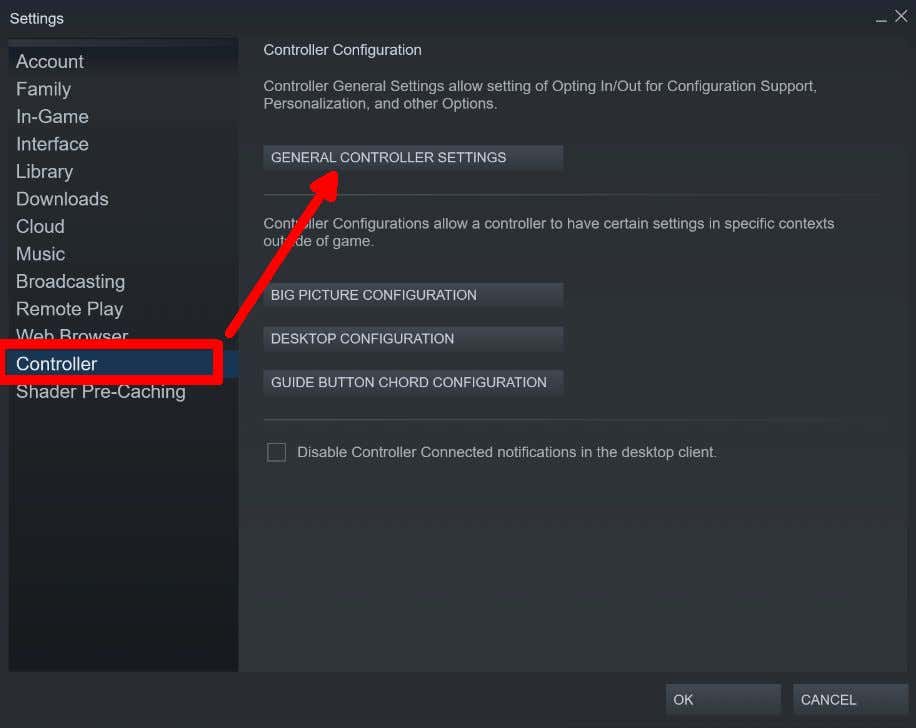
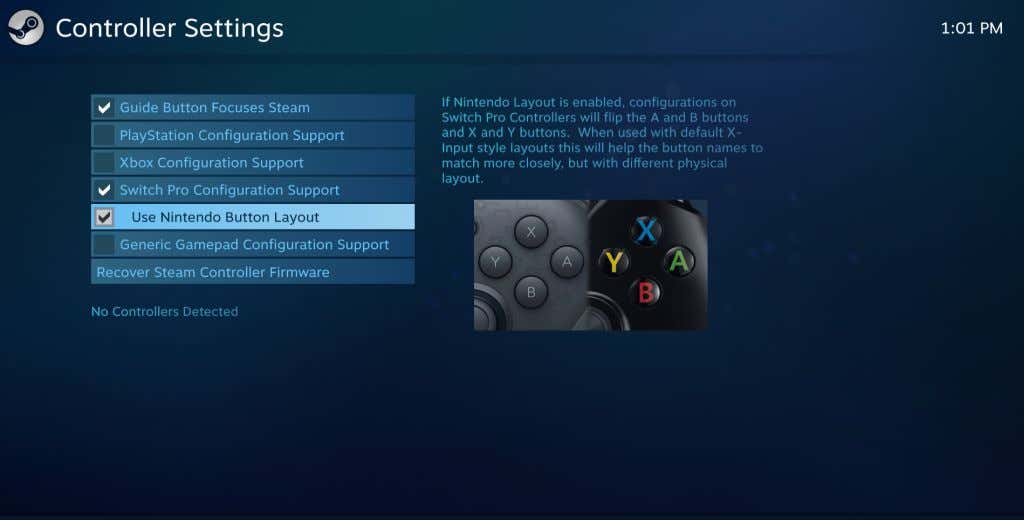
ここから、Steam を通じて使用するコントローラー レイアウトの種類を選択し、調整することができます。 Nintendo のボタン レイアウトまたは Xbox などの他のコントローラーのレイアウトを使用できます。あとは、ゲームを開いてコントローラーの使用を開始するだけです。ただし、使用する前にコントローラーを有効にする必要がある場合があるため、ゲームの設定を確認してください。一部の Steam ゲームはコントローラーをまったくサポートしていません。
Steam でゲームを起動するときは、このゲームの設定内でコントローラーも設定する必要がある場合があります。 Steam ゲームがコントローラーと完全に互換性がある場合、通常、ボタンのプロンプトは使用しているコントローラーの種類を反映して変更されます。ゲームの設定でボタンとアナログスティックを再マッピングできる場合があります。
非 Steam ゲームで Switch コントローラーを使用する方法
Steam では、Switch コントローラーでゲームを簡単にプレイできます。ただし、Steam 以外のゲームやエミュレーターでは、別の方法を使用してコントローラーをゲームに接続する必要があります。これは、プレイしているゲームと、そのゲームがコントローラーをサポートしているかどうかによって異なります。.
上記の方法を使用して、Switch コントローラーをコンピューターに接続できます。ただし、ゲーム中には、プレイしているものと互換性を持たせる前に、まずコントローラー設定に移動してセットアップする必要がある場合があります。
これには、ほとんどのゲームで、ゲームのメイン メニューの [オプション] または [設定] 選択を通じてアクセスできます。そこから、コントローラーまたは構成をセットアップするオプションを探します。特定のゲームを検索して、PC 上のコントローラーと互換性があるかどうかを確認してください。
Switch コントローラーを使って PC ゲームをプレイする
Nintendo Switch コントローラーは、PC ゲームをプレイするための優れたオプションです。 プレイステーション や Xbox コントローラー、PC 固有のコントローラーなど、他のオプションがない場合は、Switch コントローラーでも十分に機能します。 Switch コントローラーを PC にセットアップするのも非常に簡単で、USB 接続または Bluetooth を使用するだけで済みます。 Steam を使用すると、Switch コントローラーをゲームに簡単に接続できます。
上記のガイドに従えば、すぐにコントローラーを使ってお気に入りのゲームをプレイできるようになります。
.