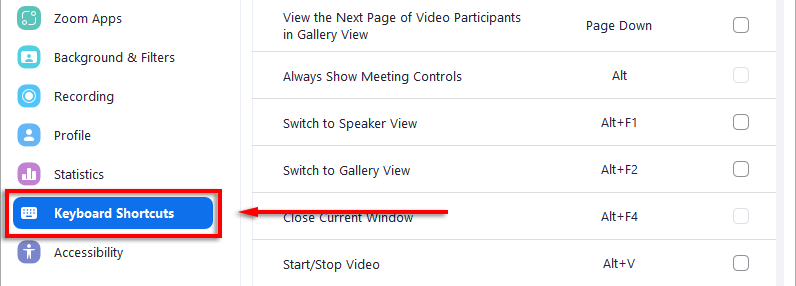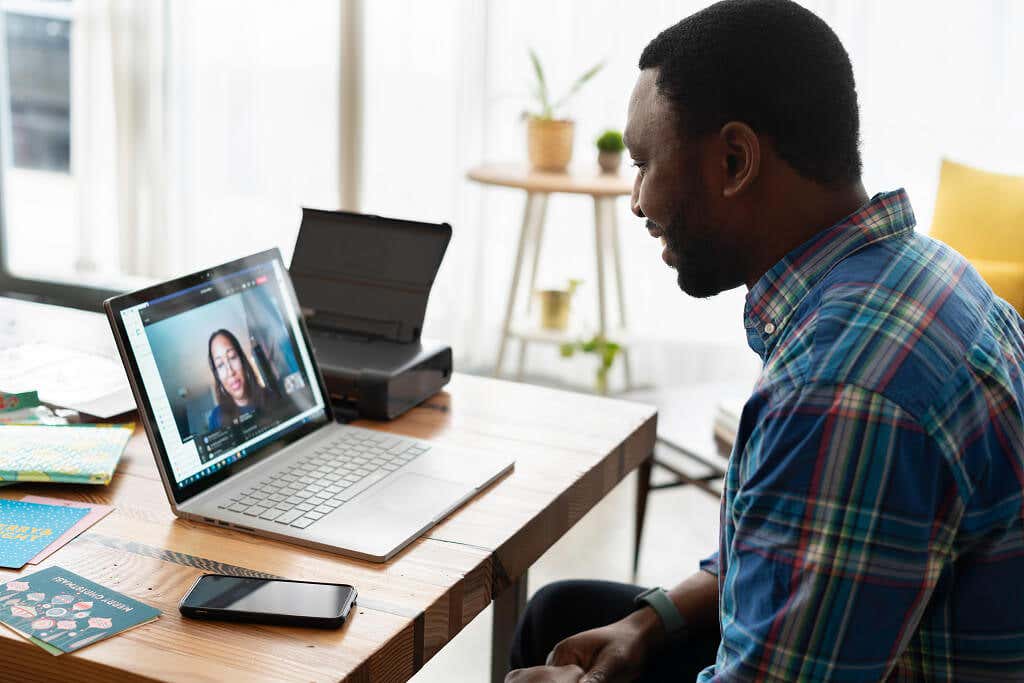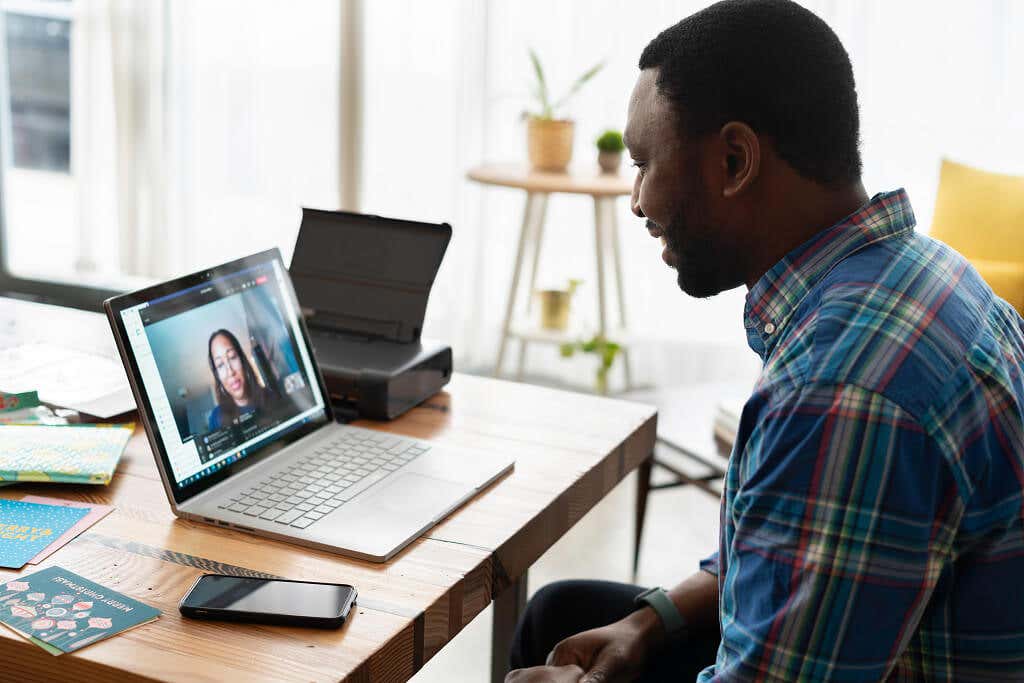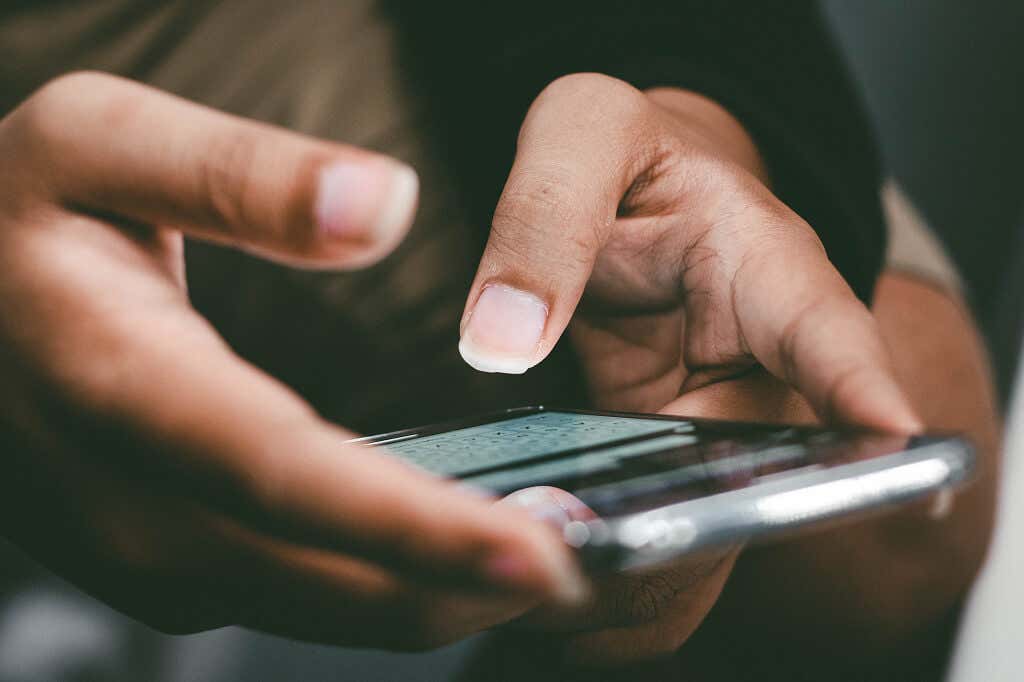フルタイムで在宅勤務する人が増えているため、Zoom を一日中開いておくのが一般的です。しかし、ユーザー エクスペリエンスを向上させ、効率を高めるショートカットが多数あることをご存じないかもしれません。
この記事では、Windows、Mac、Linux、iOS のすべての Zoom ショートカットとその使用方法について説明します。
Windows、Mac、Linux 用のズーム ショートカット
Zoom には、サポートされているプラットフォームごとに利用できるさまざまなショートカットがあります。これらのアクセシビリティ設定は Zoomミーティングの時間と労力を節約する に設計されています。
Windows でショートカットを機能させるには、Zoom デスクトップ クライアント バージョン 5.2.0 以降を使用する必要があります。さらに、すべてのキーボード ショートカットを表示およびカスタマイズできます。ショートカットを変更するには:
Zoom デスクトップ クライアントを開いてサインインします。
画面右上隅のプロフィール写真の下にある歯車アイコン をクリックして設定 を開きます。

左側のメニューで [キーボード ショートカット ] をクリックします。
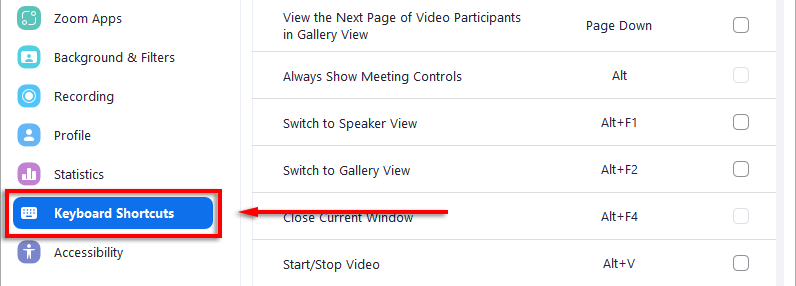
任意のショートカットを選択し、そのショートカットに使用するキーを押します。
本題はこのくらいにして、デフォルトのショートカットを次に示します。
一般的なショートカット
 開いている Zoom ウィンドウを切り替えるには、Microsoft Windows では F6 キー、Mac では Ctrl + T キー、Ctrl + Tab キーを押します。 Linux 上。
Zoom のミーティング コントロールにフォーカスを移すには、Windows で Ctrl + Alt + Shift キーを押します。
開いている Zoom ウィンドウを切り替えるには、Microsoft Windows では F6 キー、Mac では Ctrl + T キー、Ctrl + Tab キーを押します。 Linux 上。
Zoom のミーティング コントロールにフォーカスを移すには、Windows で Ctrl + Alt + Shift キーを押します。
会議のショートカット
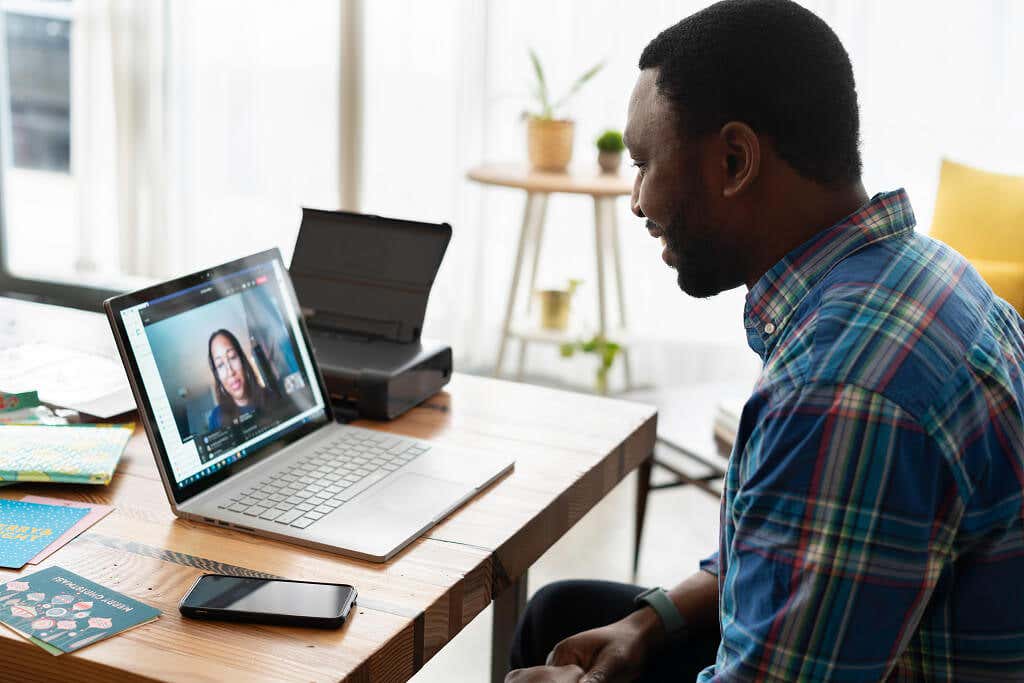 ミュート中に話すにはキーを押し続けます: Windows、Linux、Mac ではスペースバー を押します。
会議コントロールの表示または非表示: Windows および Linux では Alt 、Mac では Ctrl + / (これにより、[常に会議コントロールを表示] オプションが切り替わります)。
アクティブ スピーカー ビューに切り替える: Windows では Alt + F1 、Mac では Command + Shift + W (現在のビューに応じて)。
ギャラリー ビューに切り替えます: Windows の場合は Alt + F2 、Mac の場合は Command + Shift + W (現在のビューに応じて異なります)。.
現在のウィンドウを閉じます。Windows の場合は Alt + F4 、Mac の場合は Command + W です。
ビデオの開始/停止: Windows および Linux では Alt + V 、Mac では Command + Shift + V 。
音声のミュートを解除またはミュートするには: Windows および Linux では Alt + A 、Mac では Command + Shift + A を押します。
ミュート中に話すにはキーを押し続けます: Windows、Linux、Mac ではスペースバー を押します。
会議コントロールの表示または非表示: Windows および Linux では Alt 、Mac では Ctrl + / (これにより、[常に会議コントロールを表示] オプションが切り替わります)。
アクティブ スピーカー ビューに切り替える: Windows では Alt + F1 、Mac では Command + Shift + W (現在のビューに応じて)。
ギャラリー ビューに切り替えます: Windows の場合は Alt + F2 、Mac の場合は Command + Shift + W (現在のビューに応じて異なります)。.
現在のウィンドウを閉じます。Windows の場合は Alt + F4 、Mac の場合は Command + W です。
ビデオの開始/停止: Windows および Linux では Alt + V 、Mac では Command + Shift + V 。
音声のミュートを解除またはミュートするには: Windows および Linux では Alt + A 、Mac では Command + Shift + A を押します。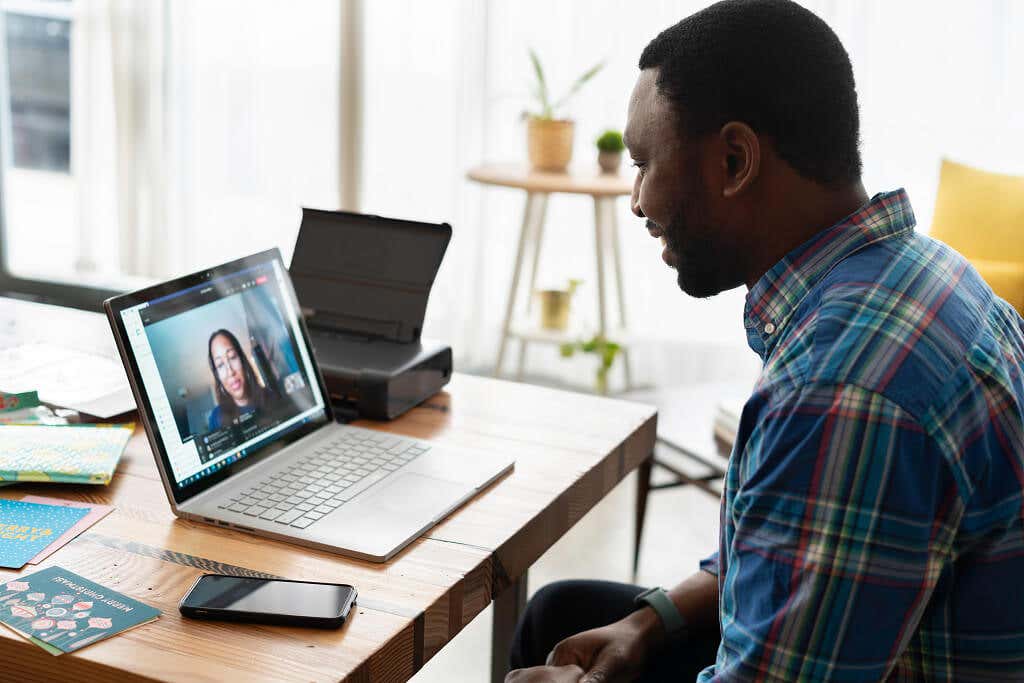 音声をミュートまたはミュート解除する (主催者を除く全員) (会議主催者のみが利用可能): Windows および Linux では Alt + M 、Command + Mac では Ctrl + M キーを押します (ミュートを解除するには Command + Control + U キーを押します)。
画面の共有 (会議コントロールにフォーカスがある必要があります): Windows および Linux では Alt + S キー、Mac では Command + Control + S
画面共有を一時停止または再開します (会議コントロールにフォーカスがある必要があります): Windows および Linux では Alt + T 、Mac では Command + Shift + T 。 /li>
会議のローカル録画を開始または停止します: Windows および Linux の場合は Alt + R 、Mac の場合は Command + Shift + R 。
クラウド録画を開始または停止する: Windows および Linux では Alt + C 、Mac では Command + Shift + C 。
録画を一時停止または再開する: Windows および Linux の場合は Alt + P 、Mac の場合は Command + Shift + P 。
カメラを切り替える: Windows と Linux の場合は Alt + N 、Mac の場合は Command + Shift + N 。
全画面モードを切り替える: Windows では Alt + F 、Mac では Command + Shift + F 、Linux では Esc 。
会議中のチャット パネルを切り替えるには、Windows の場合は Alt + H を、Mac の場合は Command + Shift + H を押します。
参加者パネルの表示または非表示: Windows および Linux では Alt + U 、Mac では Command + U 。
招待ウィンドウを開く: Windows と Linux の場合は Alt + I 、macOS の場合は Command + I です。
会議中に挙手または降ろす : Windows および Linux では Alt + Y 、Mac では Option + Y 。
音声をミュートまたはミュート解除する (主催者を除く全員) (会議主催者のみが利用可能): Windows および Linux では Alt + M 、Command + Mac では Ctrl + M キーを押します (ミュートを解除するには Command + Control + U キーを押します)。
画面の共有 (会議コントロールにフォーカスがある必要があります): Windows および Linux では Alt + S キー、Mac では Command + Control + S
画面共有を一時停止または再開します (会議コントロールにフォーカスがある必要があります): Windows および Linux では Alt + T 、Mac では Command + Shift + T 。 /li>
会議のローカル録画を開始または停止します: Windows および Linux の場合は Alt + R 、Mac の場合は Command + Shift + R 。
クラウド録画を開始または停止する: Windows および Linux では Alt + C 、Mac では Command + Shift + C 。
録画を一時停止または再開する: Windows および Linux の場合は Alt + P 、Mac の場合は Command + Shift + P 。
カメラを切り替える: Windows と Linux の場合は Alt + N 、Mac の場合は Command + Shift + N 。
全画面モードを切り替える: Windows では Alt + F 、Mac では Command + Shift + F 、Linux では Esc 。
会議中のチャット パネルを切り替えるには、Windows の場合は Alt + H を、Mac の場合は Command + Shift + H を押します。
参加者パネルの表示または非表示: Windows および Linux では Alt + U 、Mac では Command + U 。
招待ウィンドウを開く: Windows と Linux の場合は Alt + I 、macOS の場合は Command + I です。
会議中に挙手または降ろす : Windows および Linux では Alt + Y 、Mac では Option + Y 。 アクティブな発言者の名前を読み上げます: Windows の場合は Ctrl + 2 を押します。.
フローティング会議コントロール ツールバーを切り替える: Windows の場合は Ctrl + Alt + Shift + H 、Mac の場合は Ctrl + Option + Command + H 。
会議を終了または退席する: Windows では Alt + Q 、Mac では Command + W 。
リモート コントロールを使用するには: Windows と Linux では Alt + Shift + R キー、Mac では Control + Shift + R を押します。
リモート コントロールを停止する: Windows と Linux では Alt + Shift + G キー、Mac では Control + Shift + G
過去 25 件のビデオ ストリームをギャラリー ビューで表示します: Windows の PageUp
ギャラリー ビューで次の 25 のストリームを表示します: Windows の PageDown 。
アクティブな発言者の名前を読み上げます: Windows の場合は Ctrl + 2 を押します。.
フローティング会議コントロール ツールバーを切り替える: Windows の場合は Ctrl + Alt + Shift + H 、Mac の場合は Ctrl + Option + Command + H 。
会議を終了または退席する: Windows では Alt + Q 、Mac では Command + W 。
リモート コントロールを使用するには: Windows と Linux では Alt + Shift + R キー、Mac では Control + Shift + R を押します。
リモート コントロールを停止する: Windows と Linux では Alt + Shift + G キー、Mac では Control + Shift + G
過去 25 件のビデオ ストリームをギャラリー ビューで表示します: Windows の PageUp
ギャラリー ビューで次の 25 のストリームを表示します: Windows の PageDown 。
チャット ショートカット
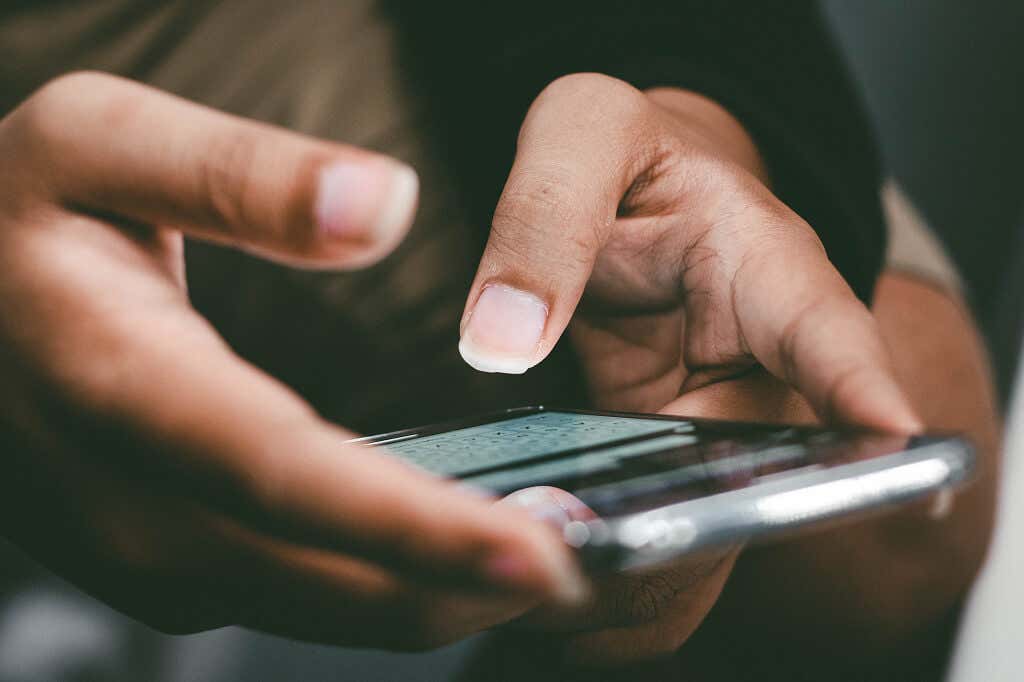 スクリーンショットを撮ります: Windows と Linux の場合は Alt + Shift + T キー、Mac の場合は Command + T キーを押します。
縦表示または横表示を切り替える: Windows では Alt + L 、Mac では Command + L 。
現在のチャットを閉じる: Windows および Linux の場合は Ctrl + W
前のチャットを開きます: Windows の場合は Ctrl + Up
次のチャットを開きます: Windows の場合は Ctrl + Down を押します。
チャット ウィンドウに移動します: Windows の場合は Ctrl + T 、Mac の場合は Command + K です。
チャット内を検索: Windows の場合は Ctrl + F 。
スクリーンショットを撮ります: Windows と Linux の場合は Alt + Shift + T キー、Mac の場合は Command + T キーを押します。
縦表示または横表示を切り替える: Windows では Alt + L 、Mac では Command + L 。
現在のチャットを閉じる: Windows および Linux の場合は Ctrl + W
前のチャットを開きます: Windows の場合は Ctrl + Up
次のチャットを開きます: Windows の場合は Ctrl + Down を押します。
チャット ウィンドウに移動します: Windows の場合は Ctrl + T 、Mac の場合は Command + K です。
チャット内を検索: Windows の場合は Ctrl + F 。
電話のショートカット
 着信通話に応答します: Windows、Linux、macOS の場合は Ctrl + Shift + A を押します。
現在の通話を終了するには、Ctrl + Shift + E (Windows、Linux、macOS の場合) を押します。
着信を拒否するには: Windows、Linux、macOS の場合は Ctrl + Shift + D を押します。
マイクのミュートまたはミュート解除: Windows、Linux、macOS の場合は Ctrl + Shift + M を押します。
現在の通話を保留または保留解除する: Windows、Linux、macOS の場合は Ctrl + Shift + H を押します。
強調表示されている番号に電話します: Windows の場合は Ctrl + Shift + P 、Mac の場合は Ctrl + Shift + C を押します。
着信通話に応答します: Windows、Linux、macOS の場合は Ctrl + Shift + A を押します。
現在の通話を終了するには、Ctrl + Shift + E (Windows、Linux、macOS の場合) を押します。
着信を拒否するには: Windows、Linux、macOS の場合は Ctrl + Shift + D を押します。
マイクのミュートまたはミュート解除: Windows、Linux、macOS の場合は Ctrl + Shift + M を押します。
現在の通話を保留または保留解除する: Windows、Linux、macOS の場合は Ctrl + Shift + H を押します。
強調表示されている番号に電話します: Windows の場合は Ctrl + Shift + P 、Mac の場合は Ctrl + Shift + C を押します。
iOS 用のズーム ショートカット

iOS Zoom アプリには、キーボードを使用して iPad または iPhone から Zoom にアクセスする場合に使用できるショートカットもいくつかあります。これらは次のとおりです:.
Command + Shift + A: 音声をミュートまたはミュート解除します。
Command + Shift + V: ビデオを開始または停止します。
Command + Shift + H: チャットを表示または非表示にします。
Command + Shift + M: 会議を最小限に抑えます。
Command + U: 参加者リストを切り替えます。
Command + W: 参加者ウィンドウまたは設定ウィンドウ(開いている方)を閉じます。
効率を次のレベルへ
これは、Windows、Mac、Linux、iOS アプリのすべての Zoom キーボード ショートカットです。これらのホットキーを使用すると、全体的なユーザー エクスペリエンスを向上させ、時間を節約し、ビデオ会議のプロになることができます。
.
関連記事: