Nvidia の GeForce Experience には、Nvidia のゲーム内オーバーレイなど、多くのメリットがあります。この機能を使用すると、ボタンをタップするだけで、ゲームのブロードキャストを開始し、インスタント リプレイを実行し、ゲームプレイを記録できます。
エヌビディア ゲーム内オーバーレイを使用すると、ハイスコアを更新しようとしているか、接戦で勝利しようとしているかに関係なく、Nvidia GPU 設定をその場で調整して、ゲームで最適なパフォーマンスを達成することもできます。このガイドでは、Nvidia のゲーム内オーバーレイを開き、潜在的な問題のトラブルシューティングを行う方法を説明します。
Nvidia インゲーム オーバーレイを有効にする方法
オーバーレイはほとんどのゲームで動作しますが、最初に GeForce Experience をインストールしておく必要があります。 Windows 10 や Windows 11 などの多くの最新システムには、特に Nvidia グラフィック カードを使用している場合、このアプリケーションがプリインストールされています。ただし、最新バージョンをダウンロードする必要がある場合は、エヌビディアのウェブサイト。
からダウンロードできます。GeForce Experience をインストールした後、Alt +Z を押すことで、いつでもオーバーレイを開くことができます。これを行うと、他のいくつかの機能も利用できるようになります。 Alt +F1 を押すと、オーバーレイを開いた状態でスクリーンショットを撮ることができます。または、 Alt +F2 を押すとフォト モードに入ることができます。 です。
フォト モードに入ると、画面上のゲームの見え方を変更して、特殊効果のあるスクリーンショットを撮ることができます。ゲーム上に 3×3 のグリッドを配置したり、画面上の内容にさまざまなフィルターを適用したりできます。
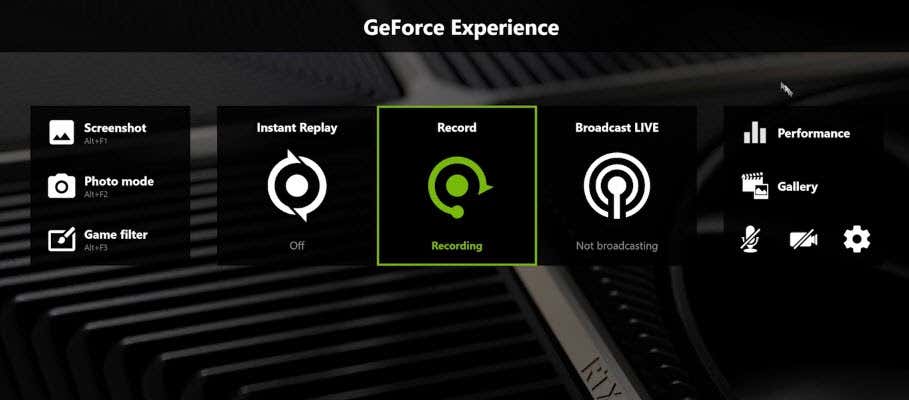
フィルターには、色覚異常の人がゲーム内のものを区別しやすくする色覚異常モードなどのオプションが含まれています。また、白黒フィルターや、ゲームをブラシストロークで描いたように見せる絵画風フィルターを適用することもできます。これらのフィルターはスクリーンショットの場合にのみそのまま残ります。フォト モード メニューから移動するとすぐに、ゲームの外観は通常の状態に戻ります。
フィルタを適用した状態でゲームのプレイを続行したい場合は、3 番目のオプションであるゲーム フィルタが役立ちます。オーバーレイを引き上げた状態で Alt +F3 を押してゲーム フィルターを表示します。ゲーム内の HUD を削除する機能など、いくつかの新しい追加オプションとともに、フォト モードで使用したフィルターを選択して、異なる方法でゲームをプレイすることができます。.
この機能により、色覚異常のプレイヤーが色覚異常フィルターを使用してゲームを見やすくできるため、アクセシビリティ オプションが追加されます。パフォーマンス メトリクスにアクセスして、GPU の電圧や温度などを測定することもできます。カスタム フィルターなど、オーバーレイの一部の機能を使用すると、フレーム レートに影響を与える可能性があることに注意してください。
Nvidia オーバーレイを修正する方法
Nvidia オーバーレイを開けない場合、またはコマンドを入力しても応答しない場合は、問題をトラブルシューティングして修正するために実行できる手順がいくつかあります。
PC を再起動します
最初の最も簡単なステップは、PC を再起動することです。わずか数分で、ソフトウェアに関する最も一般的な問題を解決できます。
GPU ドライバーを更新する
古いドライバー は、Nvidia オーバーレイに関する問題の最も一般的な原因の 1 つです。ドライバーを最新バージョンに更新することで、Nvidia オーバーレイを修正できます。
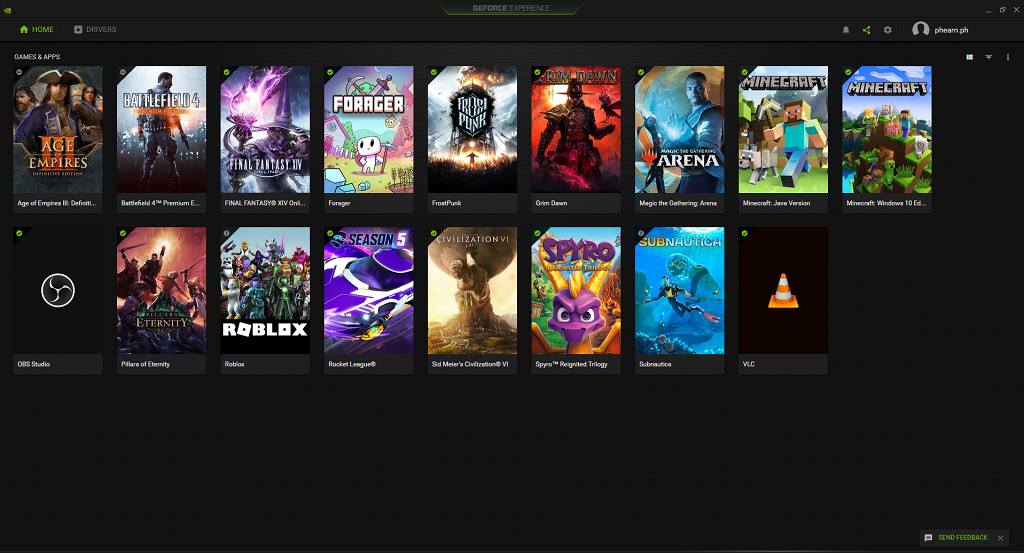
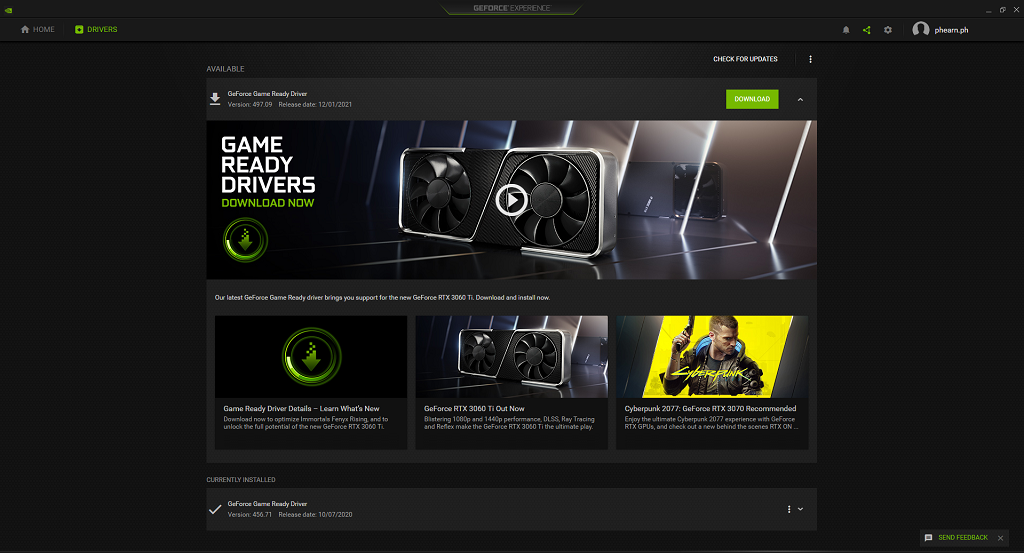
ファイルをダウンロードした後、有効にする前に PC を再起動する必要がある場合があります。
Microsoft Windows アップデートを確認する
ドライバーが最新の場合、Nvidia オーバーレイを開く際の問題は Windows 自体にある可能性があります。
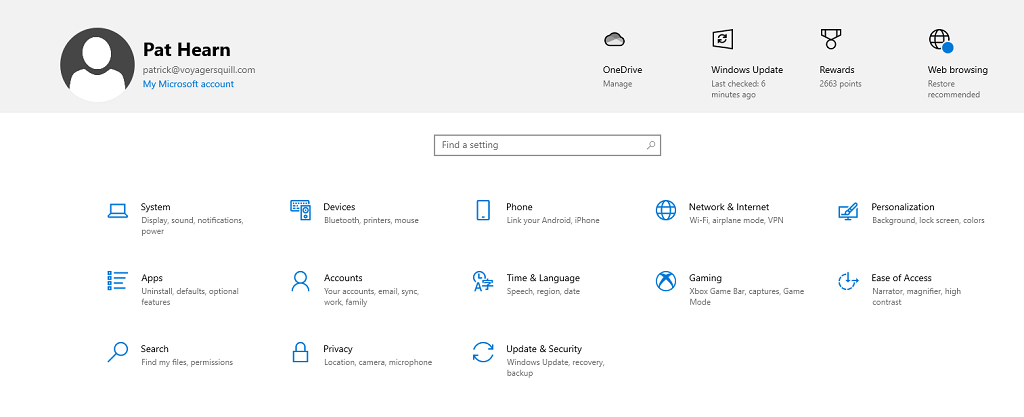
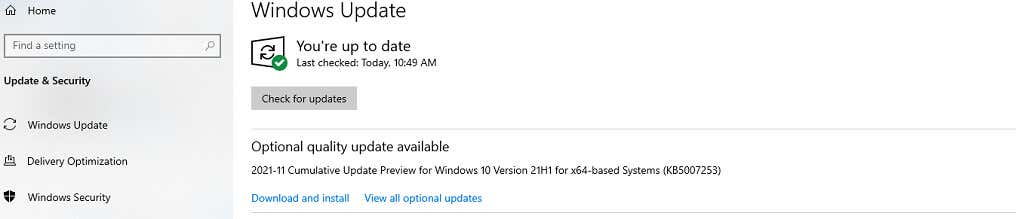
アップデートが利用可能 がある場合、Windows はそれをダウンロードしてインストールします。これが完了したら、PC を再起動し、Nvidia オーバーレイをもう一度テストします。
GeForce Experience を管理者として実行する
適切に実行するために必要なすべての権限にアクセスするには、GeForce Experience 管理者として を実行する必要がある場合があります。
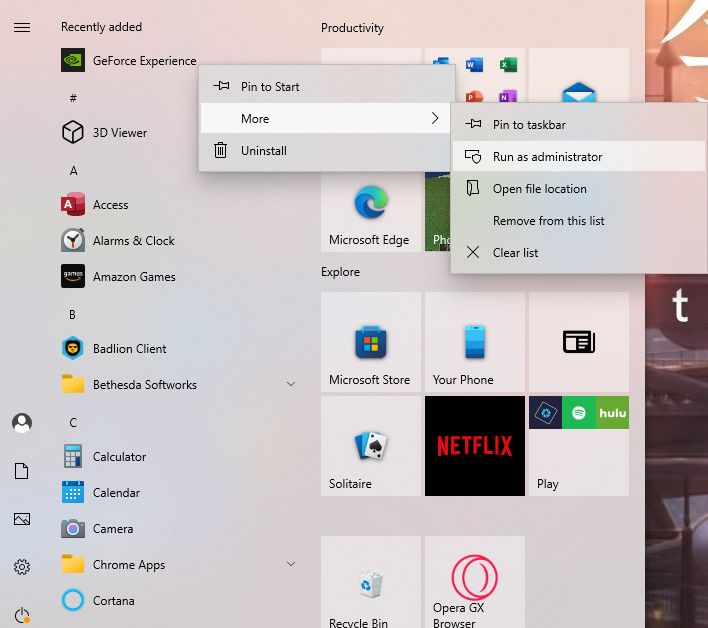
GeForce Experience が開いたら、ゲームを起動し、Alt + Z を押してオーバーレイを開きます。この方法では、管理者として 1 回だけ実行しますが、機能する場合は、毎回管理者として実行することをお勧めします。
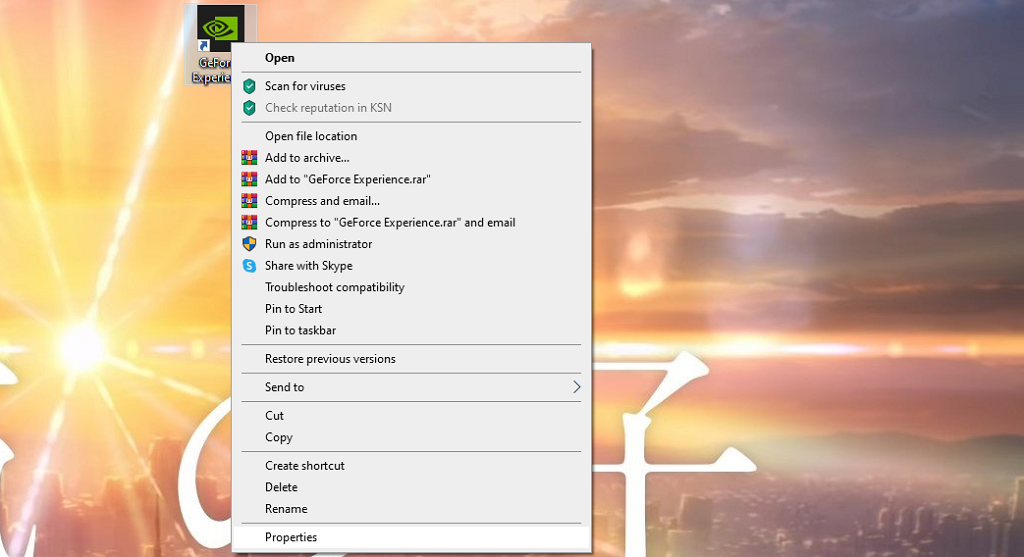
- を選択します。
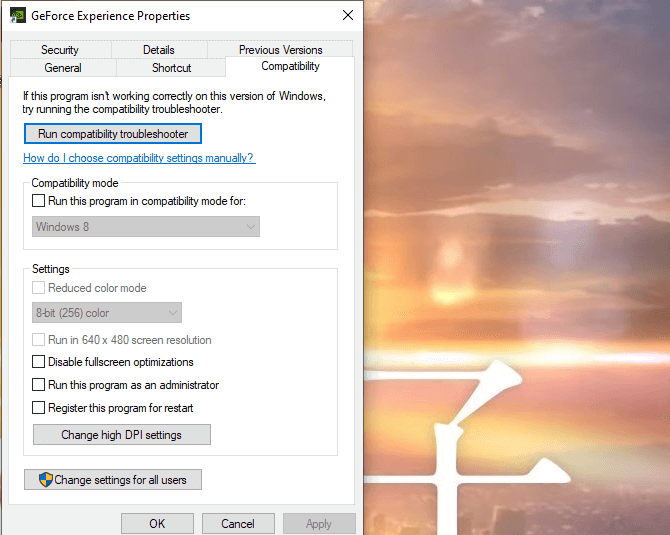
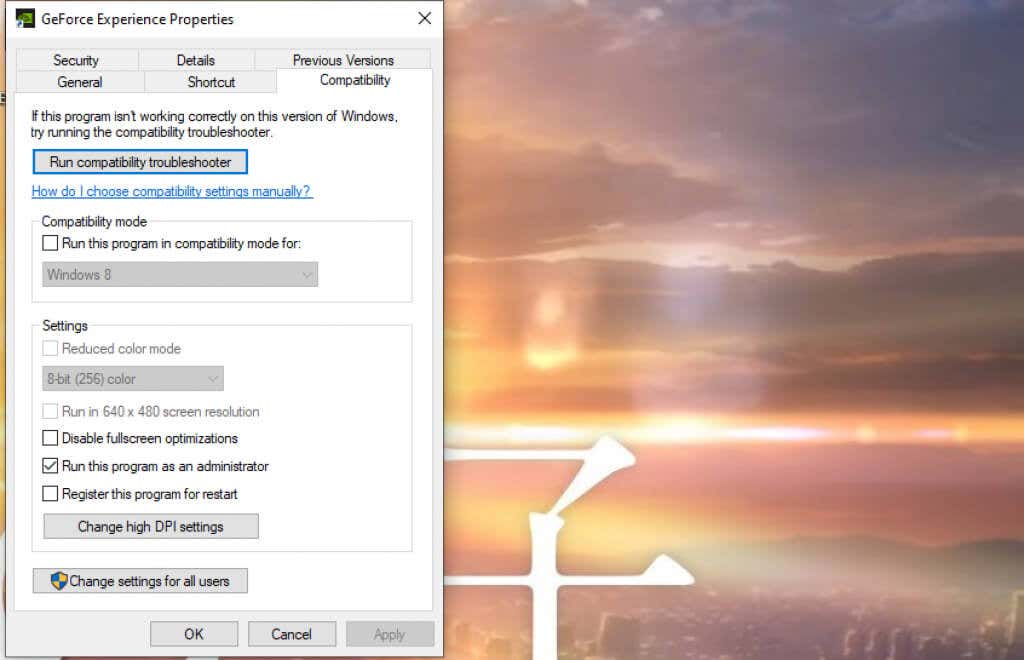
これを行うと、GeForce Experience が常に管理者モードで実行されるようになります。
Nvidia インゲーム オーバーレイはアクティベートして使用するのが非常に簡単で、ユーザーに多くの可能性をもたらします。フィルターを使用してゲームプレイ エクスペリエンスを変更したり、カスタマイズされたスクリーンショットを撮ったり、アクセシビリティ機能を使用したりすることもできます。これは便利なプログラムで、無料でダウンロードできます。
.