NVIDIAグラフィックカード のコンピューターを使用している場合は、ゲームを開くたびにNVIDIAオーバーレイ通知が表示されることがあります。この機能はNVIDIAShadowplayと呼ばれ、GeForceExperienceオーバーレイを介して使用できます。
ゲームプレイを記録したり、他の人と共有したり、ストリーミングしたりする場合は、NVIDIAShadowplayですべてを行うことができます。
この機能を使用する前に、この機能を最大限に活用するために知っておく必要のあることがいくつかあります。この記事では、NVIDIA Shadowplayをまだダウンロードしていない場合のダウンロード方法、その使用方法、およびこの無料機能の使用に関するいくつかの長所と短所について学習します。

NVIDIAShadowplayを開く
NVIDIAグラフィックカードをお持ちの場合でも、NVIDIAShadowplayが利用できない可能性があります。 Windowsの検索バーでGeForceExperienceを確認できます。アプリが表示されない場合は、ダウンロードする必要があります。ソフトウェアはNVIDIAのWebサイトで見つけることができます。
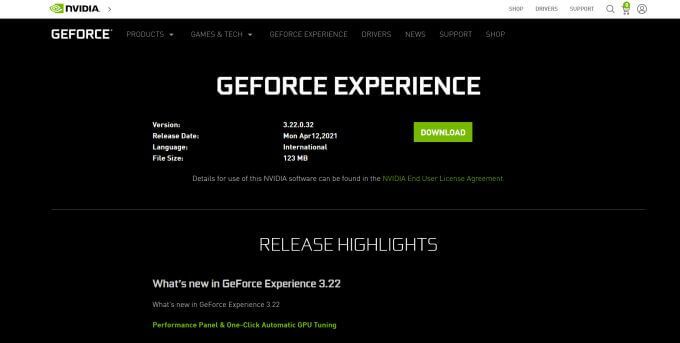
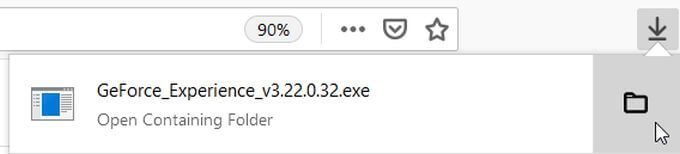
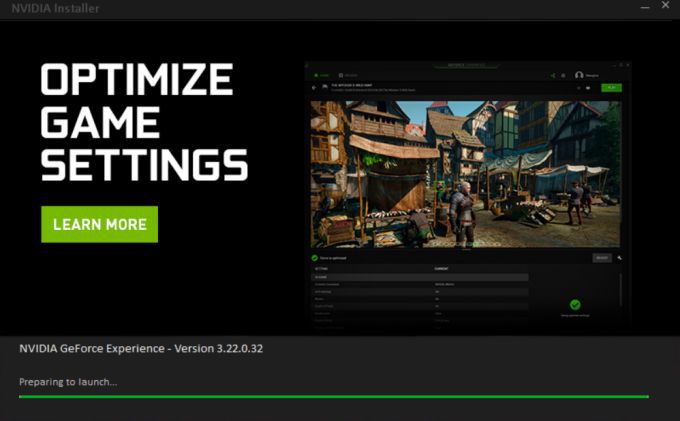
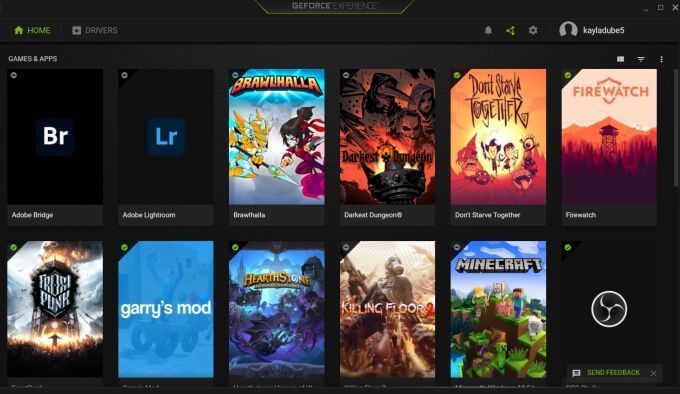
NVIDIAShadowplayで記録する方法
目標がゲームプレイを記録する 、GeForce Experienceオーバーレイを介してこれを行うには、次の手順に従います。
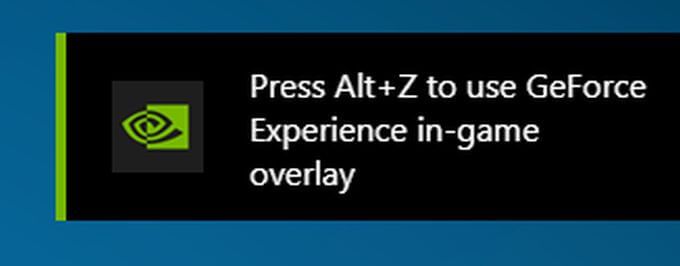
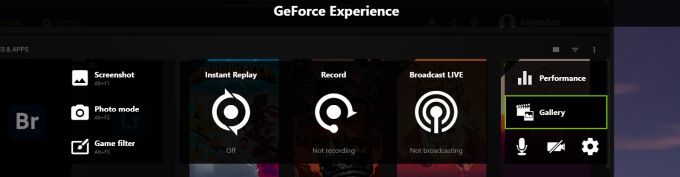
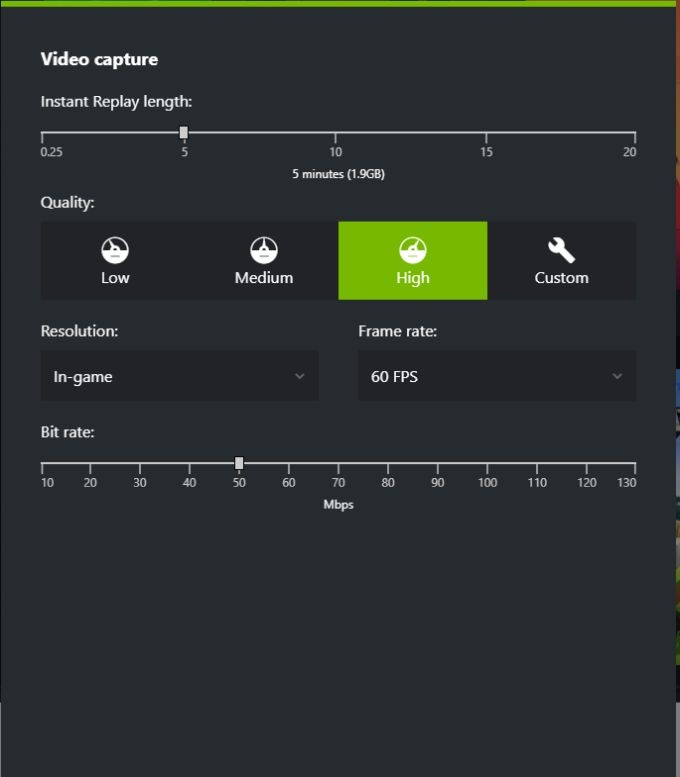

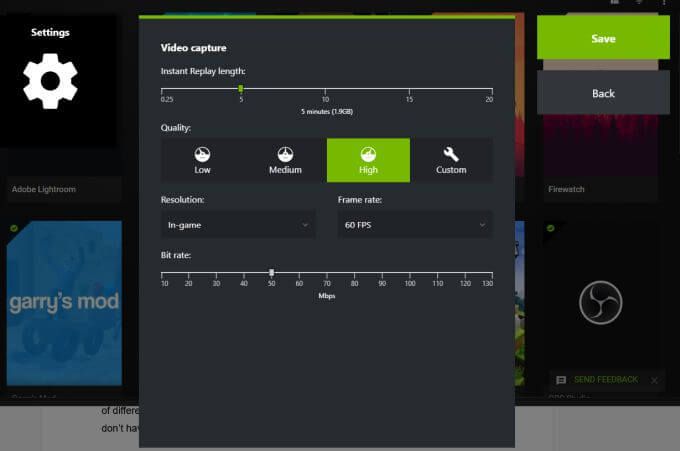
使用する録音機能を選択し、設定を選択して、録音の設定を変更することもできます。 開始の下のオプション。記録の品質、解像度、フレームレート、およびビットレートを変更できます。
NVIDIAShadowplayでストリーミングする方法
NVIDIAShadowplayで利用できるもう1つの機能は次のとおりです。 Twitchを含むさまざまなプラットフォームへのストリームゲームプレイ へ。実行は非常に簡単で、他のストリーミングプログラムがない場合に適したオプションです。
Shadowplayを使用してストリーミングする方法は次のとおりです。
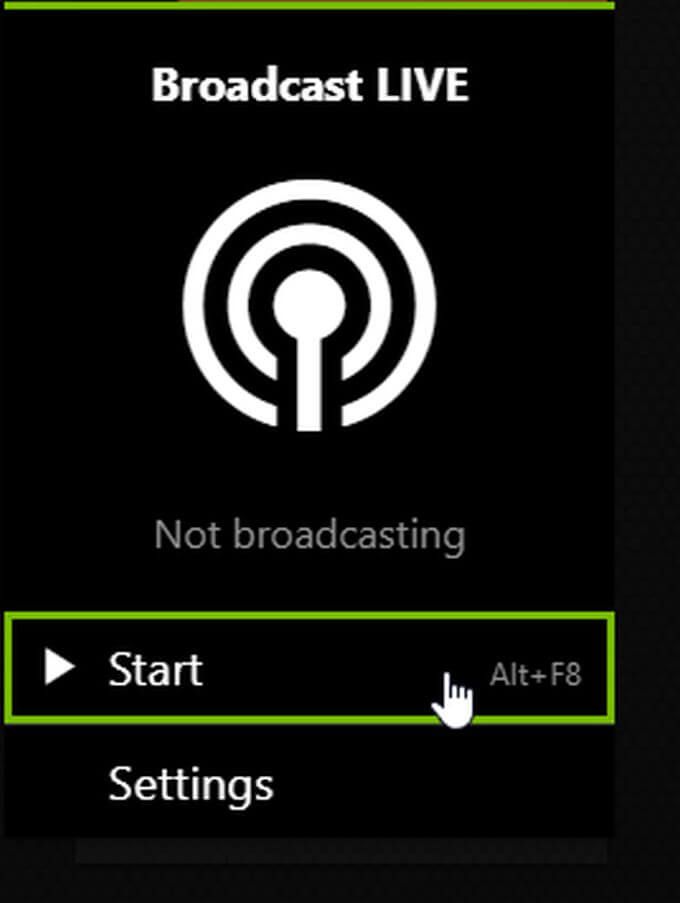
ここでも、[設定]オプションを選択して、使用するプラットフォーム、ストリームの品質など、ストリームの設定を変更することもできます。上記のように、メインオーバーレイ画面でマイクまたはカメラのオンとオフを切り替えることもできます。
NVIDIAShadowplay設定の変更
記録またはストリーミングを開始する前に設定をShadowplayに変更する場合は、オーバーレイを使用して多くの設定にアクセスできます。アクセス方法は次のとおりです。
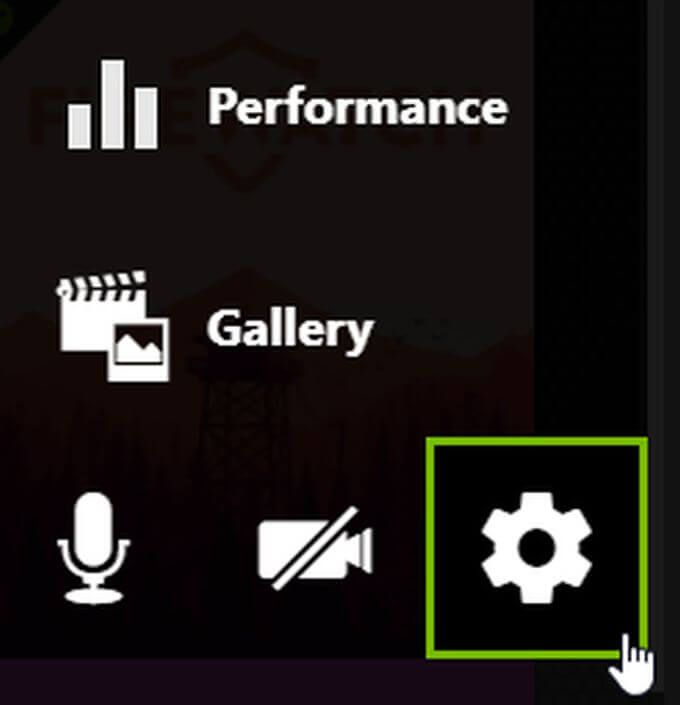
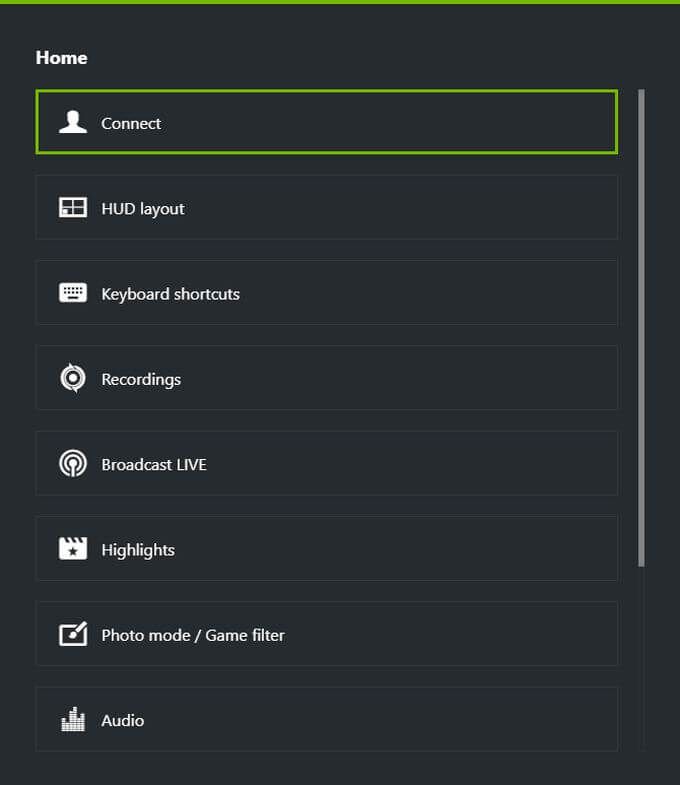
ここには他にも良い設定オプションがいくつかあるので、録音やストリーミングのエクスペリエンスを思いどおりに作成することを検討する価値があります。
NVIDIAShadowplayがゲームプレイに与える影響
NVIDIAのウェブサイトによると、アプリの使用はゲームプレイパフォーマンス に影響を与える可能性があります。通常、これは約5%の違いにすぎませんが、ゲームがコンピューターで特に要求の厳しい場合は、10%にもなる可能性があります。
それ以外は、高いパフォーマンス率が重要なゲームをプレイしていない限り、違いはおそらくそれほど目立たないでしょう。十分に強力なPCを使用している場合、この変更は、バックグラウンドで実行されている他のプログラムよりも大きな影響を与えることはないでしょう。
NVIDIAShadowplayの使用
NVIDIAグラフィックカードを搭載したPCをお持ちの場合、GeForceExperienceアプリはレコーディングとストリーミングのニーズに最適なリソースです。このガイドに従えば、すぐにお気に入りのプラットフォームで高品質の録音やストリーミングを取得できるはずです。
<!-AIコンテンツ終了1->