オキュラスクエスト2 (現在は Meta Quest 2 として知られる) VR コントローラーが正常に動作しない場合は、コントローラー ドリフトの被害者である可能性があります。
コンソール (ニンテンドースイッチ など) でコントローラーがドリフトするのは迷惑かもしれませんが、仮想現実ではさらに深刻な問題になります。 Quest 2 コントローラーの動作がおかしい場合は、コントローラーのドリフトの問題を (できれば) 解決するために、次のヒントのいずれかを試してください。
2 種類の Oculus Quest コントローラー ドリフト
誰かが Oculus Quest 2 コントローラーのドリフトについて言及する場合、2 つの意味が考えられます。最も一般的なのはスティックドリフトです。これは、コントローラーのサムスティックがニュートラル位置にある場合でも入力を登録すると発生します。そのため、キャラクターが歩き続けたり、キャラクターに触れていないときでもカメラが回転したりして、ゲーム体験が完全に台無しになってしまう可能性があります。
もう 1 つのタイプのドリフトはセンサー ドリフトです。これは Quest や古い Oculus Rift などの VR システムにのみ影響し、位置センサーがヘッドセットとコントローラーの位置を追跡しているにもかかわらず、それを誤った場合に発生します。これは、コントローラーのトラッキング ドリフトとして、または VR スケープ全体として現れる場合もあります。以下の修正の一部は、この種の VR 固有のドリフトに対処します。
ピンチの場合はハンド トラッキングを使用する
ご存知ないかもしれませんが、Quest または Quest 2 を操作するのにタッチ コントローラーは必要ありません。ヘッドセットが少なくともこの機能をサポートするファームウェア バージョンに更新されていると仮定すると、素手で操作できます。ハンドトラッキング機能付き。
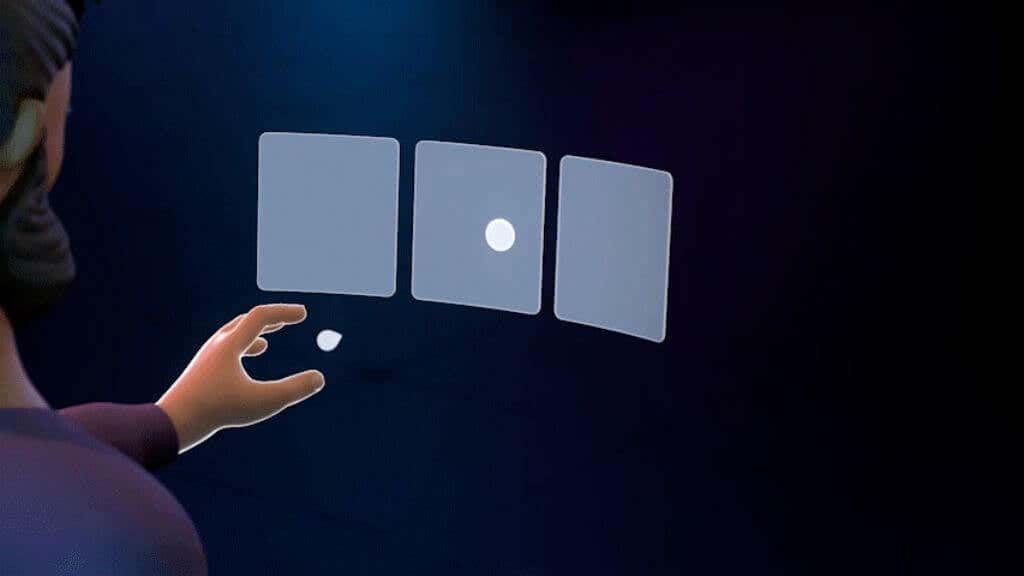
タッチ コントローラーの電源をオンにすることなく、ヘッドセットを装着し、素手でかざすだけです。これによりハンドトラッキングが有効になり、クエストのすべてのメニューを操作できるようになります。一部のゲームやアプリもこの機能をサポートしていますが、この場合、タッチ コントローラーを使用せずに設定にアクセスする便利な方法です。
追跡カメラを掃除する
Quest の外側には、周囲の部屋を追跡し、VR 空間内での頭の相対位置を計算するカメラがあります。これらのカメラは、Touch コントローラーの正確な位置も追跡します。

柔らかいマイクロファイバーの布を使用して、カメラのレンズに視界を妨げるものがないことを確認してください。カメラが汚れていると、追跡パフォーマンスが低下し、コントローラーの追跡ドリフトが発生する可能性があります。.
適切な光レベルを使用する
ドリフトの問題は、多くの場合、Quest の車載追跡カメラにとって光レベルが低すぎる、または高すぎることが原因で発生します。部屋の光レベルが低すぎる場合、Quest は警告を発しますが、技術的に最小値を超えている状況でも、トラッキングの問題やコントローラーのトラッキング ドリフトが発生する可能性があります。

明るすぎるライトも同様で、カメラの目がくらむ可能性があります。一般的な経験則として、部屋の光のレベルが本を読むのに十分な明るさであるが、気にならないほど明るくない場合は、Quest でうまく機能するはずです。
トラッキング頻度を確認する
世界のさまざまな地域では、さまざまな周波数で電気が生成されます。肉眼では見えませんが、部屋の光をスローモーションで撮影すると、AC 電源のオン/オフに合わせて光がちらつくのが見えるでしょう。

このちらつきは、Quest の追跡カメラに見えるだけでなく、問題を引き起こす可能性もあります。このため、Quest はライトが使用する電気周波数を知る必要があります。リージョン間を移動した場合、または設定が変更またはリセットされた可能性がある場合は、この設定がまだ正しいことを再確認してください。
ほとんどの場合、この設定は自動のままにしておくのが最善です。したがって、現在設定が「自動」になっていない場合は、元に戻してください。自動トラッキング周波数の使用中に問題が発生し、50 Hz または 60 Hz の照明を使用していることがわかっている場合は、正しい手動設定を試して、コントローラーのドリフトを含む可能性のあるトラッキングの問題が解決されるかどうかを確認してください。
信号干渉から遠ざかる
Quest Touch コントローラーは、ワイヤレス電波を使用してヘッドセットと通信します。他のワイヤレス システムと同様に、干渉の影響を受けます。ヘッドセットを使用している場所の近くに強い干渉源があるかどうかを検討してください。.

私たちが知る限り、Touch コントローラーは標準の Bluetooth を使用していませんが、ほぼ確実に Bluetooth と同じ 2.4 GHz 帯域および Wi-Fi の一部の帯域で動作しています。空域が大量の 2.4Ghz 無線トラフィックで満たされている場合、理論的には干渉が発生する可能性があります。
電池を取り出すか交換する
Touch コントローラーのバッテリー寿命は長く、数週間または数か月単位で測定されます。しかし、最終的には交換する必要があります。充電式リチウム AA 電池やニッケルカドミウムなどの化学物質を使用している場合、電池が空になるときの電圧プロファイルは、Touch コントローラーが設計されたアルカリ電池とは異なります。これにより、バッテリー メーターが不正確な数値を報告する可能性があります。
バッテリーがドリフトの原因であるかどうかに関係なく、バッテリーを新しいバッテリーまたは完全に充電されたバッテリーと交換して、これを潜在的な問題として排除してください。
ヘッドセットを再起動します
Quest は、本質的には Android を搭載したコンピューターです。バグのあるスマートフォンに対して推奨しているのと同じように、ヘッドセットを再起動することは良い基本的な手順です。
ヘッドセットを装着したまま、電源オフ画面が表示されるまで電源ボタンを押し続けます。
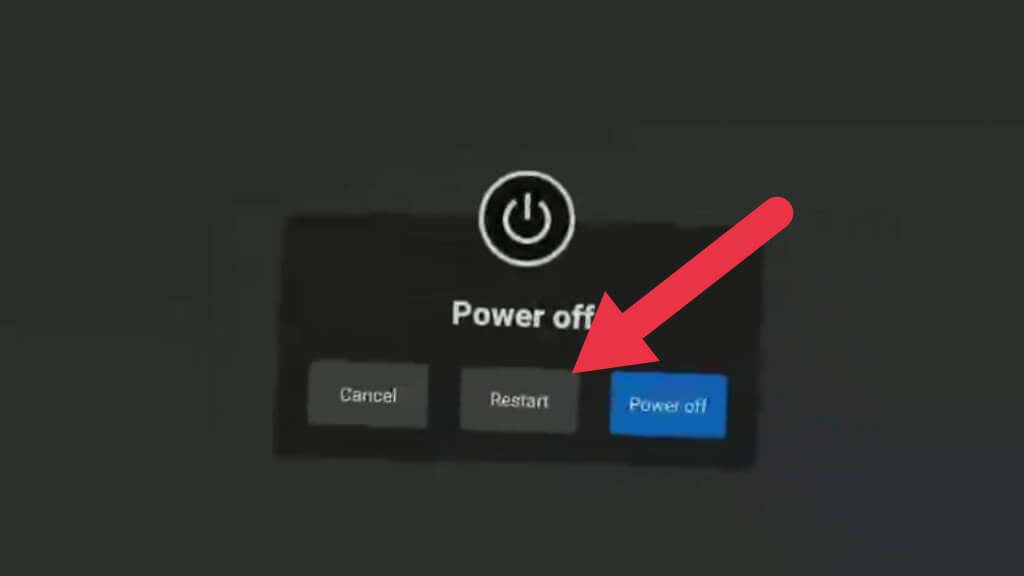
再起動を選択してヘッドセットを再起動するか、オフを選択してから手動で再度オンにします。コントローラーが完全に使用できない場合に備えて、ハンド トラッキングを使用してこの選択を行うことができます。
コントローラを再度ペアリングします
Bluetooth デバイスと同様に、Touch コントローラーはヘッドセットとペアリングされます。このプロセスは箱から出してすぐにすでに行われていますが、新しいコントローラーを入手したら、ヘッドセットとペアリングする必要があります。
コントローラのペアリングを解除してから再度ペアリングすると、コントローラのドリフトに関連する問題がトラッキングではなくワイヤレス信号の問題に関連している場合、解決できる可能性があります。
ペアリングは Quest コンパニオン アプリを使用して行われるため、アプリをまだダウンロードしていない場合はダウンロードして設定する必要があります。それが完了したら、次の手順に従います。
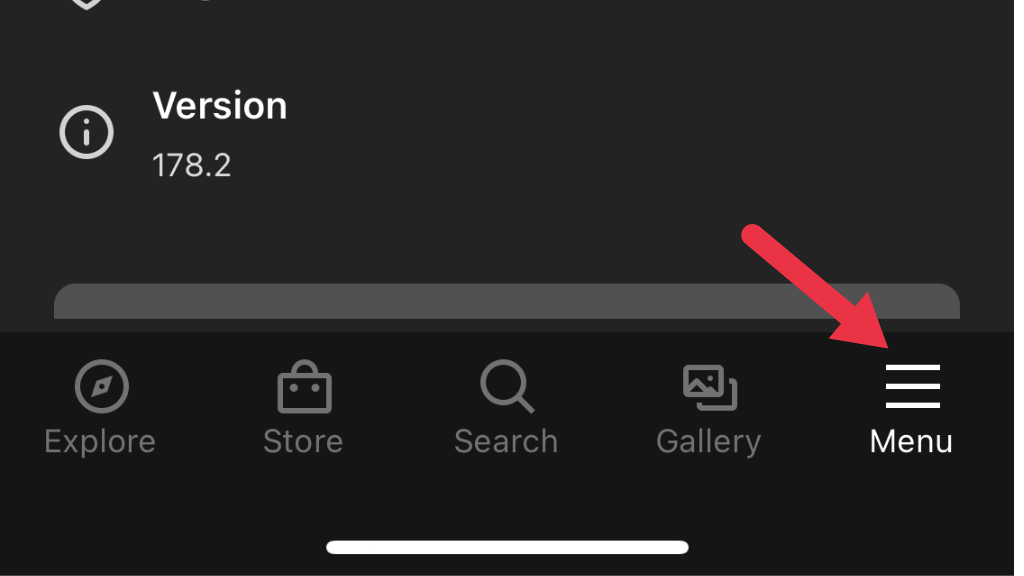
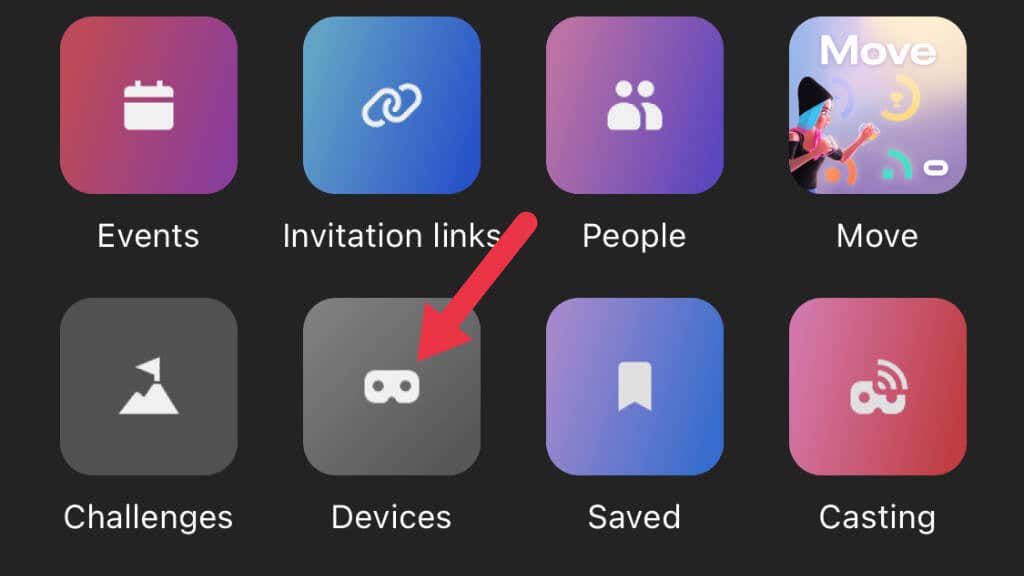 .
.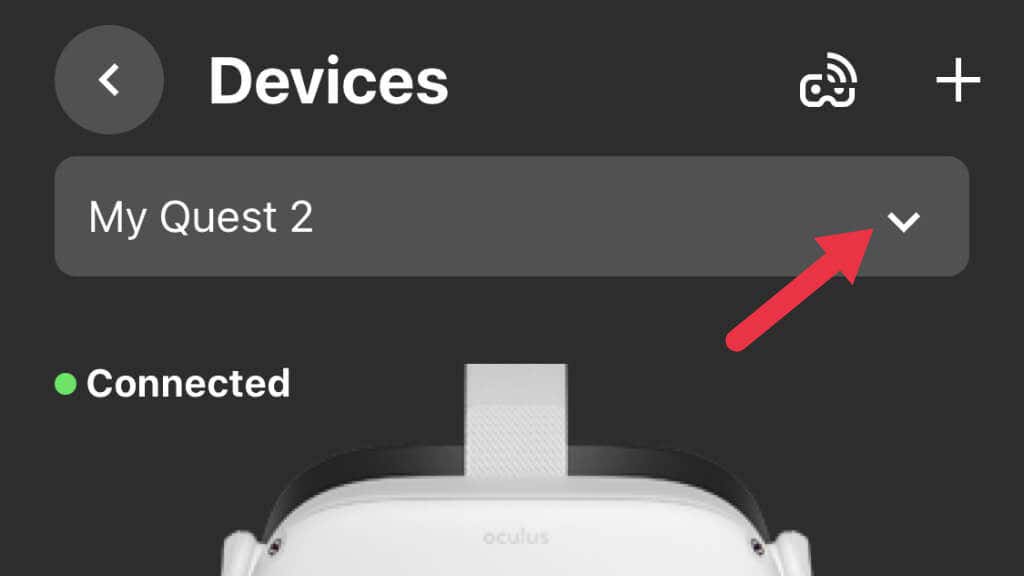
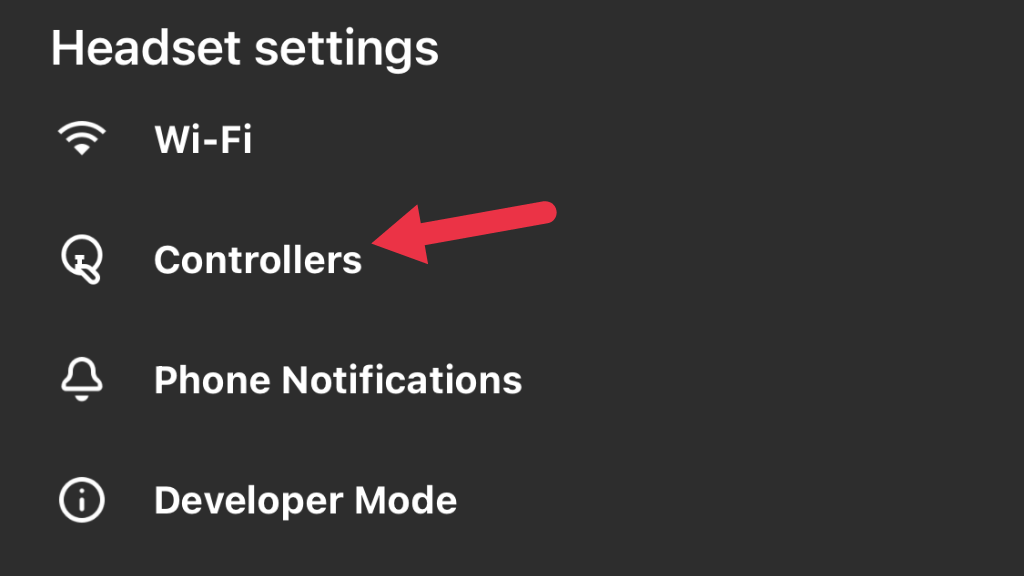
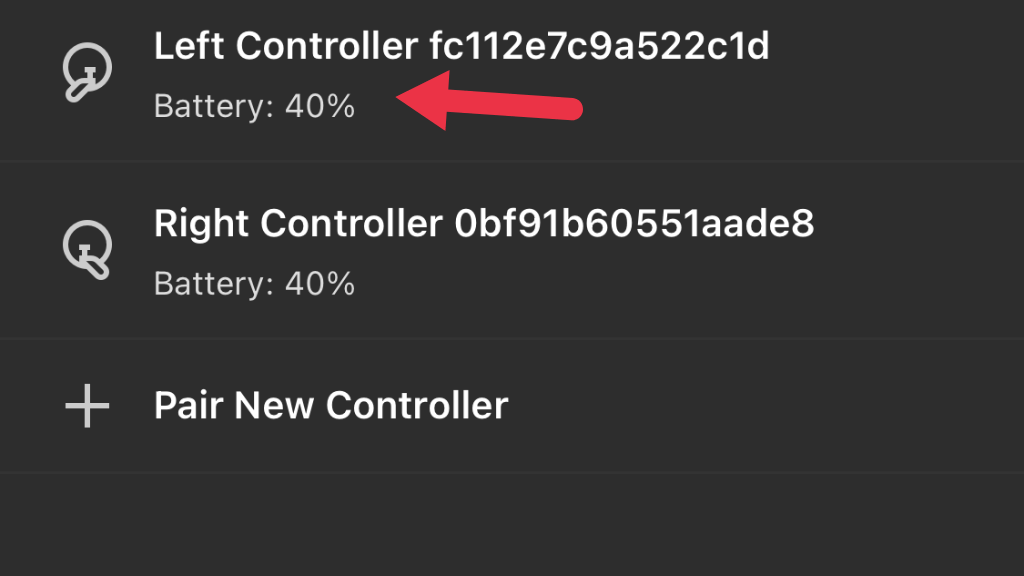
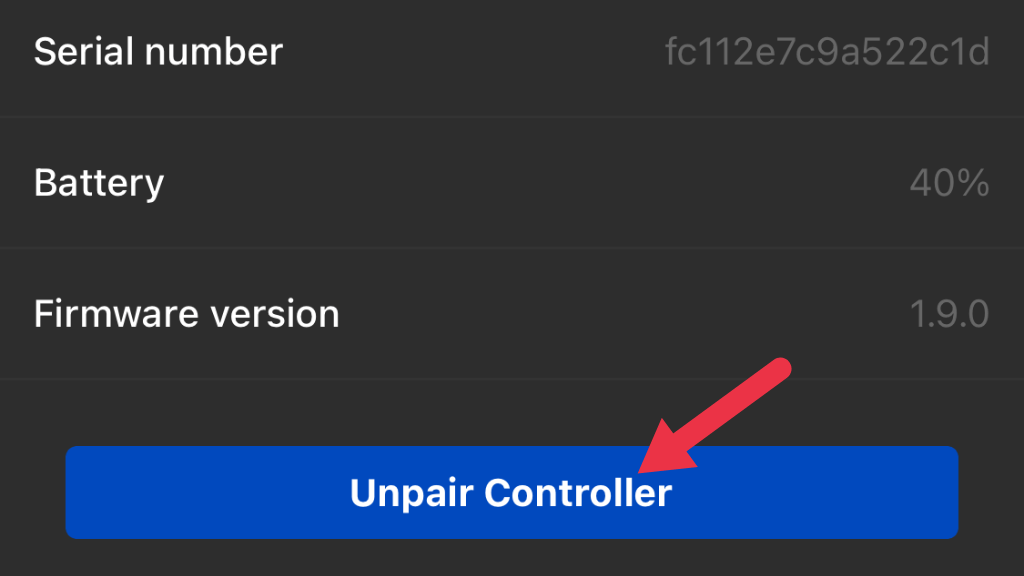
現在、コントローラーはフリーエージェントです。念のため、この時点で新しいバッテリーを入れておくとよいでしょう。次に、コントローラーとヘッドセットを再度ペアリングします。
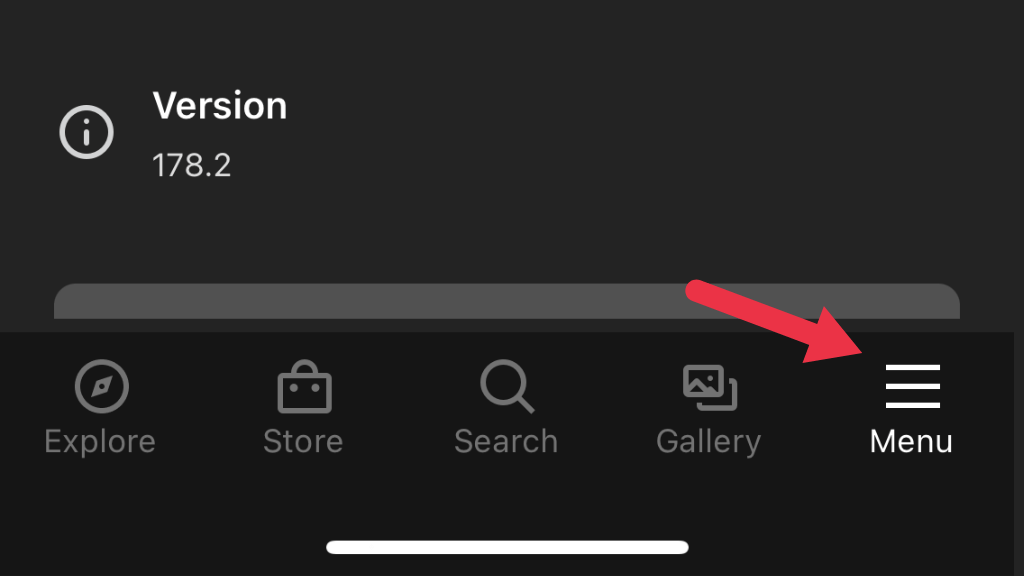
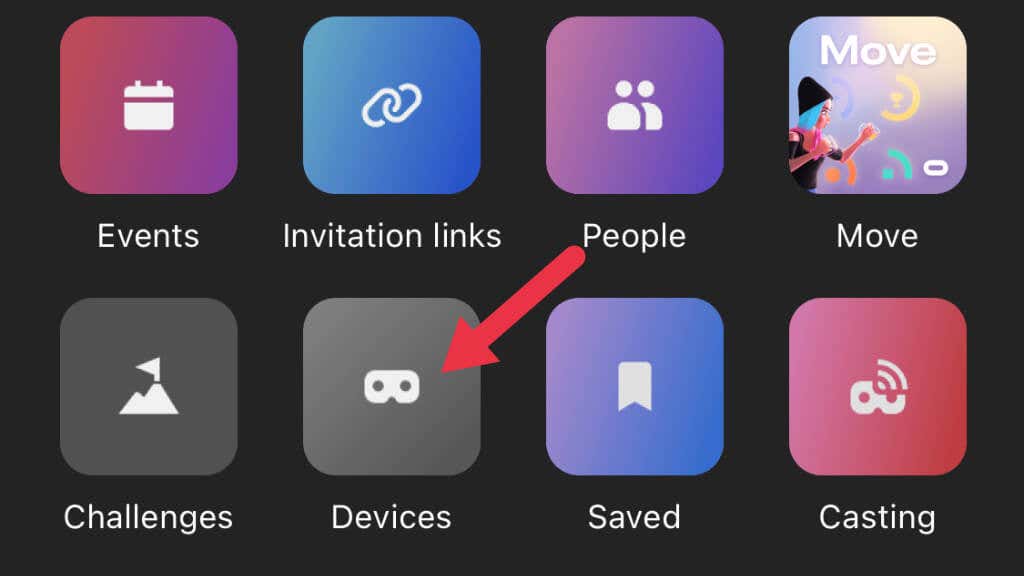
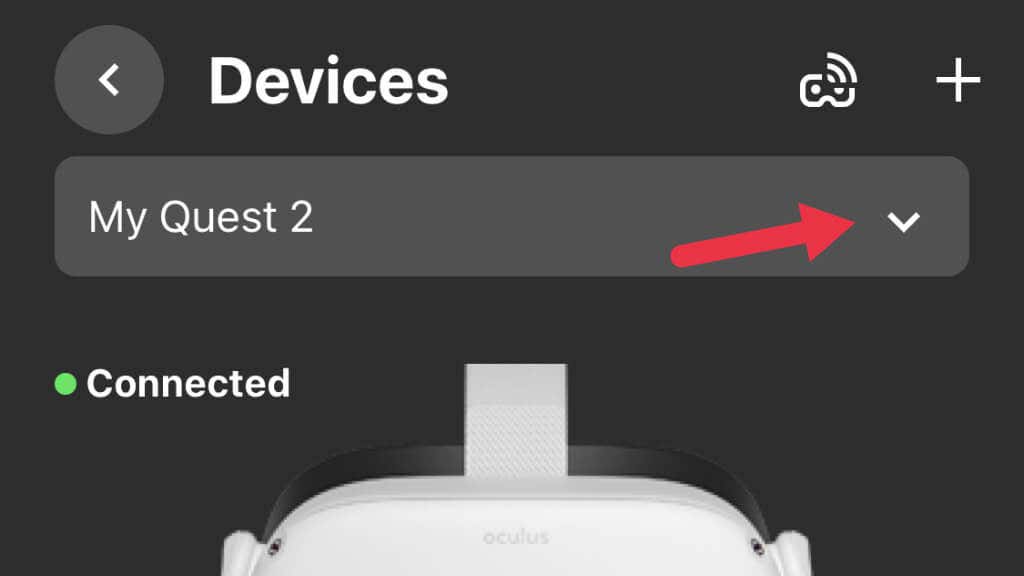
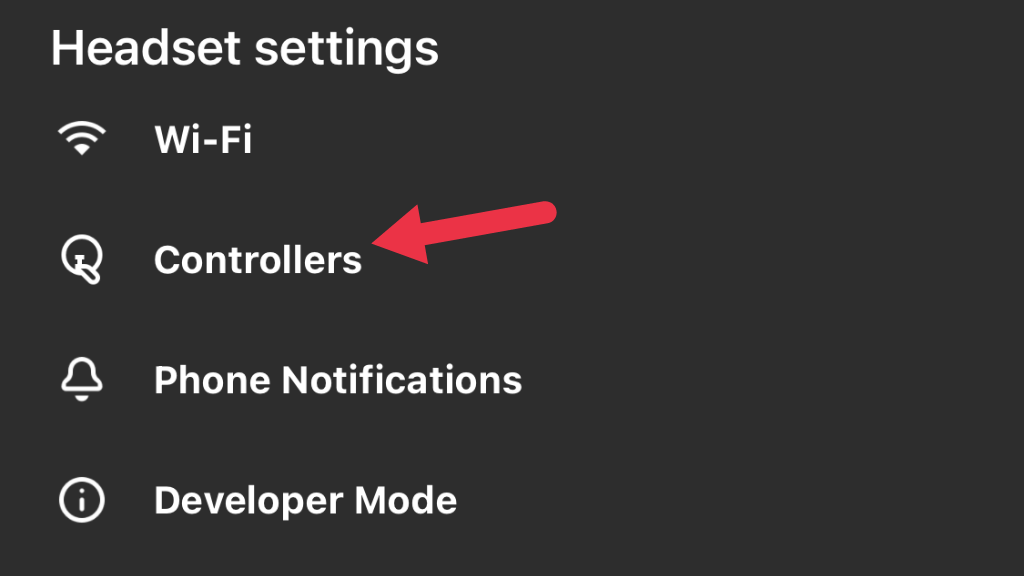
- 新しいコントローラーのペアリングを選択し、左または右のいずれかを選択します。
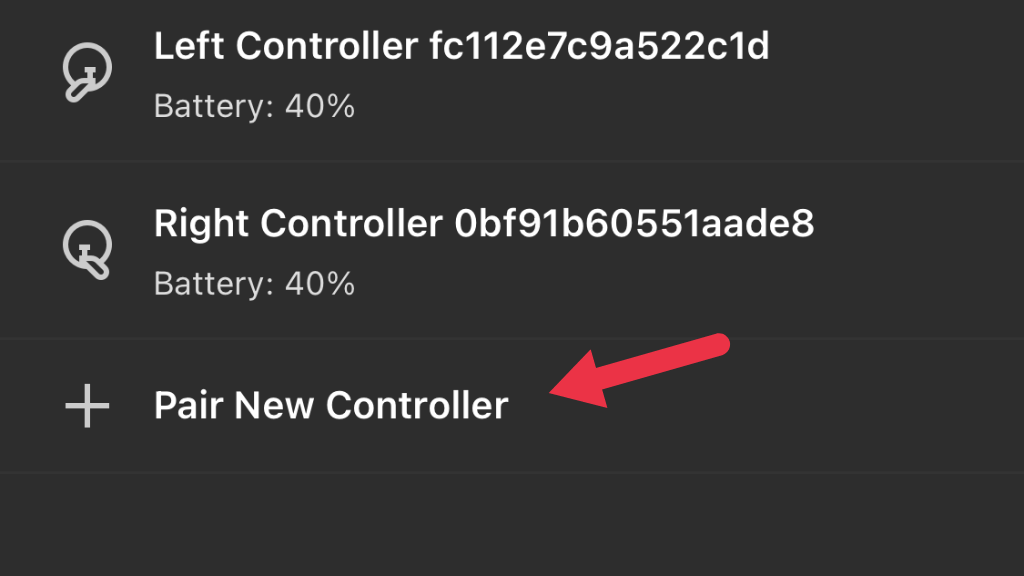
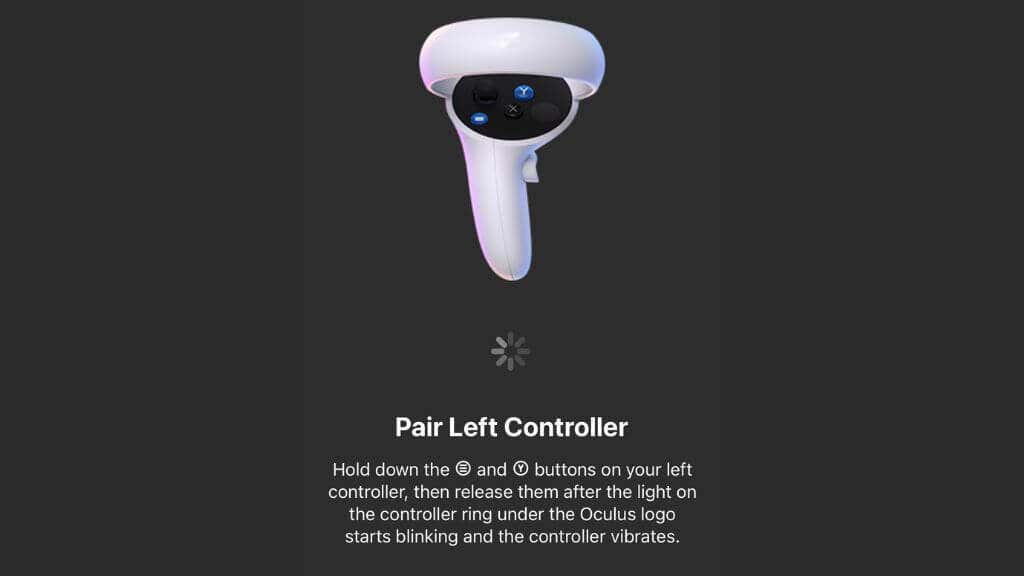
次に、コントローラをテストして、問題が解決されたかどうかを確認します。
コントローラを掃除する
コントローラーのジョイスティックのドリフトに関しては、それが発生する主な理由が 2 つあります。 1つ目は、アナログスティックの位置を測定するための機構が磨耗していることです。調整によりこのコンポーネントの寿命を延ばすことができますが、最終的には交換が唯一の解決策です。
2 番目の原因は、ゴミ、砂、汚れがメカニズムに入り込むことです。隙間に圧縮空気を少し吹き込むと効果があるかもしれません。オンラインでコントローラーのスティックをイソプロピル アルコールで洗い流すか、電気接点クリーナーを使用できるようにコントローラーを分解する必要があるというアドバイスを読むこともあります。

十分な勇気があり、保証を無効にすることを気にせず、自分のスキルに自信がある場合は、iFixit 分解ガイド をチェックしてみてください。ただし、ガイドの著者が指摘しているように、これは一時的に漂流を防いだだけです。位置センサーの問題によりスティックがドリフトし始めると、交換または修理が必要になることは避けられないようです。.
出荷時設定にリセットする
最後の手段として、Quest 2 を工場出荷時設定にリセットする を実行して、新しいヘッドセットとしてセットアップできるようにすることをお勧めします。クラウドセーブ機能のないタイトルでは、セーブデータが失われる可能性がありますのでご注意ください。リセットする前にメタ クエスト 2 を クラウドバックアップ 実行することを強くお勧めします。リセットしても問題が解決しない場合は、Oculus サポートに連絡してさらなるアドバイスを求めてください。
コントローラを交換または修理する
どうやってもコントローラーのスティックのドリフトを修正できない場合は、Meta から交換用コントローラーを購入することができます。この記事の執筆時点での価格は約 75 ドルです。 Amazon などのサイトでは、サードパーティ製または再生品のコントローラを使用しないことを強くお勧めします。これらの製品が正しく動作しないというユーザー レビューが多数寄せられているためです。
スティック センサーを交換してコントローラーを修理することは、交換モジュール を購入することで可能ですが、これはサードパーティ製のソリューションであり、自己責任で使用してください。 Touch コントローラーがすでに保証期間を過ぎていて、最初から正規の交換品を購入するよりも費用がかかる可能性があるチャンスを賭けても構わない場合は、経済的以外に損をすることはありません。
.