Windows PC でコード 0x8004de40 の「OneDrive への接続に問題が発生しました」エラーが表示されますか? OneDrive はクラウドへの接続に問題が発生し、上記のエラーが発生する可能性があります。いくつかの解決策を適用してエラーを解決し、OneDrive アプリのアクティビティに戻ることができます。 Windows 11 と Windows 10 でこれを行う方法は次のとおりです。
OneDrive では、さまざまな理由で 0x8004de40 エラーが表示されます。インターネット接続が機能していない、必要な TLS バージョンが有効になっていない、ファイアウォールが OneDrive のインターネットへのアクセスをブロックしている、などの可能性があります。

インターネット接続を確認してください
OneDrive エラーが発生する 0x8004de40 の最も一般的な理由は、インターネット接続が機能していないことです。接続が機能しなくなり、OneDrive がクラウドへのリンクを確立できなくなった可能性があります。
この場合は、インターネット接続が機能していることを確認してください。これを行うには、コンピュータで Web ブラウザを開いてサイトにアクセスします。接続に問題がある場合、Web ブラウザはサイトを読み込むことができません。
ルーターを再起動する などの基本的な修正を使用して インターネットの問題を解決する を試すことができます。それでも問題が解決しない場合は、インターネット サービス プロバイダー (ISP) に問い合わせてサポートを受けてください。
Windows PC を再起動します
リストの次の解決策は、PC を再起動することです。 OneDrive またはコンピューターに軽微な問題が発生している可能性がありますが、PC の電源をオフにしてから再度オンにすることで解決できます。これにより、PC 上で実行されているすべてのサービスが終了し、それらのサービスがリロードされ、多くの小さな問題が修正されます。
Windows PCを再起動します するには、[スタート]メニューを開き、電源アイコンを選択し、再起動を選択します。
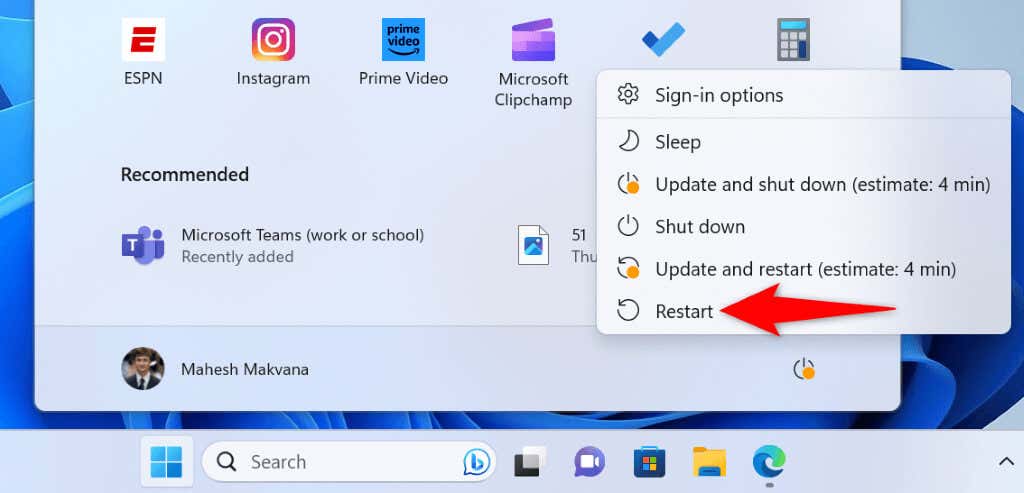
PC の電源が入ったら OneDriveを起動し、アプリがインターネットに接続しているかどうかを確認します。
必要な TLS を有効にするWindows PC のバージョン
Microsoft では、OneDrive の 0x8004de40 エラーを解決するには、PC でさまざまな TLS バージョンを有効にすることをお勧めします。 PC でこれらの TLS バージョンを有効にするのは簡単です。
TLS 1.0 を使用する
TLS 1.1 を使用する
TLS 1.2 を使用する.
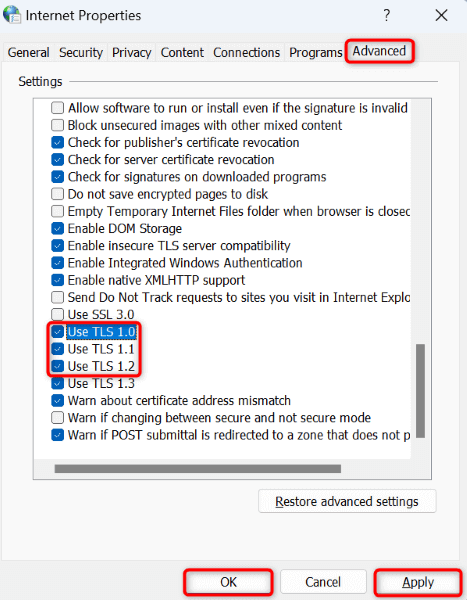
Winsock をリセットして OneDrive エラー コード 0x8004de40 を修正します
Winsock は、OneDrive などのインターネット対応アプリが TCP/IP などの基盤となる通信プロトコルと通信できるようにする API です。クラウドに OneDrive への接続に関する問題が発生する するときは、この API をリセットする価値があります。
netshwinsockリセット
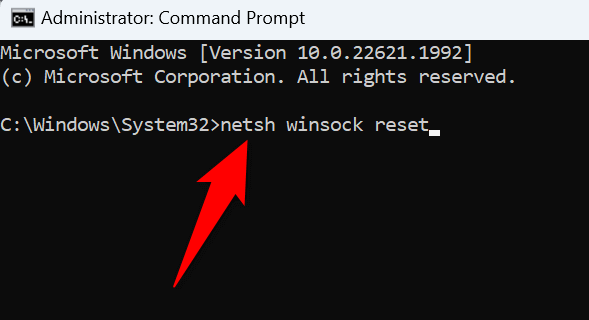
プロキシを無効にします。 PC 上
0x8004de40 OneDrive でのエラー を取得した場合は、PC のプロキシ オプションをオフにする価値があります。プロキシが OneDrive のインターネット接続に影響を与えている可能性があります。この機能を無効にすることで解決できます。
Windows 11 の場合
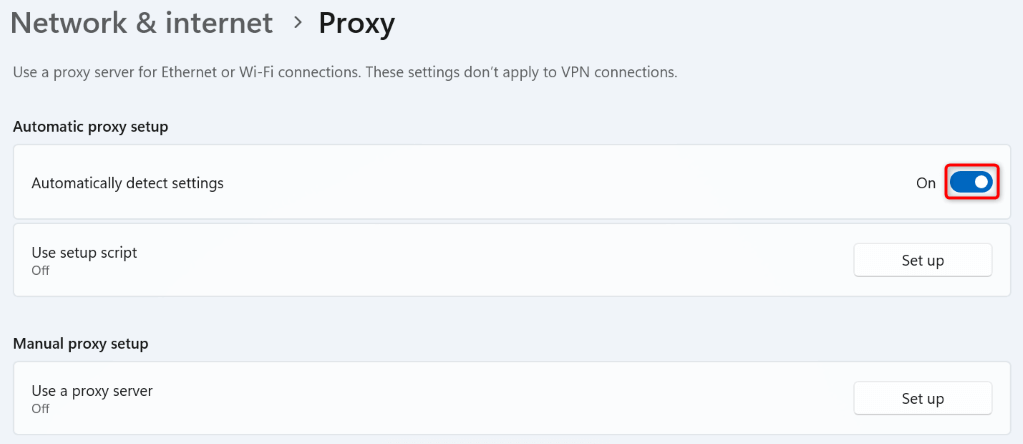

Windows 10 の場合
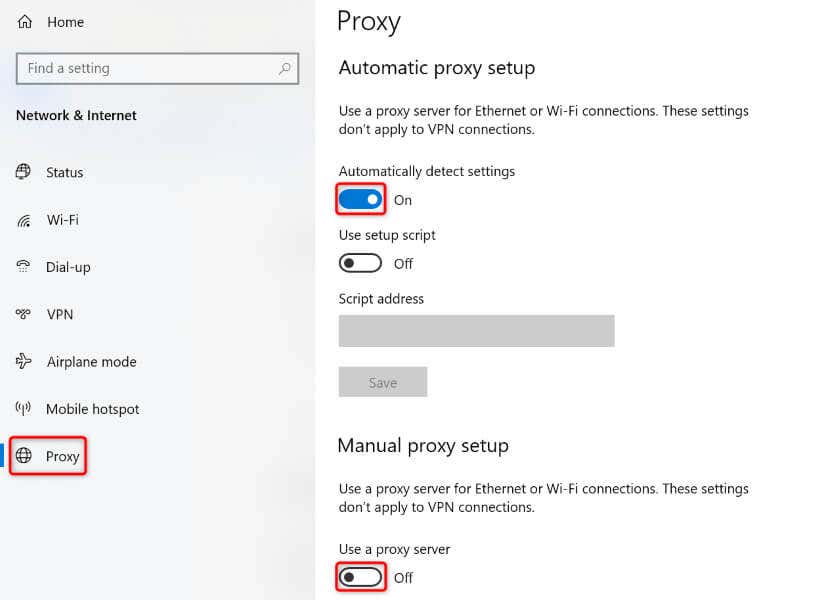
OneDrive をファイアウォールのセーフリストに追加します.
OneDrive がインターネットに接続できない理由の 1 つは、ファイアウォール がアプリの接続をブロックしていることです。この場合、OneDrive が常に発信および受信ネットワーク接続を許可されるようにファイアウォール設定を変更します。
これを行うには、次のように OneDrive アプリをファイアウォールのホワイトリストに追加します。
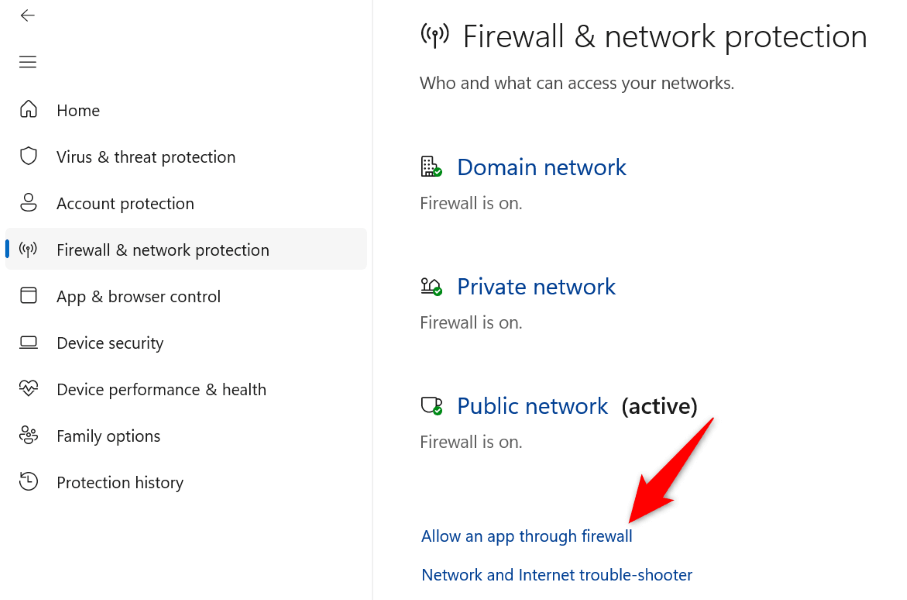
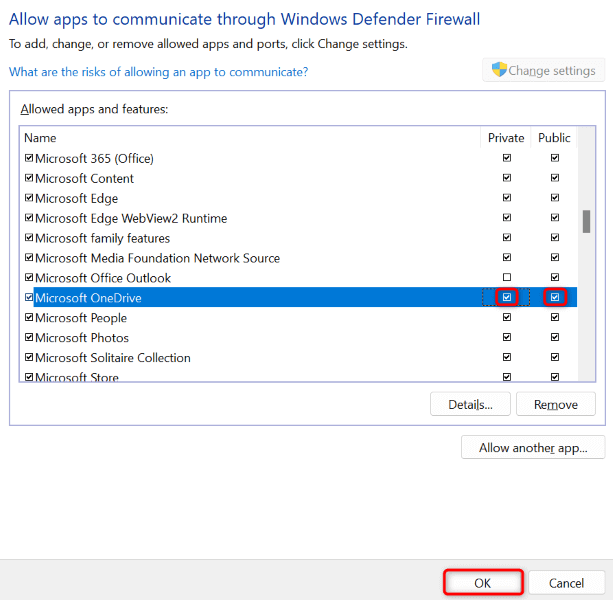
コンピュータのサードパーティ製ウイルス対策プログラムをオフにしますスパン>
Windows PC に サードパーティのウイルス対策プログラム をインストールしている場合、そのプログラムが OneDrive の動作を妨げている可能性があります。そのため、アプリがインターネットに接続できず、ファイルを読み込めない可能性があります。
この場合、ウイルス対策アプリのリアルタイム保護をオフにして、問題が解決するかどうかを確認してください。問題が解決しない場合は、ウイルス対策プログラムをアンインストールする して問題が解決するかどうかを確認してください。
Windows PC で OneDrive をリセットする
他に問題が解決しない場合は、OneDrive アプリを工場出荷時の設定に戻す をクリックして問題を解決してください。この方法は、アプリ自体に問題があり、アプリがインターネットに接続できない場合に機能します。
アプリをリセットしても、OneDrive に保存されているファイルは失われません。ただし、このプロセスにより、アプリ内のカスタム設定は消去されます。
%localappdata%\Microsoft\OneDrive\onedrive.exe /reset

C:\Program Files\Microsoft OneDrive\onedrive.exe /reset
C:\Program Files (x86)\Microsoft OneDrive\onedrive.exe /reset
OneDrive 接続エラーを簡単に解決する
OneDrive の接続エラーにより、クラウド ストレージからファイルをアップロードおよびダウンロードできなくなります。アプリと PC でいくつかの変更を加えると、問題が解決される可能性があります。上で概説した方法は、まさにそれを行うのに役立ちます。
OneDrive エラーを解決したら、オンライン ストレージから必要なファイルをアップロードおよびダウンロードできます。お楽しみください!
.